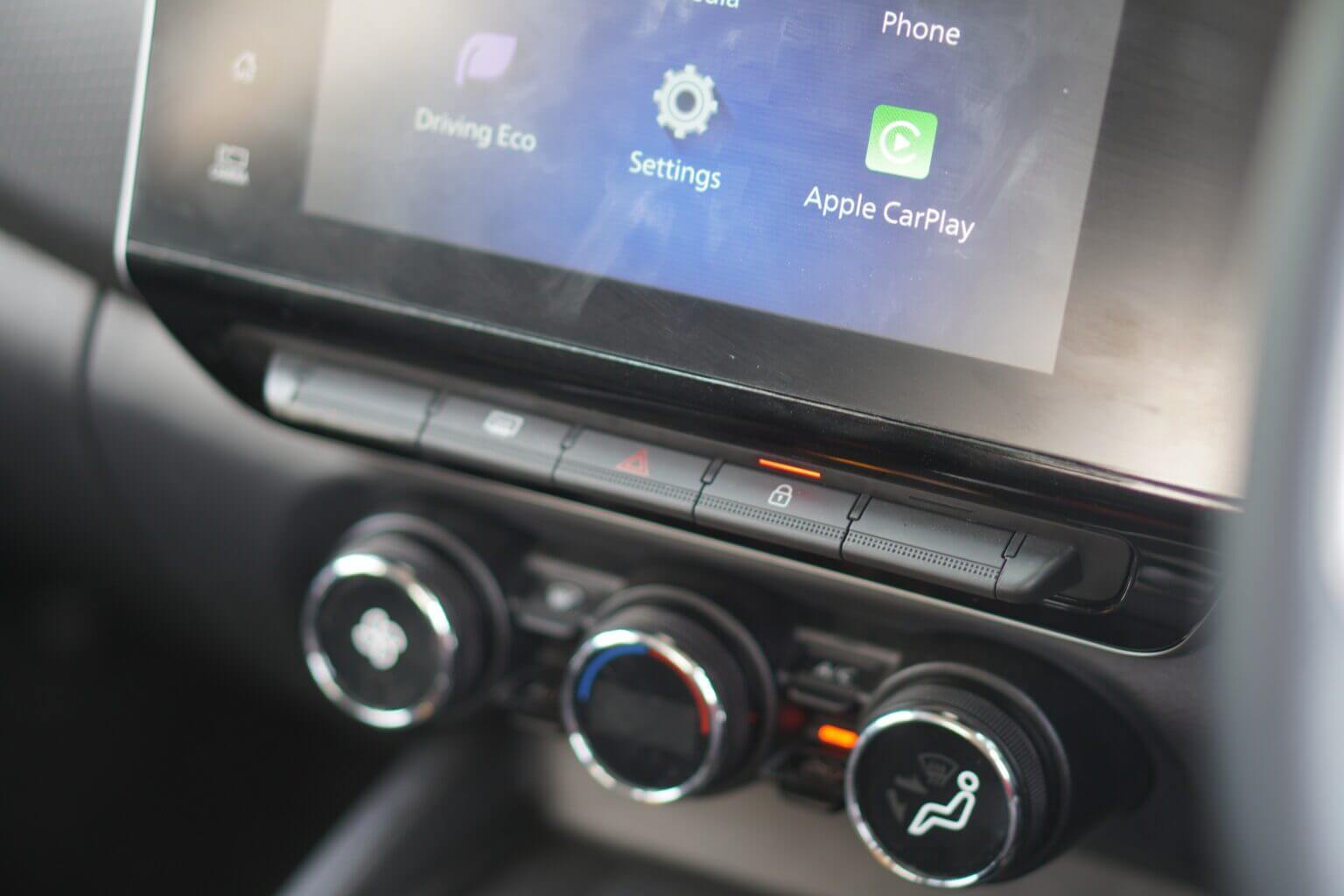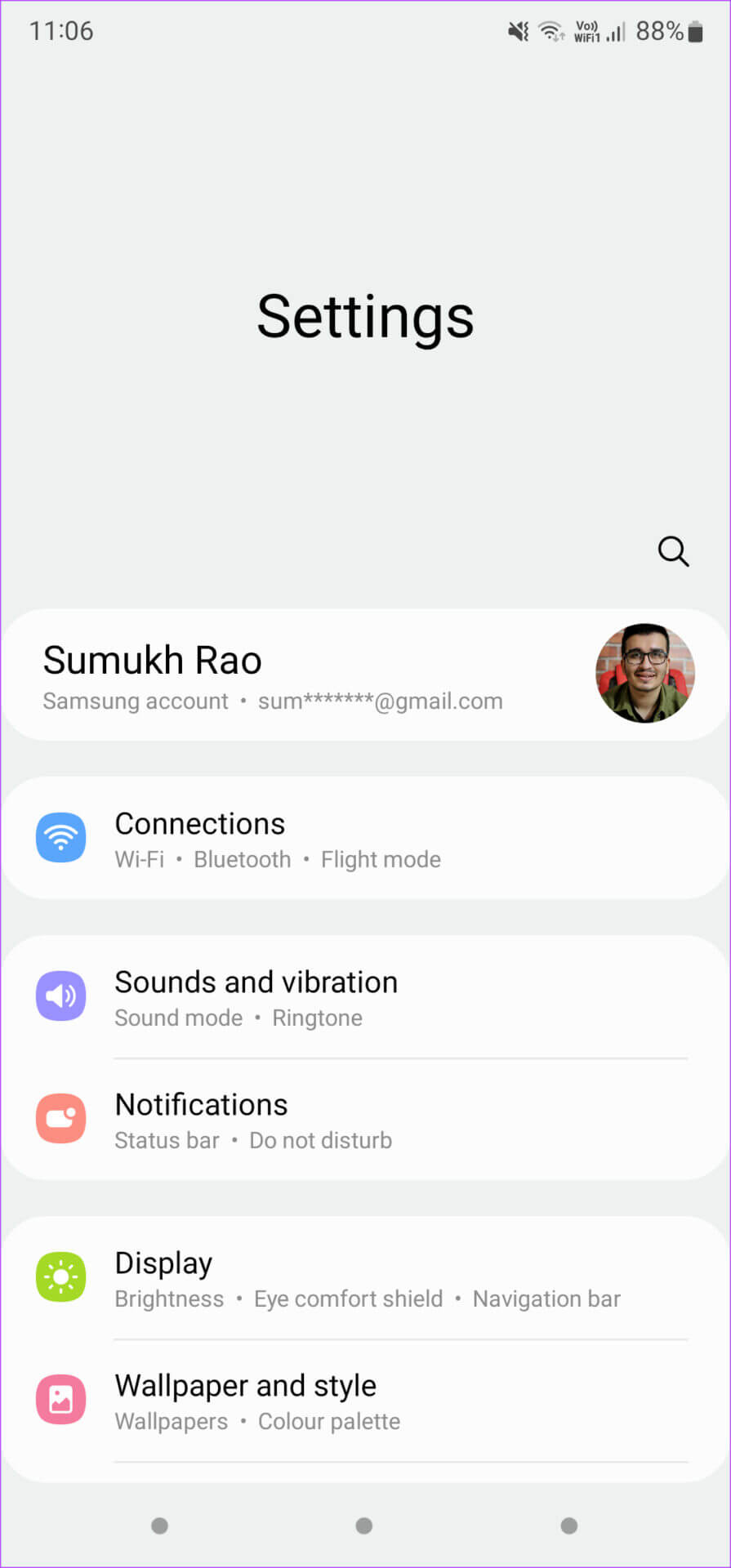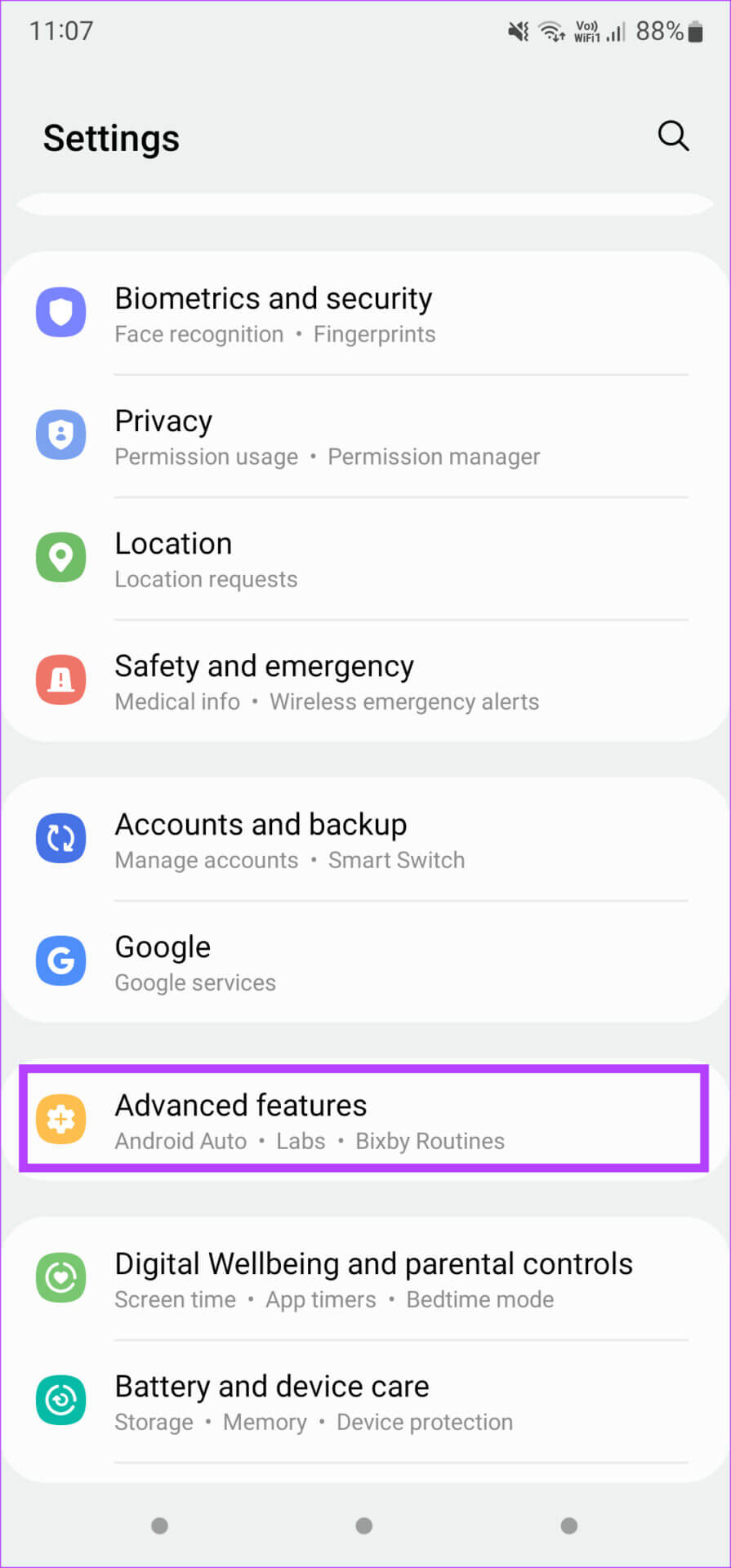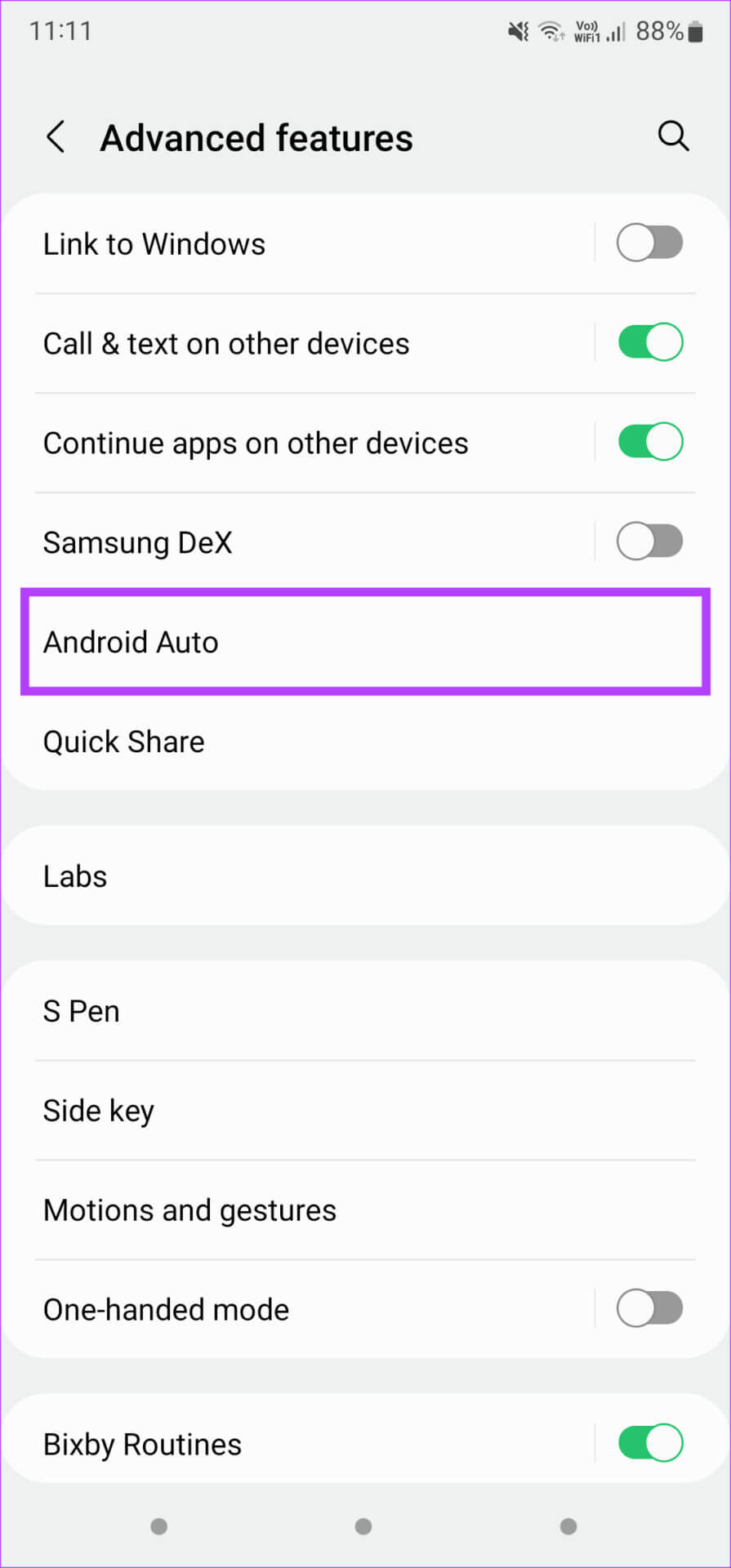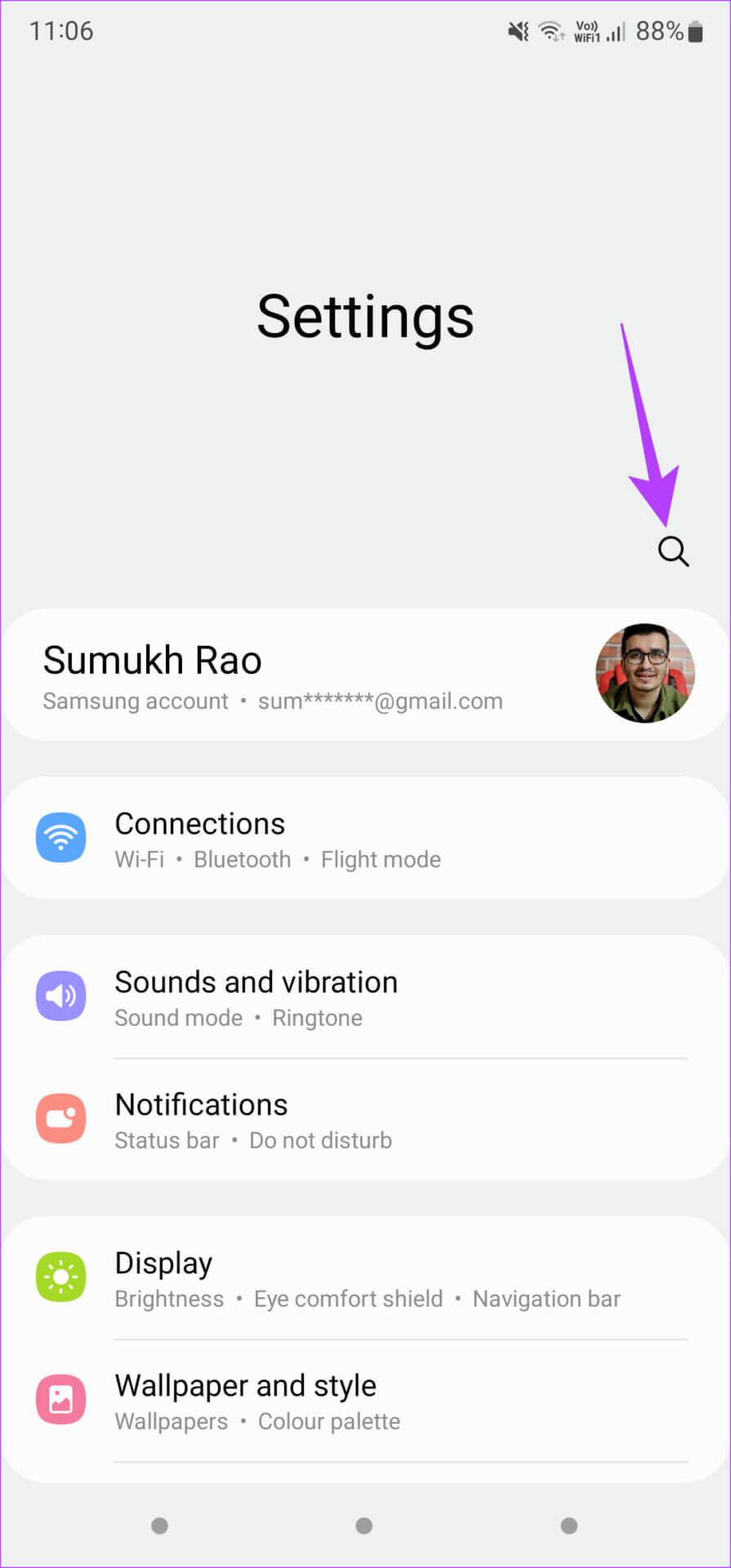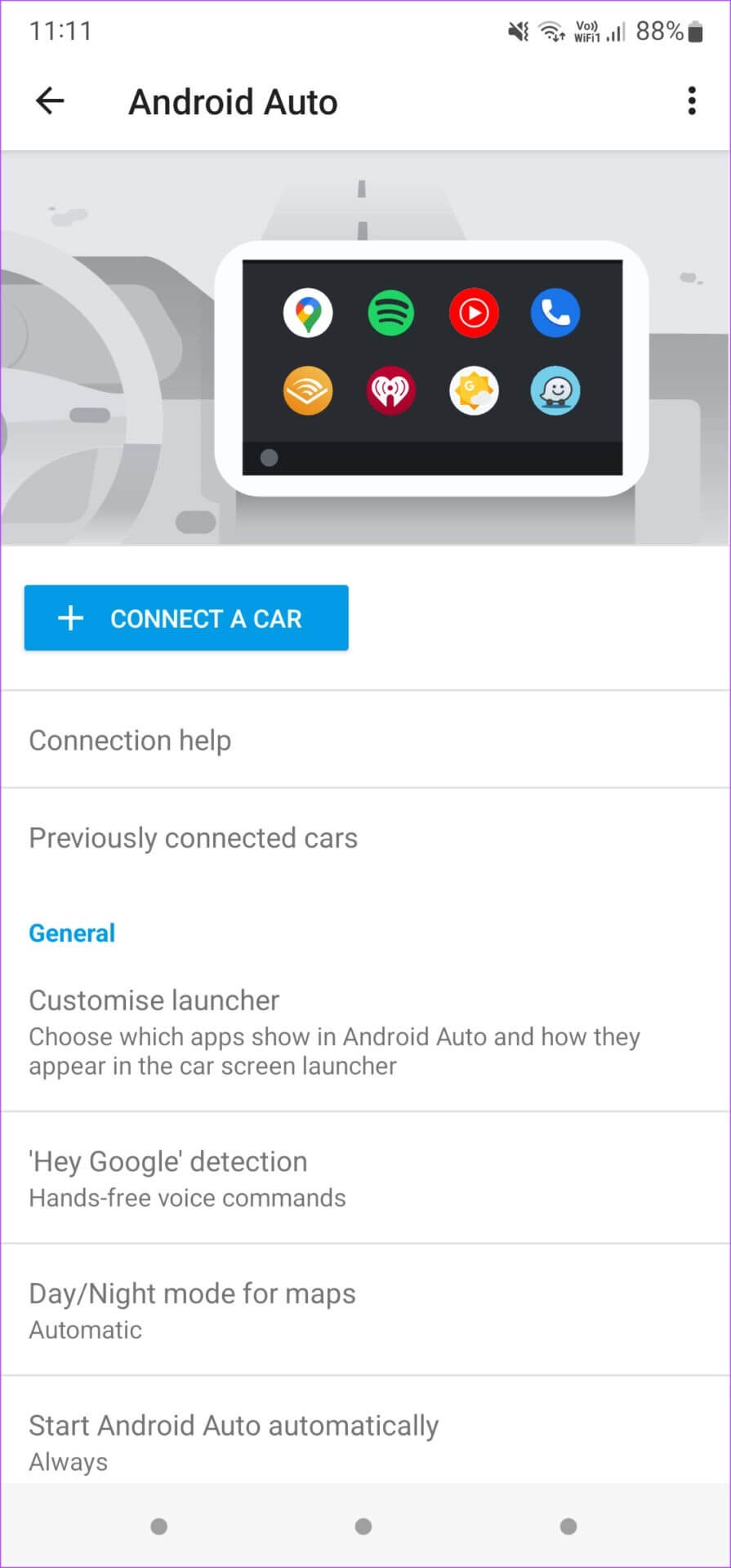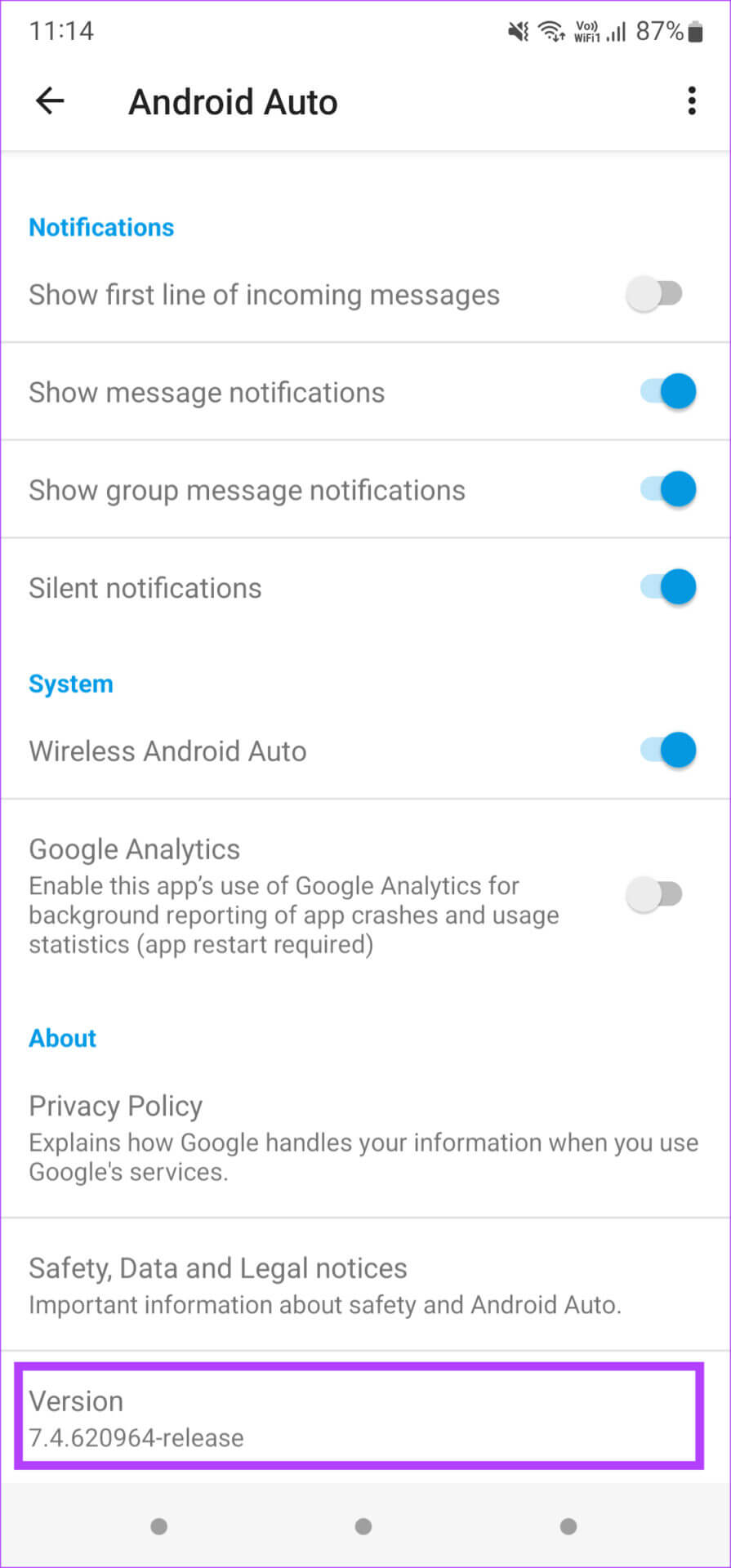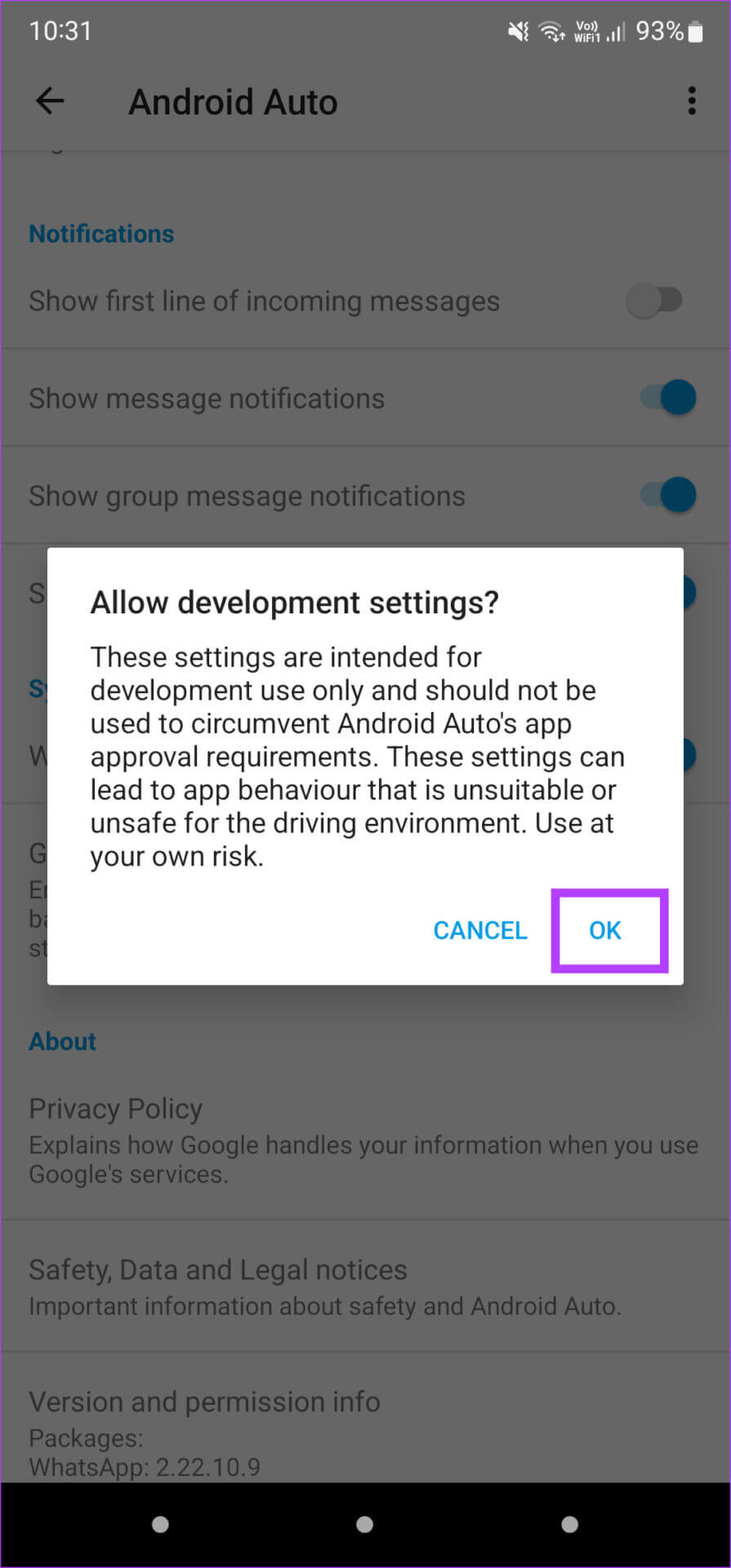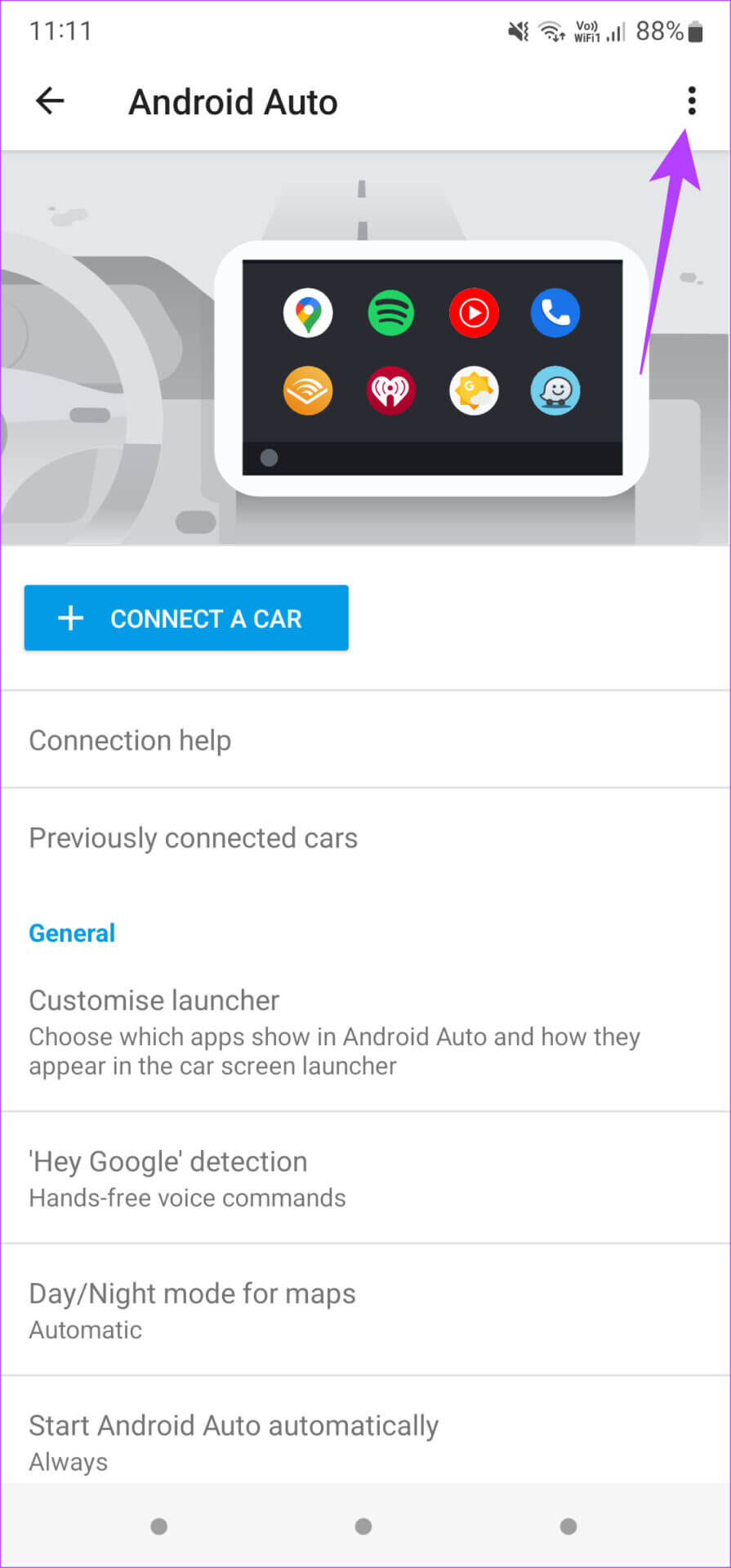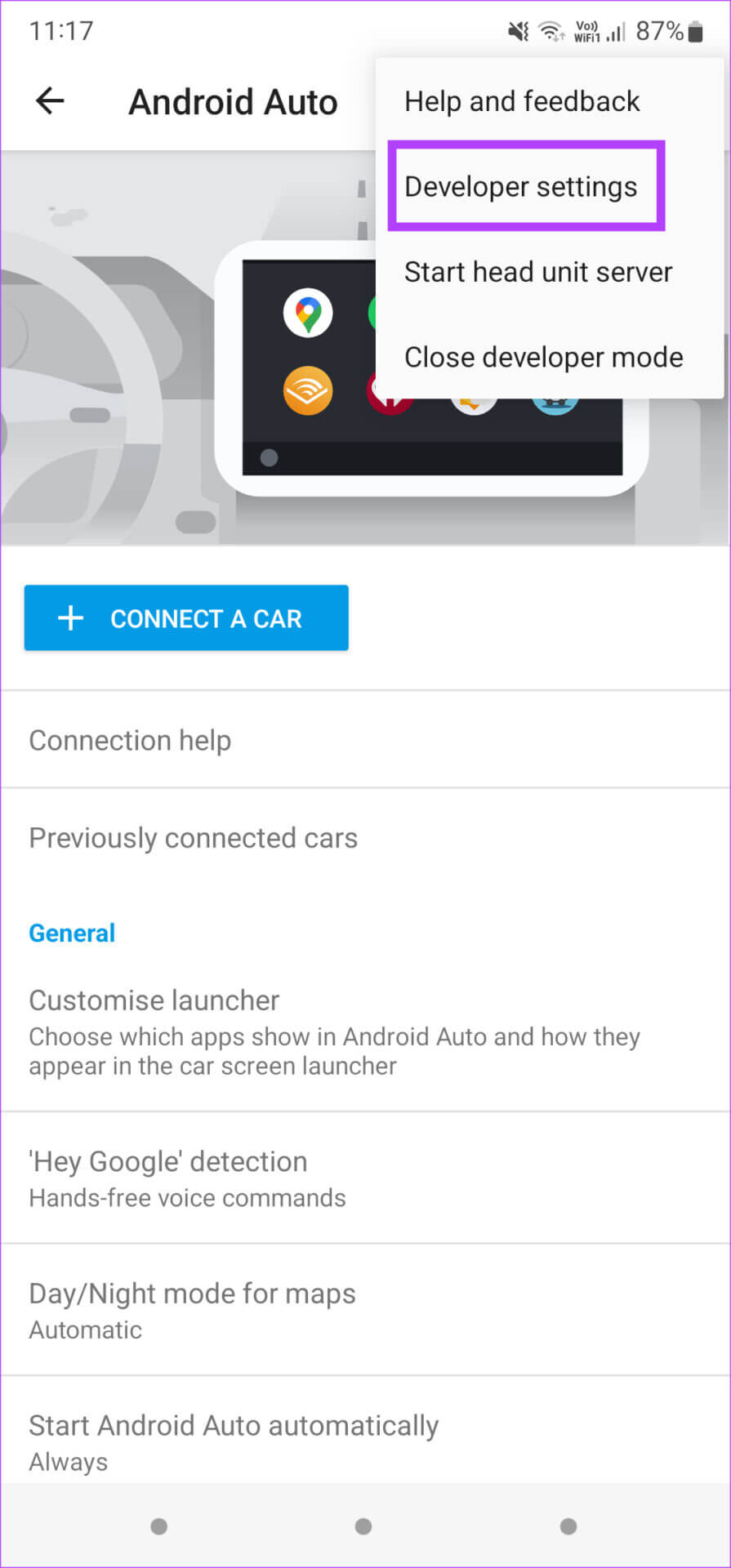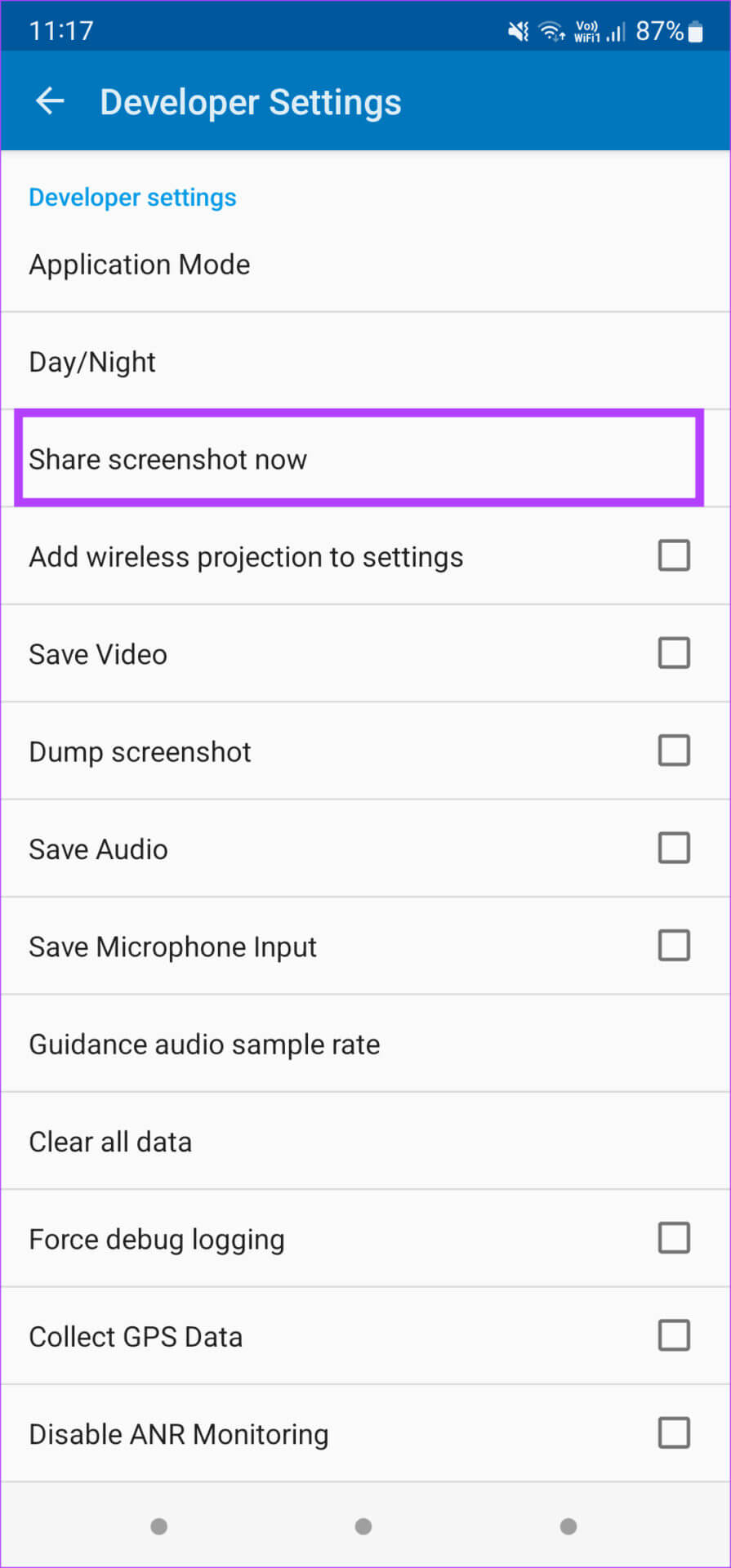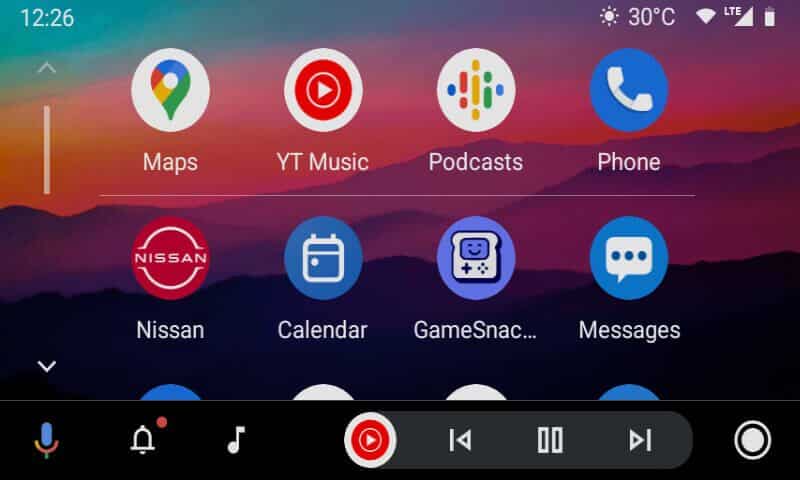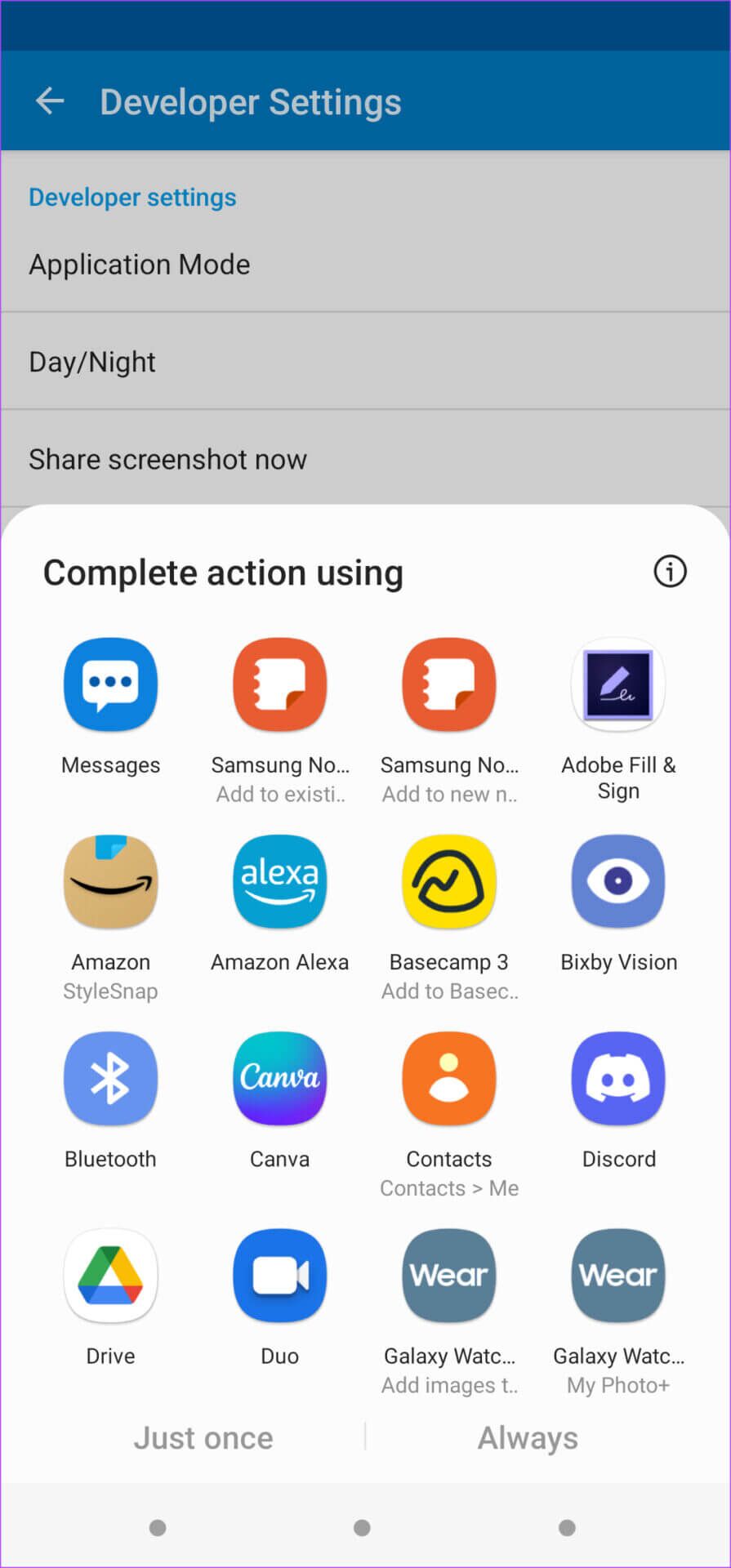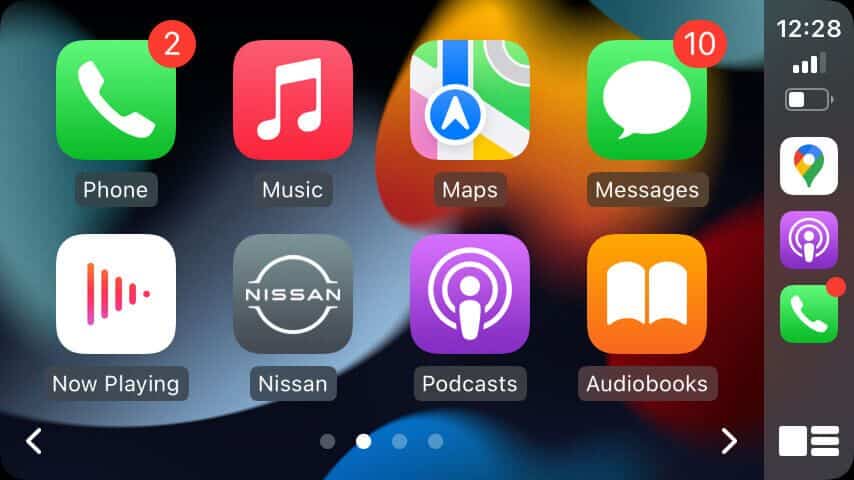كيفية التقاط لقطات شاشة على Android Auto و Apple Carplay
في سيارتك ، تعد واجهة Android Auto و Apple CarPlay رفيقين رائعين لمساعدتك أثناء القيادة. تقدم كلتا الواجهتين العديد من الأشياء ، من التنقل إلى التحكم في تشغيل الوسائط. إذا كنت تتساءل أيهما أفضل ، فاقرأ المقارنة بين Android Auto و Apple CarPlay.قد ترغب في التقاط لقطات شاشة لموقع أو خطأ أو أي معلومات أخرى من سيارتك تدعم Android Auto أو Apple CarPlay. قد يكون ذلك لإظهار صديقك كيف تبدو الواجهة. إليك كيفية التقاط لقطات شاشة على Android Auto و Apple CarPlay.
بالإضافة إلى ذلك ، يمكنك أيضًا إلقاء نظرة على بعض من أفضل نصائح وحيل Apple CarPlay لتحسين تجربة CarPlay.
كيفية التقاط لقطات الشاشة على ANDROID AUTO
يتطلب أخذ لقطات شاشة على Android Auto إجراء بعض الاستعدادات. هناك عملية إعداد أولية تحتاج إلى القيام بها لتمكين القدرة على التقاط لقطات شاشة على Android Auto. ستحتاج إلى استخدام هاتف Android المقترن بـ Android Auto في السيارة. بالنسبة لهذا الدليل ، قمنا بإقران هاتف Samsung Galaxy وسنستخدم لقطات شاشة من هذا الجهاز. إليك كيفية القيام بذلك.
الخطوة 1: قم بتوصيل هاتفك بوحدة رأس Android Auto بسيارتك.
الخطوة 2: افتح تطبيق “الإعدادات” على هاتف Android الذي تستخدمه مع Android Auto.
خطوة 3: قم بالتمرير لأسفل إلى قسم الميزات المتقدمة واضغط عليها.
الخطوة 4: سترى خيار Android Auto على شاشة الميزات المتقدمة. حدد Android Auto للوصول إلى الإعدادات.
إذا كنت لا ترى خيار Android Auto ، فيمكنك استخدام شريط البحث في تطبيق الإعدادات على هاتفك للبحث عنه.
الشاشة التي يمكنك رؤيتها الآن هي شاشة تفضيلات Android Auto. هذا هو المكان الذي يمكنك فيه التحكم في الإعدادات المختلفة لـ Android Auto.
الخطوة 5: قم بالتمرير لأسفل في هذه الصفحة إلى قسم حول. ستجد علامة التبويب الإصدار. اضغط على علامة التبويب الإصدار عدة مرات باستمرار لتمكين إعدادات المطور. هذا مشابه لتمكين خيارات المطور على هاتف Android الخاص بك.
خطوة 6: بعد النقر عدة مرات ، يجب أن ترى الآن مربع حوار يسألك عما إذا كنت تريد السماح بإعدادات التطوير. حدد موافق.
سيقوم هاتفك بتمكين إعدادات المطور لـ Android Auto.
الخطوة 7: اضغط على قائمة النقاط الثلاث في الزاوية العلوية اليمنى من الشاشة.
الخطوة 8: حدد إعدادات المطور.
خطوة 9: سترى خيارات متعددة على شاشة إعدادات المطور. اضغط على “مشاركة لقطة الشاشة الآن”.
ستلتقط واجهة Android Auto لقطة شاشة للشاشة. ستظهر لك الواجهة بالكامل.
سوف تحصل على خيار لمشاركة لقطة الشاشة على هاتفك. اختر المكان الذي تريد تحميله فيه أو إذا كنت تريد إرساله إلى شخص ما. ومع ذلك ، لا يوجد خيار لتخزين لقطة الشاشة على وحدة التخزين الداخلية لهاتفك.
كيفية التقاط لقطات الشاشة على APPLE CARPLAY
يعد التقاط لقطة شاشة على Apple CarPlay أمرًا سهلاً للغاية. على عكس Android Auto ، لن تحتاج إلى المرور عبر الأطواق لتمكين أي إعداد من هذا القبيل فقط لالتقاط لقطات شاشة. إليك كيفية التقاط لقطة شاشة على Apple CarPlay.
الخطوة 1: قم بتوصيل جهاز iPhone الخاص بك بوحدة رأس Apple CarPlay في سيارتك. يمكنك الاتصال عبر الطريقة السلكية أو اللاسلكية.
إذا لم تكن سيارتك مزودة بخدمة Apple CarPlay اللاسلكية ، فيمكنك الحصول على محول لاسلكي متوافق مع CarPlay.
الخطوة 2: بمجرد انعكاس شاشة Apple CarPlay على الوحدة الرئيسية ، انتقل إلى أي شاشة تريد التقاطها.
خطوة 3: التقط لقطة شاشة على جهاز iPhone الخاص بك عن طريق الضغط على الزر الجانبي أو زر التشغيل وزر رفع الصوت على أجهزة iPhone باستخدام Face ID. بالنسبة إلى أجهزة iPhone التي تحتوي على زر الصفحة الرئيسية الفعلي ، ستحتاج إلى الضغط على الجانب أو زر التشغيل باستخدام زر الصفحة الرئيسية.
هذا الى حد كبير ذلك. عند التقاط لقطة شاشة على جهاز iPhone الخاص بك ، يتم أيضًا التقاط شاشة Apple CarPlay في نفس الوقت. يمكنك التحقق من ذلك من خلال التوجه إلى تطبيق الصور على جهاز iPhone الخاص بك. سترى لقطتي شاشة – واحدة من شاشة iPhone والأخرى ستكون شاشة CarPlay.
وبالمثل ، يمكنك أيضًا بدء تسجيل الشاشة على جهاز iPhone الخاص بك ، وسيتم أيضًا حفظ شاشة CarPlay كملف منفصل. يبدو أن CarPlay هو الواجهة الأسهل للعمل بها ، كما أنه يحتوي على العديد من الميزات المفيدة مثل الاختصارات والأتمتة التي يمكنك تجربتها.
التقط واجهة القيادة الخاصة بك
سواء كنت تستخدم هاتف Android أو iPhone ، يمكنك اتباع الخطوات المعنية لالتقاط شاشة Android Auto أو Apple CarPlay في سيارتك. من المفاجئ بعض الشيء أن يكون التقاط شاشة Android Auto أمرًا شاقًا ، في حين أنه أبسط بكثير على CarPlay. نأمل ، مع التكرارات المستقبلية لنظام Android ، أن تقدم Google طريقة أسهل لالتقاط لقطات الشاشة على Android Auto.