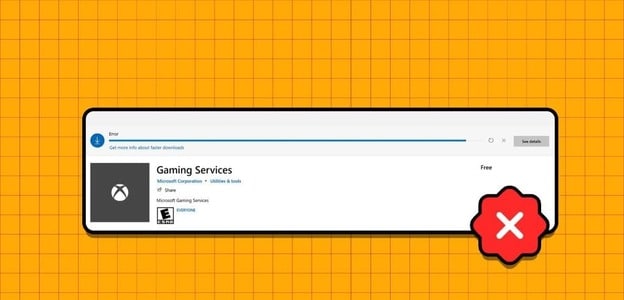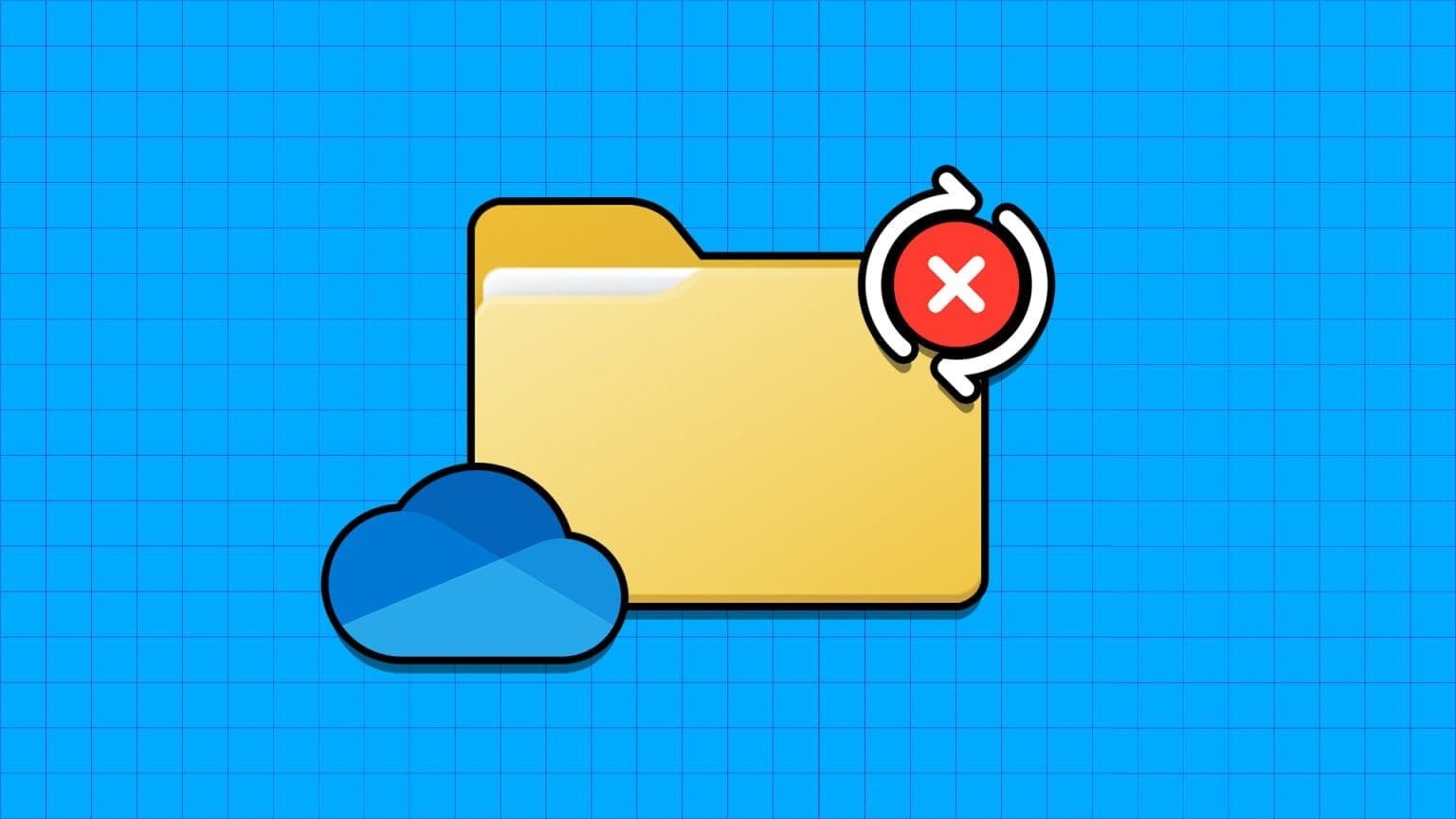يعطل وضع الطيران جميع الاتصالات اللاسلكية ، بما في ذلك Wi-Fi و GPS و Bluetooth. عندما تريد الاتصال بشبكة ، ستحتاج إلى إيقاف تشغيل وضع الطائرة. فيما يلي بعض الطرق للقيام بذلك على نظام التشغيل Windows 10.
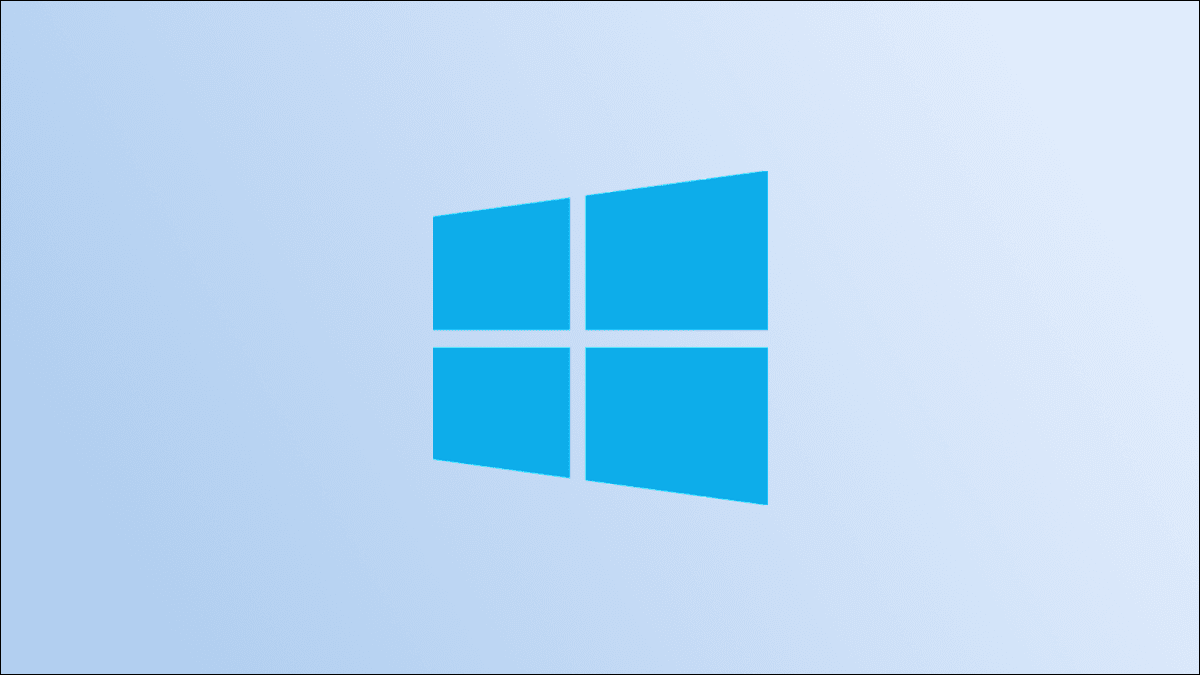
قم بإيقاف تشغيل وضع الطيران من قائمة الإشعارات
تتمثل إحدى أسرع الطرق لإيقاف تشغيل وضع الطائرة في استخدام خيار قائمة الإخطارات. في علبة نظام Windows 10 ، انقر فوق رمز “فقاعة النص” لفتح قائمة الإخطارات.
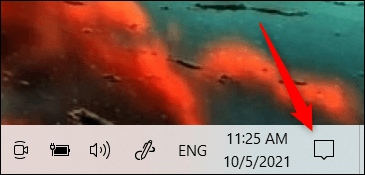
في قائمة الإشعارات ، انقر فوق خيار “وضع الطيران ” لتبديله إلى “إيقاف“. إذا كان الزر رمادي فاتح ، فهذا يعني أن وضع الطيران متوقف.
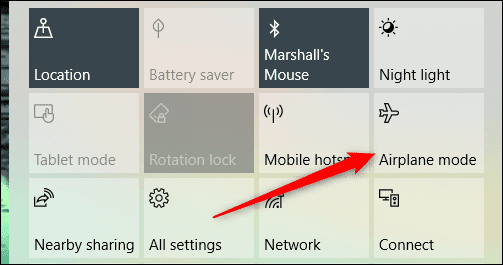
قم بإيقاف تشغيل وضع الطيران من تطبيق الإعدادات
يمكنك أيضًا إيقاف تشغيل وضع الطائرة من تطبيق الإعدادات. بدلاً من التنقل عبر عدة مستويات من تطبيق الإعدادات ، ما عليك سوى كتابة “وضع الطائرة” في شريط بحث Windows ثم انقر فوق “تشغيل وضع الطائرة أو إيقاف تشغيله” من نتائج البحث.
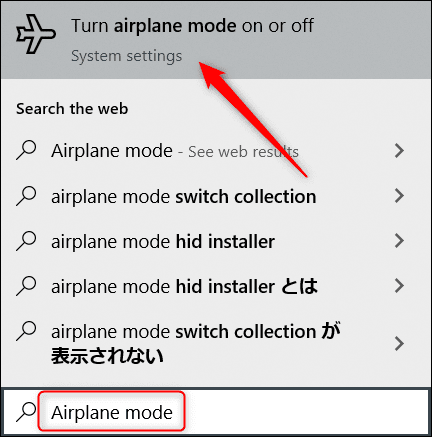
سيتم فتح خيارات وضع الطائرة في تطبيق الإعدادات. ضمن “وضع الطائرة” ، بدّل المفتاح إلى وضع “إيقاف التشغيل” لإيقاف وضع الطيران .
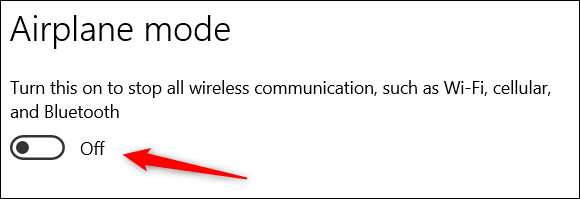
كيفية تعطيل وضع الطيران بشكل دائم
إذا كنت لا تسافر ، فقد ترغب في تعطيل وضع الطائرة بشكل دائم لمنع تشغيله عن طريق الخطأ. لا تقلق. هذا ليس دائمًا بمعنى أنه لا يمكنك أبدًا استخدام وضع الطائرة على جهاز الكمبيوتر الخاص بك مرة أخرى. يمنعك فقط من تشغيل وضع الطائرة باستخدام الخيارات المذكورة أعلاه. ومع ذلك ، يمكنك تشغيل أمر لإعادة تمكين القدرة على تشغيل / إيقاف تشغيل وضع الطائرة مرة أخرى لاحقًا.
أولاً ، افتح موجه الأوامر كمسؤول عن طريق البحث عن “موجه الأوامر” في شريط بحث Windows ، والنقر بزر الماوس الأيمن فوق “موجه الأوامر” في نتائج البحث ، ثم انقر فوق “تشغيل كمسؤول” في قائمة السياق.
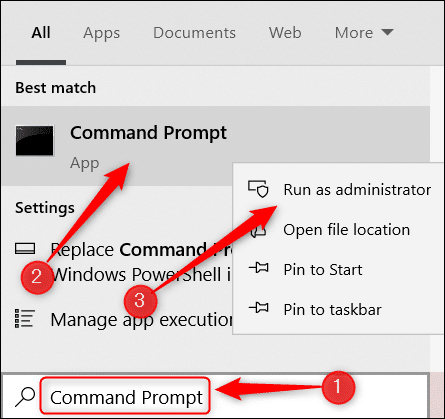
بعد ذلك ، قم بتشغيل هذا الأمر:
SC CONFIG RmSvc START= DISABLED
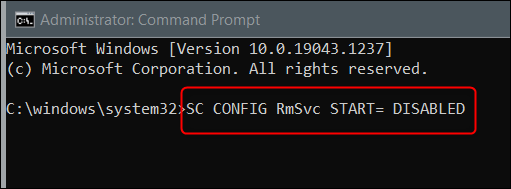
سيتم إرجاع رسالة نجاح إذا تم تنفيذ العملية بنجاح.
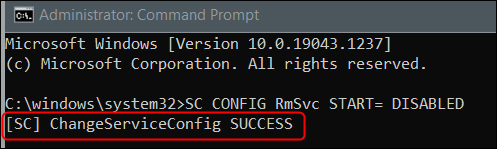
أعد تشغيل جهاز الكمبيوتر الذي يعمل بنظام Windows 10 حتى تحدث التغييرات. بمجرد إعادة تشغيل جهاز الكمبيوتر ، ستظل ترى وضع الطائرة كخيار في كل من قائمة الإشعارات وتطبيق الإعدادات ، ولكن لن تتمكن من تبديل أي منهما إلى وضع التشغيل.
إذا كنت تريد في وقت ما إعادة تمكين وضع الطائرة ، فما عليك سوى تشغيل هذا الأمر في موجه الأوامر:
SC CONFIG RmSvc START= AUTO
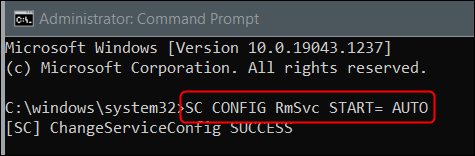
التغيير فوري ، لذلك لا تحتاج إلى إعادة تشغيل جهاز الكمبيوتر الخاص بك. يمكنك الآن تشغيل وضع الطائرة مرة أخرى.
أنت تعرف الآن كيفية إيقاف تشغيل وضع الطائرة أو تعطيله بشكل دائم على نظام التشغيل Windows 10. إذا قمت بالترقية إلى Windows 11 ، فسنساعدك هناك أيضًا.