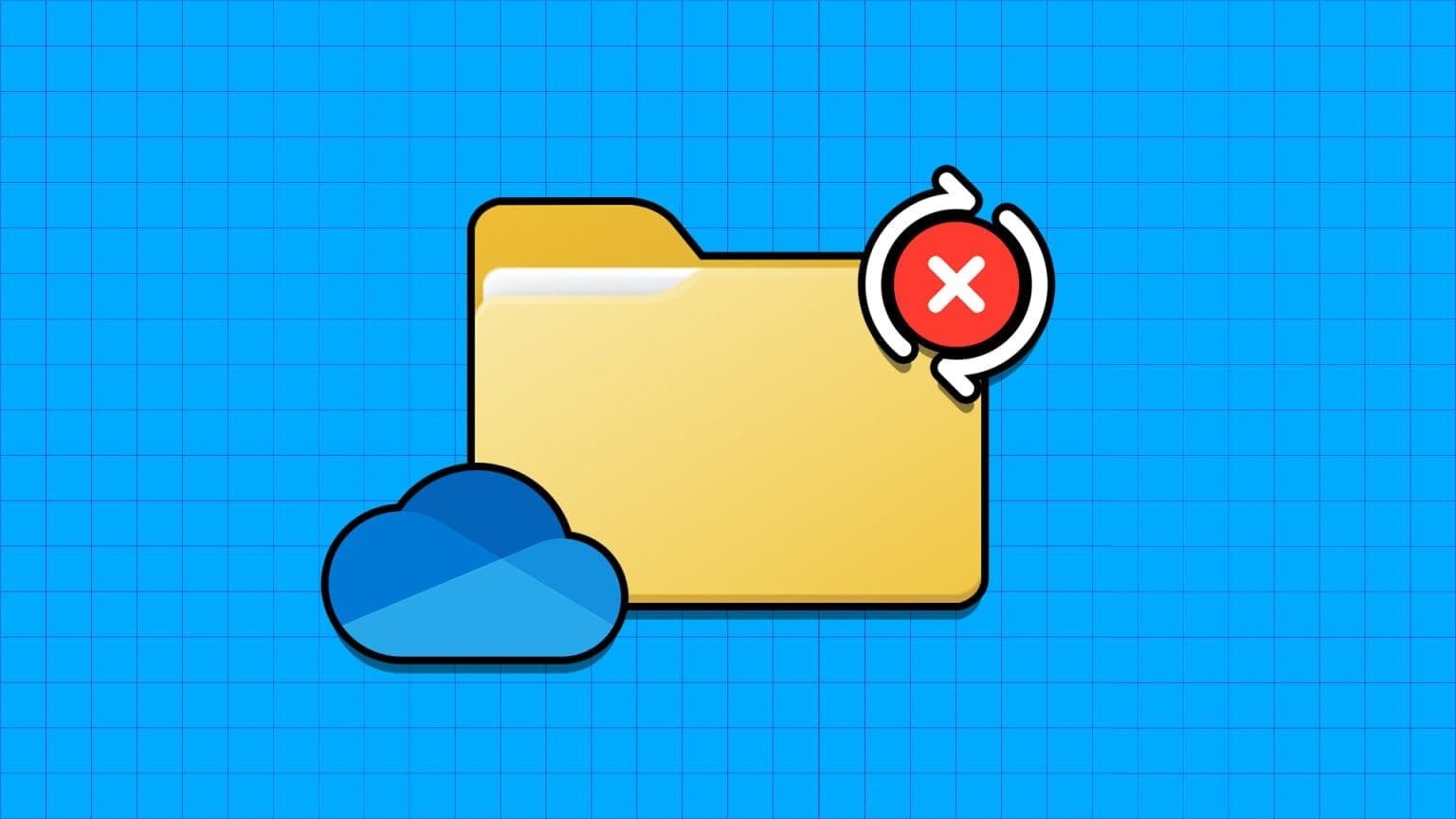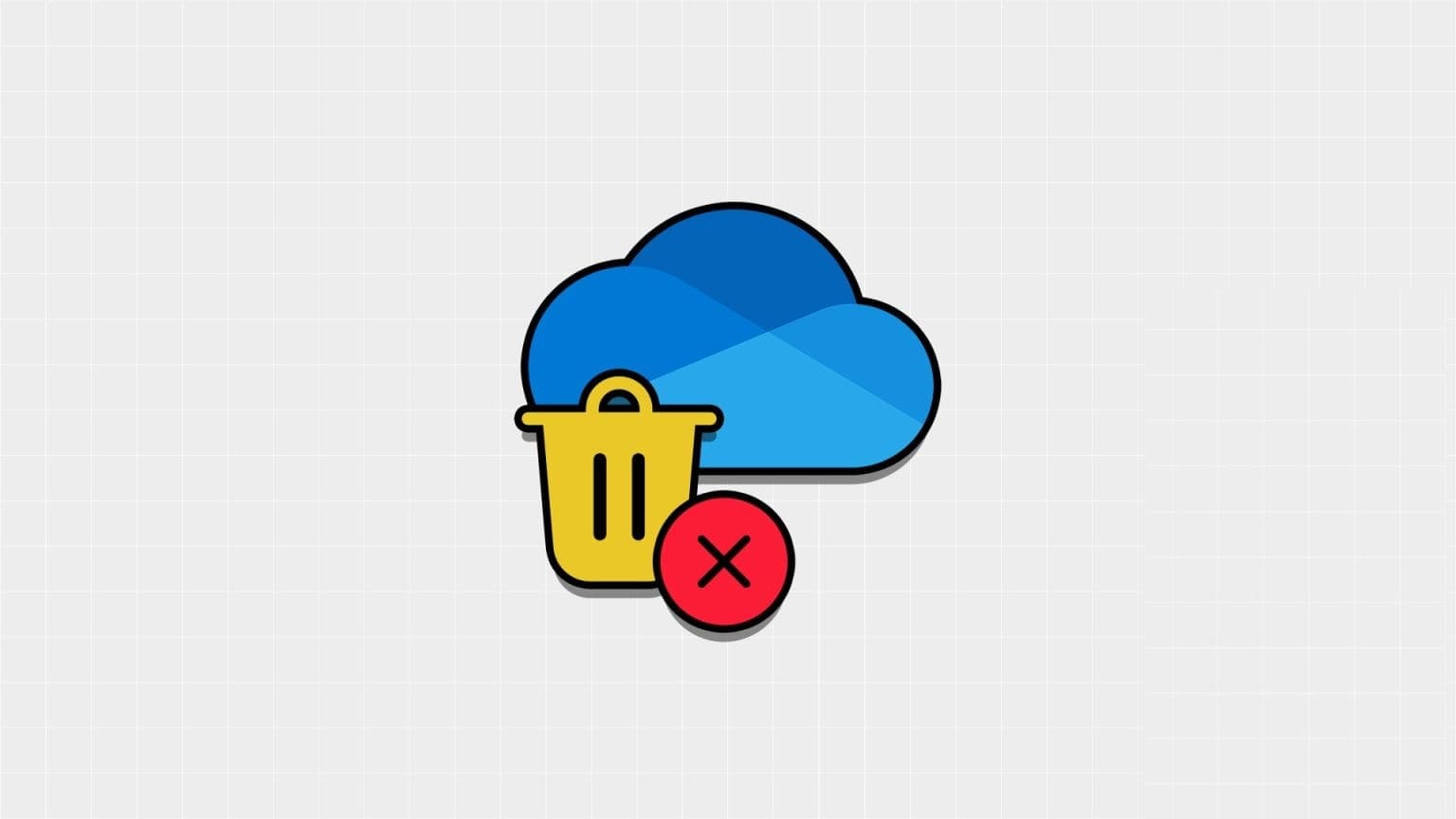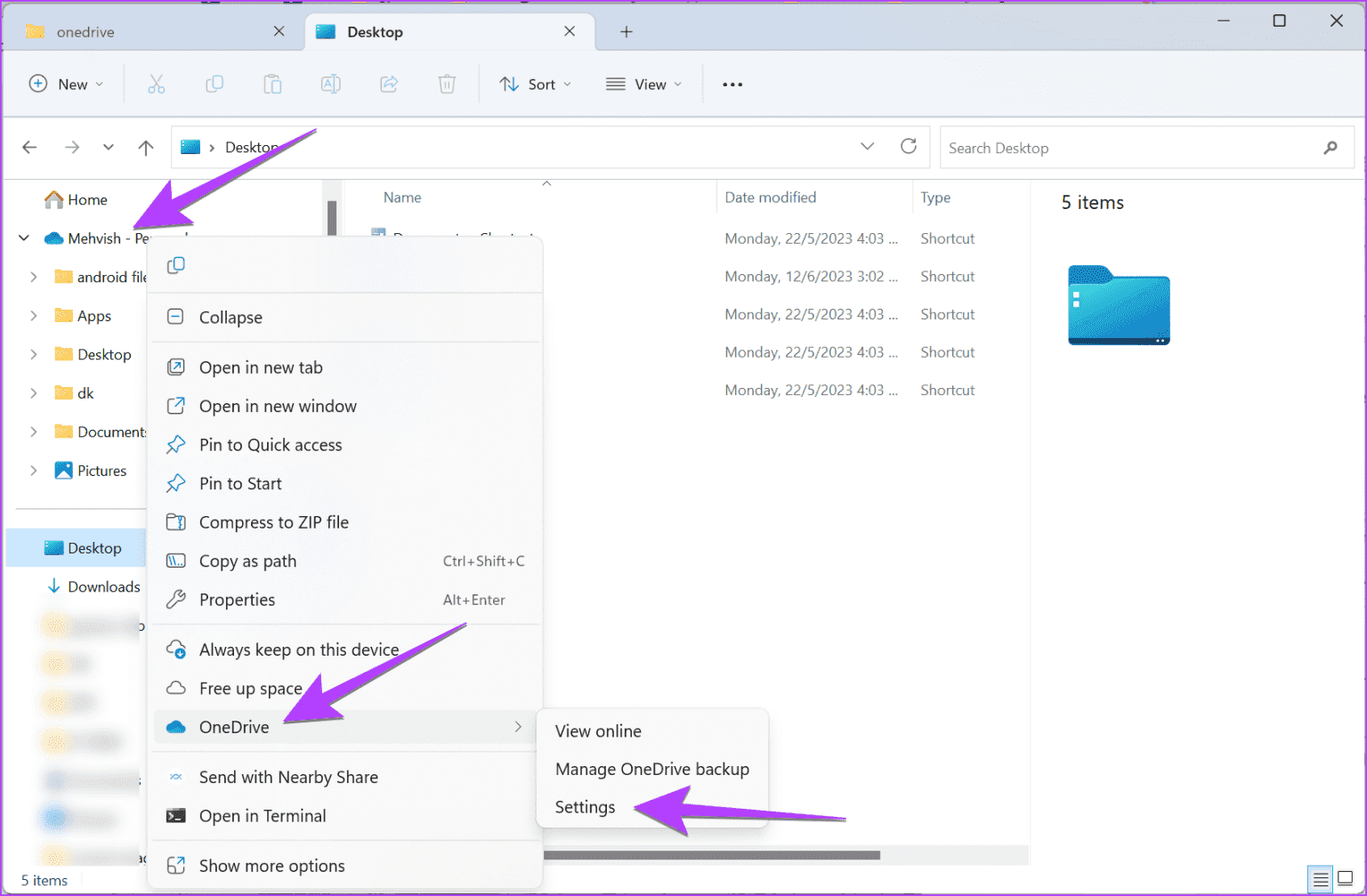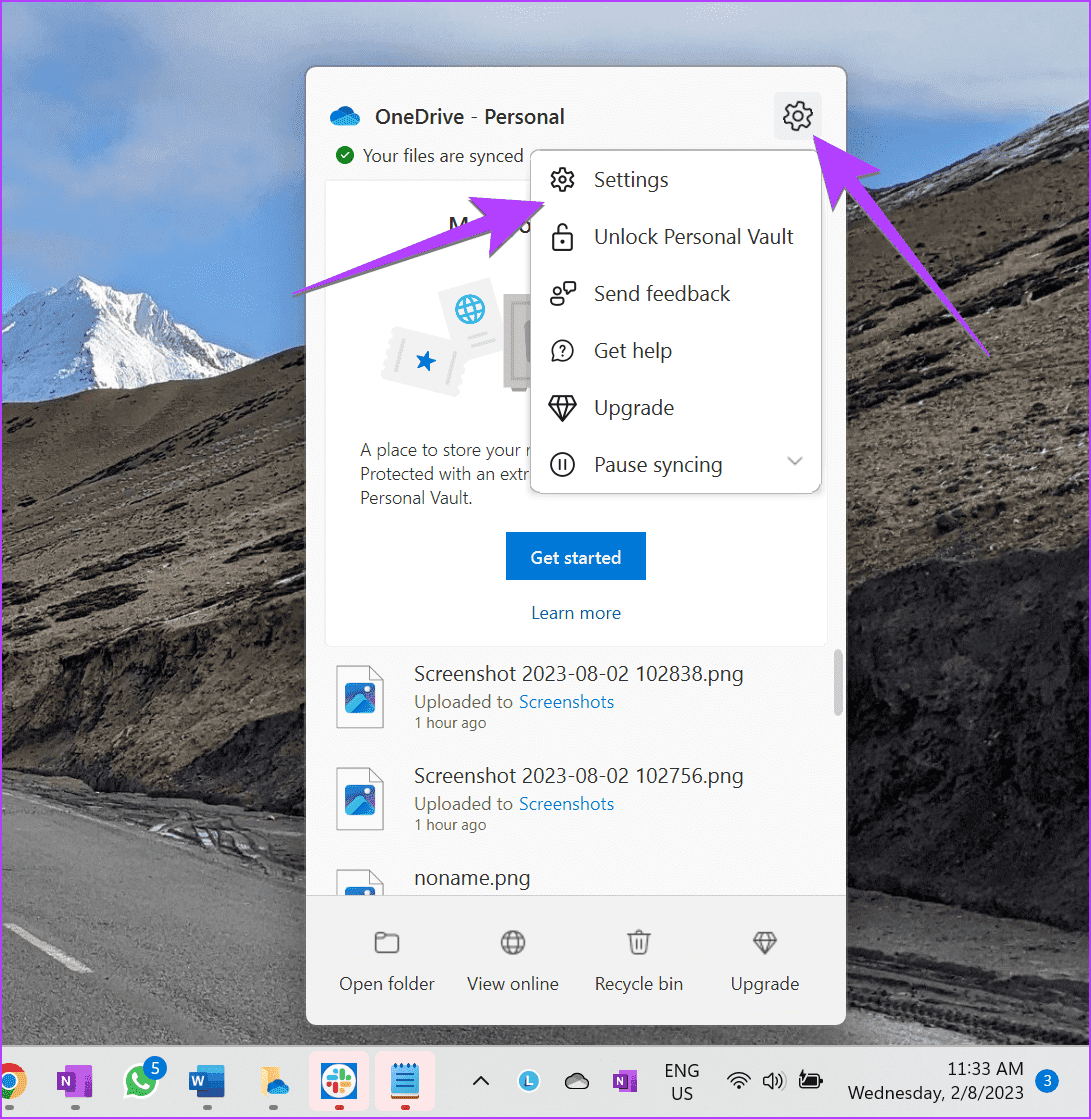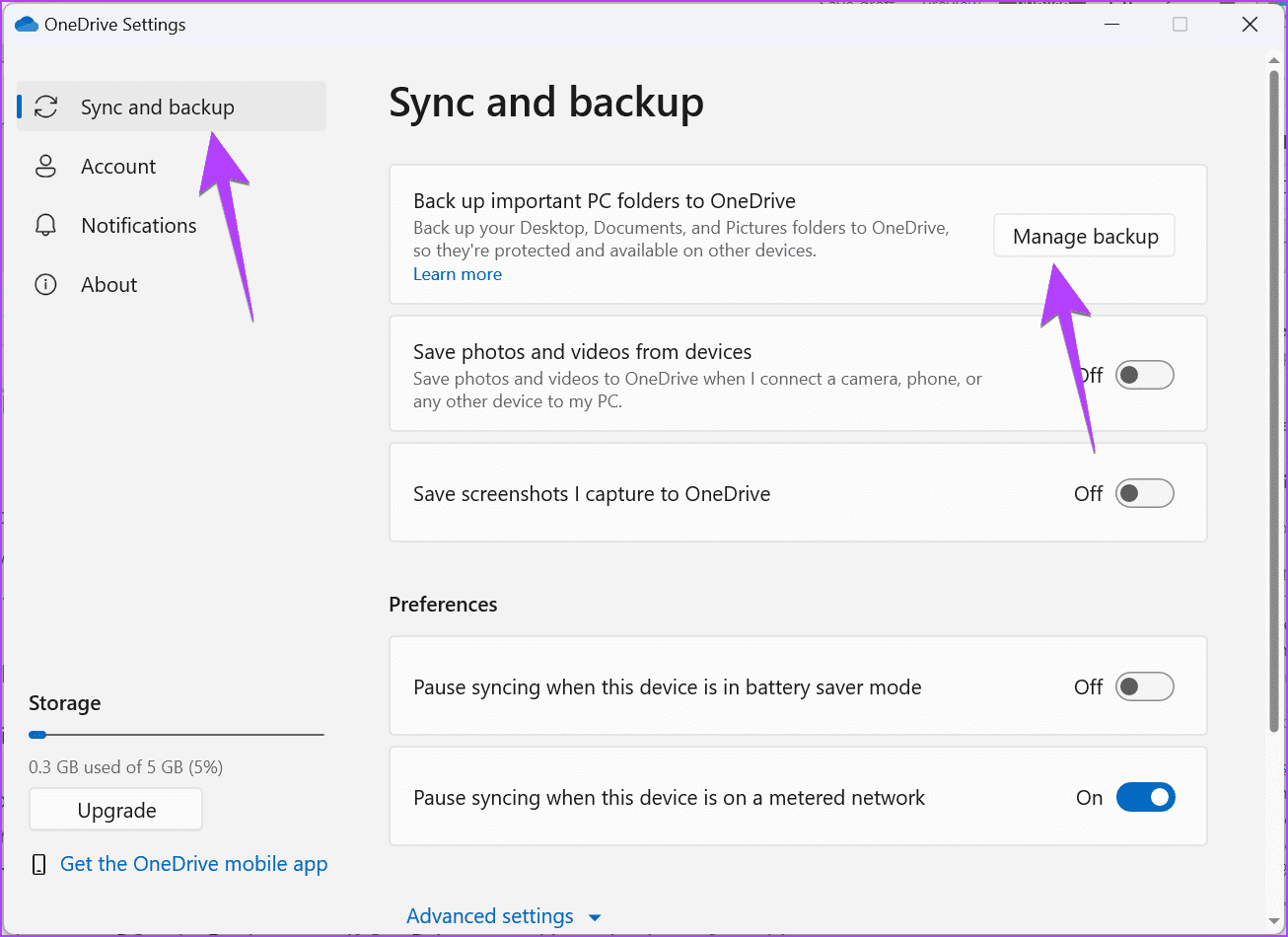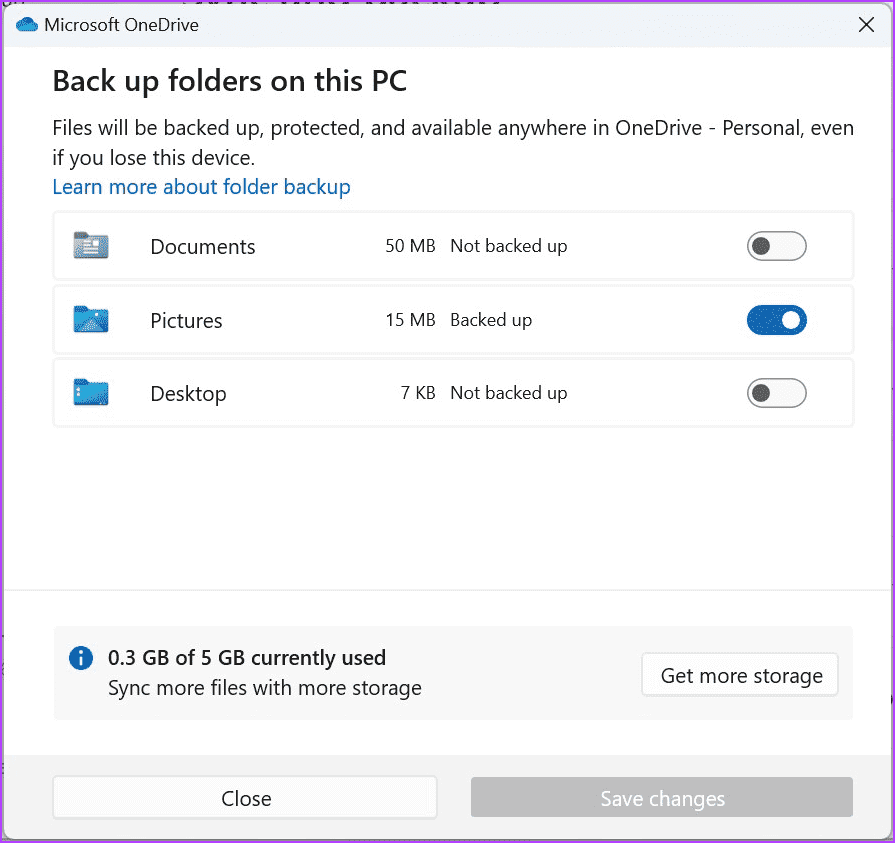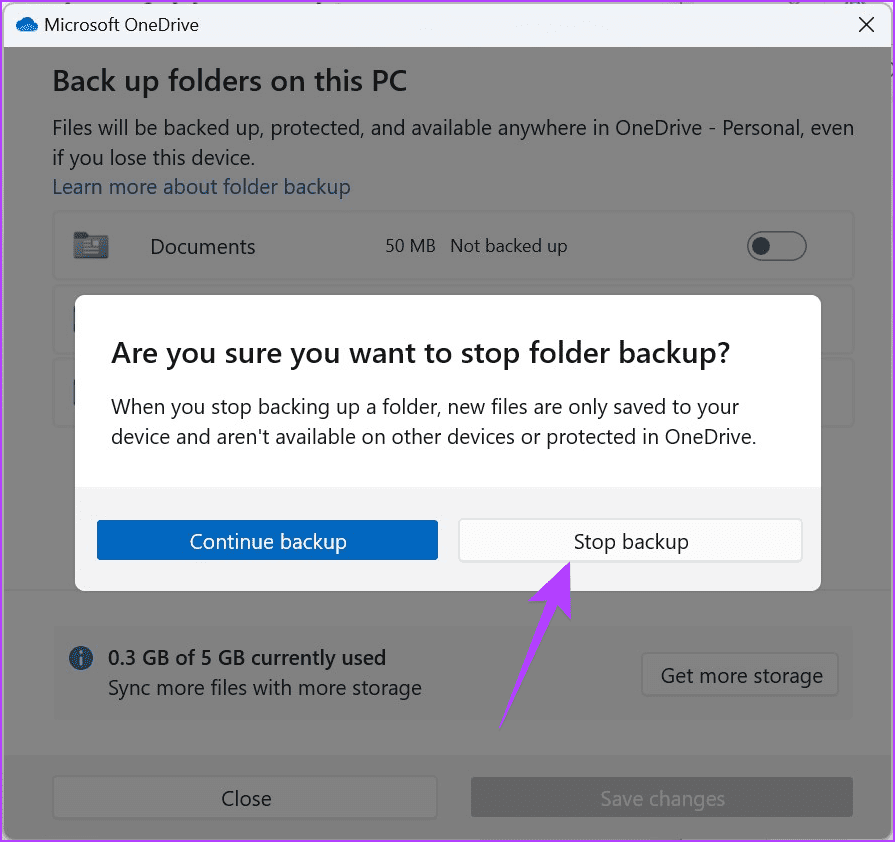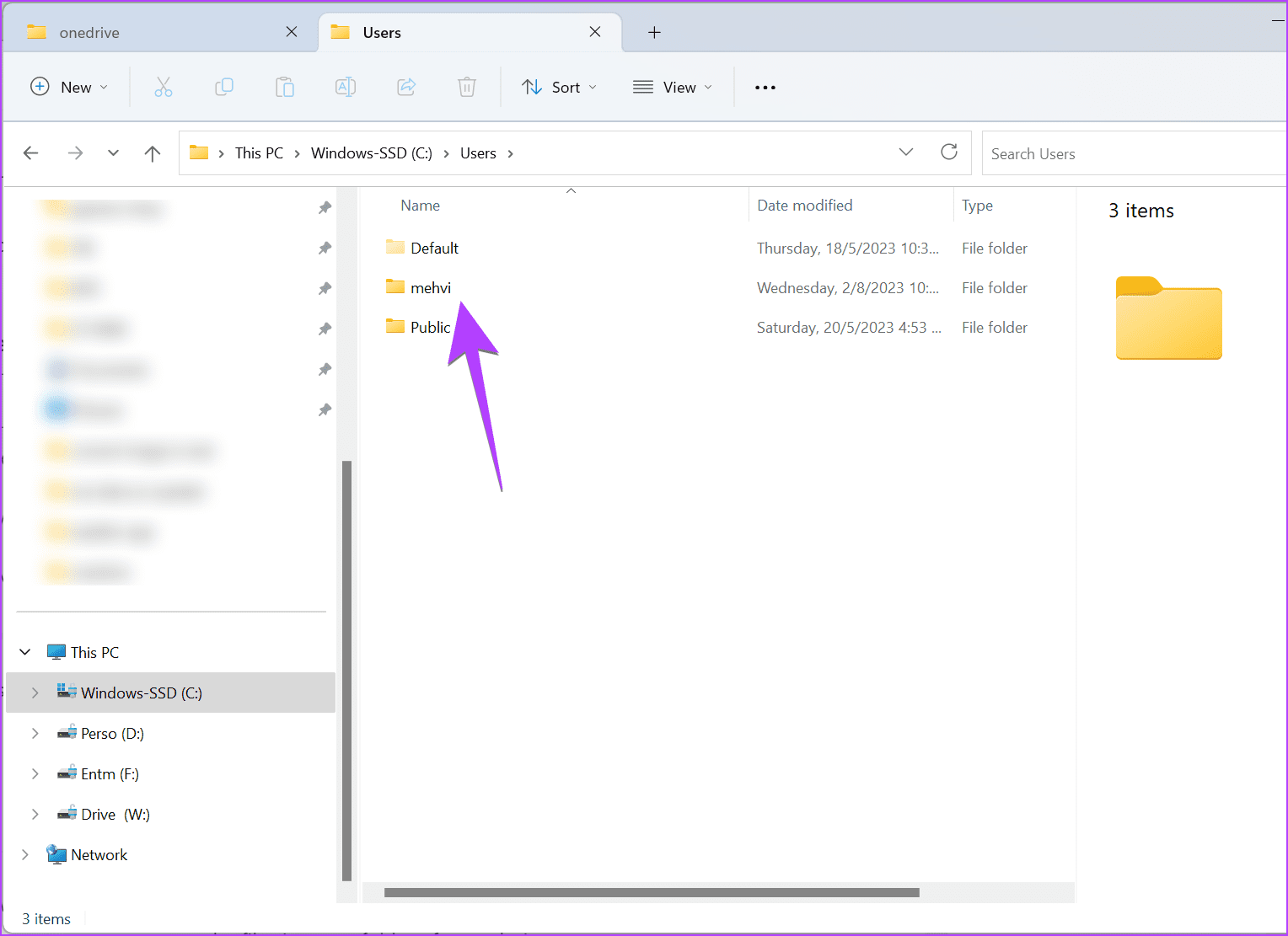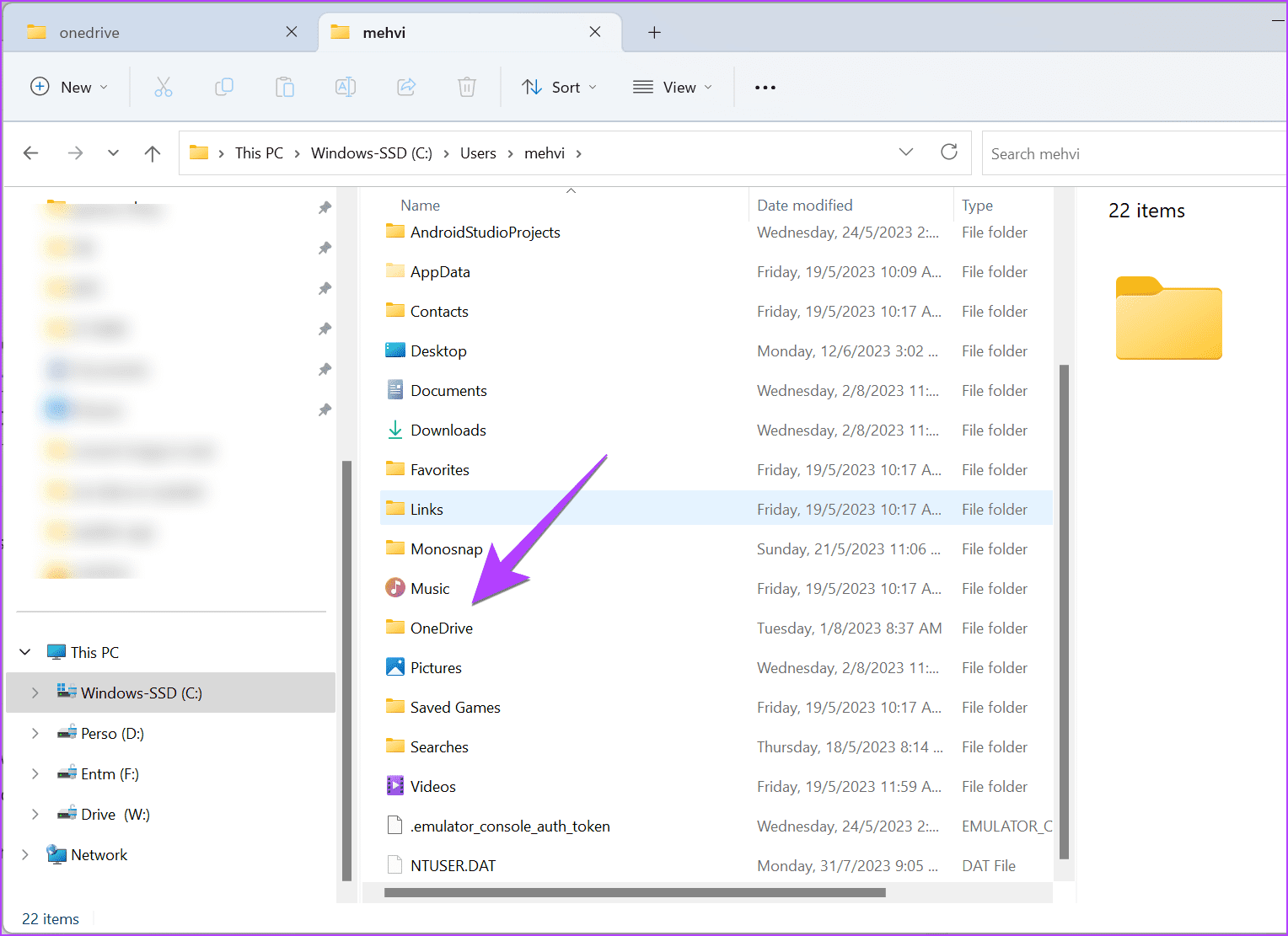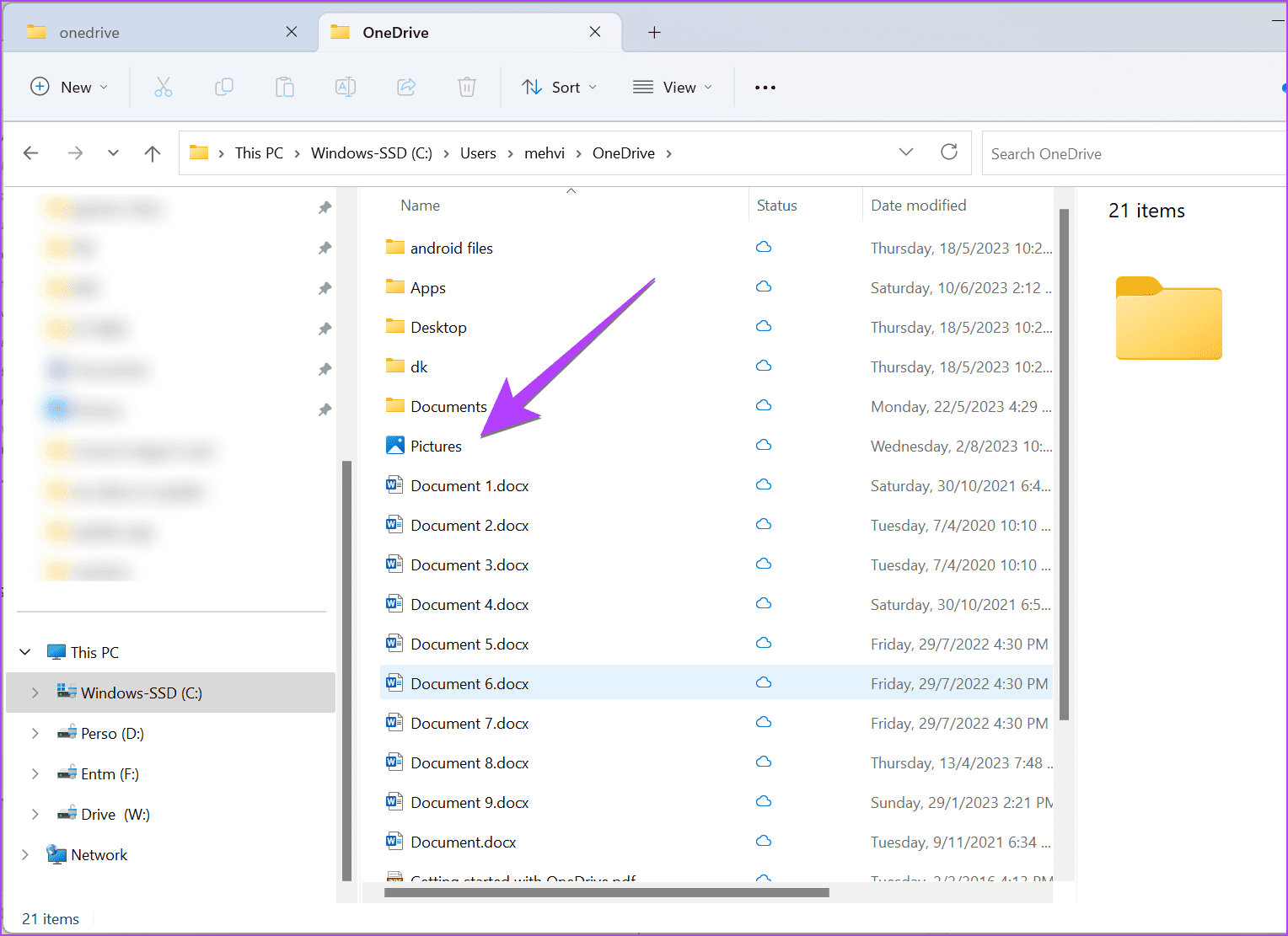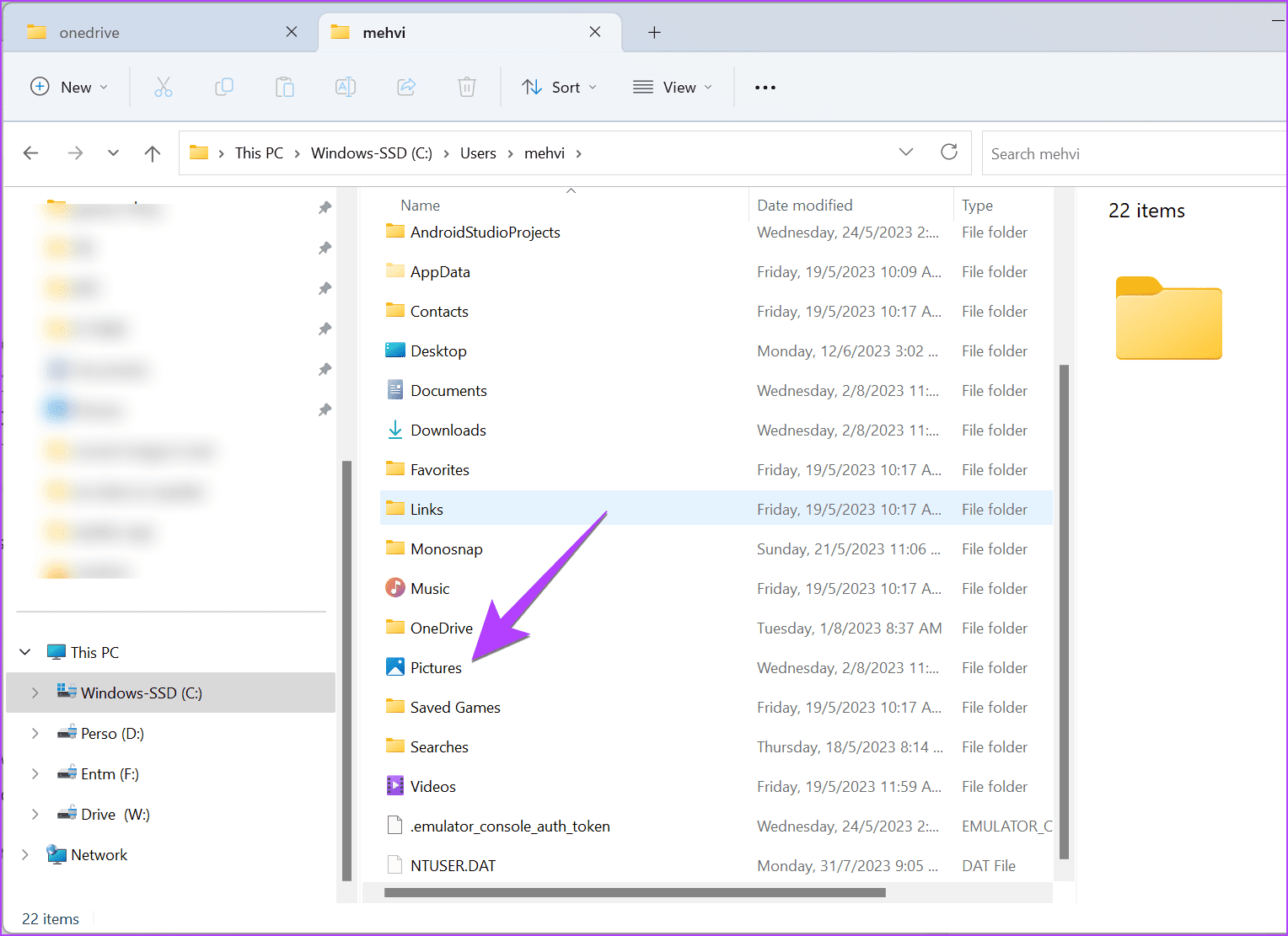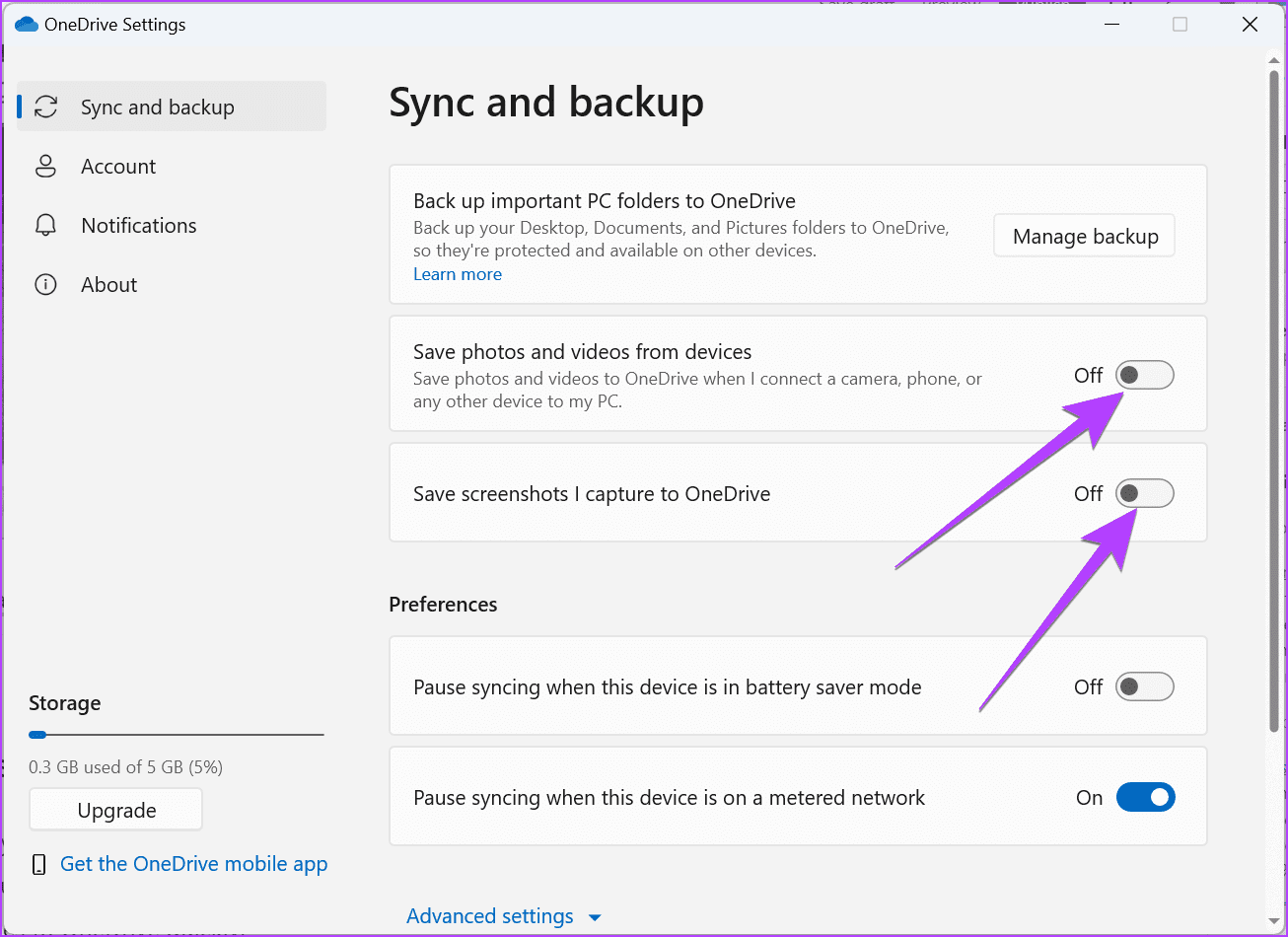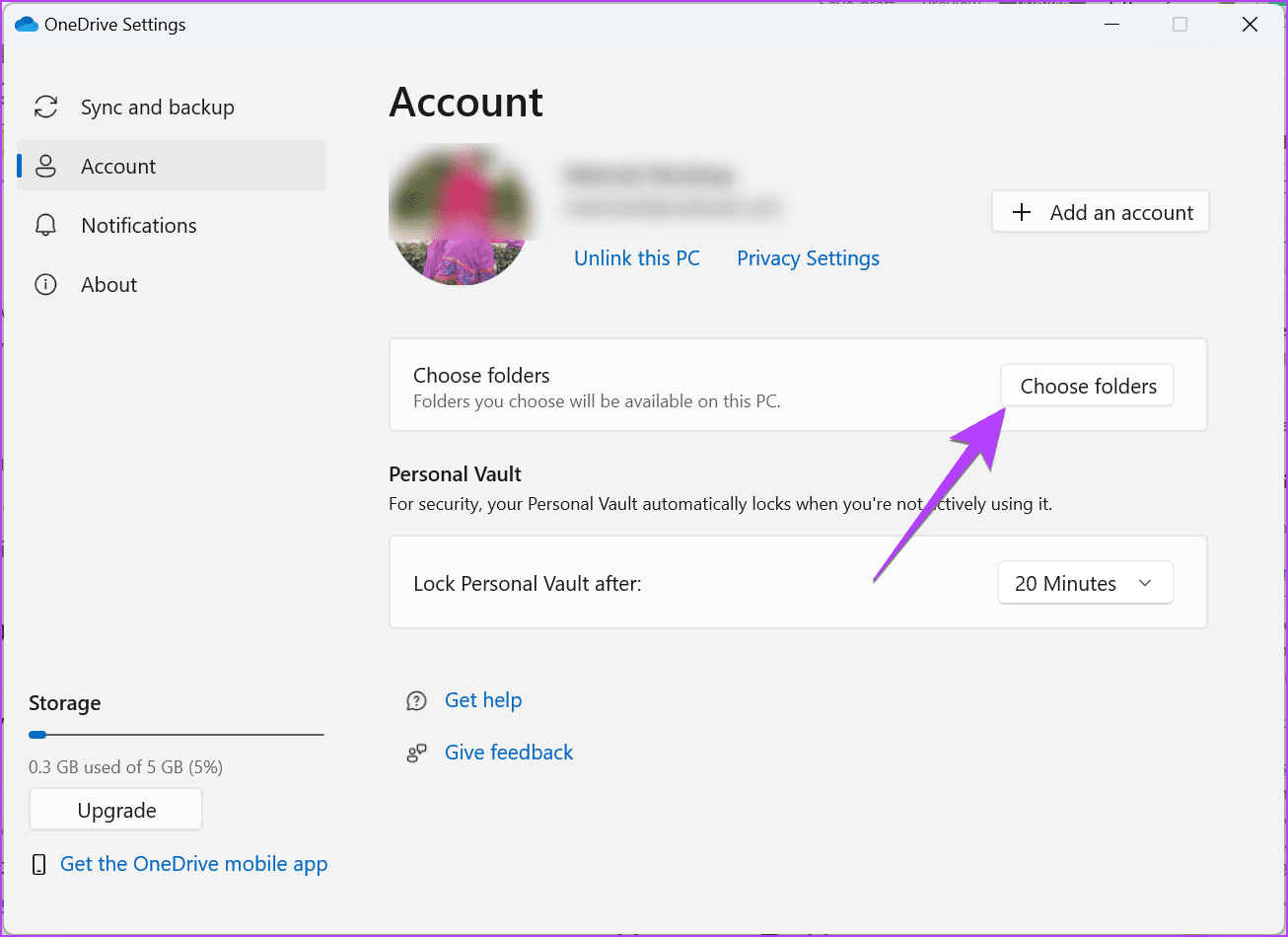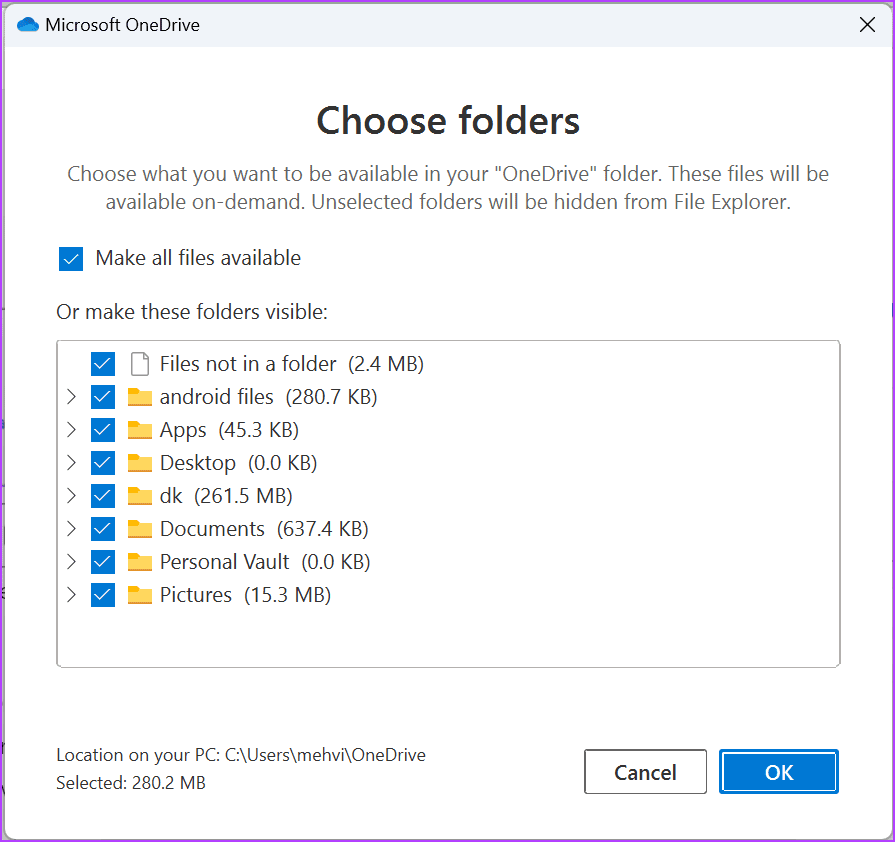كيفية منع OneDrive من مزامنة المجلدات على Windows
من المفترض أن تجعل خدمات التخزين السحابية مثل Google Drive و OneDrive وما إلى ذلك حياتنا أسهل. ومع ذلك ، فقد أزعج OneDrive على Windows العديد من المستخدمين لأنه يخطف بعض مجلدات Windows المهمة ويخزن كل شيء منها في OneDrive. إذا كان هذا يزعجك ، فإليك كيفية منع OneDrive من مزامنة المجلدات على جهاز كمبيوتر يعمل بنظام Windows.
سيوضح لك هذا الدليل كيفية تعطيل مزامنة المجلدات المحلية من جهاز كمبيوتر يعمل بنظام Windows إلى OneDrive ، وإيقاف تشغيل حفظ لقطات الشاشة في OneDrive cloud ، وإيقاف تشغيل مزامنة مجلدات OneDrive مع جهاز الكمبيوتر الخاص بك. لكن أولاً ، دعنا نفهم سبب احتياجك إلى اتخاذ مثل هذه الخطوات الصارمة.
لماذا توقف مزامنة مجلد ONEDRIVE على WINDOWS
يقدم OneDrive نوعين من المزامنة. أولاً ، يقوم بمزامنة المجلدات المخزنة على سحابة OneDrive مع جهاز الكمبيوتر الشخصي الذي يعمل بنظام Windows ، وثانيًا ، يتيح للمستخدمين نسخ المجلدات المهمة احتياطيًا إلى OneDrive. هناك ميزة أخرى لحفظ كل لقطات الشاشة في OneDrive.
في حين أن ميزة المزامنة الأولى جيدة ، حيث يمكنك تحميل ملفاتك بسرعة ، فإن الطريقة الثانية مزعجة. أولاً ، يتم ذلك تلقائيًا بدون إذن المستخدم. ثانيًا ، ليس كل المستخدمين مرتاحين للتخزين السحابي. يفضل البعض تخزين البيانات محليًا. علاوة على ذلك ، عادةً ما يكون للتخزين السحابي مساحة خالية محدودة ، وسيتعين عليك الدفع بمجرد انتهاء التخزين المجاني.
كيفية إيقاف OneDrive من مزامنة مجلد محلي
عندما يكون النسخ الاحتياطي نشطًا لمجلدات مثل سطح المكتب والمستندات والصور ، فإن أي شيء تقوم بحفظه في هذه المجلدات سيتم نسخه احتياطيًا تلقائيًا إلى OneDrive بدلاً من التخزين المحلي. إذا كنت لا تريد ذلك ، لحسن الحظ ، يمكنك إيقاف OneDrive بسرعة من مزامنة سطح المكتب أو المستندات أو المجلدات الأخرى ، كما هو موضح بعد القسم أدناه.
الخطوة 1: انقر فوق أيقونة OneDrive في شريط المهام. إذا كنت لا ترى ذلك ، فانقر فوق السهم الصغير لأعلى في شريط المهام ، ثم انقر فوق رمز OneDrive.
ملاحظة: بدلاً من ذلك ، افتح File Explorer وانقر بزر الماوس الأيمن فوق مجلد OneDrive. سيتم تسميته إما باسم OneDrive أو [اسم المستخدم الشخصي] الخاص بك. في قائمة النقر بزر الماوس الأيمن ، انتقل إلى OneDrive> الإعدادات. سيتم نقلك إلى نافذة إعدادات OneDrive. الآن ، انتقل إلى الخطوة 3.
الخطوة 2: انقر فوق رمز الترس متبوعًا بالإعدادات من القائمة لفتح إعدادات OneDrive.
إلى الخطوة 3: انقر فوق المزامنة والنسخ الاحتياطي في الشريط الجانبي الأيسر. ثم ، انقر فوق إدارة النسخ الاحتياطي على اليمين.
الخطوة 4: هنا ، سترى ثلاثة مجلدات – مستند ، صور ، سطح المكتب. قم بإيقاف تشغيل التبديل بجوار المجلد الذي لا تريد نسخه احتياطيًا إلى OneDrive.
الخطوة 5: أخيرًا ، انقر فوق الزر حفظ التغييرات في الجزء السفلي لإيقاف مزامنة مجلد.
إلى الخطوة 6: ستظهر نافذة منبثقة للتأكيد. انقر فوق إيقاف النسخ الاحتياطي.
ماذا يحدث عند إيقاف النسخ الاحتياطي المحلي على OneDrive
بمجرد إيقاف النسخ الاحتياطي على OneDrive ، ستحدث الأشياء التالية:
- سيتم حذف الملفات الموجودة في المجلد الذي قمت بإيقاف تشغيله في OneDrive من الكمبيوتر الخاص بك ولكن سيتم الاحتفاظ بها في OneDrive. على سبيل المثال ، إذا قمت بإيقاف تشغيل مجلد “الصور” ، فستتم إزالة أية بيانات كانت موجودة فيه من جهاز الكمبيوتر الخاص بك ، وسيظهر مجلد “الصور” المحلي فارغًا. ومع ذلك ، لا تقلق. يمكنك بسهولة إعادة المجلدات إلى جهاز الكمبيوتر الخاص بك كما هو موضح في القسم أدناه.
- سيتم حفظ الملفات الجديدة على جهاز الكمبيوتر الخاص بك فقط. على سبيل المثال ، إذا كان OneDrive يحتفظ بنسخة احتياطية من أي شيء قمت بحفظه في مجلد المستندات ، فلن يقوم بذلك. سيتم حفظ الملفات محليًا.
كيفية نقل الملفات والمجلدات من ONEDRIVE إلى مجلد WINDOWS المحلي
بمجرد إيقاف تشغيل النسخ الاحتياطي لمجلد سطح المكتب والمستند والصور على جهاز الكمبيوتر الشخصي الذي يعمل بنظام Windows ، فقد حان الوقت لإعادة البيانات إلى وحدة التخزين المحلية. قد تفكر في تغيير موقع مجلد Windows من OneDrive إلى مجلد محلي. ومع ذلك ، هذا غير ممكن. عليك ببساطة نسخ البيانات ولصقها كما هو موضح أدناه.
أشياء يجب مراعاتها أثناء استخدام هذه الطريقة
- لن تعمل هذه الطريقة إذا قمت بإلغاء تثبيت OneDrive أو لم تقم بتسجيل الدخول إلى OneDrive. قم بتثبيت OneDrive مرة أخرى وتسجيل الدخول وإيقاف النسخ الاحتياطي ونقل الملفات.
- إذا لم تتمكن من تنزيل الملفات باستخدام الطريقة أدناه ، فانتقل إلى OneDrive وقم بتسجيل الدخول باستخدام حساب Microsoft الخاص بك. قم بتنزيل الملفات من OneDrive إلى جهاز الكمبيوتر الخاص بك. بمجرد التنزيل ، يمكنك حذفها من حساب OneDrive الخاص بك. يرجى التأكد من إيقاف تشغيل النسخ الاحتياطي قبل حذف الملفات.
الآن ، لنبدأ بالخطوات.
انسخ البيانات من مجلد OneDrive
الخطوة 1: بعد إيقاف تشغيل النسخ الاحتياطي للمجلدات كما هو موضح أعلاه ، افتح File Explorer أو هذا الكمبيوتر على جهاز الكمبيوتر الخاص بك.
الخطوة 2: انتقل إلى C: \ Users \ [username] حيث يكون اسم المستخدم هو اسم المستخدم الفعلي الخاص بك.
إلى الخطوة 3: انقر نقرًا مزدوجًا فوق مجلد OneDrive لفتحه.
الخطوة 4: اذهب إلى المجلد الذي تريد نسخ الملفات والمجلدات منه. لنفترض الصور.
الخطوة 5: حدد الملفات المطلوبة أو استخدم اختصار لوحة المفاتيح Ctrl + A لتحديد جميع الملفات. ثم استخدم Ctrl + C لنسخ الملفات.
لصق البيانات في مجلد Windows المحلي
اتبع هذه الخطوات للصق البيانات المنسوخة من OneDrive إلى مجلد Windows المحلي الخاص بك:
الخطوة 1: ارجع إلى مجلد اسم المستخدم الخاص بك ، أي C: \ Users \ [username].
الخطوة 2: افتح المجلد حيث تريد لصق الملفات. نظرًا لأننا قمنا بنسخ الملفات من الصور في هذا البرنامج التعليمي ، افتح مجلد الصور. ومع ذلك ، يمكنك لصق الملفات في أي مجلد من اختيارك.
إلى الخطوة 3: داخل المجلد ، استخدم اختصار لوحة المفاتيح Ctrl + V للصق الملفات من OneDrive إلى مجلد محلي.
الخطوة 4: بالمثل ، كرر الخطوات للمجلدات الأخرى مثل سطح المكتب والمستندات.
كيفية إيقاف لقطات الشاشة أو الصور ومقاطع الفيديو الأخرى من الحفظ إلى ONEDRIVE
إذا تم حفظ لقطات الشاشة التي تلتقطها على جهاز الكمبيوتر الذي يعمل بنظام Windows في مجلد OneDrive ، فيمكنك تعطيلها في إعدادات OneDrive. وبالمثل ، يوفر OneDrive أيضًا ميزة لحفظ الصور ومقاطع الفيديو من الأجهزة المتصلة مثل الكاميرا والهاتف وما إلى ذلك ، مباشرة إلى OneDrive.
لحسن الحظ ، يمكنك إيقاف هذا السلوك أيضًا في الإعدادات. إليك الطريقة:
الخطوة 1: انقر فوق أيقونة OneDrive في شريط المهام.
الخطوة 2: انقر فوق رمز الإعدادات وانتقل إلى الإعدادات.
إلى الخطوة 3: حدد المزامنة والنسخ الاحتياطي من الشريط الجانبي الأيسر. الآن ، قم بإيقاف تشغيل التبديل بجوار “حفظ الصور ومقاطع الفيديو من الأجهزة” و “حفظ لقطات الشاشة التي ألتقطها في OneDrive” لتعطيل مزامنة الملفات المذكورة مع OneDrive.
نصيحة: تعرف على مكان العثور على لقطات الشاشة على جهاز كمبيوتر يعمل بنظام Windows.
كيفية إيقاف OneDrive من مزامنة المجلدات عبر الإنترنت إلى جهاز الكمبيوتر
إذا كان لديك ملفات مخزنة في حساب OneDrive الخاص بك ، يمنحك OneDrive خيار مزامنة تلك الملفات مع جهاز الكمبيوتر الشخصي الذي يعمل بنظام Windows. بهذه الطريقة ، يمكنك الوصول بسهولة إلى الملفات والمجلدات من حساب OneDrive على جهاز الكمبيوتر الخاص بك وكذلك حفظ ملفاتك في OneDrive بسرعة.
ومع ذلك ، إذا كنت لا تريد مزامنة أو إظهار الملفات والمجلدات من حساب OneDrive الخاص بك على جهاز الكمبيوتر الخاص بك ، فقم بتعطيل مزامنة مجلدات OneDrive.
اتبع هذه الخطوات لإيقاف مزامنة مجلدات OneDrive مع جهاز كمبيوتر شخصي:
الخطوة 1: افتح إعدادات OneDrive بالنقر فوق أيقونة OneDrive في شريط المهام.
الخطوة 2: انقر فوق رمز الإعدادات وحدد الإعدادات من القائمة.
إلى الخطوة 3: حدد الحساب من الشريط الجانبي الأيسر وانقر فوق اختيار المجلدات.
الخطوة 4: الآن ، إذا كنت لا تريد إظهار أي ملف أو مجلد من OneDrive على جهاز الكمبيوتر الخاص بك ، فقم بإلغاء تحديد المربع بجوار “إتاحة جميع الملفات”.
ملاحظة: إذا كنت تريد إلغاء مزامنة مجلد معين أو مجلد فرعي فقط ، فقم بإلغاء تحديده من قائمة المجلدات.
الخطوة 5: انقر فوق الزر “موافق” لحفظ التغييرات.
ملاحظة: سيؤدي فك تشفير مجلد OneDrive إلى إزالة المجلد من جهاز الكمبيوتر الخاص بك فقط. لا يزال بإمكانك الوصول إلى المجلد وملفاته من إصدار الويب من OneDrive أو على أجهزة أخرى.
أسئلة شائعة حول إيقاف OneDrive من مزامنة المجلدات
1. كيف تمنع OneDrive من مزامنة كل شيء؟
أولاً ، قم بإيقاف تشغيل المزامنة والنسخ الاحتياطي للمجلدات ونقل البيانات إلى التخزين المحلي. بعد ذلك ، يمكنك المضي قدمًا وتعطيل OneDrive. يمكنك القيام بذلك بعدة طرق. على سبيل المثال ، يمكنك إلغاء تثبيت OneDrive بالكامل من جهاز الكمبيوتر الخاص بك. إذا كنت تريد الاحتفاظ بـ OneDrive على جهاز الكمبيوتر الخاص بك ، فيمكنك إلغاء ربط حساب Microsoft الخاص بك. بدلاً من ذلك ، يمكنك إيقاف المزامنة مؤقتًا. راجع دليلنا المفصل حول كيفية تعطيل OneDrive على جهاز كمبيوتر يعمل بنظام Windows.
2. كيف تمنع OneDrive من مزامنة ملف معين؟
لا يمكنك إيقاف OneDrive من مزامنة ملفات معينة. يمكنك فقط تعطيل مزامنة المجلدات. إذا كنت لا تريد أن يقوم OneDrive بمزامنة ملف ، فيجب عليك إنشاء مجلد جديد ووضع الملفات فيه. بعد ذلك ، قم بتعطيل مزامنة المجلد الذي تم إنشاؤه حديثًا.
توقف عن استعمال OneDrive
نأمل أن تكون قادرًا على إيقاف OneDrive من مزامنة المجلدات. تحقق أيضًا من طرق أخرى لمنع Windows من حفظ الملفات في OneDrive. وإذا خرج OneDrive عن السيطرة ، فتعرّف على كيفية إيقاف OneDrive من حذف الملفات.