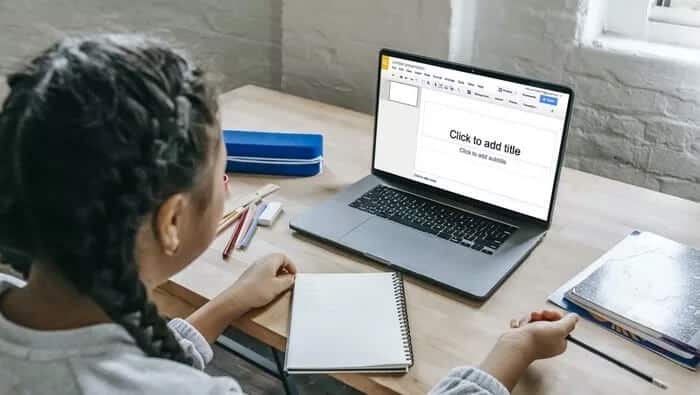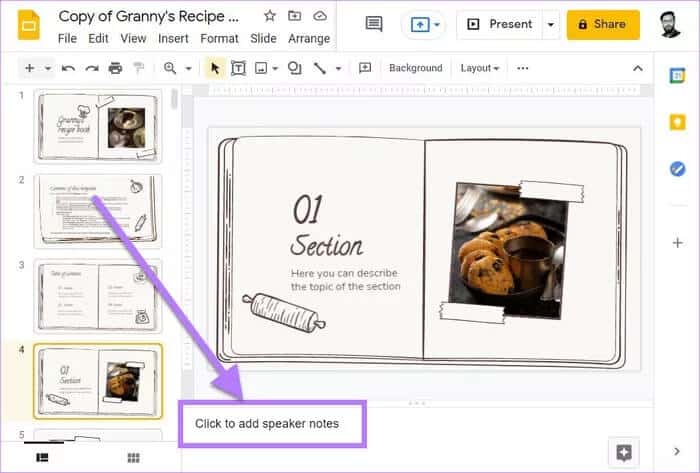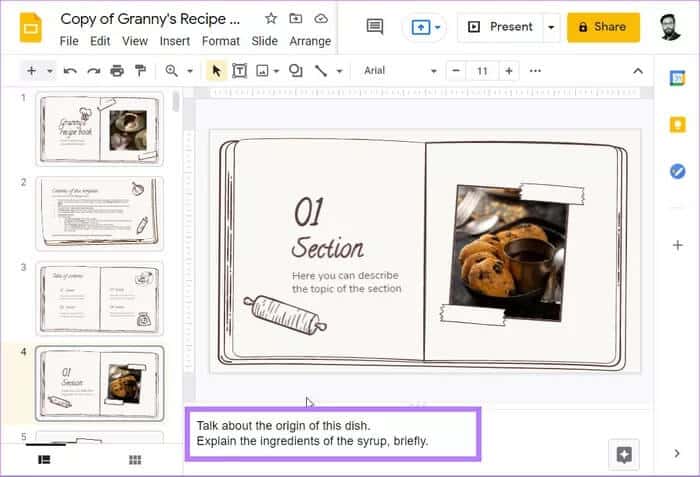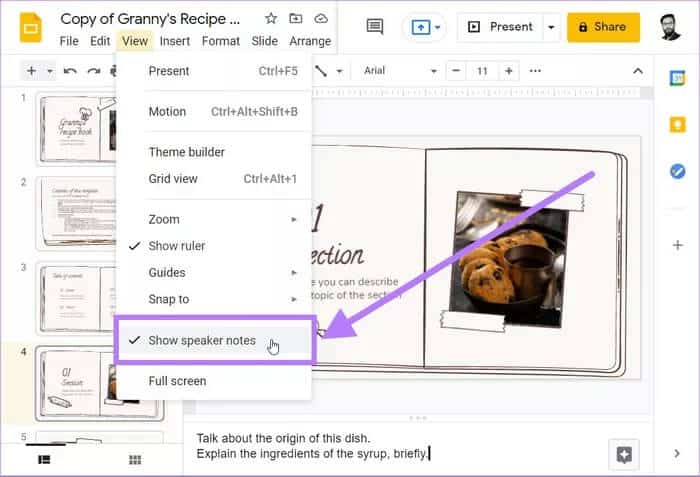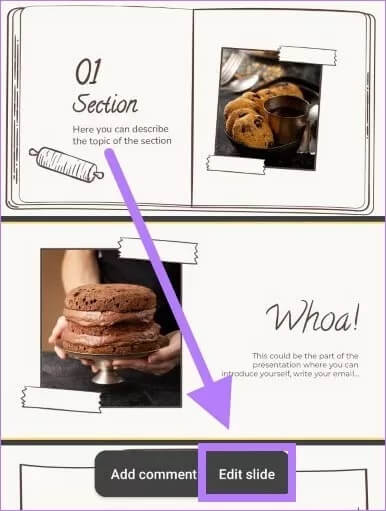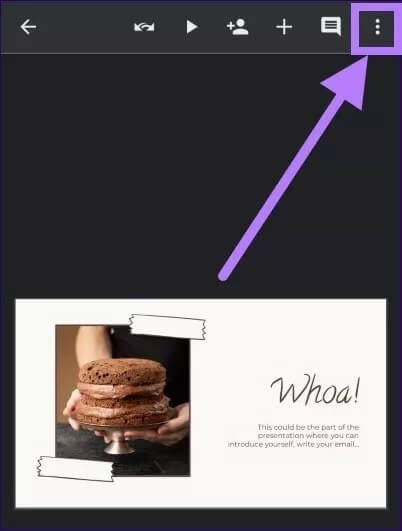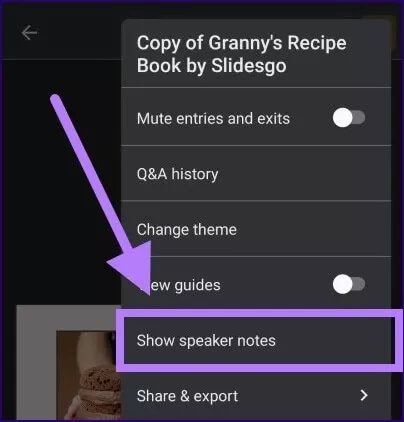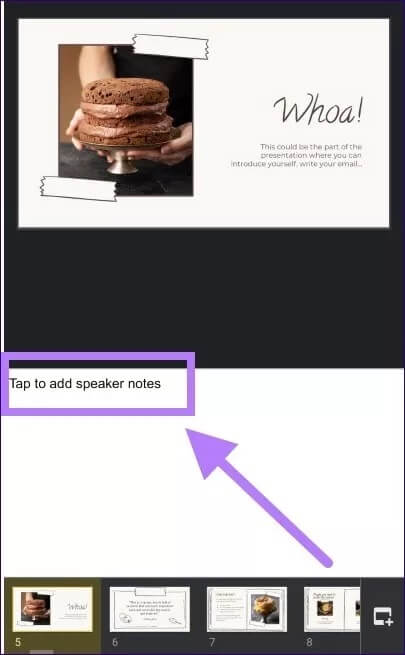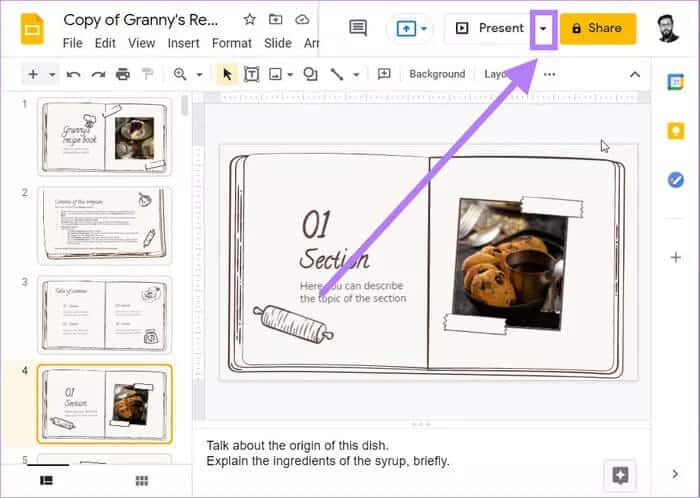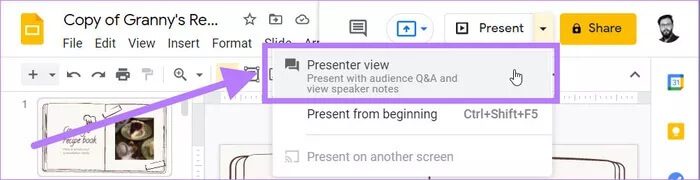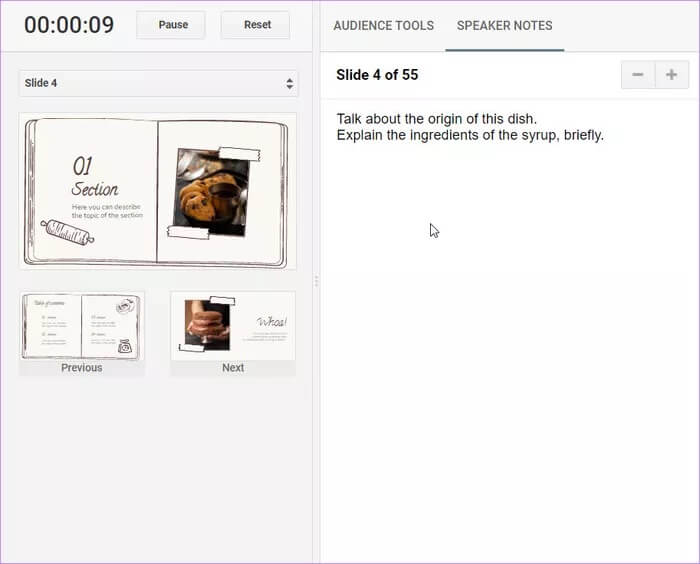كيفية إضافة واستخدام ملاحظات المحاضر في Google Slides
Google Slides هي تطبيق متعدد الاستخدامات لتقديم العروض التقديمية للكثيرين. بينما يمكن أن يكون تقديم العروض التقديمية مرهقًا للأعصاب ، يمكنك الاستفادة من ملاحظات المحاضر في العروض التقديمية، وإليك كيفية إضافة واستخدام ملاحظات المحاضر في العروض التقديمية في Google Slides.
تأتي العروض التقديمية Google مع بعض الميزات الرائعة ، بما في ذلك نماذج العروض التقديمية والوظائف الإضافية المتعددة ، والتي يمكنك استخدامها لتحسين عروضك التقديمية. من بين كل ذلك ، فإن إحدى أكثر الميزات تنوعًا التي تساعدك أثناء تقديم عرضك التقديمي صوتيًا هي ملاحظات المحاضر.
يمكنك استخدام ميزة “ملاحظات المحاضر” في “العروض التقديمية من Google” لتضمين النقاط المهمة أو الأمثلة كمراجع. سنوضح كيفية إضافة واستخدام ملاحظات المحاضر في العروض التقديمية من Google. دعونا نتحقق من ذلك.
لماذا يجب استخدام ملاحظات المحاضر في شرائح Google
يحب الجميع شرائح العرض التقديمي الأصغر. ومع ذلك ، فإن التفسير الفعلي للشرائح هو التحدي. تعمل ملاحظات المحاضر كبطاقات تلميح للسماح لك بالتحدث أكثر عن شريحة معينة بدلاً من مجرد قراءة المحتوى الموجود عليها.
إذا كان عرضك التقديمي شديد التفصيل والعميق ، فيمكن أن تساعدك ملاحظات المحاضر في تغطية جميع النقاط وأيضًا إبقائك على المسار الصحيح مع الوقت.
إلى جانب نقاط الحديث ، يمكنك تضمين أسئلة أو اختبارات للتفاعل مع الجمهور حتى لا يتحول العرض التقديمي إلى حديث ممل.
تتوفر ميزة ملاحظات المحاضر في إصدار الويب الخاص بالعروض التقديمية من Google جنبًا إلى جنب مع تطبيق Android و iOS. علاوة على ذلك ، فإنه يحتوي أيضًا على خيار تشغيل ملاحظات المحاضر على الشاشة المزدوجة. بمعنى ، ستكون ملاحظات المحاضر مرئية لك بينما يمكنك تشغيل العرض التقديمي على شاشة مختلفة.
أنشئ ملاحظات المحاضر في العروض التقديمية من Google على الويب
الآن بعد أن أصبح لديك فهم أفضل لتضمين ملاحظات المحاضر في العروض التقديمية من Google وفوائدها ، فإليك كيفية إضافتها باستخدام إصدار الويب من العروض التقديمية من Google. فيما يلي الخطوات:
الخطوة 1: افتح موقع Google Slides على أي متصفح على سطح المكتب. تسجيل الدخول باستخدام حساب جوجل الخاص بك.
قم بزيارة العروض التقديمية من Google
الخطوة 2: افتح عرضًا تقديميًا موجودًا أو أنشئ عرضًا جديدًا.
خطوة 3: حدد الشريحة ، وانقر فوق المساحة السفلية بعنوان انقر لإضافة ملاحظات المحاضر. يمكنك هنا إضافة جميع النقاط والأسئلة والتوافه المهمة التي تريد الرجوع إليها أثناء التقديم.
الخطوة 4: كرر الأمر نفسه لجميع الشرائح الأخرى.
إذا كنت تريد مساحة أكبر أثناء إنشاء عرض تقديمي ، يمكنك تعطيل قسم ملاحظات المحاضر في الأسفل. للقيام بذلك ، اسحب الخط الأفقي أعلى قسم ملاحظات المحاضر واسحبه إلى أسفل.
بدلاً من ذلك ، يمكنك التوجه إلى شريط القائمة العلوي وتحديد خيار العرض. هنا ، قم بتعطيل خيار إظهار ملاحظات المحاضر.
أنشئ ملاحظات المحاضر في شرائح GOOGLE على ANDROID
يحتوي تطبيق العروض التقديمية من Google على نظامي iOS و Android على نفس الواجهة. لذلك تظل الخطوات كما هي.
الخطوة 1: قم بتنزيل وتثبيت تطبيق العروض التقديمية من Google على هاتفك المحمول.
قم بتنزيل العروض التقديمية من Google
قم بتنزيل العروض التقديمية من Google لأجهزة iPhone أو iPad
الخطوة 2: افتح التطبيق وانقر على العرض التقديمي حيث تريد إضافة ملاحظات المحاضر.
خطوة 3: ستفتح العروض التقديمية من Google العرض التقديمي بنمط رأسي. اضغط على الشريحة وحدد الخيار تحرير الشريحة من القائمة المنبثقة.
الخطوة 4: سيتم الآن فتح الشريحة بشكل منفصل. اضغط على زر القائمة ثلاثية النقاط في أعلى اليمين.
خطوة 6: سيُظهر الجزء السفلي من الشريحة مساحة فارغة مع العنوان انقر لإضافة ملاحظات المحاضر.
مرة أخرى ، يمكنك إضافة جميع النقاط التي تريد تغطيتها مع الأسئلة أو الأشياء الأخرى.
تمكين ملاحظات المحاضر أثناء تقديم عرض تقديمي
بعد إضافة ملاحظات المحاضر إلى الشرائح ، ستحتاج إلى عرضها أثناء تقديم عرض تقديمي.
يمكنك استخدام شاشتين لتجنب عرض ملاحظات المحاضر على الجمهور. إليك كيفية استخدام ملاحظات المحاضر
الخطوة 1: افتح العروض التقديمية من Google على الويب وحدد العرض التقديمي الذي أضفت فيه ملاحظات المحاضر.
الخطوة 2: انقر فوق السهم الموجود بجانب الزر “تقديم” الموجود في الأعلى.
خطوة 3: من القائمة المنسدلة ، حدد خيار عرض المقدم. سيسمح لك هذا الخيار بعرض ملاحظات المحاضر.
الخطوة 4: سيؤدي النقر فوق عرض مقدم العرض إلى فتح العرض التقديمي على إحدى الشاشات وملاحظات المحاضر على شاشة أخرى باستخدام مؤقت. العداد موجود لمساعدتك على إنهاء الأمور في غضون الوقت المحدد إذا كان هناك أي شيء.
لا تفوت أي نقطة مع ملاحظات المحاضر
ملاحظات المحاضر هي وظيفة مفيدة، ومن المهم جدا معرفة كيفية إضافة واستخدام ملاحظات المحاضر في العروض التقديمية من Google، لأنها تتيح لك تذكر الأشياء المهمة التي يجب معالجتها أثناء العرض التقديمي. قم بتضمين النقاط ذات الصلة فقط بدلاً من حشوها بجمل كاملة ، إلا إذا كنت تعدها لشخص آخر،