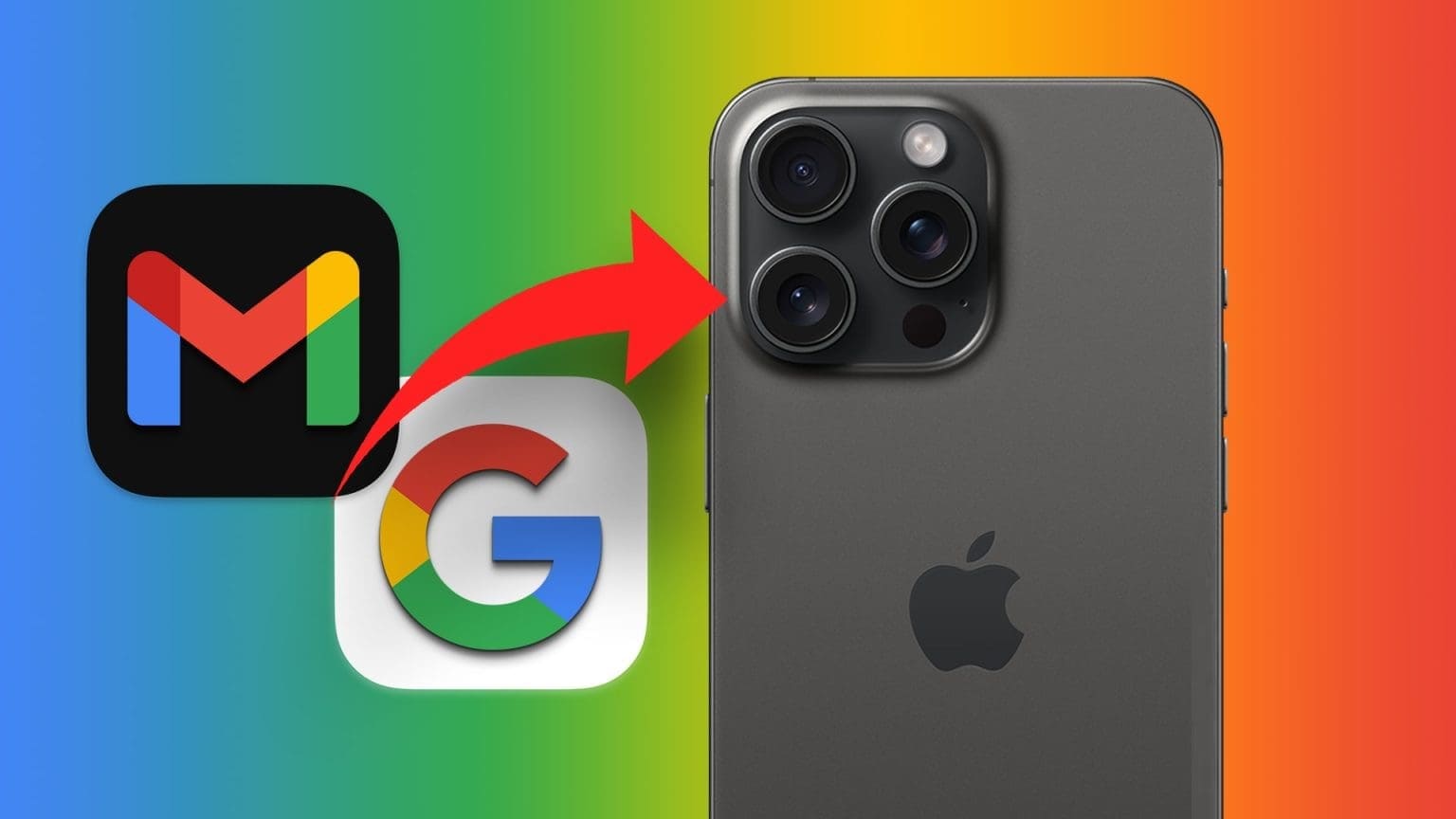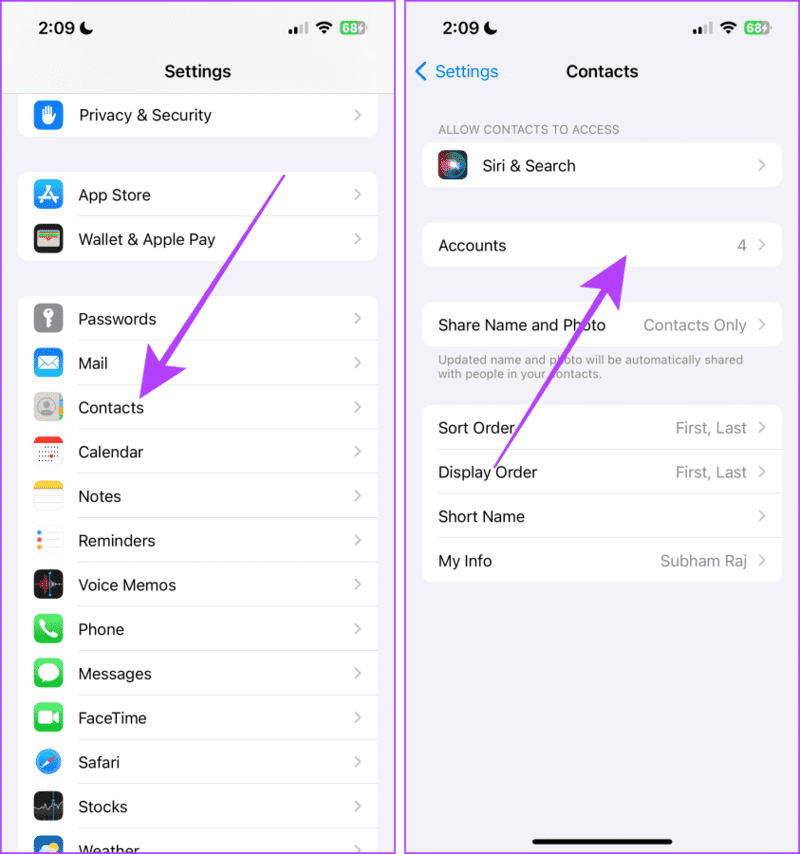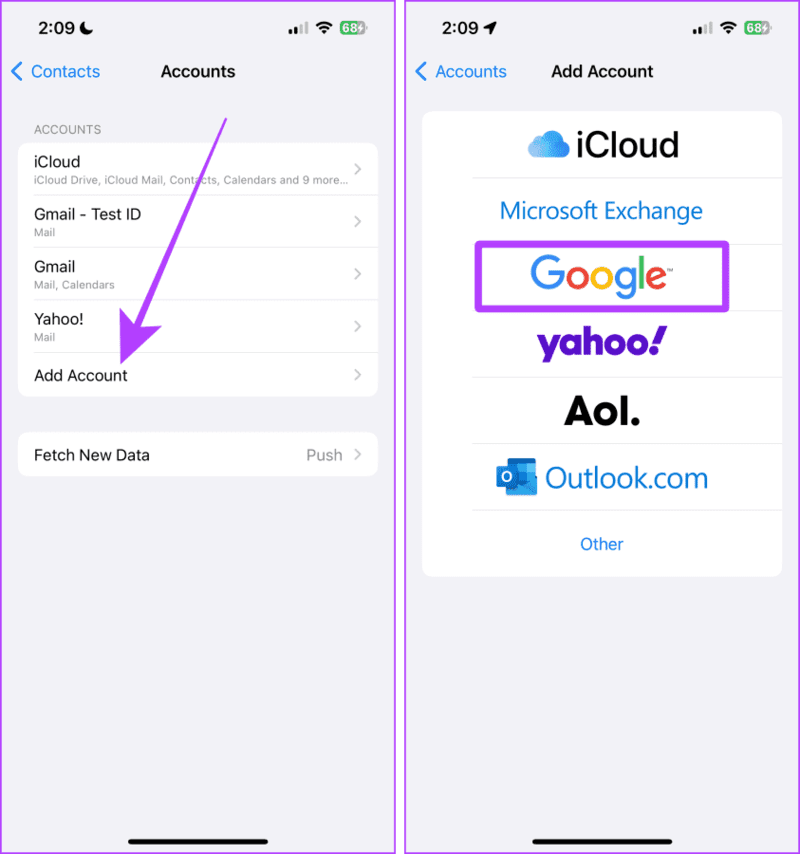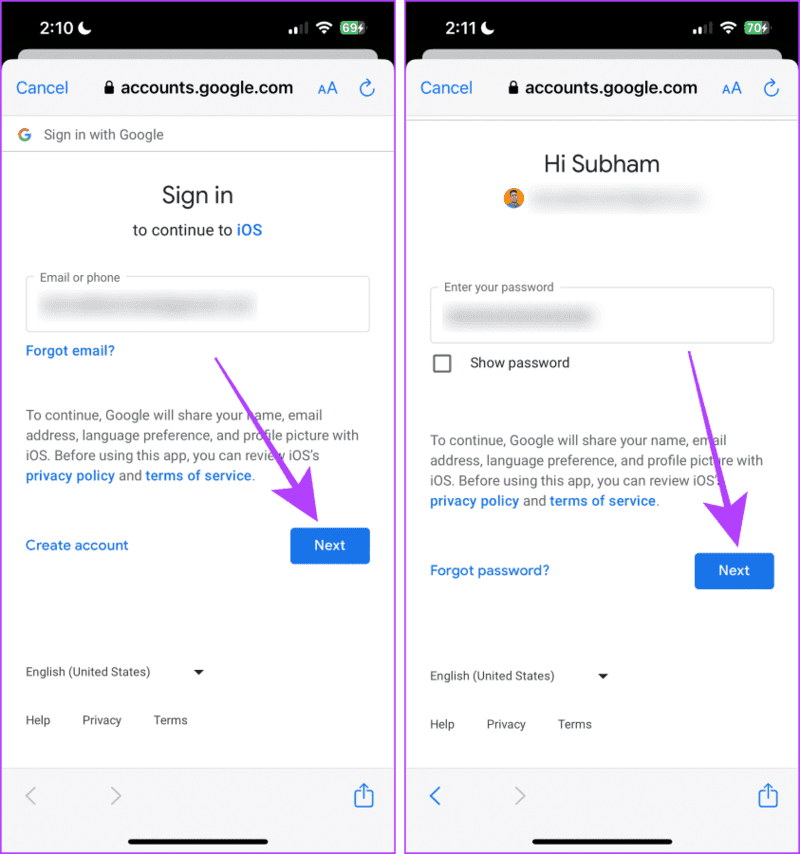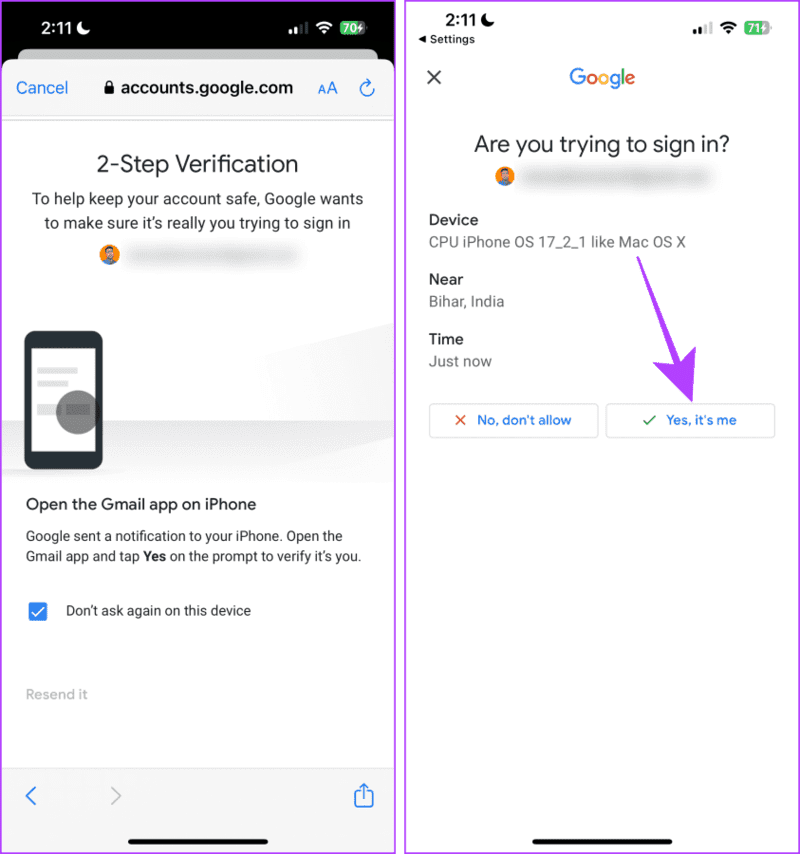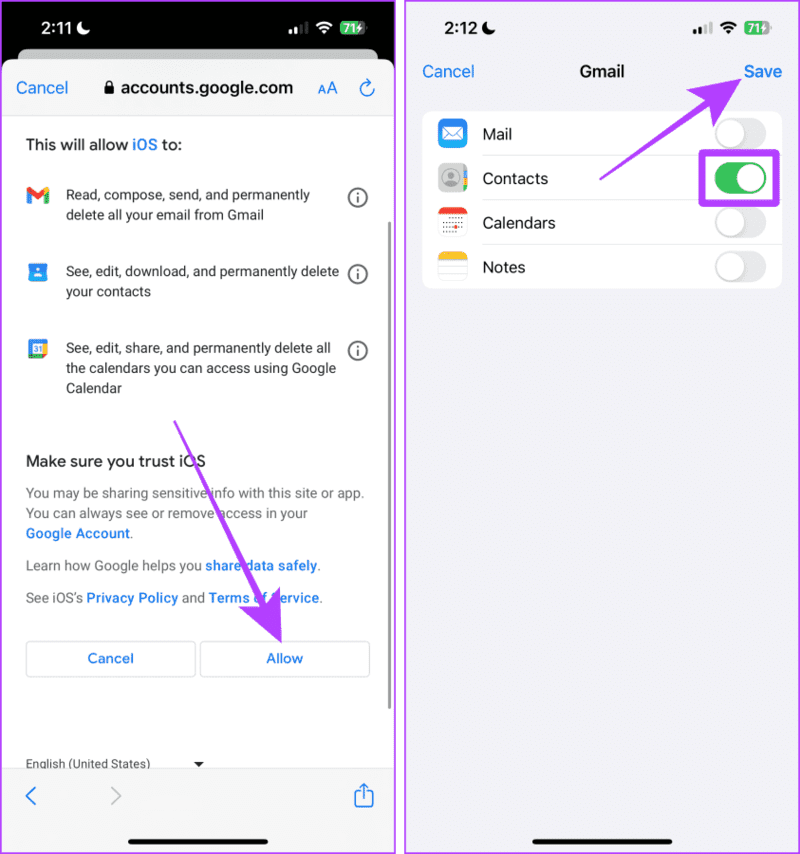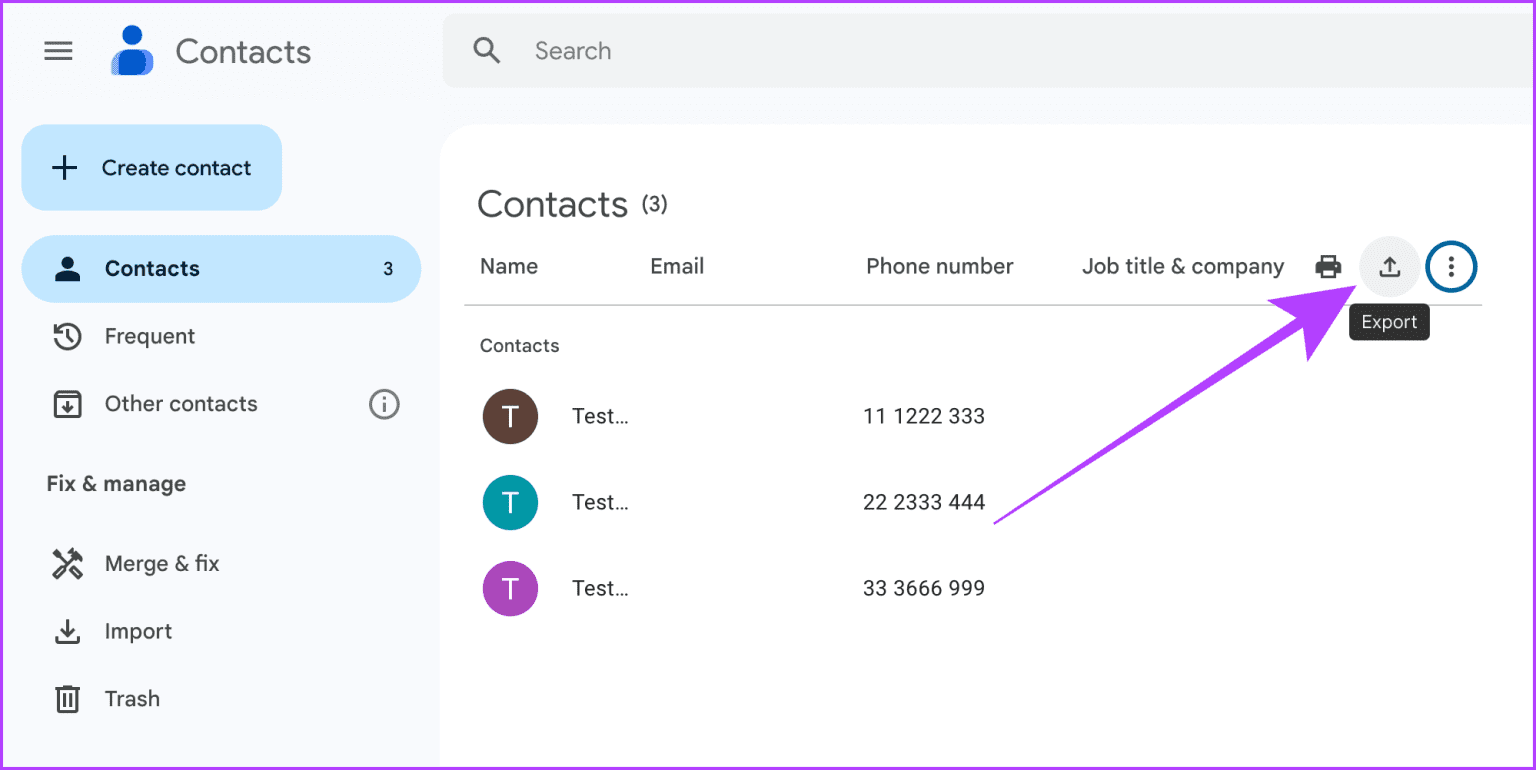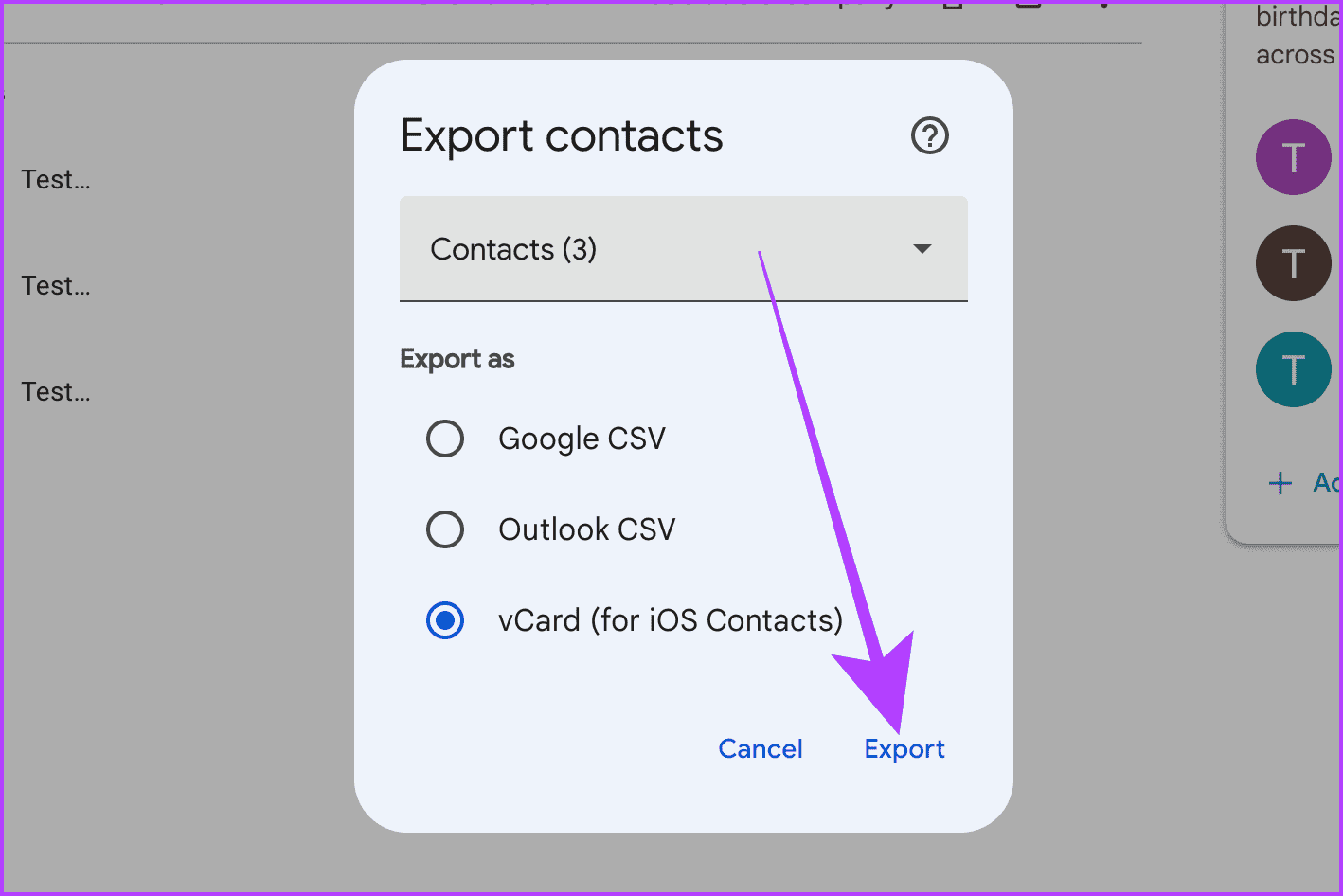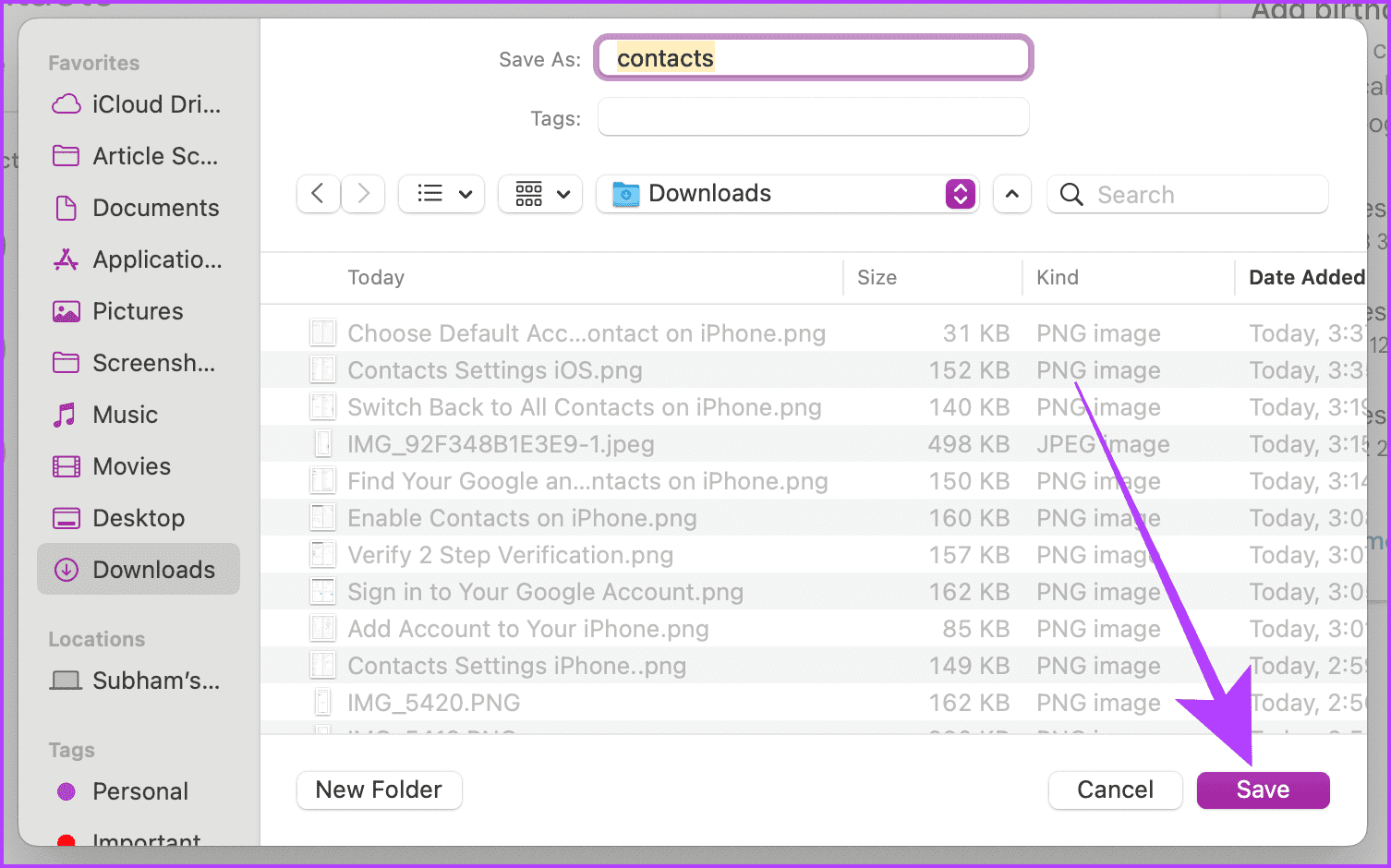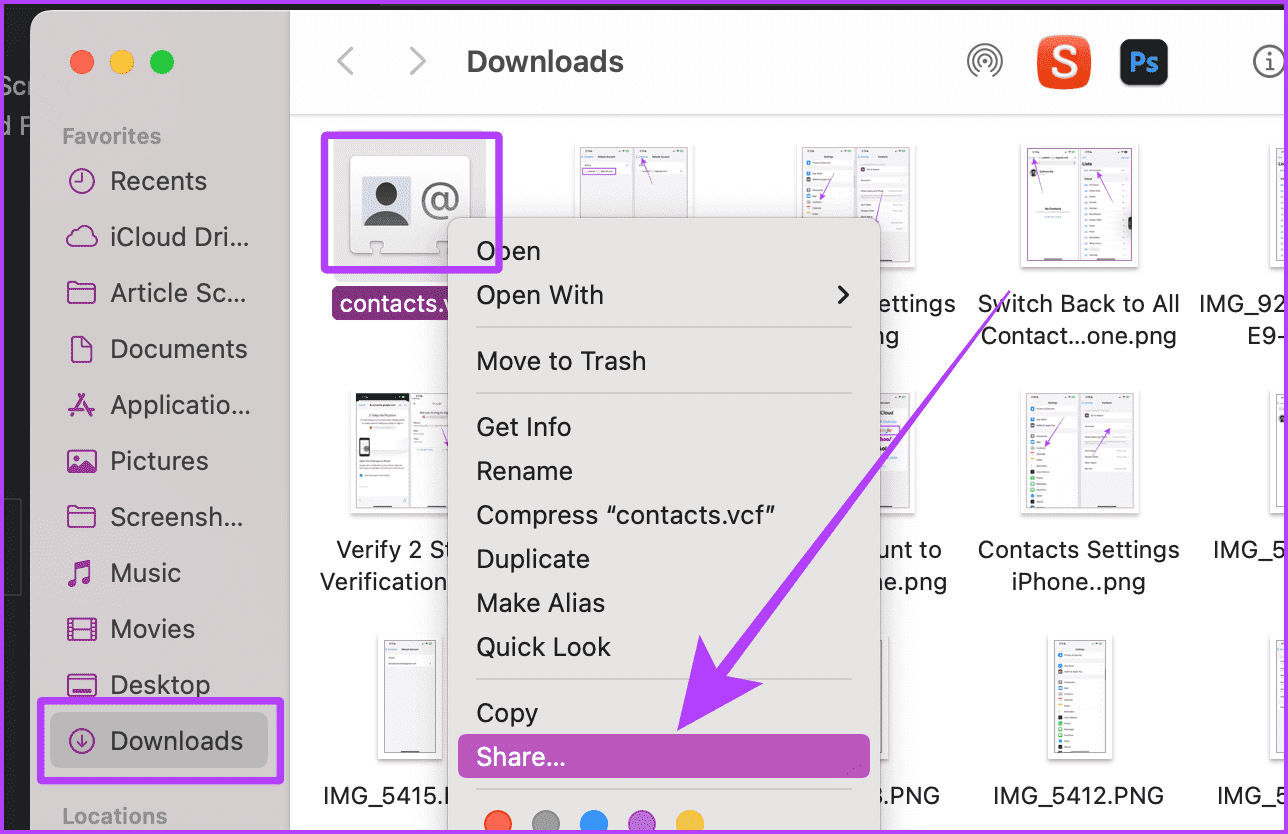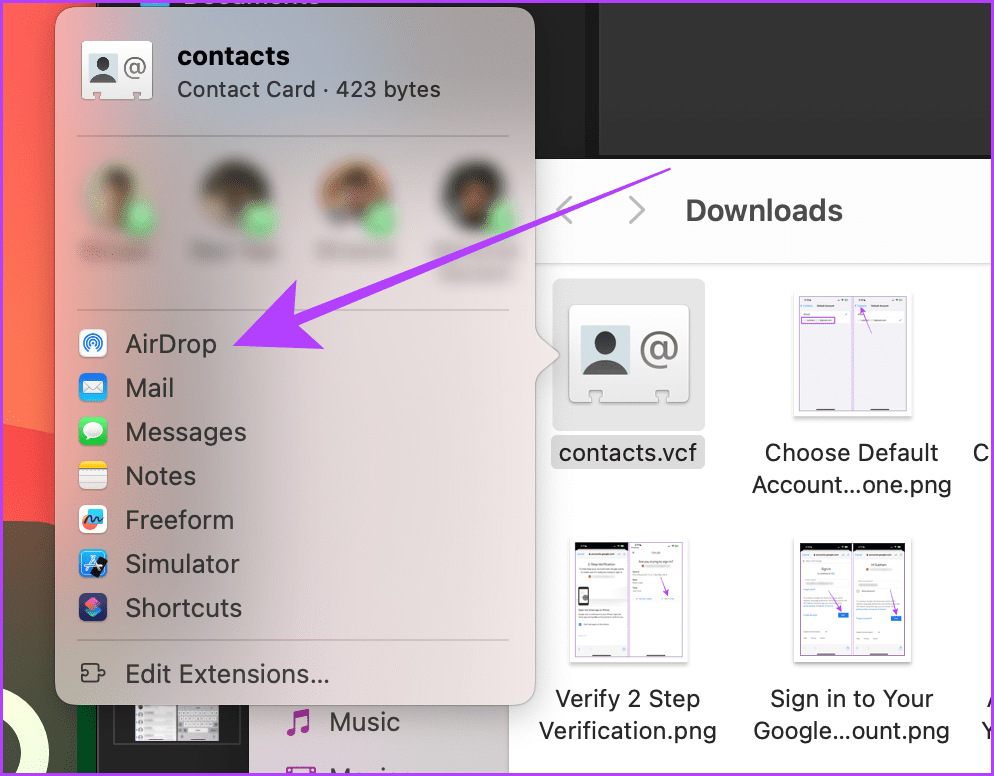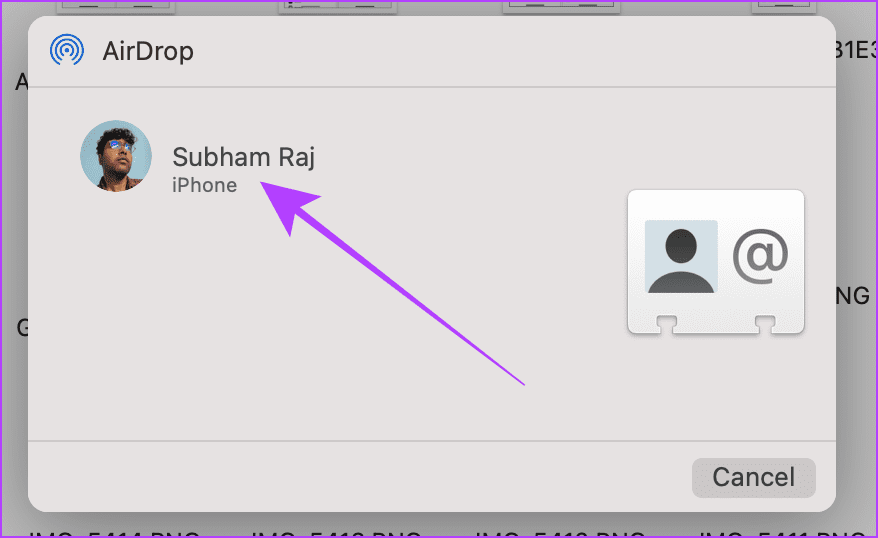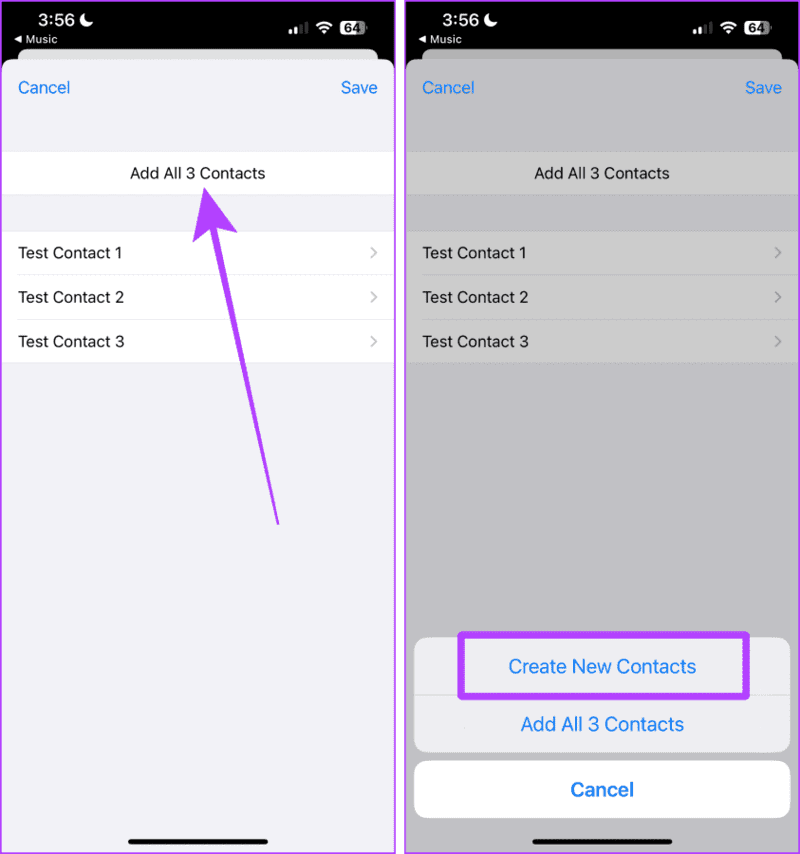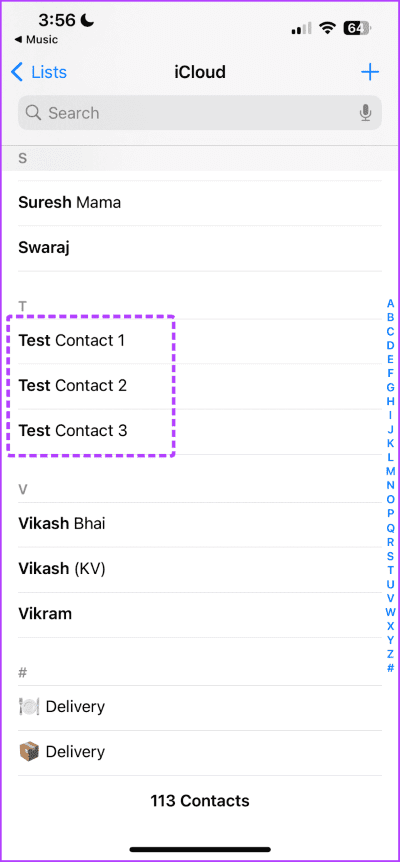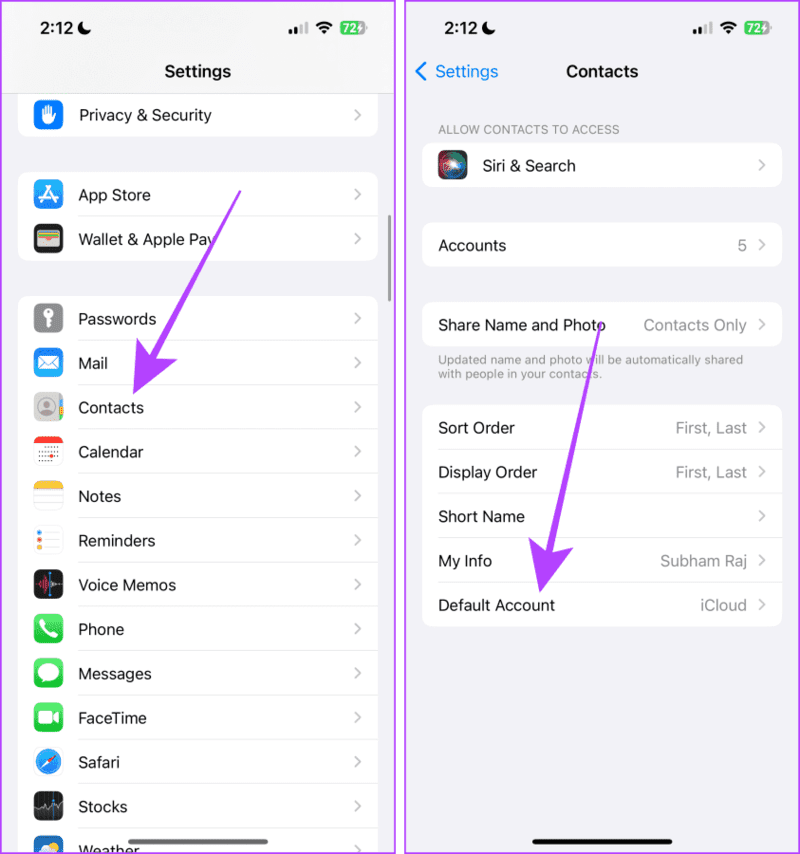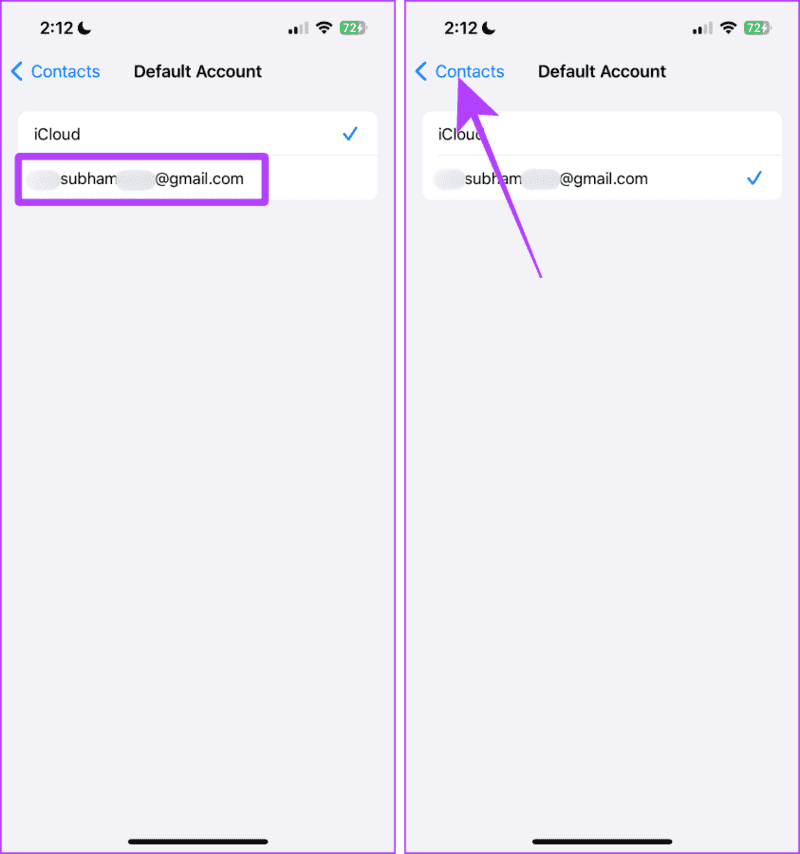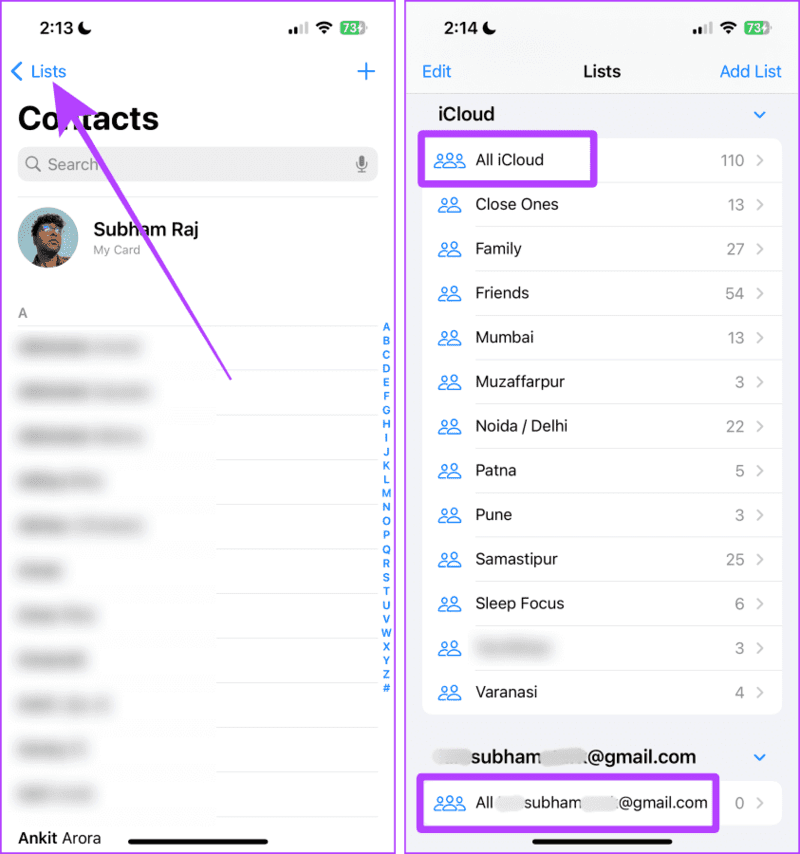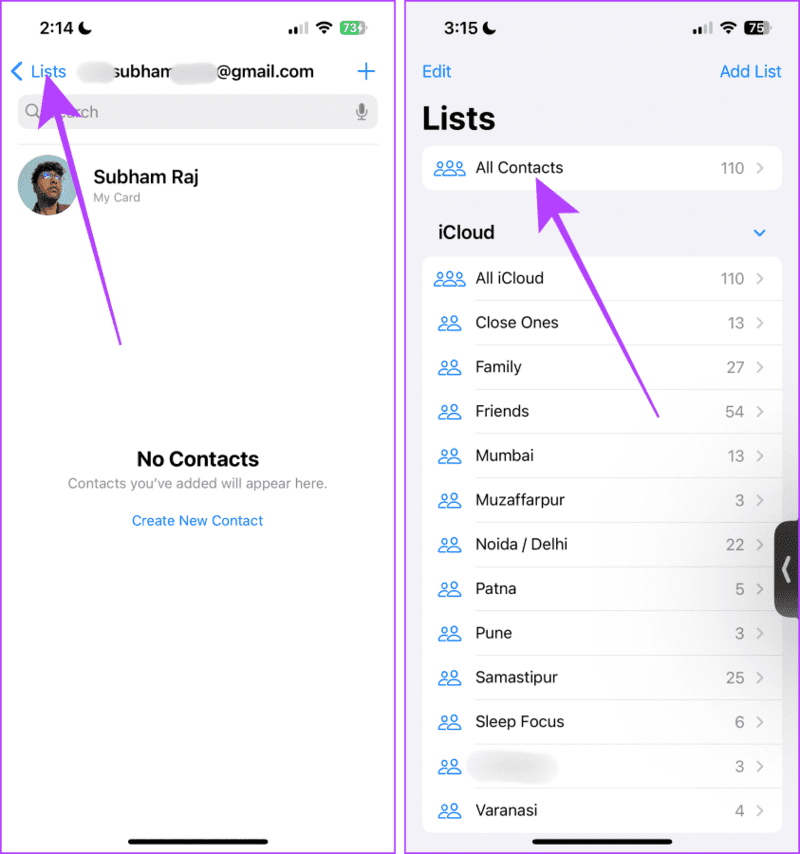طريقتان لاستيراد جهات اتصال Gmail إلى iPhone
إذا قمت مؤخرًا بالتبديل إلى iPhone وتتساءل عن كيفية الحصول على جميع جهات اتصال Gmail (أو Google) على iPhone، فلا تقلق. ستخبرك هذه المقالة بطريقتين من أسهل الطرق لاستيراد جهات اتصال Gmail إلى جهاز iPhone الخاص بك.
سواء كنت تتطلع إلى دمج جهات اتصال حساب Gmail الخاص بك مع iCloud أو إضافتها كملحق لقائمة جهات الاتصال الخاصة بك، سيساعدك هذا الدليل في إنجاز الأمرين في أقل وقت. ليس هذا فحسب، بل سنوضح لك أيضًا كيفية العثور على جهات اتصال Google والوصول إليها على جهاز iPhone الخاص بك؛ لنبدأ.
الطريقة 1: أضف حسابك في GOOGLE إلى IPHONE
أسهل طريقة للحصول على جهات الاتصال الخاصة بك من Gmail هي إضافة حساب Google الخاص بك إلى جهاز iPhone الخاص بك. سيقوم بمزامنة جميع جهات اتصال Google الخاصة بك مباشرة مع جهاز iPhone وiCloud الخاص بك. هيريس كيفية القيام بذلك.
الخطوة 1: افتح تطبيق الإعدادات على جهاز iPhone الخاص بك، ثم قم بالتمرير لأسفل إلى جهات الاتصال، وانقر فوقه.
الخطوة 2: اضغط على الحسابات.
إلى الخطوة 3: اضغط على إضافة حساب.
الخطوة 4: الآن، انقر فوق Google لإضافة حساب Google إلى جهاز iPhone الخاص بك.
الخطوة 5: اكتب بريدك الإلكتروني ثم اضغط على التالي.
إلى الخطوة 6: الآن، اكتب كلمة المرور الخاصة بك واضغط على التالي.
الخطوة 7: إذا كان لديك التحقق بخطوتين على حسابك، فافتح تطبيق Google أو Gmail للتحقق منه.
الخطوة 8: اضغط على نعم، هذا أنا.
إلى الخطوة 9: اضغط على السماح للسماح لنظام iOS.
الخطوة 10: اضغط على حفظ، وهذا كل شيء.
الآن، ستتم مزامنة جميع جهات اتصال Gmail الخاصة بك مع جهاز iPhone الخاص بك (إذا كنت تريد معرفة كيفية العثور على جهات اتصال Google الخاصة بك على جهاز iPhone الخاص بك، فقد ذكرنا الخطوات أدناه لنفس الشيء).
الطريقة 2: تصدير جهات اتصال GOOGLE واستيرادها إلى جهاز iPhone
يمكنك أيضًا نقل جهات اتصال Gmail الخاصة بك إلى iCloud دون إضافة حساب Google الخاص بك إلى جهاز iPhone الخاص بك. سيؤدي القيام بذلك إلى دمج جهات اتصال Gmail الخاصة بك مع جهات اتصال iCloud. عملية بسيطة جدا. لتسهيل الأمر بشكل أفضل، قمنا بتقسيم الخطوات إلى قسمين، أي “تصدير جهات اتصال Google” و”استيراد جهات اتصال Google إلى iPhone”. دعونا نلقي نظرة على الخطوات التي يجب اتباعها.
ملحوظة: إذا كنت تحاول استيراد جميع جهات اتصال Google على جهاز iPhone الخاص بك باستخدام هذه الطريقة، فلن ينجح الأمر. سيتم استيراد جهة اتصال واحدة فقط في كل مرة، أي جهة الاتصال الأولى من قائمة جهات الاتصال الخاصة بك. هذا هو نوع من الخلل. أو يمكنك محاولة تصدير جهات الاتصال بشكل فردي، ولكن ذلك سيكون مملاً. وبدلاً من ذلك، نقترح استخدام جهاز Mac أو كمبيوتر محمول واتباع الخطوات الموضحة أدناه.
تصدير جهات اتصال Google
الخطوة 1: افتح جهات اتصال Google على الويب في أي متصفح وانقر على أيقونة التصدير.
الخطوة 2: حدد التنسيق كـ vCard وانقر فوق تصدير.
ملاحظة: تدعم أجهزة iPhone تنسيق vCard فقط لاستيراد جهات الاتصال.
إلى الخطوة 3: انقر فوق “حفظ” لحفظ ملف جهات الاتصال الذي تم تصديره.
الخطوة 4: افتح مجلد التنزيلات، وحدد موقع جهات الاتصال المصدرة، وانقر بزر الماوس الأيمن عليها، ثم انقر فوق مشاركة.
الخطوة 5: انقر فوق AirDrop من ورقة المشاركة.
نصيحة: إذا كنت تستخدم جهاز كمبيوتر يعمل بنظام Windows، فتعرف على كيفية نقل الملفات بين iPhone وجهاز الكمبيوتر الذي يعمل بنظام Windows.
إلى الخطوة 6: الآن، انقر واختر جهاز iPhone الخاص بك لإرسال جهة الاتصال المصدرة إلى جهاز iPhone الخاص بك.
بمجرد الانتهاء من ذلك، انتقل إلى جهاز iPhone الخاص بك لمزيد من الخطوات.
استيراد جهات اتصال vCard إلى iPhone
الخطوة 1: عند اكتمال عملية Airdrop، ستظهر لك نافذة منبثقة على شاشتك. اضغط على “إضافة جميع جهات الاتصال [N]”.
الخطوة 2: اضغط على إنشاء جهات اتصال جديدة. وهذا كل شيء.
يمكنك الآن العثور على جميع جهات اتصال Google التي تم استيرادها على جهاز iPhone الخاص بك.
اختر الحساب الافتراضي لحفظ جهات الاتصال
إذا نجحت في إضافة حساب Google الخاص بك إلى جهاز iPhone الخاص بك، ففكر في تعيينه كحساب افتراضي للحصول على تجربة مزامنة أفضل لجهات الاتصال. فيما يلي الخطوات التي يجب اتباعها.
ملاحظة: بمجرد تغيير حسابك الافتراضي لحفظ جهات الاتصال الجديدة، سيتوقف حفظ جهات الاتصال في حساب iCloud الخاص بك.
الخطوة 1: قم بتشغيل الإعدادات على جهاز iPhone الخاص بك وانتقل إلى جهات الاتصال.
الخطوة 2: اضغط على الحساب الافتراضي.
إلى الخطوة 3: اضغط على حساب Google الخاص بك من القائمة.
الخطوة 4: اضغط مرة أخرى للحفظ والعودة.
ابحث عن جهات الاتصال الخاصة بك على GOOGLE وICLOUD
بمجرد استيراد جهات اتصال Google الخاصة بك، يجب أن تعرف كيفية العثور على جهات اتصال Google وجهات اتصال iCloud أو فرزها على جهاز iPhone الخاص بك. دعونا نلقي نظرة على الخطوات البسيطة.
الخطوة 1: افتح تطبيق جهات الاتصال على جهاز iPhone الخاص بك واضغط على القوائم بالقرب من الزاوية اليمنى العليا من الشاشة.
الخطوة 2: الآن، اضغط على All iCloud أو All Gmail لعرض جهات الاتصال من الحساب المعني. للتوضيح، نحن ننقر على Gmail.
إلى الخطوة 3: إذا كنت تريد التبديل إلى جميع جهات الاتصال، أي الجمع بين قوائم iCloud وGmail، فانقر فوق القوائم.
الخطوة 4: قم بالتمرير إلى الأعلى وانقر فوق جميع جهات الاتصال. وهذا كل شيء.
احصل على جهات الاتصال الخاصة بك على IPHONE
لا حاجة للتوفيق بين جهاز الكمبيوتر الخاص بك وجهاز iPhone؛ وبمساعدة هذه الطرق، يمكنك نقل جهات الاتصال بسرعة من Gmail إلى جهاز iPhone الخاص بك. ومع ذلك، هناك فائدة إضافية إذا قمت بإضافة حساب Google الخاص بك باتباع الطريقة الأولى، أي أنه يمكنك الوصول إلى جميع رسائل البريد الإلكتروني الخاصة بك على جهاز iPhone الخاص بك.