هل احتجت من قبل إلى استخراج ملف صوتي من فيديو معين لديك على جهاز الكمبيوتر الشخصي الخاص بك؟ أو ربما تريد تحويل ملف فيديو من تنسيق إلى آخر؟ 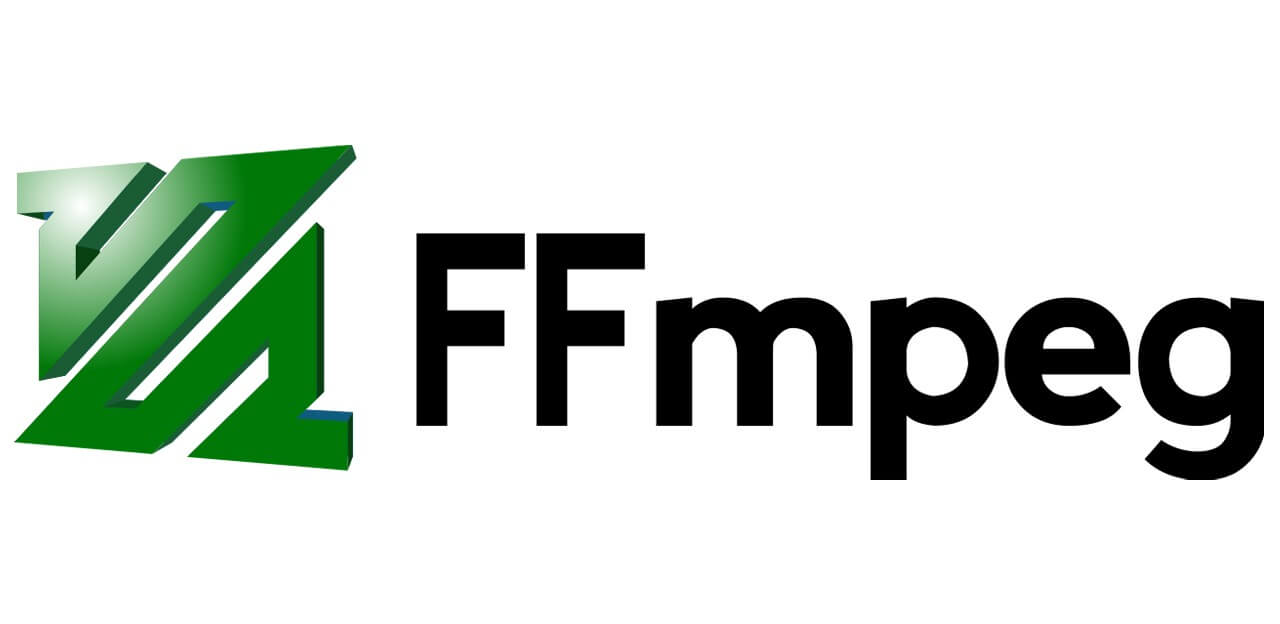 FFmpeg إذا لم يكن هذين الاثنين ، فمن المؤكد أنك قد رغبت في ضغط ملف فيديو ليكون حجمًا معينًا أو تشغيلًا بدقة مختلفة.
FFmpeg إذا لم يكن هذين الاثنين ، فمن المؤكد أنك قد رغبت في ضغط ملف فيديو ليكون حجمًا معينًا أو تشغيلًا بدقة مختلفة.
يمكن تنفيذ جميع هذه العمليات والعديد من العمليات الأخرى المتعلقة بالصوت والصورة باستخدام أداة سطر أوامر بسيطة تعرف باسم FFmpeg. لسوء الحظ ، فإن تثبيت FFmpeg ليس سهلاً مثل استخدامه ، ولكن هذا هو المكان الذي نأتي إليه. فيما يلي دليل خطوة بخطوة حول كيفية تثبيت الأداة متعددة الأغراض على أجهزة الكمبيوتر الشخصية الخاصة بك.
ما هو FFmpeg؟
قبل أن نوجهك خلال عملية التثبيت ، دعنا نلقي نظرة سريعة على ماهية FFmpeg حقًا وما هي السيناريوهات المختلفة التي يمكن للأداة أن تكون مفيدة فيها.
FFmpeg (اختصار لـ Fast Forward Moving Picture Experts Group) هو مشروع متعدد الوسائط مفتوح المصدر شائع جدًا ومتوفر على مجموعة متنوعة من أنظمة التشغيل وهو قادر على تنفيذ عدد كبير من العمليات على أي وجميع تنسيقات الصوت وتنسيقات الفيديو. حتى تلك القديمة. يحتوي المشروع على مجموعات برامج ومكتبات متعددة تمكنه من تنفيذ مجموعة متنوعة من تعديلات الفيديو والصوت. البرنامج قوي للغاية لدرجة أنه يجد طريقه إلى العديد من التطبيقات الشائعة مثل VLC media player وفي صميم معظم خدمات تحويل الفيديو عبر الإنترنت إلى جانب منصات البث مثل Youtube و iTunes.
باستخدام الأداة ، يمكن للمرء القيام بمهام مثل التشفير ، وفك التشفير ، وتحويل الشفرة ، وتحويل التنسيقات ، mux ، demux ، الدفق ، التصفية ، الاستخراج ، التشذيب ، القياس ، التسلسل ، وما إلى ذلك في تنسيقات الصوت والفيديو المختلفة.
كما أن كونها أداة لسطر الأوامر تعني أنه يمكن للمرء تنفيذ العمليات مباشرة من موجه أوامر Windows باستخدام أوامر سطر واحد بسيطة للغاية (يتم توفير بعضها في نهاية هذه المقالة). هذه الأوامر متعددة الاستخدامات تمامًا حيث تظل كما هي على أنظمة التشغيل المختلفة. ومع ذلك ، فإن عدم وجود واجهة مستخدم رسومية يجعل الأمور معقدة بعض الشيء (كما يجب أن ترى لاحقًا) عندما يتعلق الأمر بتثبيت البرنامج على جهاز الكمبيوتر الشخصي الخاص بك.
كيفية تثبيت FFmpeg على نظام التشغيل Windows 10؟
كما ذكرنا سابقًا ، فإن تثبيت FFmpeg على Windows 10 ليس بسيطًا مثل تثبيت أي تطبيق عادي آخر. على الرغم من أنه يمكن تثبيت معظم التطبيقات بمجرد النقر بزر الماوس الأيسر على ملفات exe الخاصة بها واتباع التعليمات / الإرشادات التي تظهر على الشاشة ، إلا أن تثبيت FFmpeg على نظامك يتطلب المزيد من الجهد نظرًا لكونه أداة سطر أوامر. تنقسم عملية التثبيت بأكملها إلى ثلاث خطوات كبيرة ؛ يحتوي كل منها على خطوات فرعية متعددة.
عملية التثبيت (خطوة بخطوة)
ومع ذلك ، لهذا السبب نحن هنا ، لإرشادك خلال العملية بأكملها بطريقة سهلة لمتابعة خطوة بخطوة ومساعدتك في تثبيت FFmpeg على جهاز الكمبيوتر الذي يعمل بنظام Windows 10.
الجزء 1: تنزيل FFmpeg والانتقال إلى الموقع الصحيح
الخطوة 1: كما هو واضح ، سنحتاج إلى ملفين للبدء. لذا توجه إلى موقع FFmpeg الرسمي ، وحدد أحدث إصدار متاح متبوعًا بنظام التشغيل وبنية المعالج (32 بت أو 64 بت) و “ثابت” تحت Linking. أعد التحقق من اختيارك وانقر على الزر الأزرق المستطيل في الجانب الأيمن السفلي الذي يقرأ “تنزيل الإصدار” لبدء التنزيل.
(في حالة عدم علمك ببنية المعالج الخاص بك ، افتح مستكشف ملفات Windows بالضغط على مفتاح Windows + E ، انتقل إلى “هذا الكمبيوتر” وانقر فوق “خصائص” في الزاوية العلوية اليسرى. في مربع حوار الخصائص ، يمكنك العثور على بنية المعالج بجوار تسمية “نوع النظام”. يشير “المعالج المستند إلى x64″ في لقطة الشاشة أدناه إلى أن المعالج هو 64 بت.)
الخطوة 2: اعتمادًا على سرعة الإنترنت لديك ، يجب ألا يستغرق تنزيل الملف سوى دقيقتين أو حتى ثوانٍ. بمجرد التنزيل ، افتح مجلد “التنزيلات” على جهاز الكمبيوتر الخاص بك وحدد موقع الملف (إلا إذا قمت بتنزيله إلى وجهة معينة ، في هذه الحالة ، افتح مجلد الوجهة المحدد).
بمجرد تحديد موقعه ، انقر بزر الماوس الأيمن على الملف المضغوط واختر “استخراج إلى …” لاستخراج كافة المحتويات إلى مجلد جديد يحمل نفس الاسم.
الخطوة 3: بعد ذلك ، سنحتاج إلى إعادة تسمية المجلد من “ffmpeg-20200220-56df829-win64-static” إلى “FFmpeg” فقط. للقيام بذلك ، انقر بزر الماوس الأيمن على المجلد المستخرج حديثًا وحدد “إعادة تسمية” (بدلاً من ذلك ، يمكنك محاولة تحديد المجلد والضغط على F2 أو fn + F2 على لوحة المفاتيح لإعادة تسميته). اكتب FFmpeg بعناية واضغط على Enter للحفظ.
الخطوة 4: للخطوة الأخيرة من الجزء 1 ، سننقل مجلد “FFmpeg” إلى محرك تثبيت Windows. الموقع مهم لأن موجه الأوامر سينفذ أوامرنا فقط إذا كانت ملفات FFmpeg موجودة في اللغة الصحيحة.
انقر بزر الماوس الأيمن على مجلد FFmpeg وحدد نسخ (أو حدد المجلد واضغط على Ctrl + C على لوحة المفاتيح).
الآن ، افتح محرك الأقراص C (أو محرك تثبيت Windows الافتراضي) في مستكشف Windows (مفتاح Windows + E) ، وانقر بزر الماوس الأيمن على منطقة فارغة وحدد لصق (أو ctrl + V).
افتح المجلد الذي تم لصقه مرة واحدة وتأكد من عدم وجود مجلدات فرعية FFmpeg بالداخل ، إذا كان هناك ثم نقل جميع الملفات (bin ، doc ، إعدادات مسبقة ، LICENSE.txt و README.txt) إلى المجلد الجذر وحذف المجلد الفرعي. هذه هي الطريقة التي يجب أن تبدو بها مجلدات FFmpeg.
الجزء 2: تثبيت FFmpeg على Windows 10
الخطوة 5: نبدأ بالوصول إلى خصائص النظام. للقيام بذلك ، افتح windows explorer (مفتاح Windows + E أو النقر فوق رمز مستكشف الملفات على سطح المكتب) ، انتقل إلى هذا الكمبيوتر وانقر على خصائص (علامة حمراء على خلفية بيضاء) في الزاوية اليسرى العليا.
الخطوة 6: الآن ، انقر فوق إعدادات النظام المتقدمة في اللوحة اليمنى لفتحها.
بدلاً من ذلك ، يمكنك أيضًا الضغط على مفتاح Windows على لوحة المفاتيح والبحث مباشرةً عن “تعديل متغيرات بيئة النظام”. بمجرد العثور عليها ، اضغط على Enter لفتح.
الخطوة 7: بعد ذلك ، انقر على “المتغيرات البيئية …” في الجزء السفلي الأيسر من مربع حوار خصائص النظام المتقدم.
الخطوة 8: بمجرد الدخول إلى متغيرات البيئة ، حدد “المسار” ضمن متغيرات المستخدم لعمود [اسم المستخدم] بالنقر بزر الماوس الأيسر عليه. اختيار المشاركة ، انقر فوق تحرير.
الخطوة 9: انقر على جديد في أعلى الجانب الأيمن من مربع الحوار لتتمكن من إدخال متغير جديد.
الخطوة 10: أدخل C:\ffmpeg\bin\ بحرص متبوعًا بـ OK لحفظ التغييرات.
الخطوة 11: بعد إجراء الإدخال بنجاح ، ستبدو تسمية المسار في متغيرات البيئة على هذا النحو.
إذا لم يحدث ذلك ، فمن المحتمل أنك أخطأت في إحدى الخطوات المذكورة أعلاه أو قمت بإعادة تسمية الملف ونقله إلى دليل Windows بشكل غير صحيح أو يجب نسخ الملف إلى دليل خاطئ تمامًا. كرر من خلال الخطوات المذكورة أعلاه لحل أي وجميع القضايا.
على الرغم من أنه إذا كان يبدو كذلك ، فقد قمت بتثبيت FFmpeg بنجاح على جهاز الكمبيوتر الذي يعمل بنظام Windows 10 وأنت على استعداد للذهاب. اضغط على موافق لإغلاق متغيرات البيئة وحفظ جميع التغييرات التي قمنا بها.
الجزء 3: تحقق من تثبيت FFmpeg في موجه الأوامر
ليس للجزء الأخير أي علاقة بعملية التثبيت ولكنه سيساعد في التحقق مما إذا كنت قادرًا على تثبيت FFmpeg بشكل صحيح على جهاز الكمبيوتر الشخصي الخاص بك.
الخطوة 12: اضغط على مفتاح Windows على لوحة المفاتيح أو انقر فوق ابدأ في شريط المهام وابحث عن موجه الأوامر. بمجرد تحديد موقعها ، انقر بزر الماوس الأيمن عليها وحدد “تشغيل كمسؤول“.
الخطوة 13: في نافذة الأوامر ، اكتب “ffmpeg -version” واضغط على Enter. إذا تمكنت من تثبيت FFmpeg بنجاح على جهاز الكمبيوتر الشخصي الخاص بك ، فيجب أن تعرض نافذة الأوامر تفاصيل مثل البناء ، وإصدار FFmpeg ، والتكوين الافتراضي ، وما إلى ذلك. ألق نظرة على الصورة أدناه كمرجع.
في حالة عدم قدرتك على تثبيت FFmpeg بشكل صحيح ، ستعرض موجه الأوامر الرسالة التالية:
لم يتم التعرف على “ffmpeg” كأمر داخلي أو خارجي أو برنامج قابل للتشغيل أو ملف دفعي.
في مثل هذا السيناريو ، راجع الدليل أعلاه بدقة مرة أخرى وقم بتصحيح أي أخطاء قد تكون ارتكبتها لمتابعة العملية. أو تعال تواصل معنا في قسم التعليقات أدناه ، نحن دائما هناك لمساعدتك.
كيفية استخدام FFmpeg؟
قد يكون كل هذا بلا مقابل إذا كنت لا تعرف كيفية استخدام هذه الأداة متعددة الأغراض. لحسن الحظ ، فإن استخدام FFmpeg أبسط بكثير من تثبيت البرنامج نفسه. كل ما عليك فعله هو فتح موجه الأوامر كمسؤول أو PowerShell واكتب في سطر الأوامر للمهمة التي ترغب في تنفيذها. فيما يلي قائمة بأسطر الأوامر لعمليات الصوت والفيديو المختلفة التي قد يرغب المرء في تنفيذها.
لإجراء أي نوع من التعديلات باستخدام FFmpeg ، ستحتاج إلى فتح موجه الأوامر أو Powershell في المجلد الذي يحتوي على الملفات التي تريد العمل بها. افتح المجلد الذي يحتوي على ملفاتك ، واضغط باستمرار على مفتاح Shift وانقر بزر الماوس الأيمن في منطقة فارغة ومن قائمة الخيارات ، حدد “فتح نافذة Powershell هنا”.
لنفترض أنك تريد تغيير تنسيق ملف فيديو معين من mp4 إلى .avi
للقيام بذلك ، اكتب السطر أدناه بعناية في موجه الأوامر واضغط على Enter:
ffmpeg -i sample.mp4 sample.avi
استبدل “sample” باسم ملف الفيديو الذي تريد تحويله. قد يستغرق التحويل بعض الوقت اعتمادًا على حجم الملف وأجهزة الكمبيوتر.
سيكون ملف .avi متاحًا في نفس المجلد بعد انتهاء التحويل.
تتضمن أوامر FFmpeg الشائعة الأخرى:
Get audio/video file information: ffmpeg -i sample.mp4 Convert video file to audio file: ffmpeg -i input.mp4 -vn output.mp3 Change video resolution: ffmpeg -i input.mp4 -filter:v scale=1280:720 -c:a copy output.mp4 Compress an audio file: ffmpeg -i input.mp3 -ab 128 output.mp3 Remove audio from a video file: ffmpeg -i input.mp4 -an output.mp4 Preview a video: ffplay sample.mp4
ملاحظة: تذكر استبدال “sample” و “input” و “output” بأسماء الملفات ذات الصلة
لذلك ، نأمل ، باتباع الخطوات المذكورة أعلاه ، ستتمكن من تثبيت FFmpeg على Windows 10. ولكن إذا كان لا يزال لديك أي استفسارات أو اقتراحات ، فلا تتردد في التواصل في قسم التعليقات.
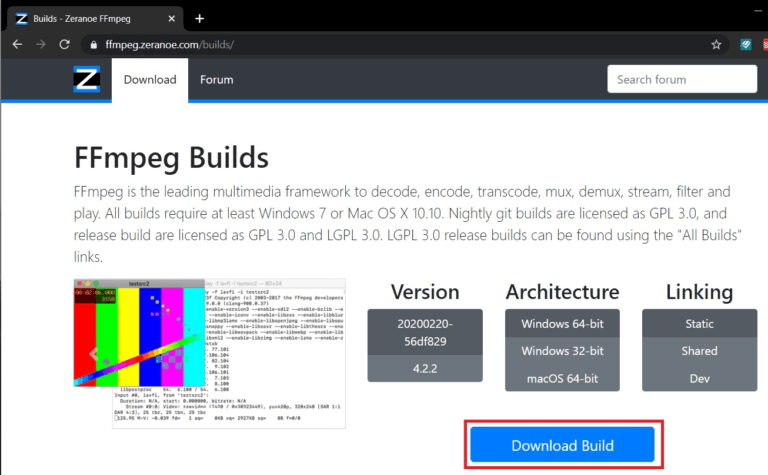



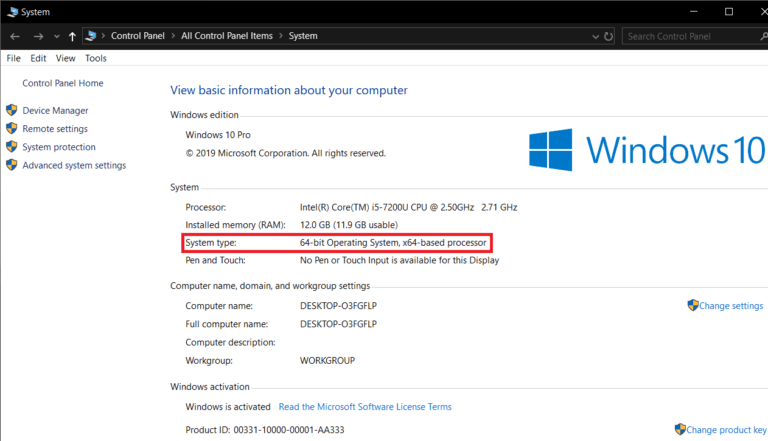
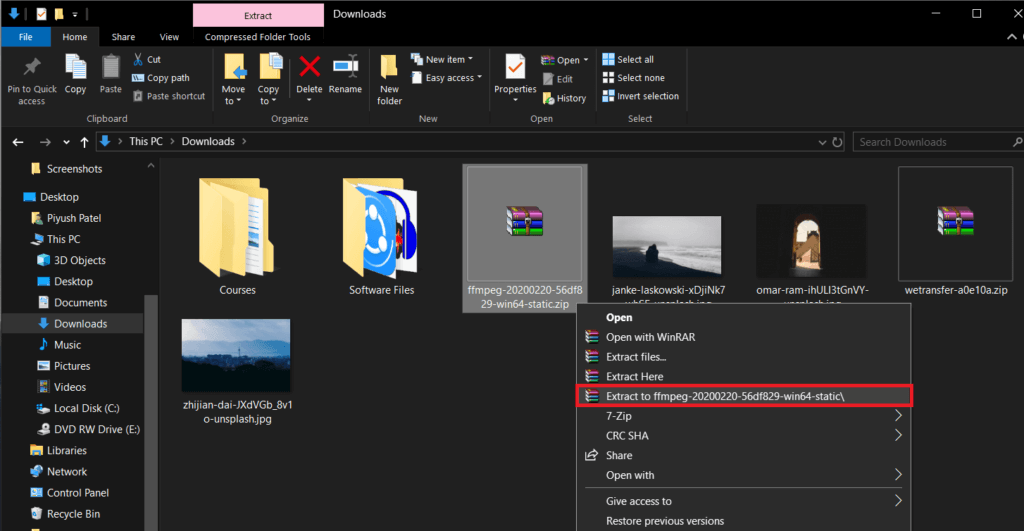
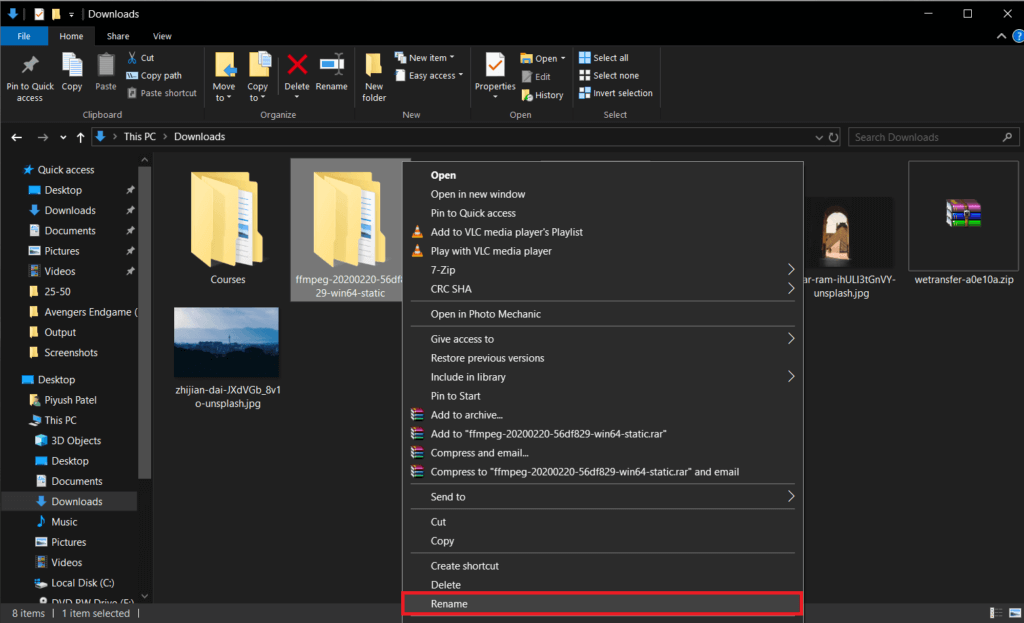
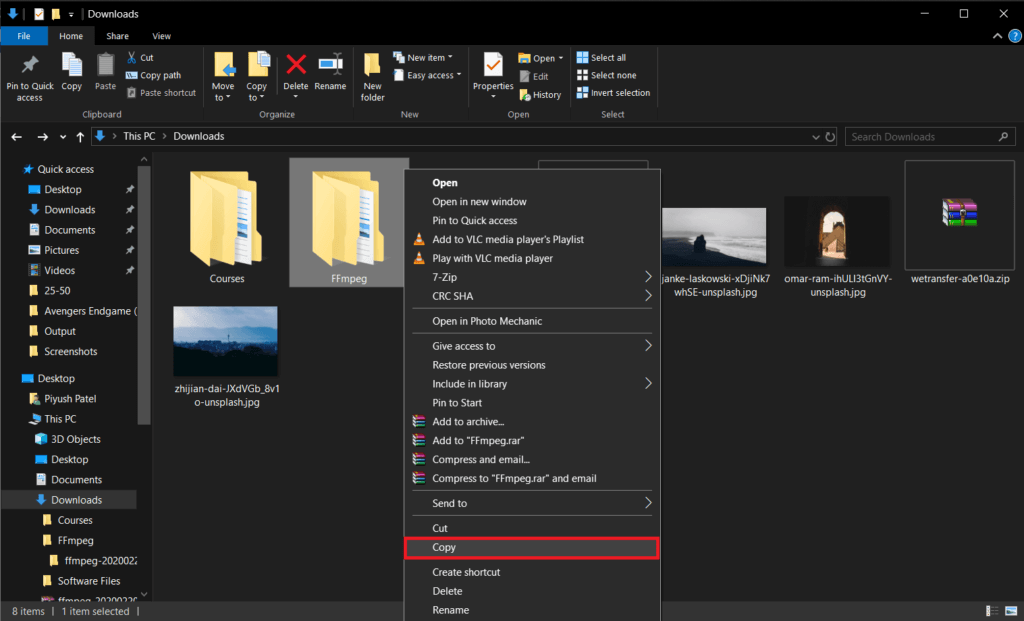
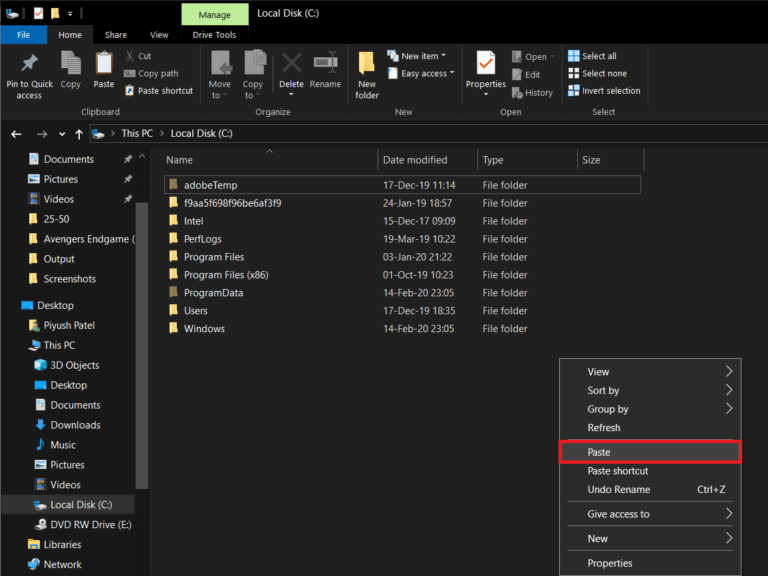
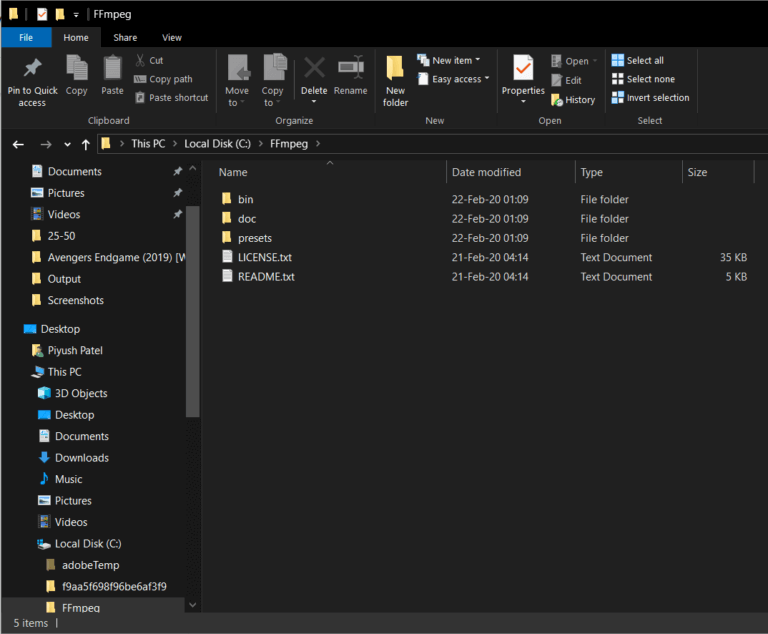
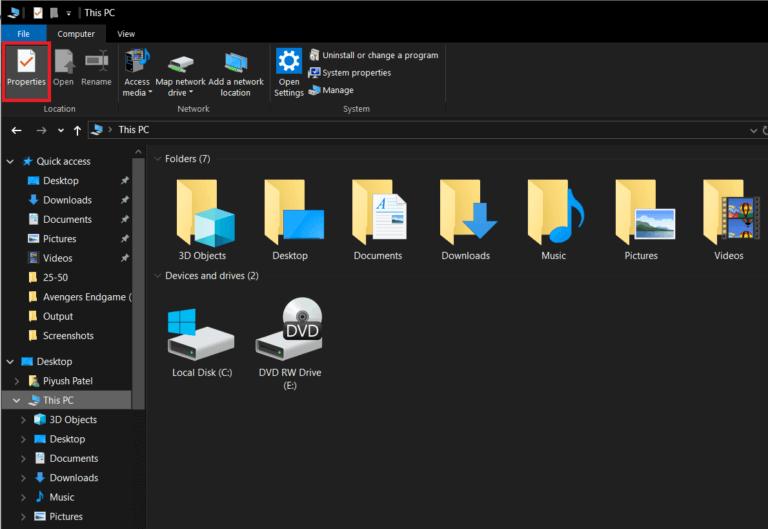
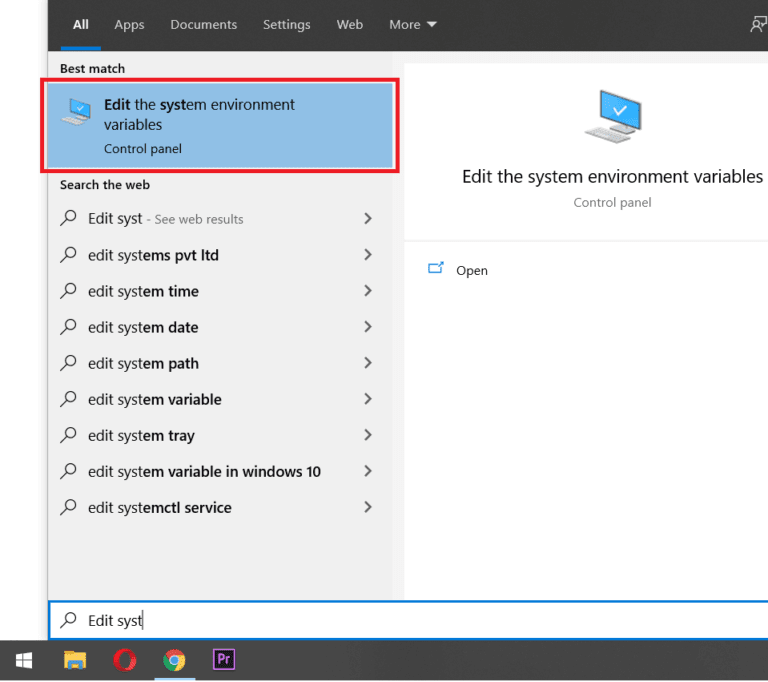
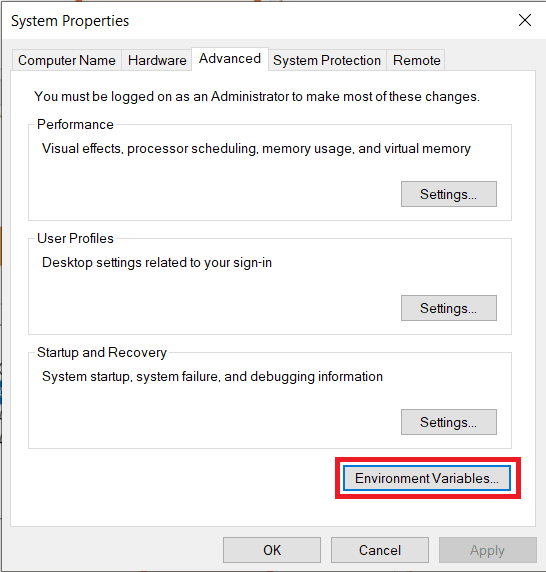
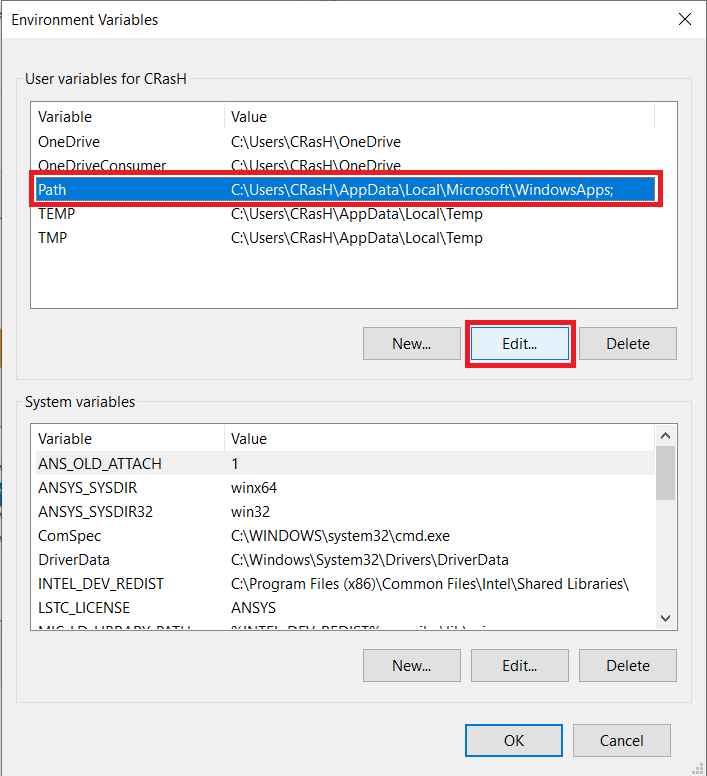
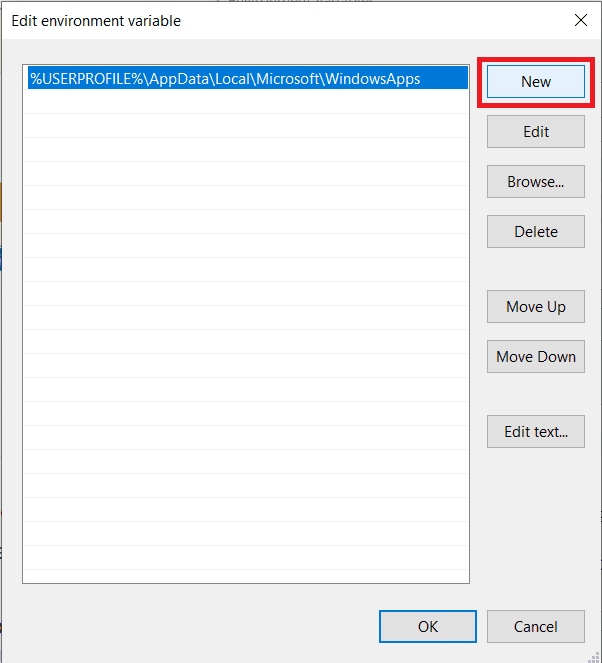
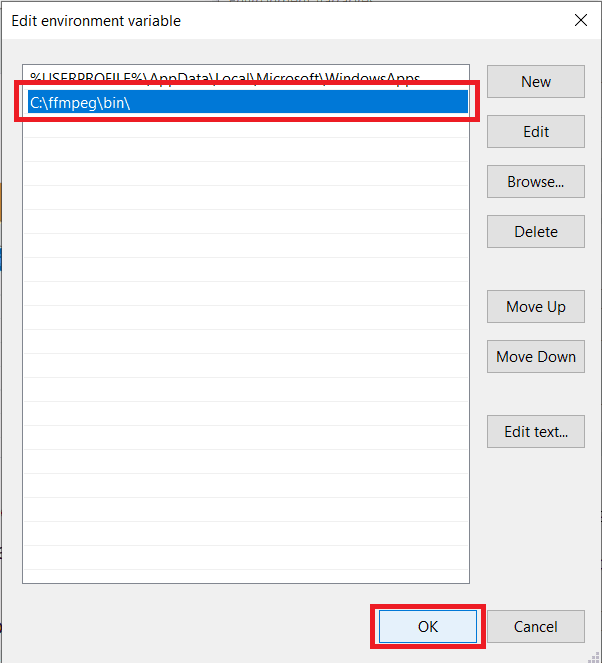
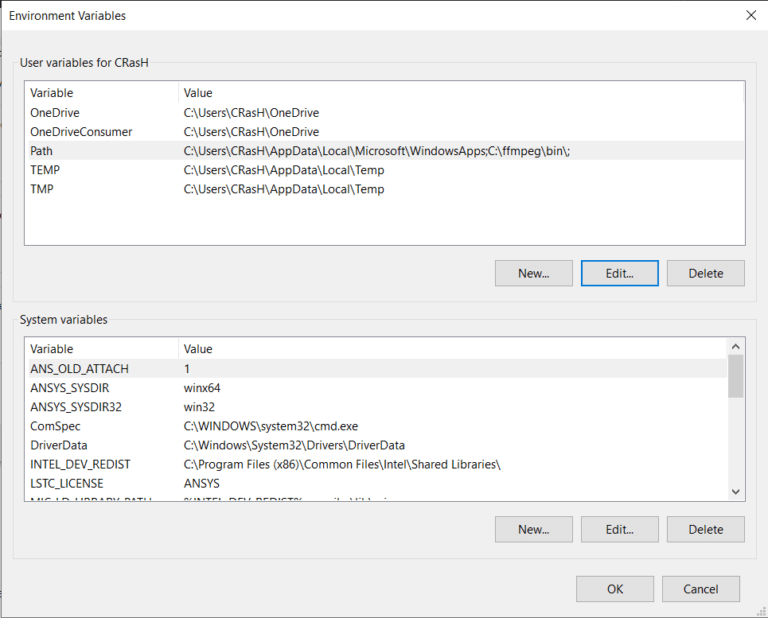
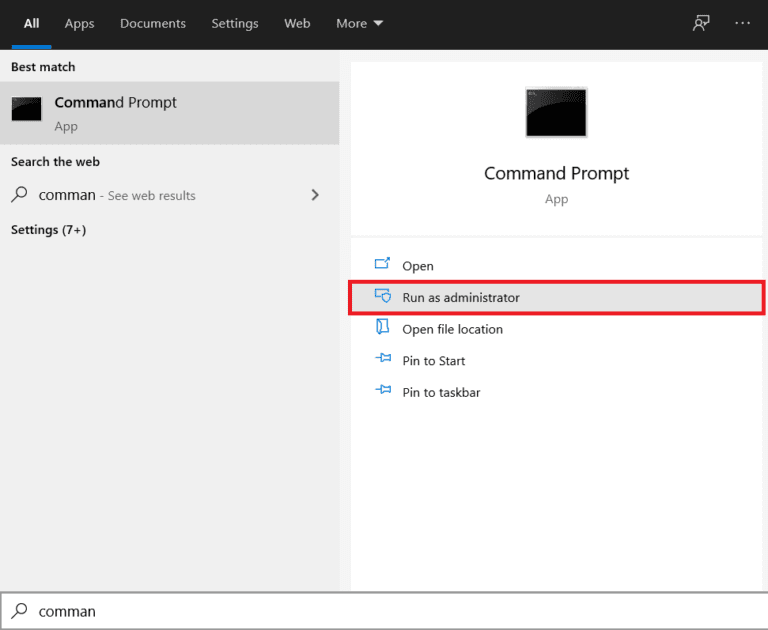
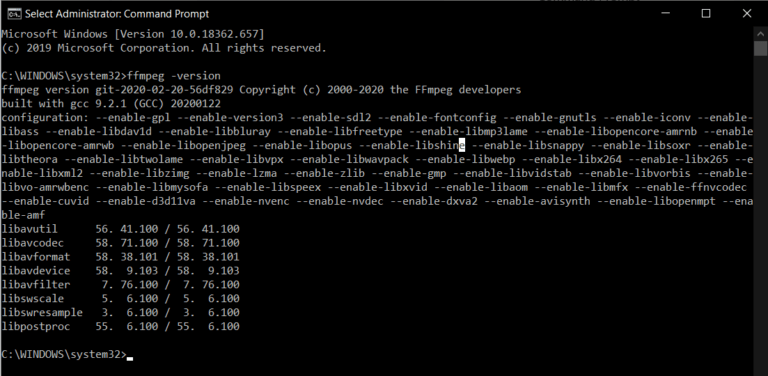
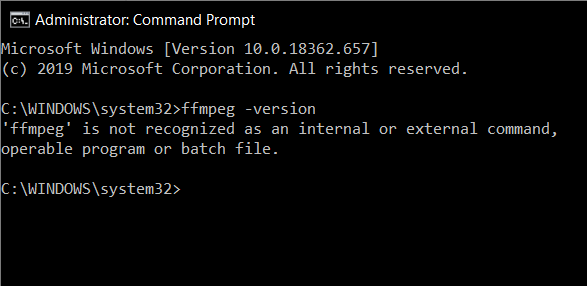
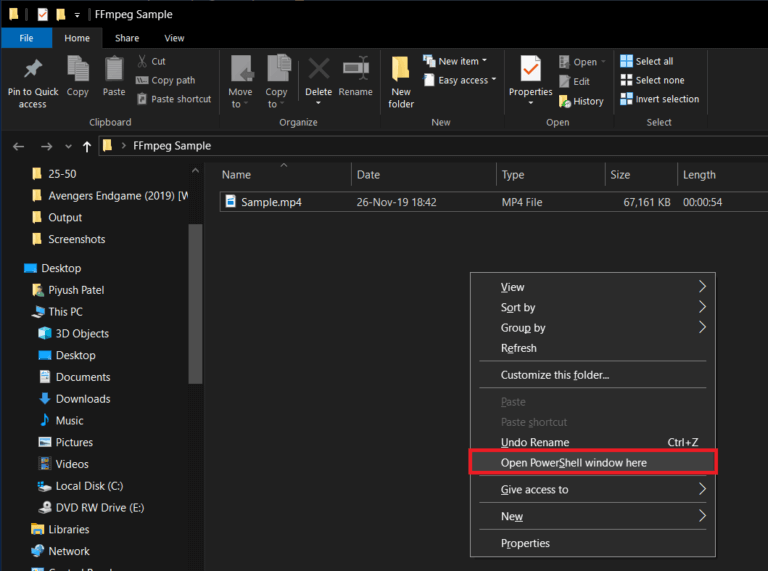
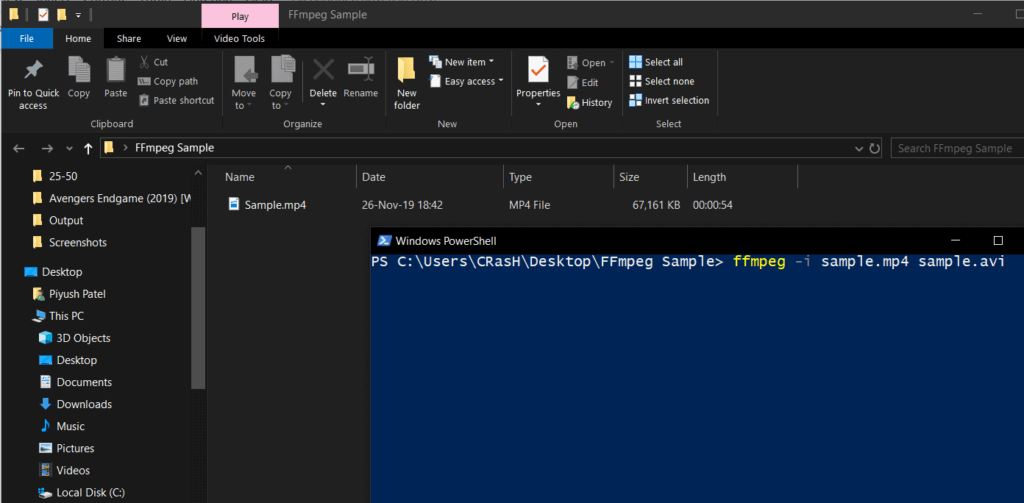
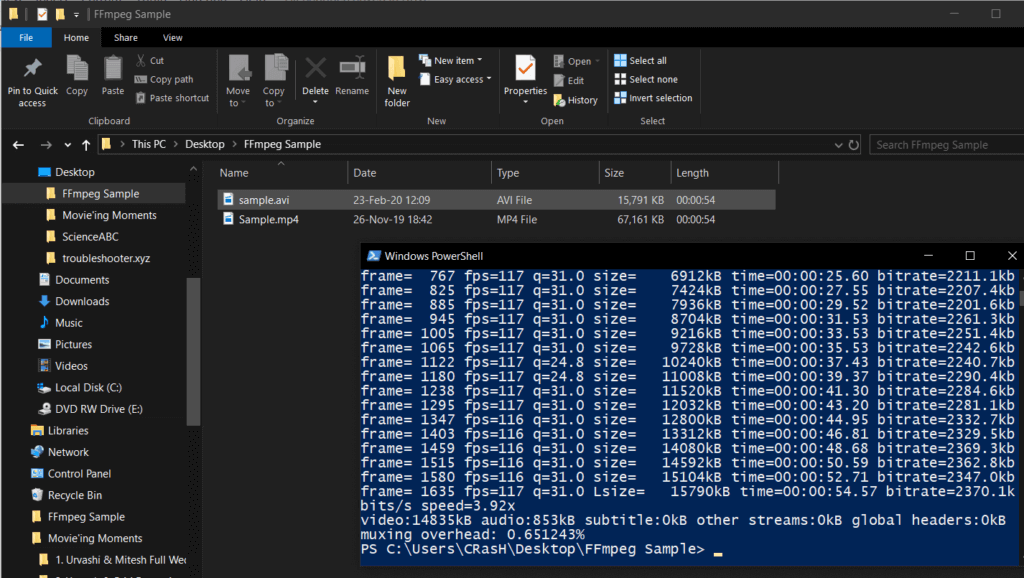
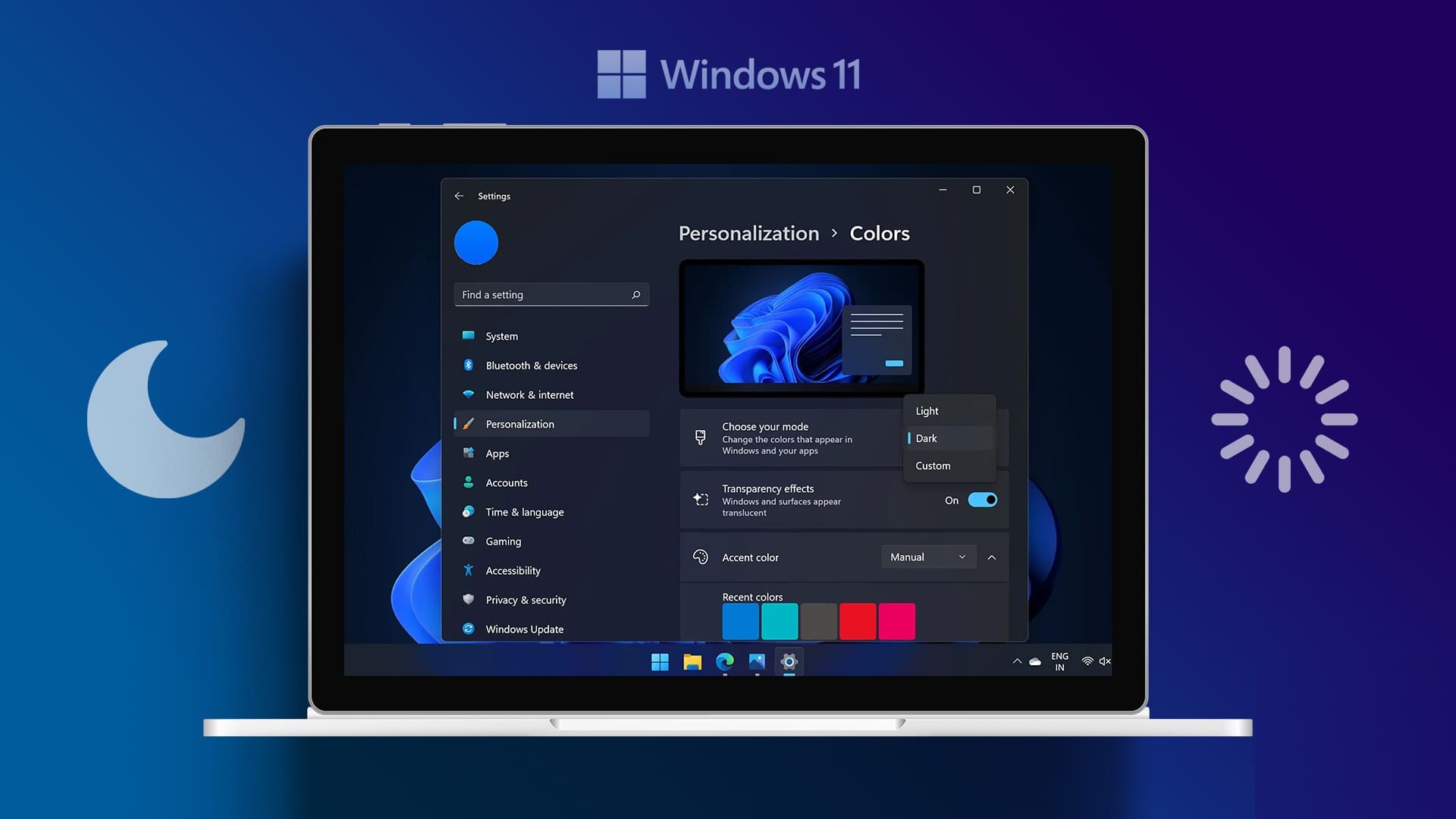



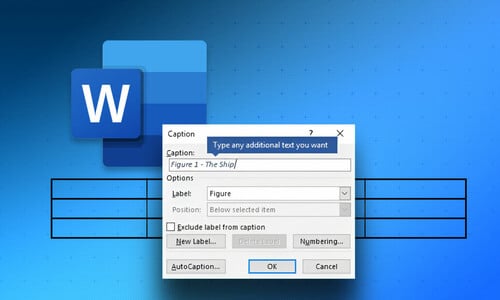
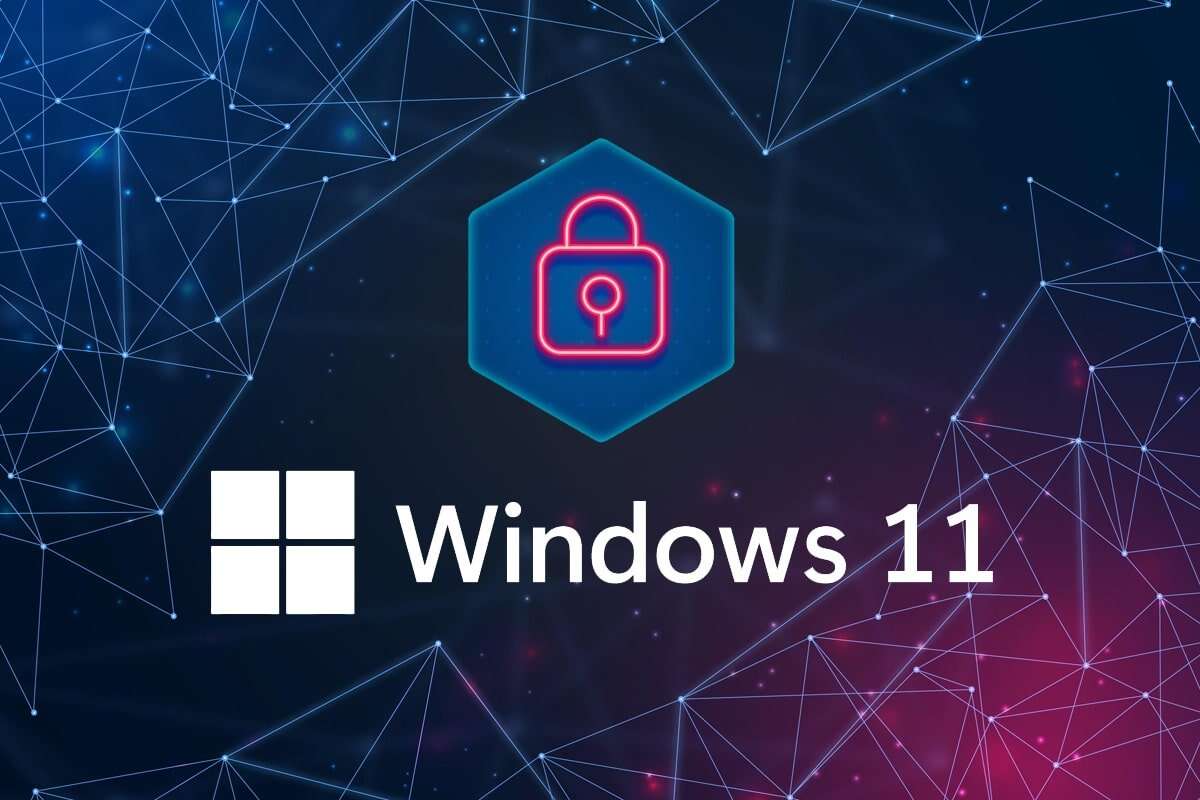
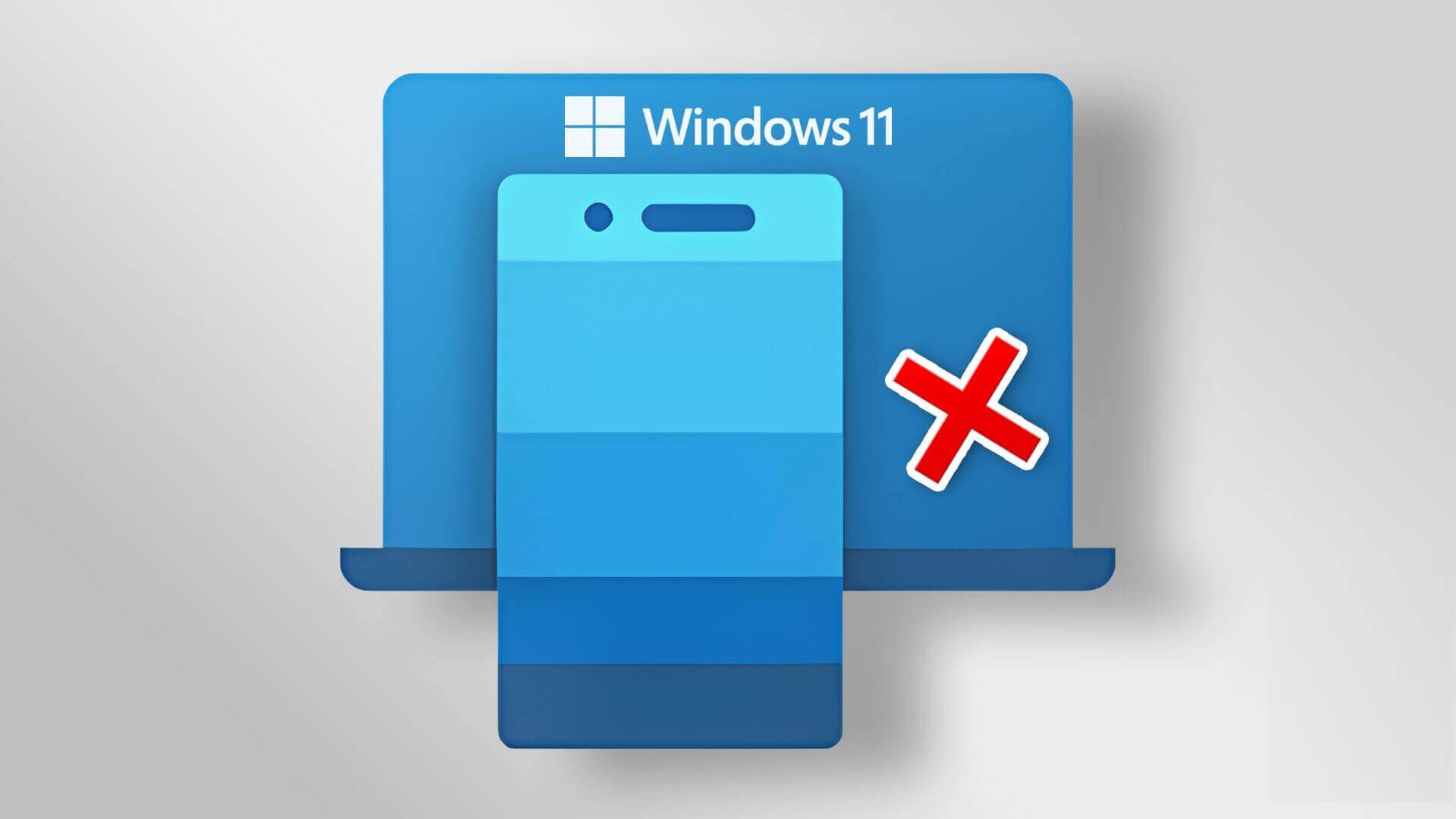
Cela a fonctionné, mais j’ai du comprendre tout seul qu’il fallait redémarrer l’ordinateur avant de faire le test de l’invit de command car ce n’est mentionné nul part et celà n’a fonctionné qu’ensuite. C’est tout. Merci beaucoup car celà m’a beaucoup aidé tout de même.
Pas besoin de rebooter. Il suffit de sortir des menus mise à jour variables d’environnement
Essai un autre fois. supprimer les fichier et essai installer