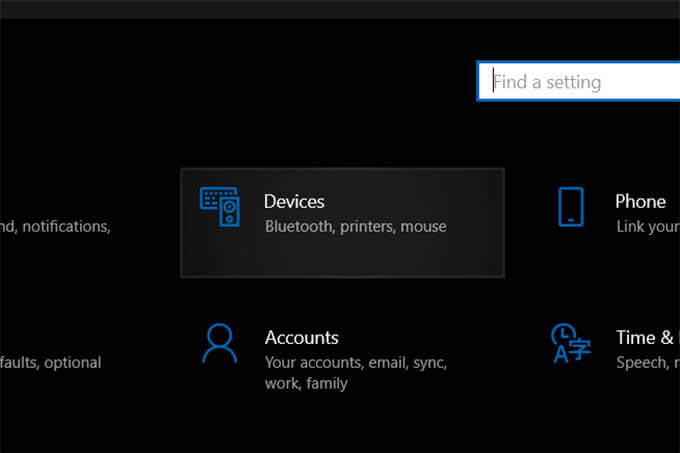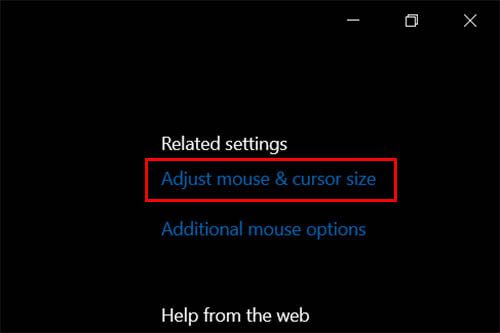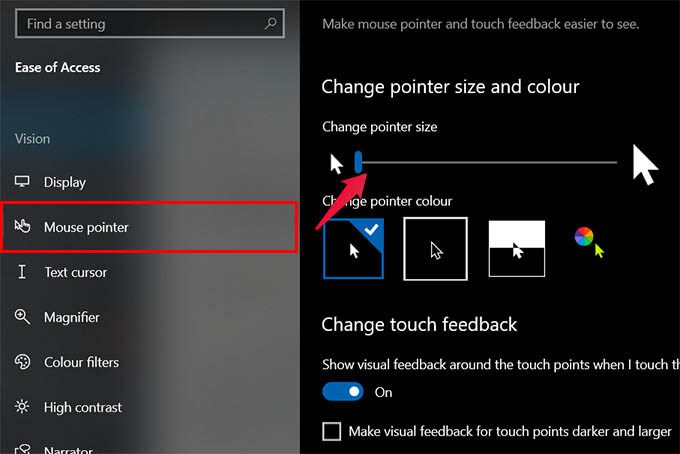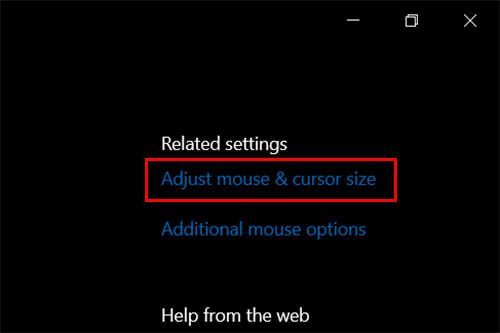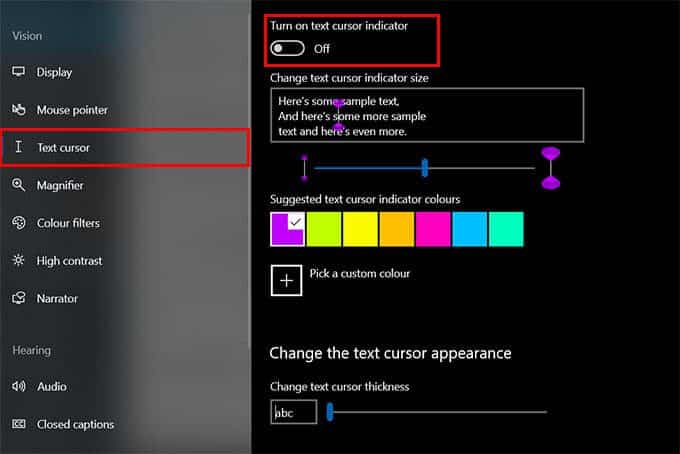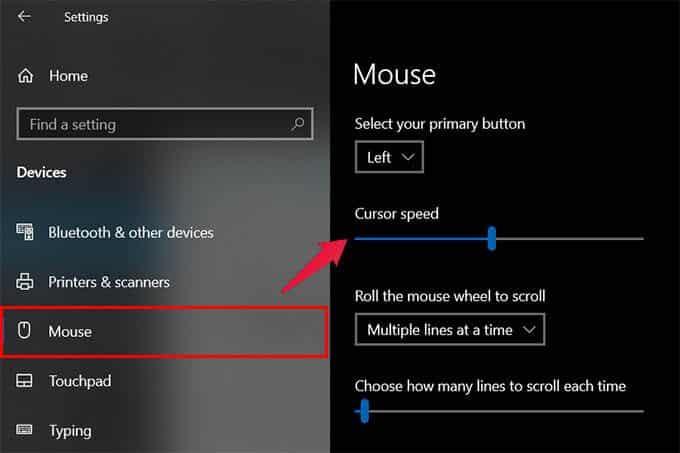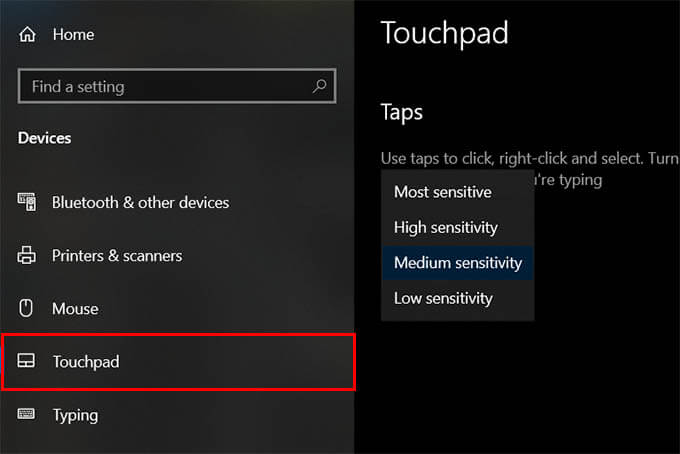كيفية جعل مؤشر الماوس أكبر وأسرع على نظام التشغيل Windows 10
تعد أجهزة الكمبيوتر الشخصية وأجهزة الكمبيوتر المحمولة التي تعمل بنظام Windows أكثر سهولة وسلاسة عند شراء جهاز كمبيوتر جديد لكبار السن. لا يزالون بحاجة إلى بعض التعديلات الإضافية لجعله مناسبًا لكبار السن. سيحتاج كبار السن ، وخاصة أولئك الذين يعانون من صعوبة في الرؤية ، إلى مؤشر ماوس أكبر وأسرع في نظام التشغيل Windows 10.
سنبين لك هنا كيفية تغيير المؤشر في Windows 10 إلى مؤشر أكبر وأسرع لرؤية أفضل.
تغيير حجم مؤشر الماوس في نظام التشغيل Windows 10
الحجم الافتراضي لمؤشر الماوس أو المؤشر في نظام التشغيل Windows 10 مرئي بدرجة كافية للشخص العادي. ولكن إذا كان شخص ما تعرفه يعاني من صعوبة في الرؤية ، وخاصة كبار السن ، فيمكنك مساعدتهم على استخدام الكمبيوتر عن طريق تكبير المؤشر في Windows 10.
- افتح إعدادات Windows 10 بالضغط على مفتاح Windows + I.
- انتقل إلى الأجهزة من الإعدادات.
- حدد الماوس من الجزء الأيمن.
- انقر فوق “ضبط حجم الماوس والمؤشر” ضمن قسم “الإعدادات ذات الصلة”.
- من النافذة التالية ، استخدم شريط التمرير الموجود أسفل “تغيير حجم المؤشر”.
- بعد جعل المؤشر كبيرًا بما يكفي للرؤية ، يمكنك تغيير لون المؤشر أيضًا.
يجب أن تشاهد الآن مؤشر الماوس أكبر على شاشة جهاز الكمبيوتر الذي يعمل بنظام Windows 10. انطلق وقم بتغيير حجم المؤشر في أي وقت تريده لاحقًا إذا كان الحجم الجديد غير مريح لك.
اجعل مؤشر النص أكبر في Windows 10
يساعدك تكبير حجم مؤشر الماوس في Windows 10 على التنقل بسهولة أثناء استخدام الكمبيوتر. ولكن عند كتابة نص أو تحريره ، سيكون مؤشر النص صغيرًا كما كان من قبل. لجعل الكتابة أسهل بكثير ، تحتاج إلى تغيير مؤشر النص في Windows 10.
- افتح الإعدادات في نظام التشغيل Windows 10.
- انتقل إلى الأجهزة وانقر على الماوس.
- انقر فوق تغيير “ضبط حجم الماوس والمؤشر”.
- في النافذة التالية ، حدد Text Cursor من الجزء الأيمن.
- استخدم شريط التمرير ضمن “تغيير مظهر مؤشر النص” لضبط عرض المؤشر أثناء الكتابة.
- إذا لم يكن ذلك كافيًا ، فقم بالتبديل إلى “مؤشر مؤشر النص”.
- اختر لونًا وحجمًا لمؤشر مؤشر النص.
مؤشر مؤشر النص على نظام التشغيل Windows 10 هو مؤشر ملون يظهر أعلى المؤشر وأسفله ، مما سيساعدك على تحديد موقع المؤشر بسهولة.
تغيير حساسية / سرعة الماوس في نظام التشغيل Windows 10
إذا كنت تستخدم الماوس ببطء شديد أو تشعر أن حركة المؤشر بطيئة جدًا على الشاشة ، فأنت بحاجة إلى ضبط السرعة. يمكنك تغيير حساسية الماوس على نظام التشغيل Windows 10 على النحو التالي.
- افتح إعدادات Windows 10.
- انقر فوق الأجهزة.
- اذهب إلى الماوس.
- استخدم شريط التمرير “سرعة المؤشر” لزيادة أو تقليل سرعة مؤشر الماوس.
من نفس النافذة ، يمكنك أيضًا ضبط مقدار التمرير عند استخدام عجلة تمرير الماوس أو تمرير لوحة التتبع. كلما زادت حساسيته ، سيتم تمرير المزيد من الأسطر عند تدوير عجلة تمرير الماوس.
تغيير حساسية لوحة التتبع في نظام التشغيل Windows 10
بالنسبة لمستخدمي لوحة التتبع أيضًا ، ستؤثر حساسية الماوس على التجربة. إذا كانت لوحة التتبع الخاصة بك صغيرة جدًا بحيث لا يمكنك الوصول إلى جميع أركان الشاشة ، فسيؤدي تغيير حساسية الماوس في نظام التشغيل Windows 10 إلى الحل.
لا يزال اللمس العرضي على لوحة اللمس يمثل مشكلة بالنسبة للكثيرين ، وخاصة كبار السن. لتجنب اللمس العرضي للوحة التعقب ، يمكنك تغيير حساسية اللمس للوحة التعقب
- افتح الإعدادات على الكمبيوتر المحمول الذي يعمل بنظام Windows 10.
- انقر فوق الأجهزة.
- انتقل إلى قائمة لوحة اللمس.
- انقر فوق القائمة ضمن “حساسية لوحة اللمس”.
- اختر “حساسية منخفضة” لتجنب اللمس العرضي.
إذا كنت بحاجة إلى استجابة أسرع وحساسية لمس تشبه MacBook ، فحدد حساسية عالية أو “أكثر حساسية” من القائمة. سيؤدي ذلك إلى جعل لوحة التتبع في الكمبيوتر المحمول أكثر حساسية واستجابة.
أثناء تسليم جهاز كمبيوتر يعمل بنظام Windows أو كمبيوتر محمول لشخص مسن ، تأكد من أن النظام يحتوي على مؤشر أكبر وسرعة فأرة أسرع لمساعدتهم على استخدام الكمبيوتر بشكل أسهل. إذا لم تقم بذلك ، فاستخدم التعديلات المذكورة أعلاه لتغيير سرعة المؤشر وحجمه على جهاز كمبيوتر يعمل بنظام Windows 10.