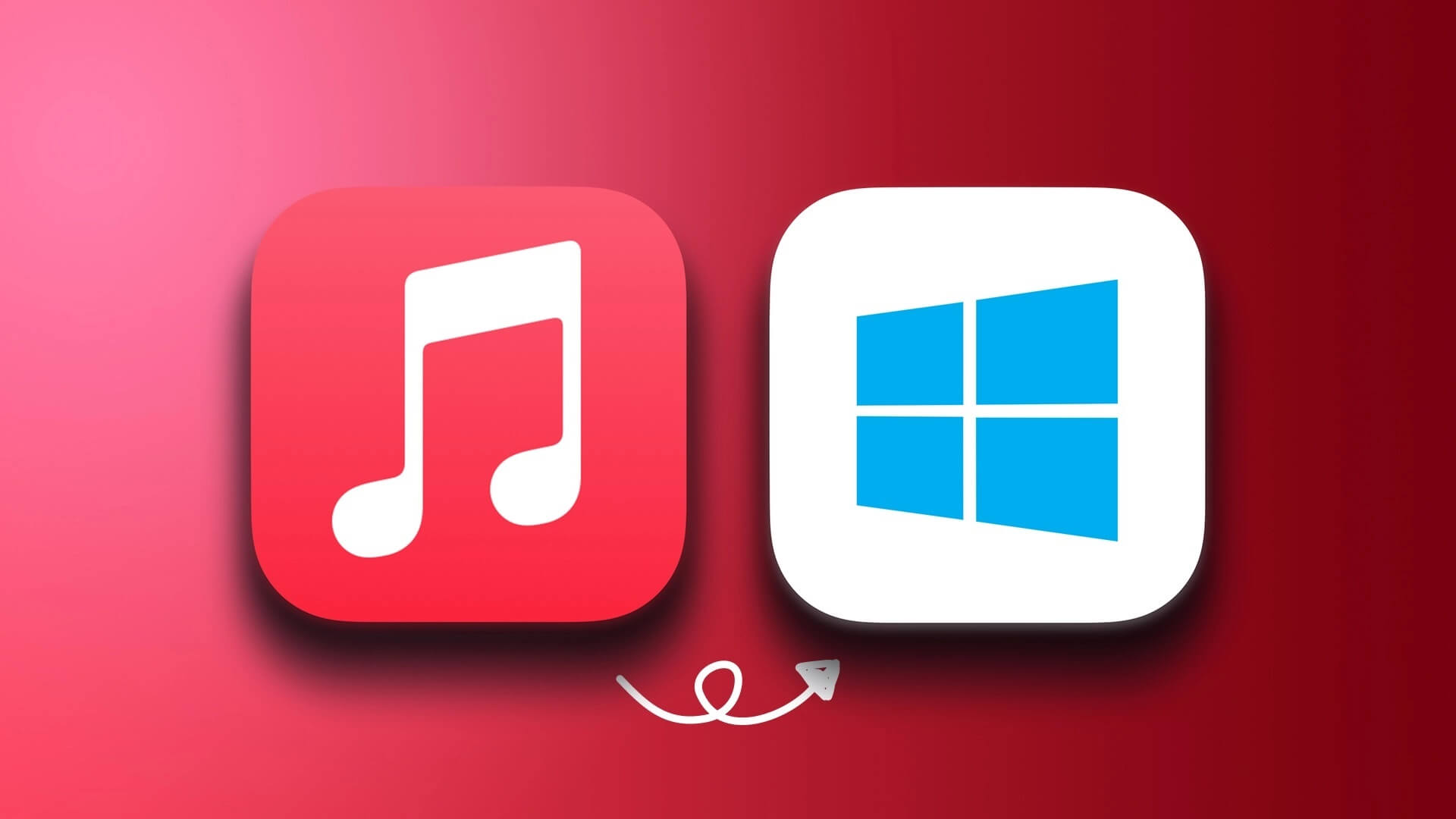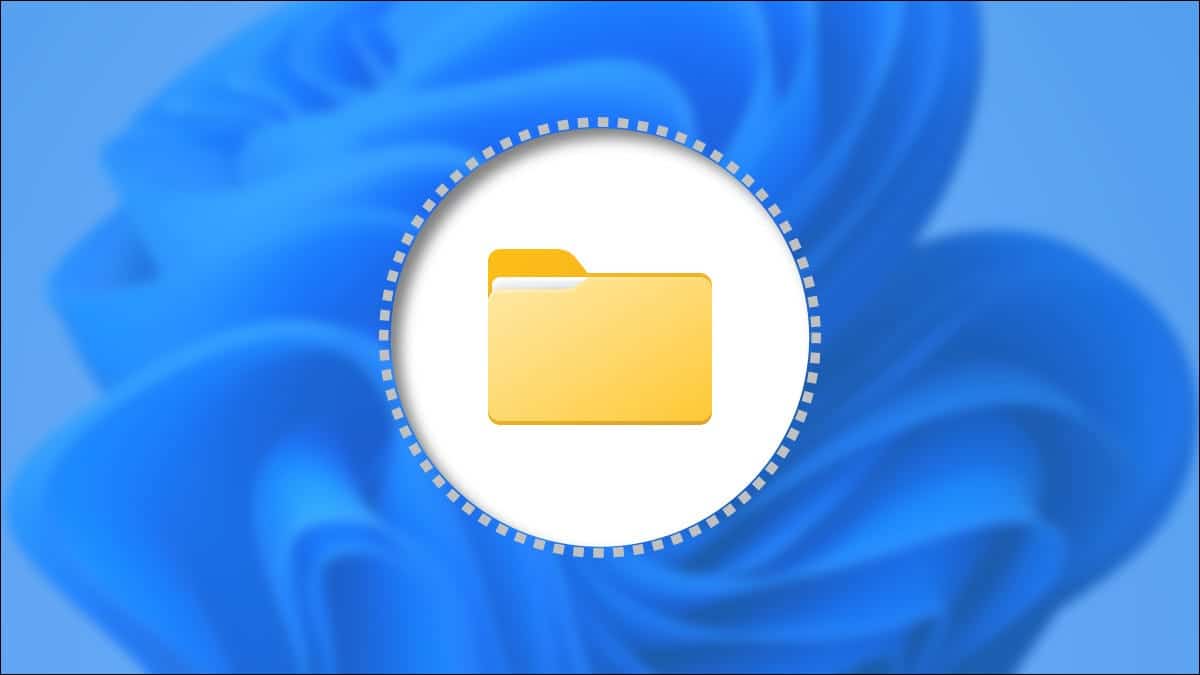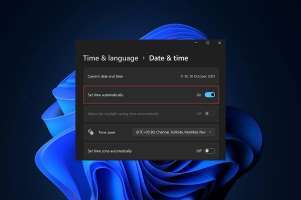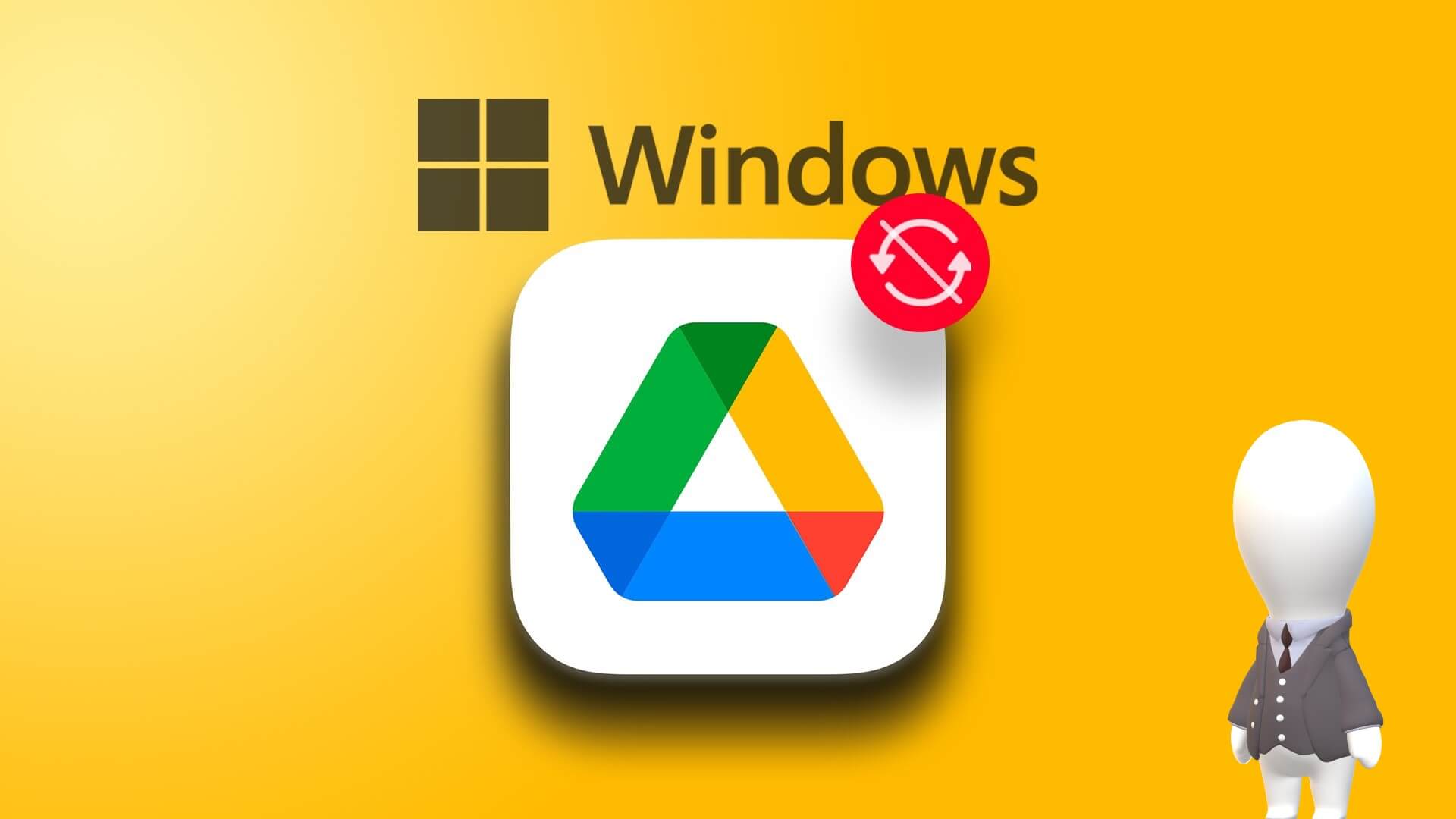يعد ملف desktop.ini من أكثر الأشياء شيوعًا التي يجدها مستخدمو Windows على سطح المكتب. لن ترى هذا الملف كل يوم على سطح المكتب الخاص بك. لكن في بعض الأحيان ، يظهر ملف desktop.ini. بشكل أساسي ، إذا قمت مؤخرًا بتحرير إعدادات File Explorer في جهاز الكمبيوتر (الكمبيوتر الشخصي) أو الكمبيوتر المحمول ، فهناك فرص أكبر لاكتشاف ملف desktop.ini على سطح المكتب.
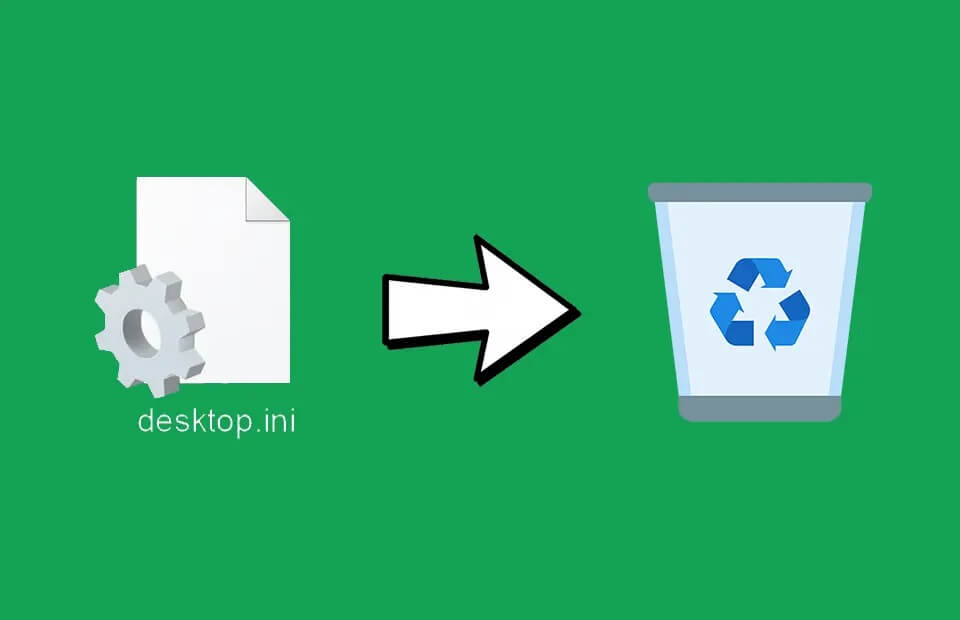
بعض الأسئلة التي قد تخطر ببالك:
- لماذا ترى هذا على سطح المكتب الخاص بك؟
- هل هو ملف أساسي؟
- هل يمكنك التخلص من هذا الملف؟
- هل يمكنك محاولة حذفه؟
اقرأ المقال كاملاً لمعرفة المزيد عن ملف desktop.ini وكيفية حذفه.
كيفية إزالة ملف desktop.ini من جهاز الكمبيوتر الخاص بك
المزيد حول Desktop.ini

desktop.ini هو ملف يظهر على سطح المكتب لمعظم مستخدمي Windows. عادة ما يكون ملف مخفي. سترى ملف desktop.ini على سطح المكتب عند تغيير تخطيط أو إعدادات مجلد ملف. يتحكم في كيفية عرض Windows للملفات والمجلدات الخاصة بك. إنه ملف يخزن معلومات حول ترتيبات المجلدات في Windows. يمكنك العثور على هذه الأنواع من الملفات في أي مجلد على جهاز الكمبيوتر الخاص بك. لكن في الغالب ، من المحتمل أن تلاحظ ملف desktop.ini إذا ظهر على سطح المكتب.
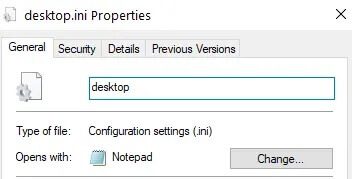
إذا قمت بعرض خصائص ملف desktop.ini ، فإنه يعرض نوع الملف على أنه “إعدادات التكوين (ini).” يمكنك فتح الملف باستخدام المفكرة.
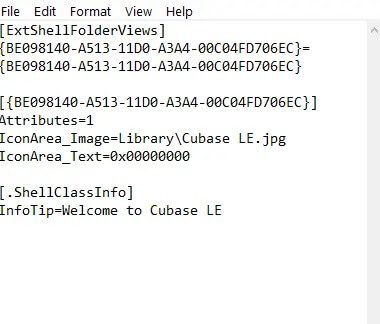
إذا حاولت عرض محتويات ملف desktop.ini ، فسترى شيئًا مشابهًا لهذا (راجع الصورة أدناه).
هل ملف desktop.ini ضار؟
لا ، إنه أحد ملفات التكوين لجهاز الكمبيوتر أو الكمبيوتر المحمول. إنه ليس فيروس أو ملف ضار. يقوم جهاز الكمبيوتر الخاص بك تلقائيًا بإنشاء ملف desktop.ini ، لذلك لا داعي للقلق بشأنه. ومع ذلك ، هناك عدد قليل من الفيروسات التي يمكنها استخدام ملف desktop.ini. يمكنك إجراء فحص لمكافحة الفيروسات عليه للتحقق مما إذا كان مصابًا أم لا.
لفحص ملف desktop.ini بحثًا عن فيروسات ،
1. انقر بزر الماوس الأيمن فوق ملف desktop.ini.
2. اختر خيار المسح بحثًا عن الفيروسات.
3. في بعض أجهزة الكمبيوتر ، تعرض القائمة خيار الفحص على أنه مسح ضوئي باستخدام ESET Internet Security (أستخدم ESET Internet Security. إذا كنت تستخدم أي برنامج مكافحة فيروسات آخر ، يستبدل Windows الخيار باسم البرنامج).
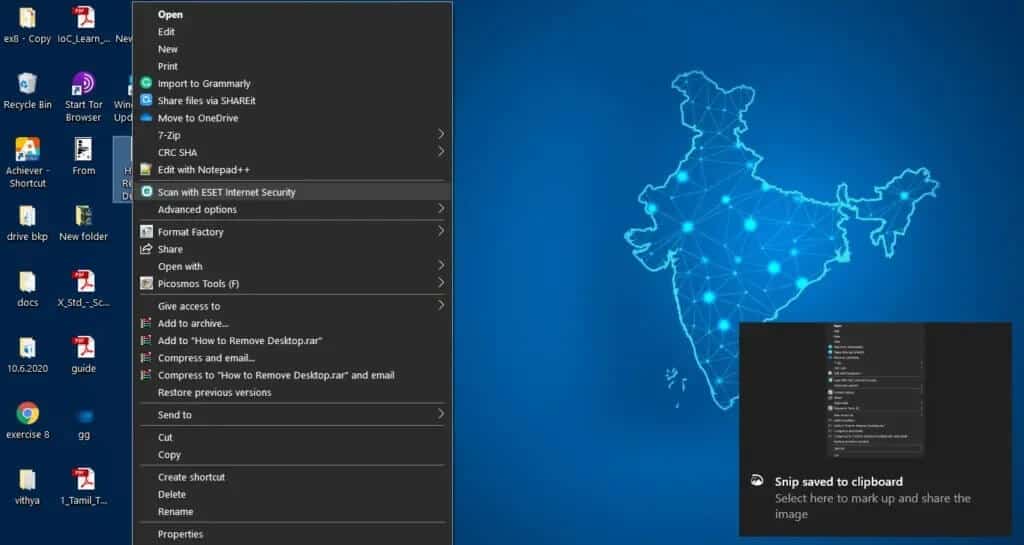
إذا لم يُظهر فحص الفيروسات أي تهديد ، فإن ملفك آمن تمامًا من هجمات الفيروسات.
لماذا ترى ملف desktop.ini؟
بشكل عام ، يحتفظ Windows بملف desktop.ini مخفيًا مع ملفات النظام الأخرى. إذا كان بإمكانك رؤية ملف desktop.ini ، فربما تكون قد قمت بتعيين الخيارات لإظهار الملفات والمجلدات المخفية. ومع ذلك ، يمكنك تغيير الخيارات إذا كنت لا تريد رؤيتها بعد الآن.
هل يمكنك إيقاف الإنشاء التلقائي للملف؟
لا ، يقوم Windows تلقائيًا بإنشاء الملف متى أجريت تغييرات على أحد المجلدات. لا يمكنك إيقاف تشغيل الإنشاء التلقائي لملف desktop.ini على جهاز الكمبيوتر الخاص بك. حتى إذا قمت بحذف الملف ، فسوف يظهر مرة أخرى عند إجراء تغييرات على مجلد. لا يزال ، هناك بعض الطرق التي يمكنك من خلالها إصلاح هذا. أكمل القراءة لمعرفة المزيد.
كيفية إخفاء ملف desktop.ini
لا أوصي بحذف ملف النظام (على الرغم من أن حذفه لن يسبب أخطاء) ؛ يمكنك إخفاء ملف desktop.ini من سطح المكتب الخاص بك.
لإخفاء ملف التكوين ،
1. افتح البحث.
2. اكتب File Explorer Options وافتحه.
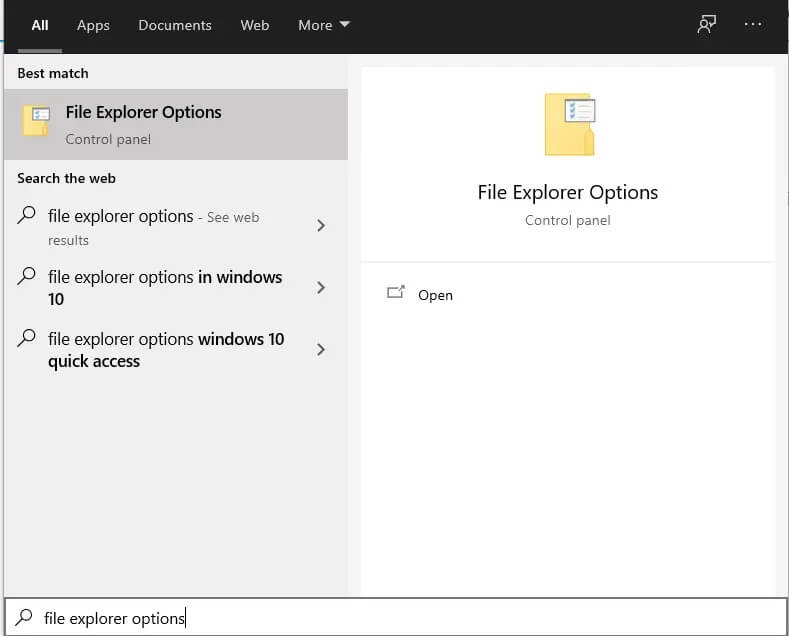
3. انتقل إلى علامة التبويب عرض.
4. اختر خيار عدم إظهار الملفات أو المجلدات أو محركات الأقراص المخفية.
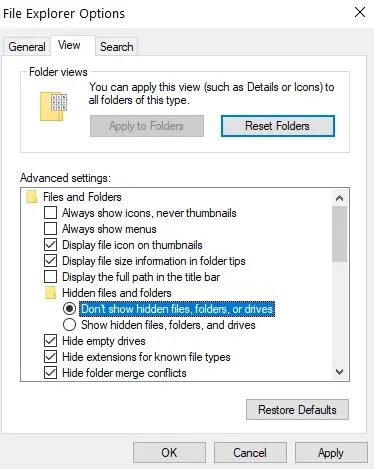
لقد قمت الآن بإخفاء ملف desktop.ini. لن تظهر ملفات النظام المخفية ، بما في ذلك ملف desktop.ini الآن.
يمكنك أيضًا إخفاء ملف desktop.ini من File Explorer.
1. افتح مستكشف الملفات.
2. من قائمة File Explorer ، انتقل إلى قائمة View.

3. في لوحة إظهار / إخفاء ، تأكد من عدم تحديد خانة الاختيار “الخيارات المخفية”.
4. إذا رأيت علامة التجزئة في خانة الاختيار المذكورة أعلاه ، فانقر عليها لإلغاء تحديدها.

لقد قمت الآن بتكوين File Explorer بحيث لا يعرض الملفات المخفية وبالتالي قمت بإخفاء ملف desktop.ini.
هل يمكنك حذف الملف؟
إذا كنت لا تريد ظهور ملف desktop.ini على نظامك ، يمكنك فقط حذفه. حذف الملف لا يسبب أي ضرر للنظام. إذا قمت بتحرير إعدادات المجلد (المظهر ، العرض ، إلخ) ، فقد تفقد التخصيصات. على سبيل المثال ، إذا قمت بتغيير مظهر المجلد ثم حذفته ، فإن مظهره يتغير مرة أخرى إلى شكله الأقدم. ومع ذلك ، يمكنك تغيير الإعدادات مرة أخرى. بعد تحرير الإعدادات ، يظهر ملف desktop.ini مرة أخرى.
لحذف ملف التكوين:
- قم بالنقر بزر الماوس الأيمن على ملف desktop.ini.
- انقر فوق حذف.
- انقر فوق “موافق” إذا طُلب منك التأكيد.
بامكانك ايضا،
- حدد الملف باستخدام الماوس أو لوحة المفاتيح.
- اضغط على مفتاح Delete من لوحة المفاتيح.
- اضغط على مفتاح Enter إذا طُلب منك التأكيد.
لحذف ملف desktop.ini نهائيًا:
- حدد ملف desktop.ini.
- اضغط على Shift + Delete مفاتيح على لوحة المفاتيح.
باتباع الطرق المذكورة أعلاه ، يمكنك حذف ملف desktop.ini.
إليك كيفية حذف الملف باستخدام موجه الأوامر:
لحذف الملف باستخدام موجه الأوامر (desktop.ini):
- افتح أمر التشغيل (اكتب “تشغيل” في البحث أو اضغط على Win + R).
- اكتب cmd وانقر فوق موافق.
- يمكنك كتابة الأمر المحدد أو لصقه في نافذة موجه الأوامر: del / s / ah desktop.ini

إيقاف الإنشاء التلقائي للملف
بعد أن قمت بحذف الملف بنجاح ، لمنعه من الظهور مرة أخرى ، اتبع الخطوات الواردة.
1. افتح أمر التشغيل (اكتب “تشغيل” في البحث أو اضغط Winkey + R).
2. اكتب Regedit وانقر فوق موافق.
3. يمكنك أيضًا البحث في محرر التسجيل وفتح التطبيق.
4. قم بتوسيع HKEY_LOCAL_MACHINE من اللوحة اليمنى للمحرر.
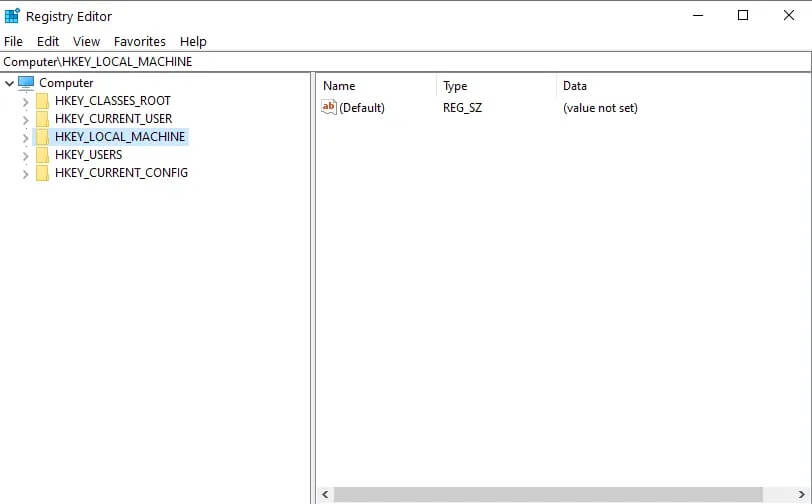
5. الآن ، قم بتوسيع البرنامج.
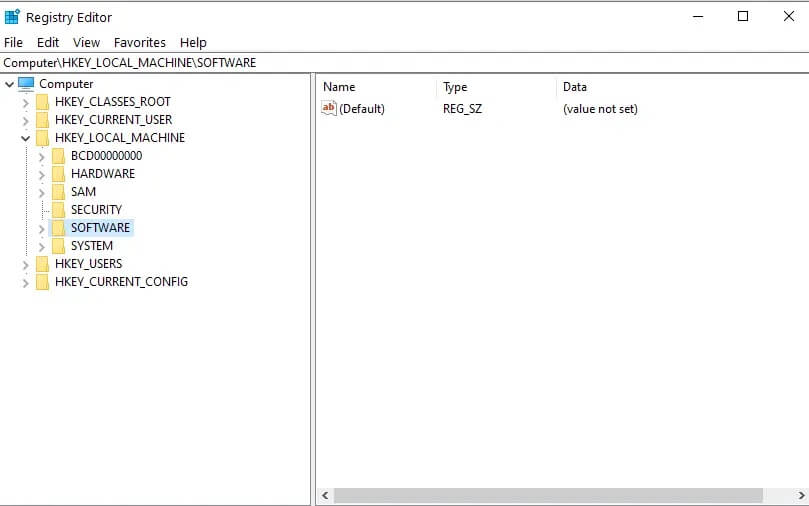
6. قم بتوسيع Microsoft. ثم قم بتوسيع Windows.
7. قم بتوسيع CurrentVersion وحدد السياسات.
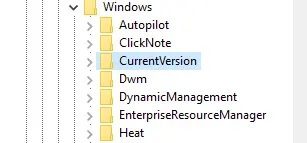
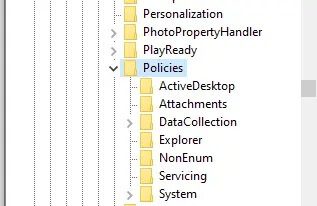
8. اختر Explorer.
9. انقر بزر الماوس الأيمن فوقه واختر جديد <قيمة DWORD.
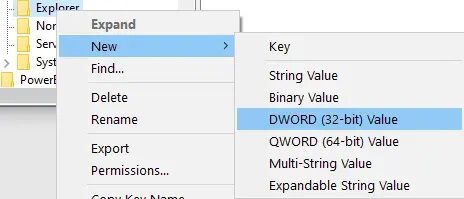
10. أعد تسمية القيمة باسم DesktopIniCache.
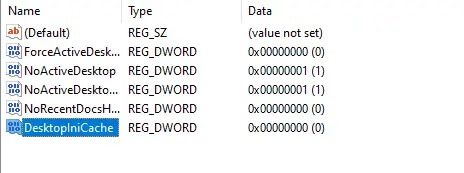
11. انقر نقرًا مزدوجًا فوق القيمة.
12. قم بتعيين القيمة على أنها صفر (0).
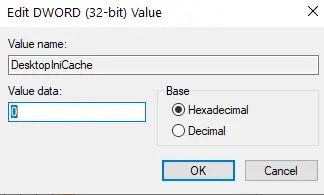
13. انقر فوق “موافق“.
14. الآن قم بإنهاء تطبيق محرر التسجيل.
يتم الآن منع ملفات desktop.ini من إعادة إنشاء نفسها.
إزالة Desktop.ini Virus
إذا قام برنامج مكافحة الفيروسات الخاص بك بتشخيص ملف desktop.ini على أنه فيروس أو تهديد ، فيجب عليك التخلص منه. لإزالة الملف ،
1. قم بتشغيل جهاز الكمبيوتر الخاص بك في الوضع الآمن.
2. احذف الملف (desktop.ini).
3. افتح محرر التسجيل واحذف الإدخالات المصابة في السجل
4. أعد تشغيل جهاز الكمبيوتر أو الكمبيوتر المحمول.
نأمل أن يكون هذا الدليل مفيدًا وأن تكون قادرًا على إزالة ملف desktop.ini من جهاز الكمبيوتر الخاص بك. ومع ذلك ، إذا كانت لديك أي شكوك ، فلا تتردد في طرحها في قسم التعليقات.