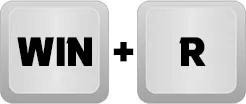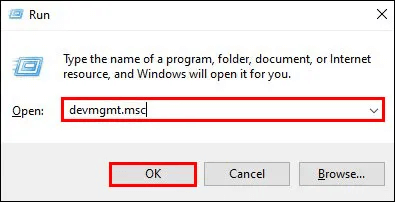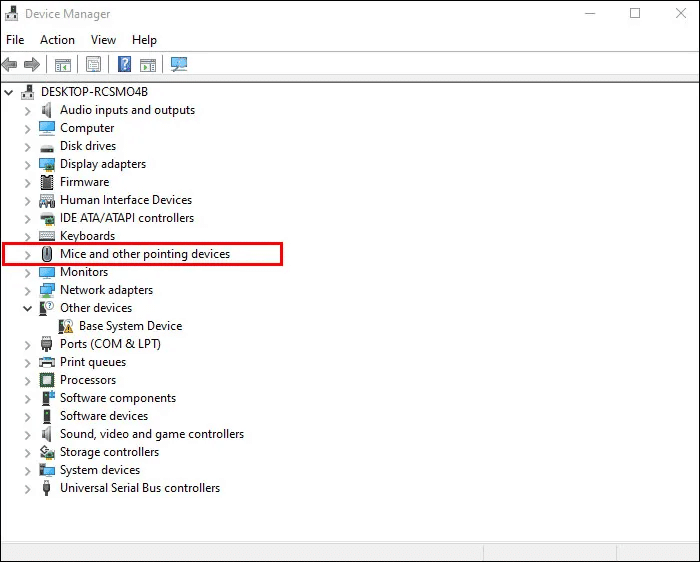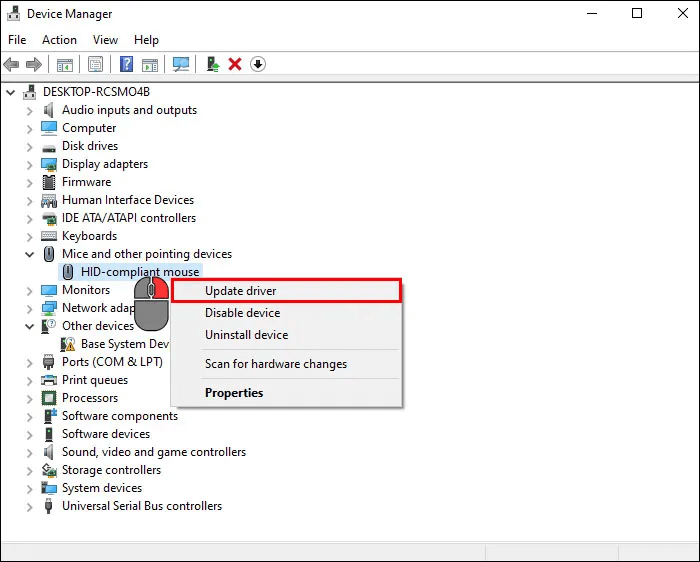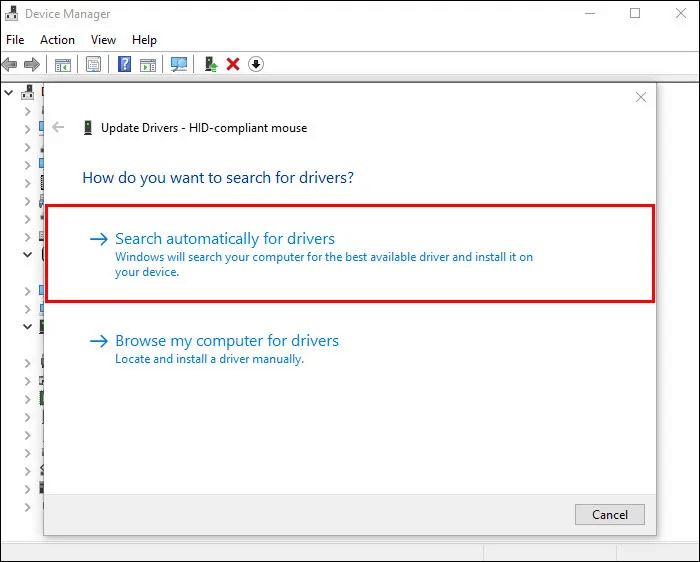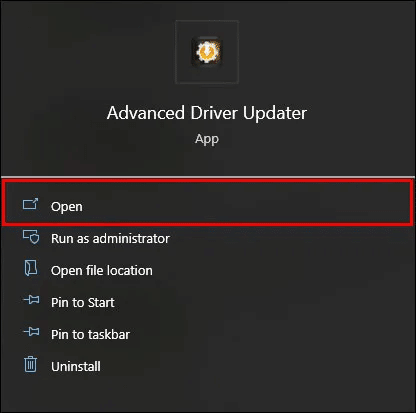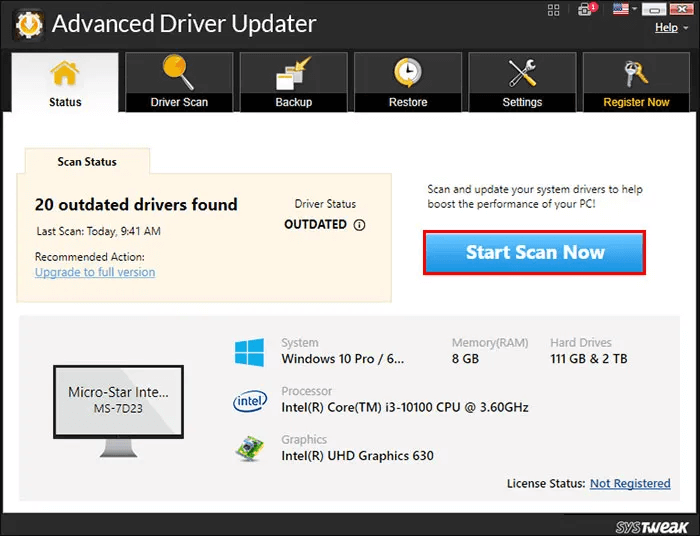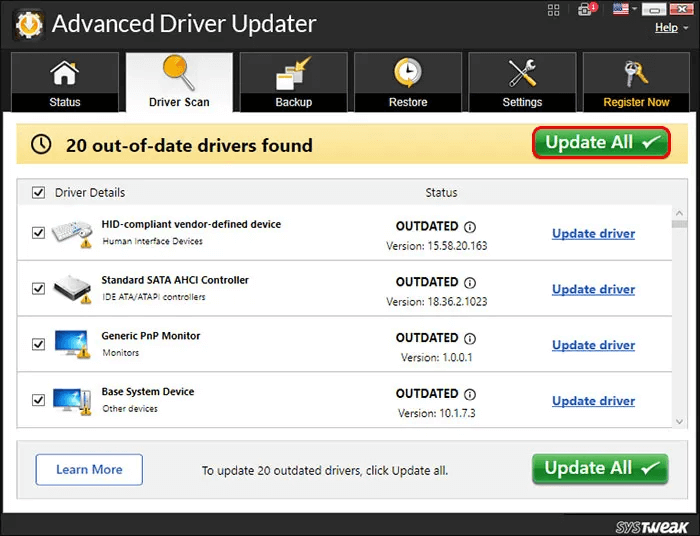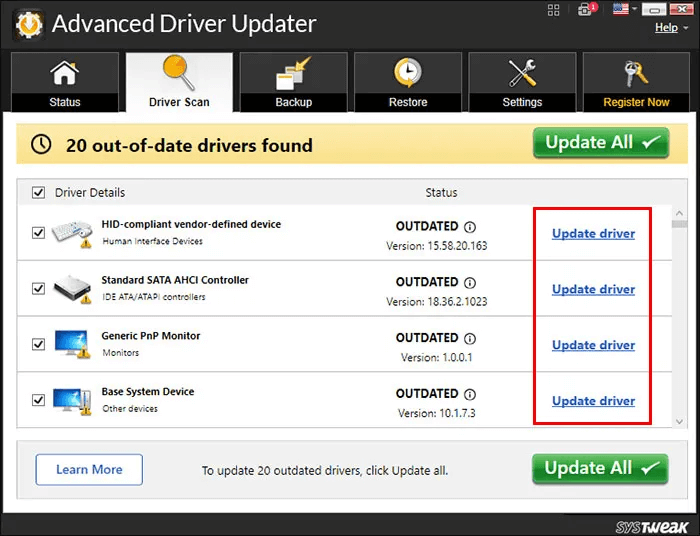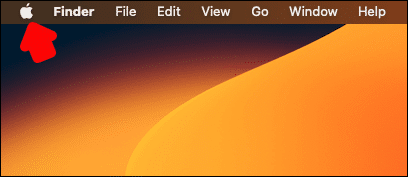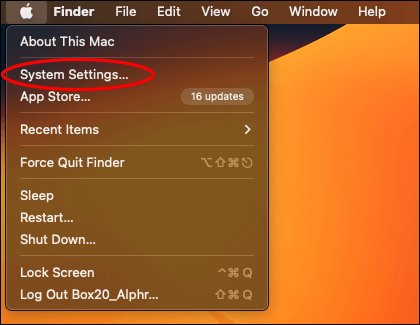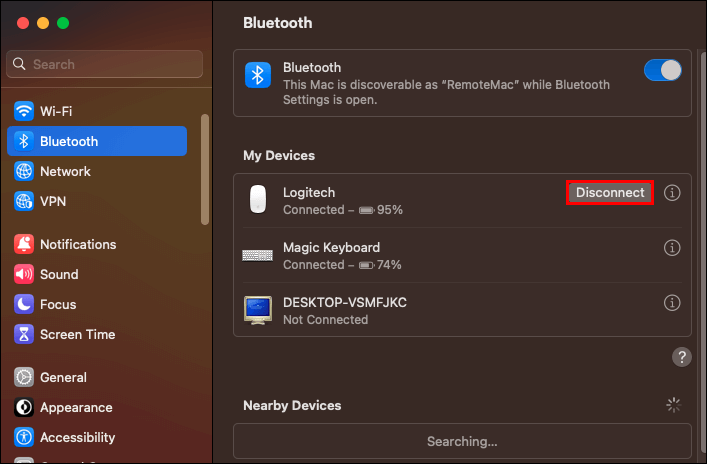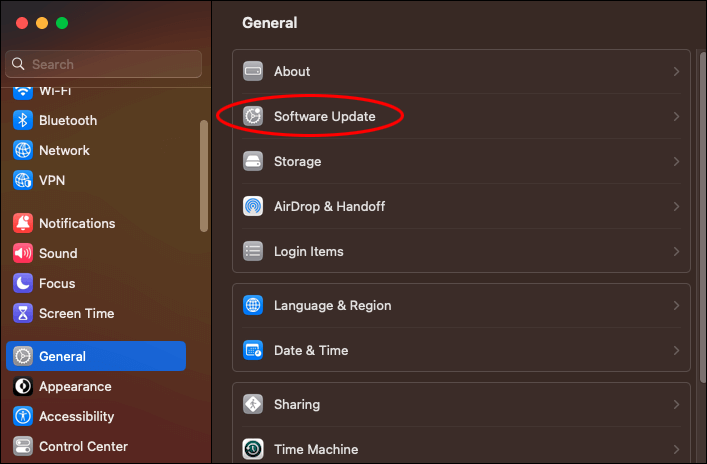كيفية إصلاح تأخر فأرة Logitech
هل تتأخر فأرة Logitech ويتلعثم فجأة؟ قد يكون هذا مزعجًا للغاية عندما تحاول العمل أو ممارسة الألعاب نظرًا لأن الفأرة تستغرق وقتًا طويلاً في التقاط الأوامر. ستوضح لك هذه المقالة كيفية إصلاح تأخر فأرة Logitech.
كيفية إصلاح مشكلة تأخر فأرة Logitech في Windows
إذا كنت تستخدم جهاز كمبيوتر يعمل بنظام Windows وبدأت فأرة Logitech في التأخير ، فجرّب أحد الإصلاحات التالية.
استكشاف الأخطاء وإصلاحها العامة
نوصي بالبحث عن الجناة الأكثر شيوعًا كخطوة أولى لإصلاح هذه المشكلة. هذا لأن المشكلة قد تكون بسيطة وسهلة الإصلاح. جرب الحلول البسيطة أولاً:
- تحقق مما إذا كانت بطارية الفأرة مشحونة بالكامل إذا كنت تستخدم فأرة قابلة لإعادة الشحن. تميل الفأرة منخفضة الطاقة إلى التأخر كثيرًا.
- تأكد من نظافة لوحة الفأرة أو السطح الذي تعمل عليه ويسمح للفأرة بالتحرك بسلاسة.
- قم بتوصيل فأرة Logitech بجهاز مختلف لتقييم ما إذا كان التأخير سيستمر. إذا لم يحدث ذلك ، فهذا يشير إلى مشكلة مختلفة.
- أعد تشغيل الكمبيوتر. في بعض الحالات ، تكون دورة الطاقة هي كل ما يحتاجه الكمبيوتر لاستعادة وظائف برنامج التشغيل.
تحقق من اتصالك
يجب توصيل الفأرة بجهاز الكمبيوتر الخاص بك بشكل صحيح لتجنب التأخير. تحقق من كبلات التوصيل للتأكد من أنها سليمة. انظر إلى منافذ USB الخاصة بك وحاول التبديل بينها لترى ما إذا كان معدل استجابة الفأرة سيتغير. إذا كنت تستخدم فأرة Bluetooth ، فقم بإزالة جميع الكائنات التي قد تتداخل مع الاتصال.
تحقق من برنامج Logitech الخاص بك
إذا كان جهازك يحتوي على دعم رسمي للبرامج ، فابدأ بإعادة تثبيته. هذا لأن تأخر الفأرة قد يكون نتيجة لمشكلات توافق برامج Logitech.
أعد تشغيل البرنامج وتحقق مما إذا كانت الفأرة قد توقفت عن التأخير. يمكنك أيضًا طلب المساعدة عن طريق الاتصال بدعم العملاء من خلال دردشة موقع Logitech.
تحديث برنامج تشغيل Logitech Mouse الخاص بك
من المحتمل أن يتسبب برنامج تشغيل الفأرة القديمة في حدوث تأخير. عادةً ما يقوم جهاز الكمبيوتر الخاص بك بتحديث برامج التشغيل للمكونات الحيوية من تلقاء نفسه ، ولكن قد تحتاج الأجهزة الطرفية إلى برامج مخصصة للتحديث تلقائيًا.
فيما يلي كيفية تحديث برنامج تشغيل الفأرة Logitech يدويًا:
- اضغط على “Windows + R” لبدء تشغيل نافذة التشغيل.
- اكتب devmgmt.msc ثم انقر فوق الزر “موافق” أو اضغط على “إدخال”.
- اختر “الفأرة وأجهزة التأشير الأخرى”.
- انقر بزر الفأرة الأيمن على فأرة Logitech من قائمة الأجهزة وحدد “تحديث برنامج التشغيل”.
- ستظهر نافذة جديدة تحتوي على خيارات حول كيفية تحديث البرنامج. حدد “البحث تلقائيًا عن برامج التشغيل”.
- سيتم تحديث برنامج تشغيل الفأرة Logitech تلقائيًا إذا تم العثور على تحديث برنامج تشغيل جديد.
بدلاً من ذلك ، يمكنك أيضًا تحديث برنامج تشغيل الفأرة Logitech تلقائيًا باستخدام تطبيق تابع لجهة خارجية. اتبع هذه الخطوات لتحديث برنامج تشغيل الفأرة Logitech باستخدام Advanced Driver Updater:
- قم بتنزيل وتثبيت وتشغيل برنامج Advanced Driver Updater.
- انقر فوق الزر “بدء المسح الآن” وانتظر النتائج. سيقوم التطبيق باكتشاف وتسليط الضوء على جميع السائقين المعطلين.
- تحقق من النتائج وانقر فوق “تحديث الكل” إذا كنت تستخدم إصدار Advanced Driver Updater Pro.
- إذا كنت تستخدم الإصدار المجاني ، فسيتعين عليك النقر فوق علامة التبويب “تحديث برنامج التشغيل” بجوار كل منها لتشغيل التحديث بنجاح.
- بمجرد الانتهاء ، أعد تشغيل الكمبيوتر لتطبيق جميع التحديثات.
كيفية إصلاح مشكلة تأخر فأرة Logitech على نظام Mac
لا يتم حجز مشكلات فأرة Logitech لمستخدمي Windows. يمكنك أيضًا مواجهة مشكلات تأخر الفأرة عند استخدام جهاز Mac. جرب الاقتراحات أدناه لإصلاح مشكلات تأخر الفأرة في Logitech عند استخدام جهاز Mac.
إزالة كل التدخل
إذا كنت تستخدم فأرة Bluetooth Logitech ، فيجب عليك التأكد من عدم وجود عوائق مثل الجدران أو الأجهزة القريبة منك. هذا لأنه من المحتمل أن يحجبوا الإشارة ويؤثروا على الاتصال بين الجهازين.
أعد شحن فأرة Logitech
قد تكون مشكلة تأخر الفأرة المستمر لديك نتيجة لانخفاض مستوى الشحن. قم بتوصيل الفأرة بجهاز Mac أو استخدم كابل الشحن الخاص به وتحقق مما إذا كان سيعمل بشكل صحيح.
افصل فأرة Logitech وأعد توصيلها
إليك كيفية فصل فأرة Bluetooth Logitech:
- انقر فوق أيقونة Apple في الجزء العلوي الأيسر من سطح مكتب Mac الخاص بك.
- انقر فوق “تفضيلات النظام” وحدد خيار “Bluetooth”.
- اضغط على زر التحكم بالفأرة من قائمة أجهزة Bluetooth وحدد زر “إزالة”.
- قم بتأكيد قطع الاتصال بالنقر فوق “إزالة” مرة أخرى في المطالبة الظاهرة.
يمكنك إعادة توصيل فأرة Logitech الخاص بك عن طريق الضغط لفترة طويلة على مفتاح إقران الفأرة حتى يظهر في قائمة أجهزة Bluetooth المتصلة بجهاز الكمبيوتر الخاص بك.
تحديث نظام MacOS الخاص بك
يمكن أن يساعد الحصول على ترقية لنظام تشغيل Mac في استكشاف مشكلات تأخر الفأرة وحلها والتي لم تكن على علم بها. هذا لأن التحديثات عادة ما تكون قادرة على إصلاح الأخطاء داخل التطبيق. يعد تحديث MacOS الخاص بك أحد أذكى الخيارات التي يمكنك القيام بها للحفاظ على التشغيل السلس لجهاز الكمبيوتر الخاص بك.
إليك كيفية تحديث MacOS الخاص بك:
- افتح قائمة Apple وانقر على “تفضيلات النظام”.
- انقر فوق “تحديث البرنامج” واختر “تحديث الآن”.
تغيير إعدادات فأرة Logitech إلى الافتراضي
قد يبدو تخصيص إعدادات الفأرة من Logitech فكرة جيدة حتى لا يتم ذلك. قد يؤثر تغيير الإعدادات الافتراضية على الفأرة على عمليات الفأرة التي تؤدي إلى التأخر. إذا حدث هذا ، فننصحك بفتح خيارات Logitech واستعادة الإعدادات الافتراضية للفأرة .
إعادة تعيين وحدة Bluetooth الخاصة بك
يوفر لك Mac خيارًا لإعادة تعيين وحدة Bluetooth الخاصة بك في حالة توقف ملحقات Bluetooth التي توصلها بجهاز الكمبيوتر عن العمل بشكل صحيح. إذا كنت تستخدم فأرة Bluetooth Logitech وبدأت في التأخير ، فإن إعادة تعيين وحدة Bluetooth يعد خيارًا رائعًا لاستخدامه في محاولة حل المشكلة.
استخدم جهاز استقبال موحد
إذا كنت قد جربت جميع الخيارات المذكورة أعلاه لحل مشكلات تأخر الفأرة في Logitech على جهاز Mac ، فهذا هو الملاذ الأخير. تقوم أجهزة الاستقبال الموحدة بإنشاء اتصالات أقوى من Bluetooth وبالتالي تحسين معدل استجابة الفأرة . جميع الأجهزة الخارجية من Logitech تأتي مع جهاز استقبال موحد. ستحتاج إلى محول USB متوافق لمساعدتك في توصيل جهاز الاستقبال الموحد بجهاز Mac الخاص بك.
أسئلة شائعة:
س1: ما هي أضمن طريقة يمكنك استخدامها لإصلاح تأخر الفأرة في Logitech؟
الجواب: بصرف النظر عن التحقق من البرامج المرتبطة به ، هناك طرق قليلة جدًا لمنع التأخر. يجب أن تعمل طرق استكشاف الأخطاء وإصلاحها الشائعة في قسم Windows وشحن الفأرة بشكل أفضل.
س2: لماذا يتلعثم الفأر ويتأخر بين الأوامر؟
الجواب: هناك العديد من الأسباب التي تجعل الفأرة تتأخر. جرب خيارات استكشاف الأخطاء وإصلاحها في هذه المقالة لتحديد مكان المشكلة.
س3: هل تتخلف الفئران Logitech أكثر عند استخدامها على Windows أو MacBooks؟
الجواب: لا تعتمد مشكلات تأخر الفأرة في Logitech على نظام التشغيل الذي تستخدمه. قد يواجه كل من مستخدمي Windows و Mac هذه المشكلة.
تطبيق هذه الإصلاحات السهلة واستمتع بتجربة Logitech المطلقة
نأمل أن تكون هذه الإصلاحات البسيطة قد ساعدتك في إصلاح مشكلات تأخر الفأرة في Logitech. إذا فشلت كل هذه الحلول ، فقد يكون سبب تأخر الفأرة في Logitech خارجيًا. قد تحتاج إلى شراء واحدة جديدة.
هل تأخر فأرة Logitech من قبل؟ ما هي الخيارات في هذه المقالة التي جربتها وهل كانت تعمل من أجلك؟ واسمحوا لنا أن نعرف في قسم التعليقات أدناه.