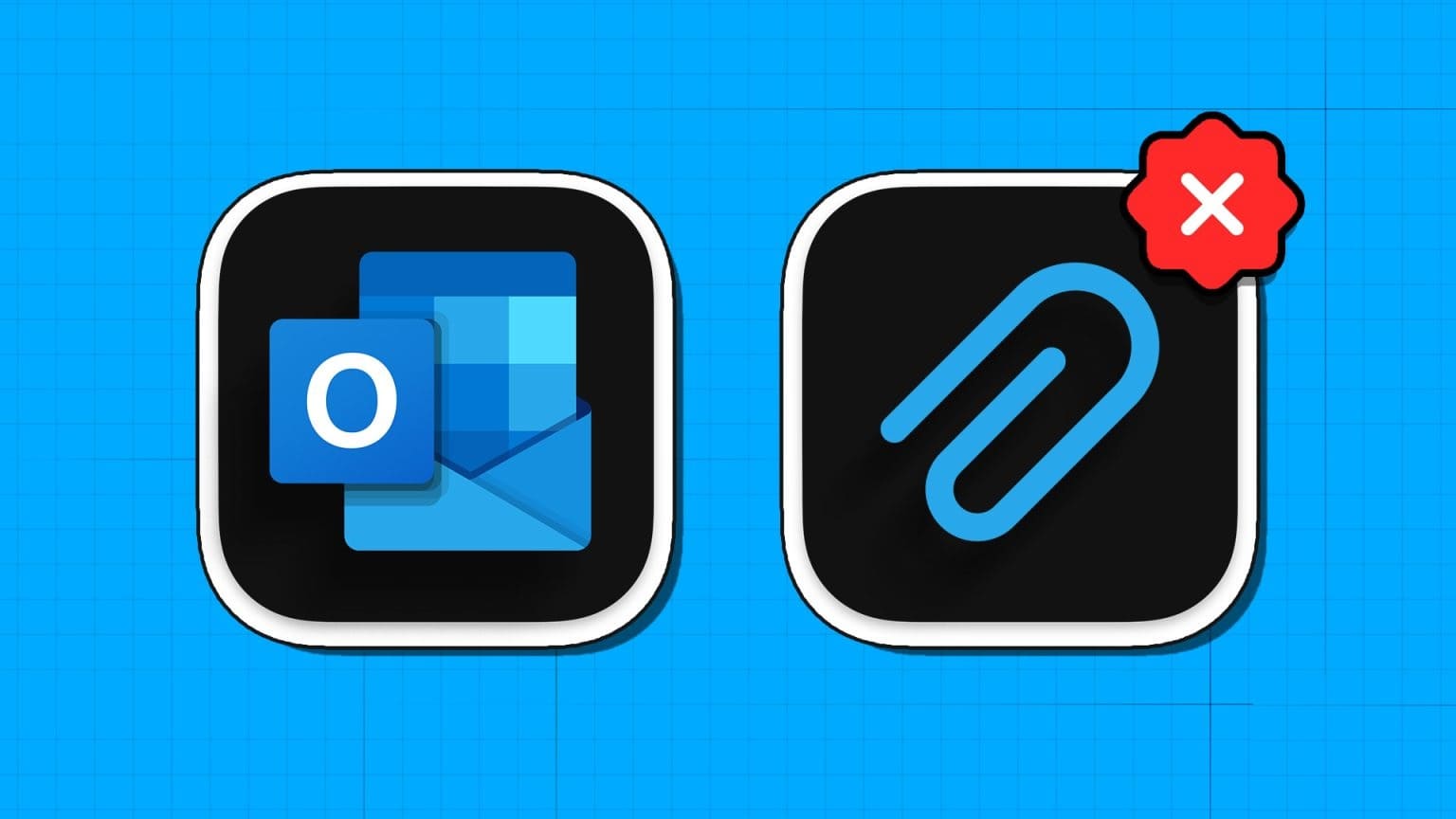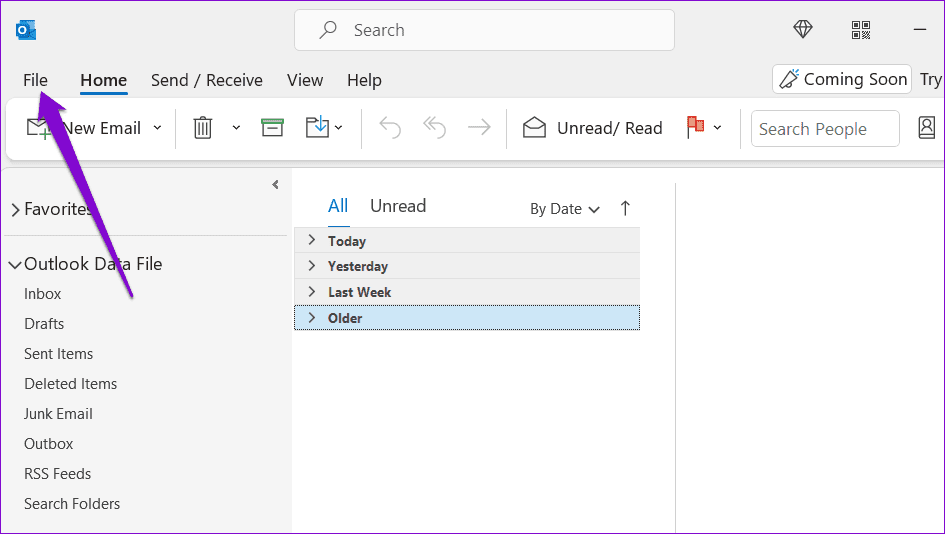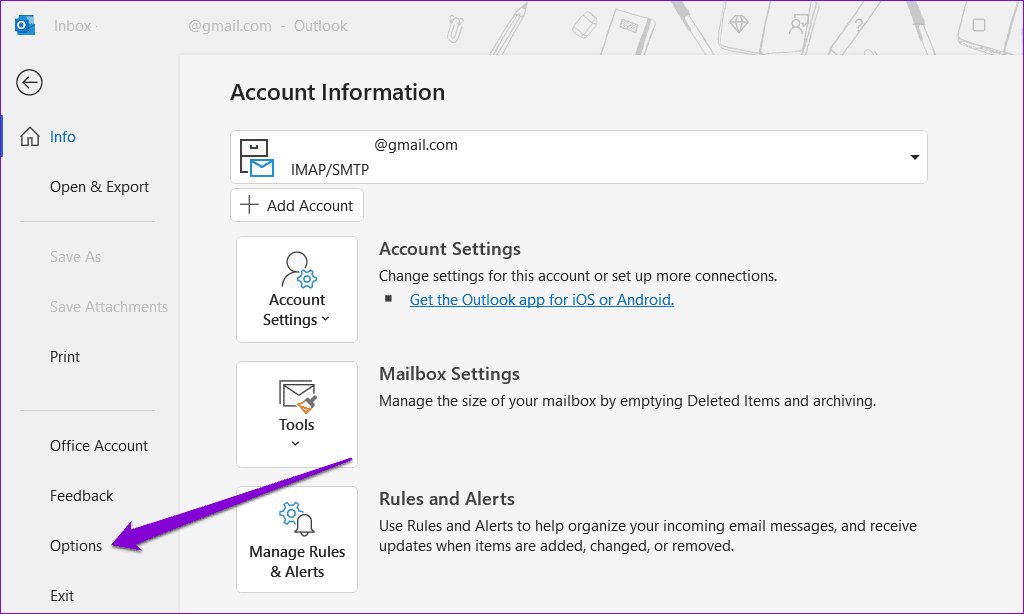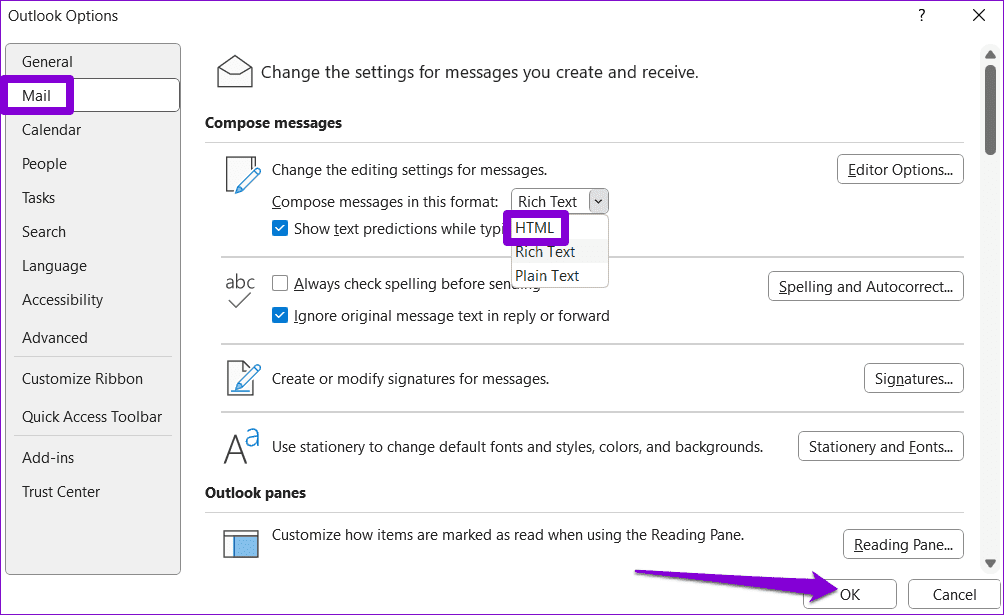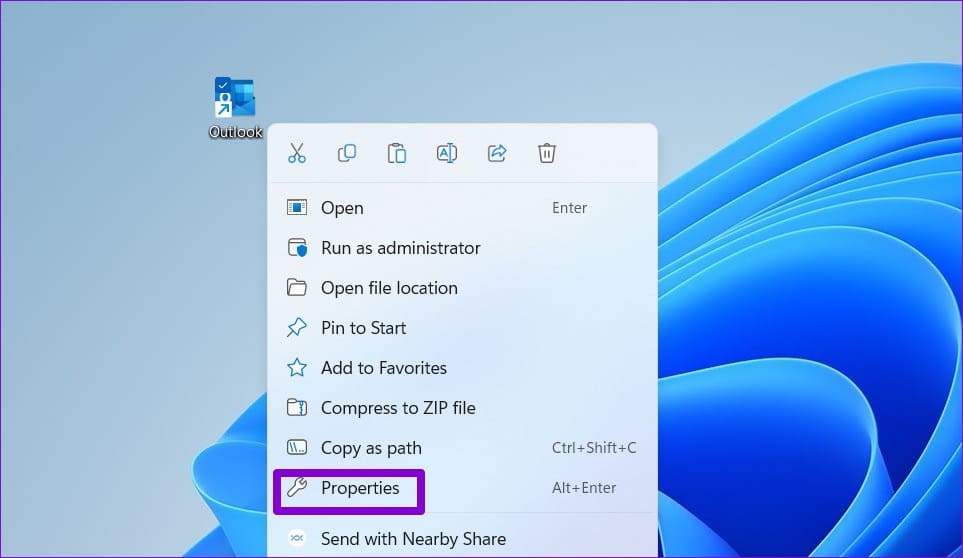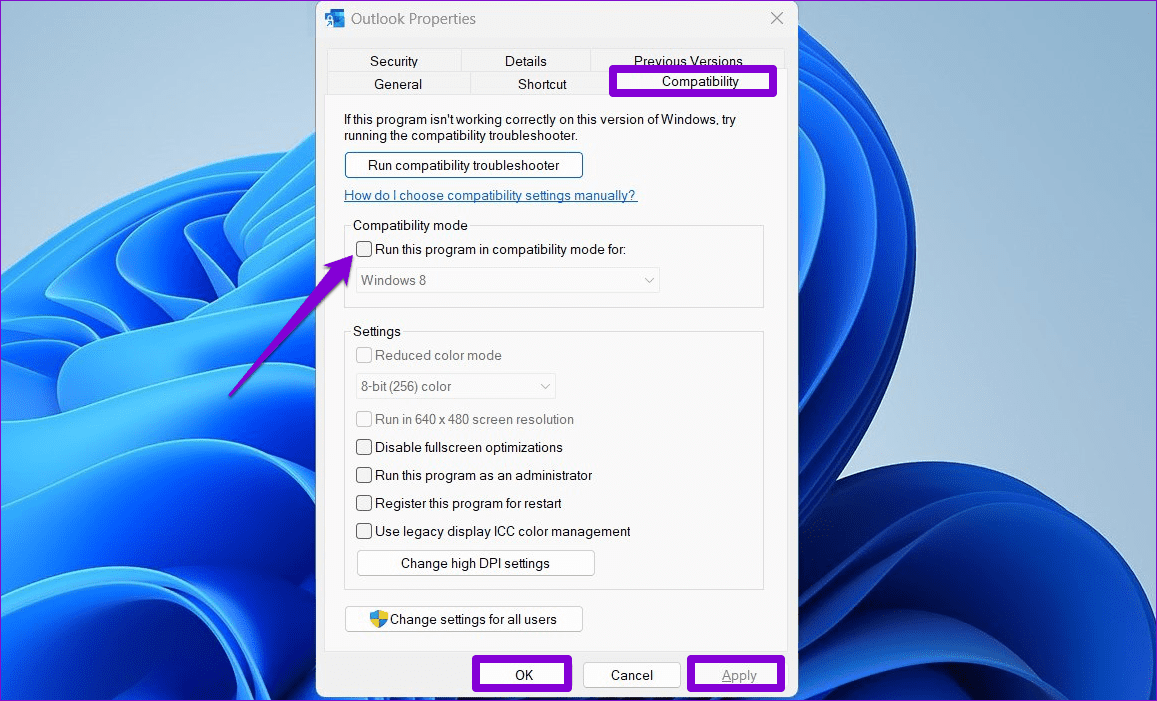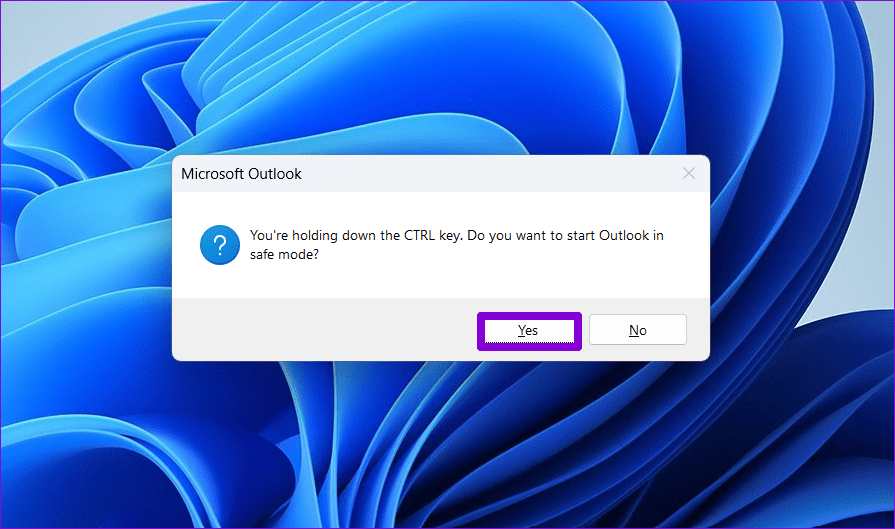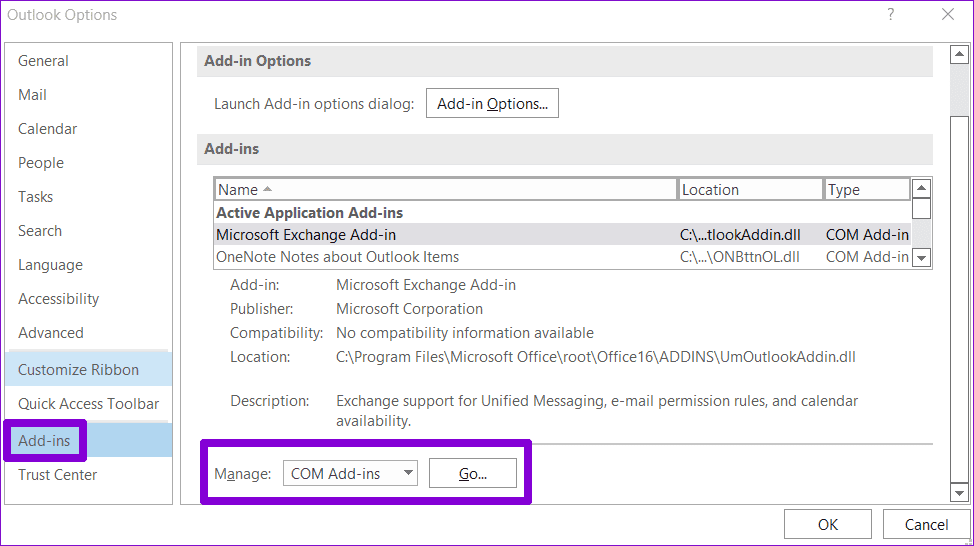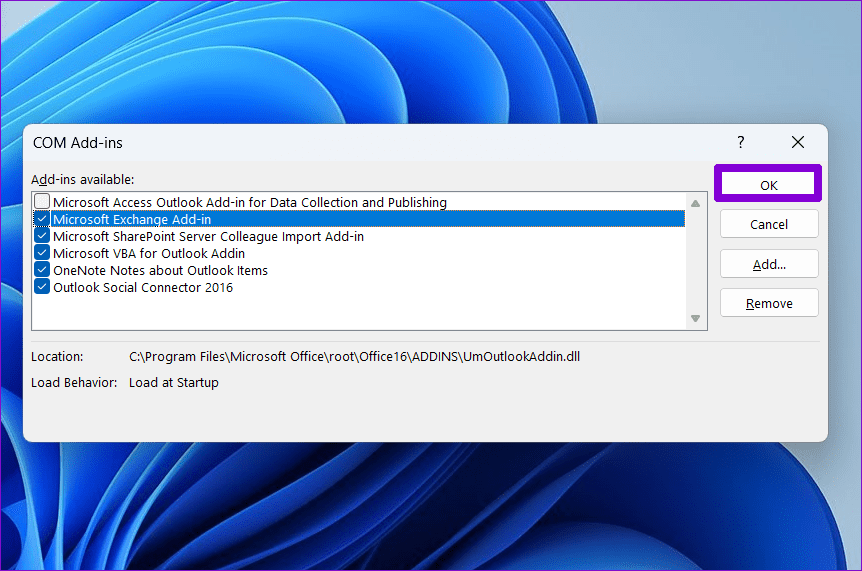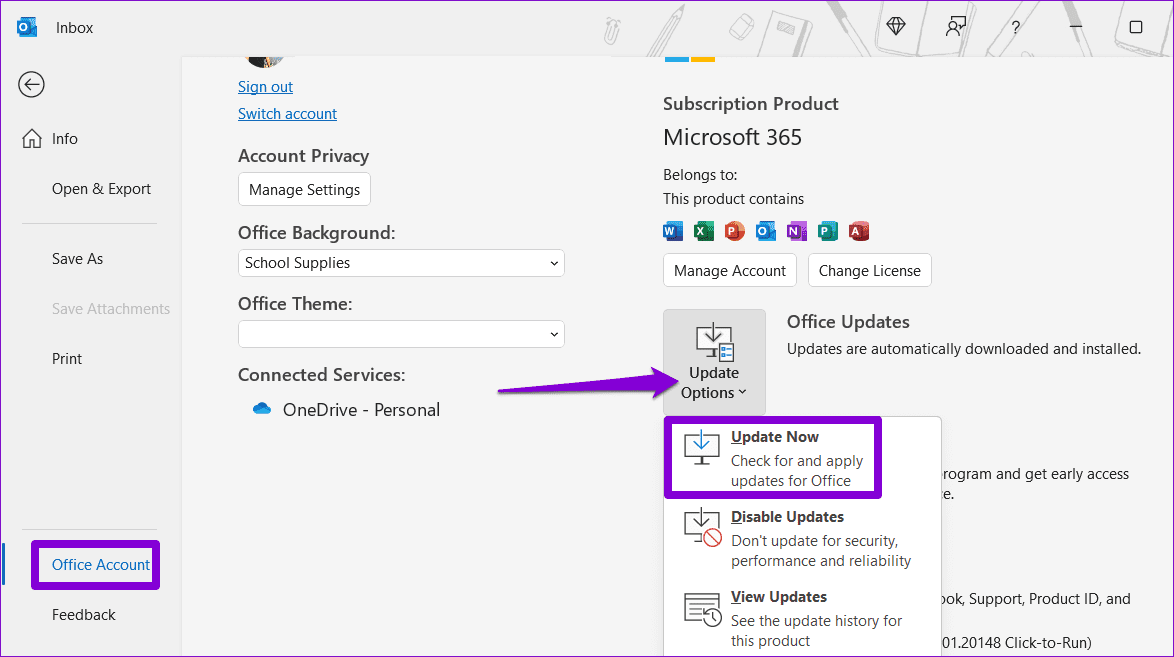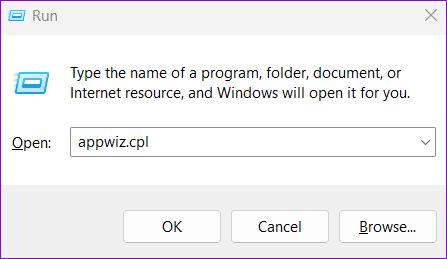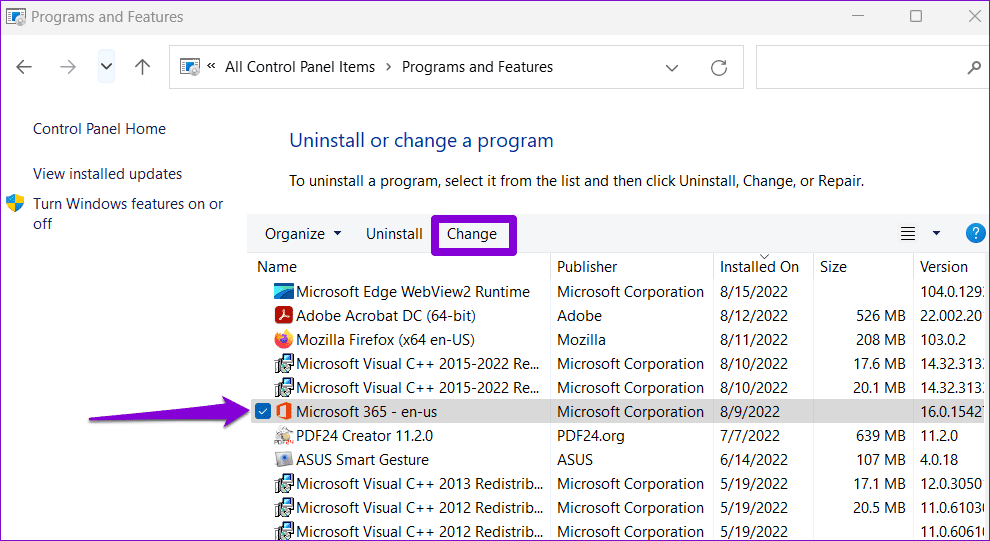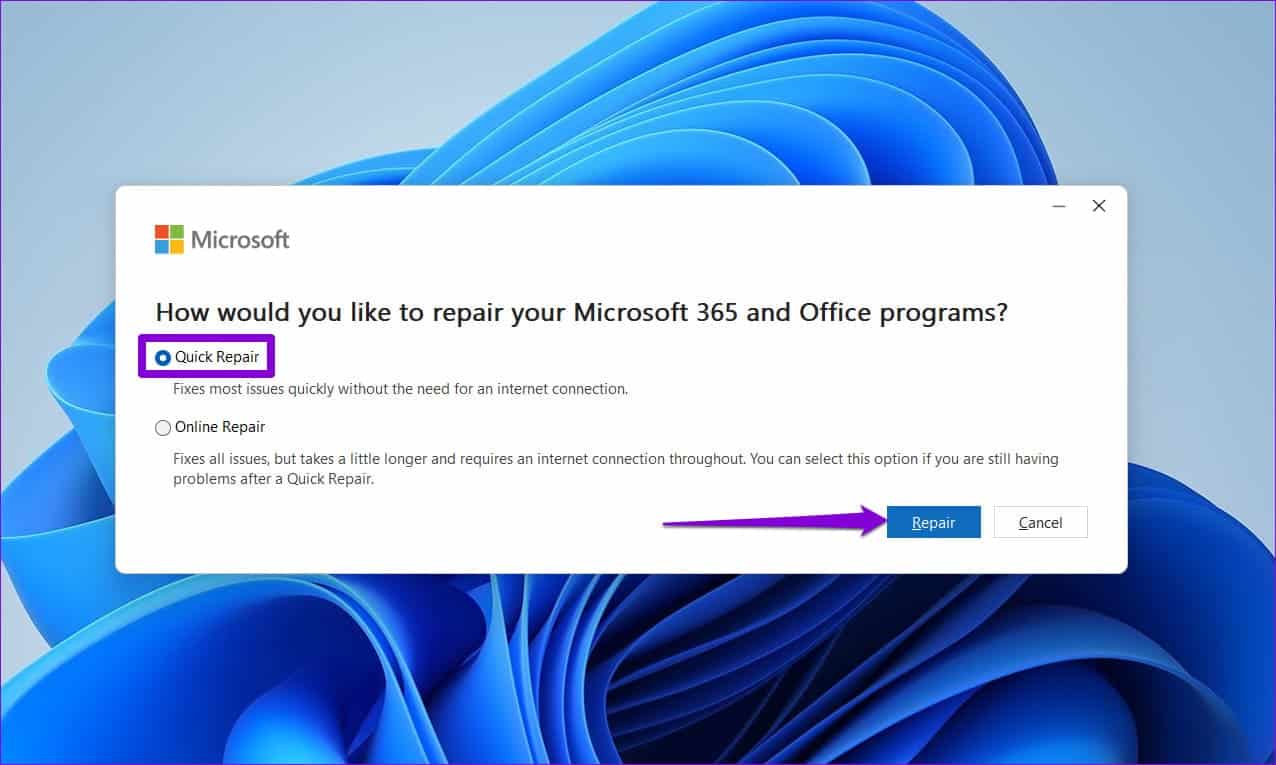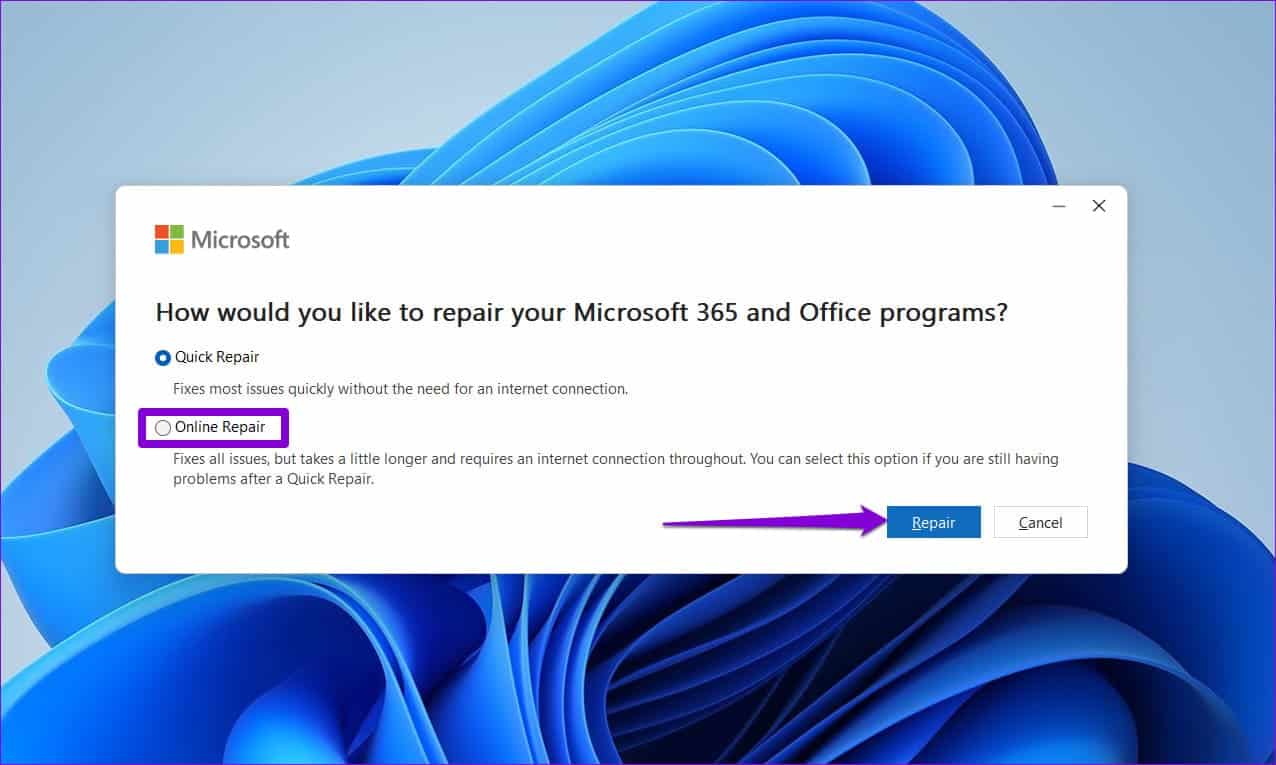لا يمكن إضافة مرفقات في Microsoft Outlook على Windows إليك أفضل 7 طرق لإصلاح ذلك
هل تواجه مشكلة في إرفاق الملفات في تطبيق Outlook لنظام التشغيل Windows؟ قد تكمن المشكلة في الملف المرفق أو أحد الوظائف الإضافية أو تنسيق البريد الإلكتروني المحدد. يجب ألا يستغرق إصلاح مثل هذه المشكلات في تطبيق Outlook وقتًا طويلاً إذا اتبعت الخطوات المناسبة لتحري الخلل وإصلاحه.
عادةً ما تكون إضافة المرفقات في تطبيق Outlook أمرًا سلسًا. ومع ذلك ، هناك حالات قد تواجه فيها أخطاء غير عادية عند إضافة مرفقات في Outlook لأسباب مختلفة. قبل التبديل إلى إصدار الويب من Outlook والاكتفاء بتجربة subpar ، ضع في اعتبارك تطبيق التلميحات التالية لإصلاح المشكلة.
1. تحقق من حجم ملف المرفق
الحد الأقصى لحجم الملف المسموح به للمرفقات في Outlook هو 20 ميغا بايت. إذا تجاوزت المرفقات هذا الحد ، فقد تواجه خطأ نصه ، “تعذر إرفاق الملفات التالية.” ومن ثم ، من الجيد التحقق من حجم ملف المرفق قبل تجربة أي شيء آخر.
إذا كان حجم الملف أكبر من الحد المسموح به ، ففكر في ضغطه أو إرساله عبر منصة تخزين سحابية مثل Google Drive أو OneDrive.
2. تحقق مما إذا كان OUTLOOK يدعم تنسيق ملف المرفق
على الرغم من أن Outlook يدعم كل تنسيقات الملفات الشائعة المتوفرة تقريبًا ، إلا أنه لا يدعمها جميعًا. على سبيل المثال ، لا يسمح Outlook للمستخدمين بإرسال الملفات القابلة للتنفيذ (.exe) وملفات البرامج النصية (.vbs و .js) وتنسيقات أرشيف معينة (.zip و .rar) كمرفقات لأسباب أمنية.
يمكنك الرجوع إلى موقع Microsoft على الويب لعرض قائمة بأنواع الملفات التي لا يدعمها Outlook. إذا كان ملفك بتنسيق غير مدعوم ، فإن أحد الحلول الممكنة هو تغيير امتداد الملف إلى امتداد يدعمه Outlook. بعد استلامه ، يمكنك أن تطلب من المستلم إعادة امتداد الملف إلى تنسيقه الأصلي.
3. تغيير تنسيق البريد الإلكتروني
شيء آخر يمكنك القيام به هو تغيير تنسيق البريد الإلكتروني في Outlook إلى HTML أو نص عادي ومعرفة ما إذا كان ذلك يساعدك. إليك كيف يمكنك القيام بذلك.
الخطوة 1: افتح تطبيق Outlook على جهاز الكمبيوتر الخاص بك وانقر فوق قائمة “ملف” في الزاوية العلوية اليسرى.
الخطوة 2: حدد خيارات من الجزء الأيمن.
إلى الخطوة 3: في علامة التبويب البريد ، انقر فوق القائمة المنسدلة ضمن قسم إنشاء الرسائل لتحديد HTML أو نص عادي. ثم انقر فوق “موافق“.
4. تجنب التشغيل في وضع التوافق
يمكن أن يتداخل تشغيل Microsoft Outlook في وضع التوافق مع قدرته على إضافة المرفقات أو معالجتها. لتجنب ذلك ، يمكنك إيقاف تشغيل Outlook في وضع التوافق باتباع الخطوات التالية:
الخطوة 1: انقر بزر الماوس الأيمن على اختصار تطبيق Outlook وحدد خصائص.
الخطوة 2: ضمن علامة التبويب “التوافق” ، قم بإلغاء تحديد خانة الاختيار “تشغيل هذا البرنامج في وضع التوافق لـ”. ثم اضغط على تطبيق متبوعًا بموافق.
افتح Outlook مرة أخرى ومعرفة ما إذا كان يمكنك إضافة مرفقات.
5. قم بتشغيل OUTLOOK في الوضع الآمن
يتيح تشغيل Outlook في الوضع الآمن تشغيل التطبيق بدون أي وظائف إضافية. يمكن أن يساعدك هذا في تحديد ما إذا كانت الوظيفة الإضافية المعيبة تمنعك من إضافة المرفقات.
اضغط باستمرار على مفتاح CTRL وانقر نقرًا مزدوجًا فوق اختصار Outlook لفتحه في الوضع الآمن. انقر فوق “نعم” عندما تظهر مطالبة التأكيد.
بعد فتح Outlook في الوضع الآمن ، تحقق مما إذا كان يمكنك إضافة مرفقات إلى بريدك الإلكتروني. إذا استطعت ، فهذا يعني أن اللوم يقع على أحد الوظائف الإضافية للجهات الخارجية. يمكنك تعطيل جميع الوظائف الإضافية في Outlook ثم إعادة تمكينها واحدة تلو الأخرى للعثور على الوظيفة التي تسبب المشكلة.
الخطوة 1: في تطبيق Outlook ، انقر فوق القائمة ملف في الأعلى.
الخطوة 2: استخدم الجزء الأيمن للانتقال إلى الخيارات.
إلى الخطوة 3: في نافذة خيارات Outlook ، قم بالتبديل إلى علامة التبويب الوظائف الإضافية. استخدم القائمة المنسدلة بجوار إدارة لتحديد وظائف COM الإضافية. بعد ذلك ، انقر فوق الزر Go الموجود بجواره.
الخطوة 4: امسح جميع مربعات الاختيار لتعطيل الوظائف الإضافية وانقر فوق “موافق“.
أعد تشغيل Outlook في الوضع العادي وقم بتمكين الوظائف الإضافية واحدة تلو الأخرى حتى تحدث المشكلة مرة أخرى. بمجرد العثور على الوظيفة الإضافية الخاطئة ، فكر في إزالتها.
6. قم بتحديث تطبيق OUTLOOK
قد يفشل تحديث تطبيق Outlook من تلقاء نفسه إذا قمت بتعطيل التحديثات التلقائية لتطبيقات Office. يمكن أن يؤدي هذا إلى العديد من القضايا ، بما في ذلك تلك التي تمت مناقشتها هنا. يمكنك تحديث تطبيق Outlook يدويًا لمعرفة ما إذا كان ذلك سيؤدي إلى حل المشكلة.
الخطوة 1: افتح برنامج Outlook وانقر على قائمة “ملف” في الزاوية العلوية اليسرى.
الخطوة 2: قم بالتبديل إلى علامة التبويب حساب Office ، وقم بتوسيع خيارات التحديث ، وحدد التحديث الآن.
7. قم بتشغيل أداة إصلاح Office
إذا كنت لا تزال غير قادر على إرفاق الملفات في تطبيق Outlook ، فجرّب تشغيل أداة إصلاح Office على Windows كحل أخير. يمكن لهذه الأداة البحث عن أي مشكلات وإصلاحها تلقائيًا في جميع تطبيقات Office ، بما في ذلك Outlook.
الخطوة 1: اضغط على اختصار لوحة مفاتيح Windows + R لتشغيل أمر التشغيل. في الحقل فتح ، اكتب appwiz.cpl واضغط على Enter.
الخطوة 2: حدد موقع Microsoft Office Suite أو Microsoft 365 وحدده في القائمة. ثم ، انقر فوق خيار التغيير في الأعلى.
إلى الخطوة 3: حدد خيار الإصلاح السريع واضغط على إصلاح.
إذا استمرت المشكلة ، تعتقد Microsoft أنك تقوم بإجراء إصلاح عبر الإنترنت بدلاً من ذلك. قد تستغرق هذه العملية وقتًا أطول قليلاً ، ولكن من المحتمل أن تحل المشكلة.
ابدأ في إرسال المرفقات مرة أخرى
ليس هناك من ينكر أن Microsoft Outlook قد تحسن كثيرًا على مر السنين لتسهيل إرسال البريد الإلكتروني للجميع. ومع ذلك ، في بعض الأحيان ، قد تواجه فواقًا أو اثنين أثناء استخدامه. نأمل أن تكون إحدى النصائح المذكورة أعلاه قد ساعدتك في حل المشكلة ، ويمكنك الآن إرفاق ملفات في Outlook for Windows كما كان من قبل.