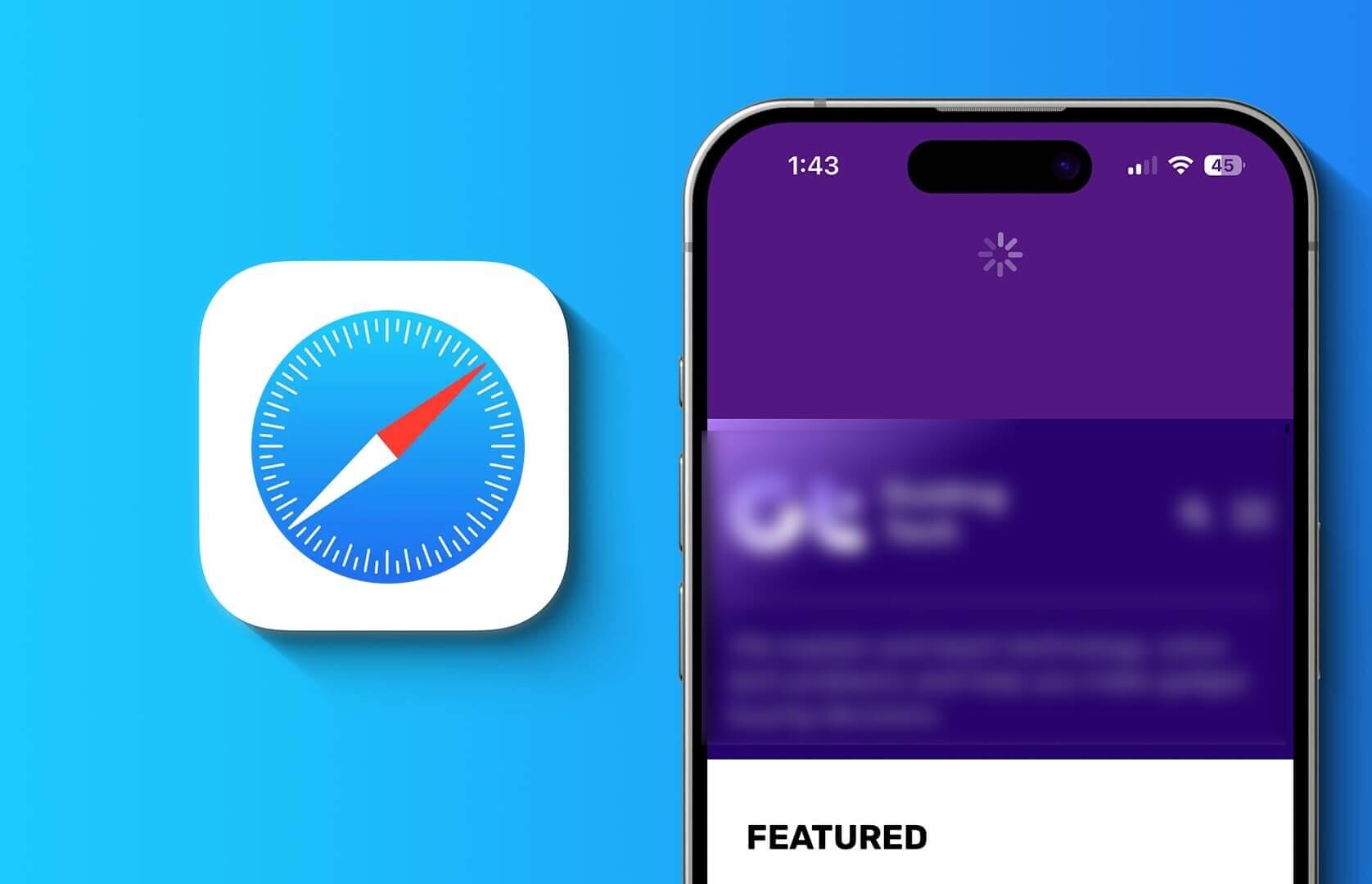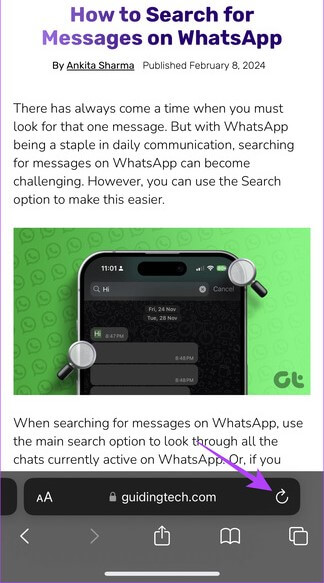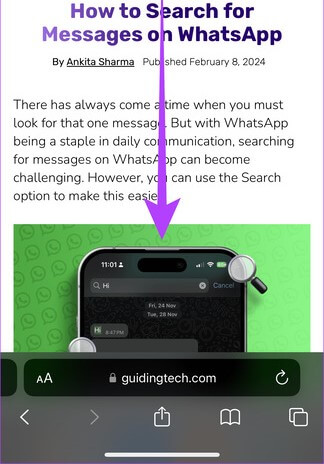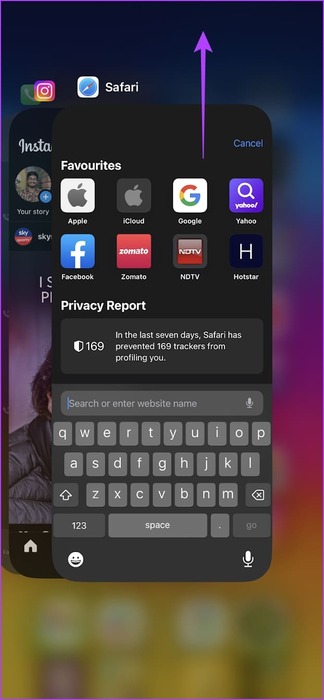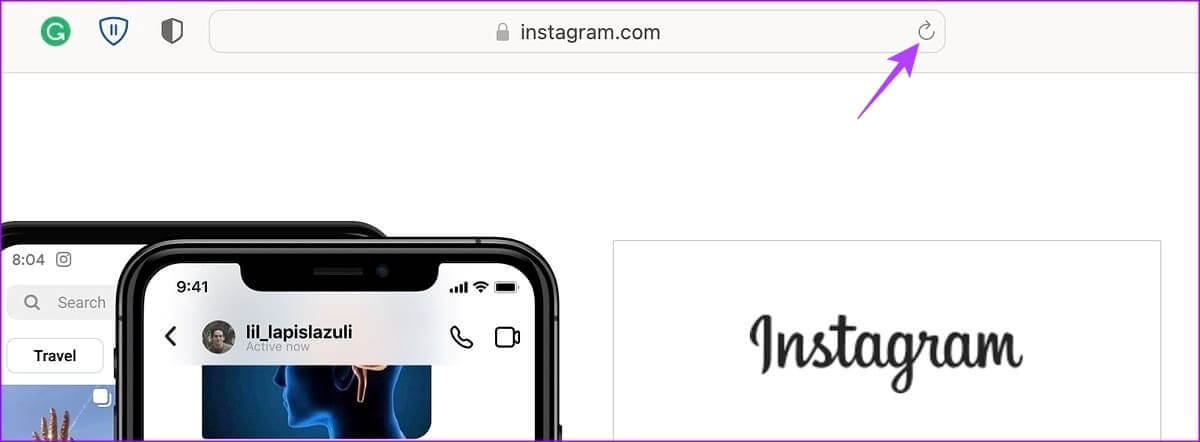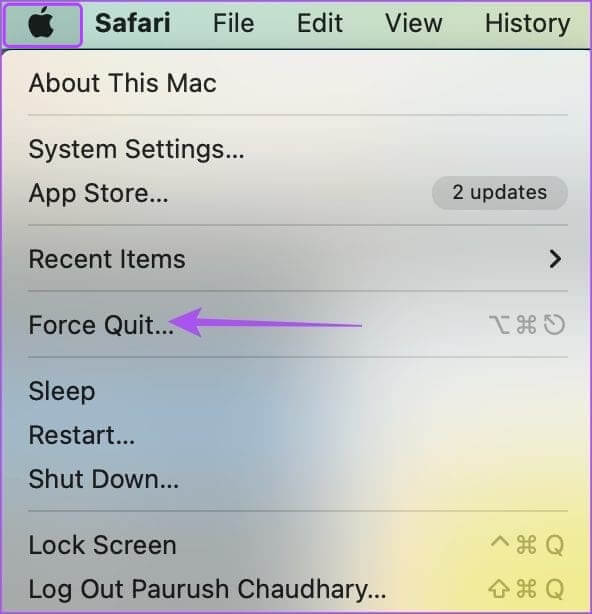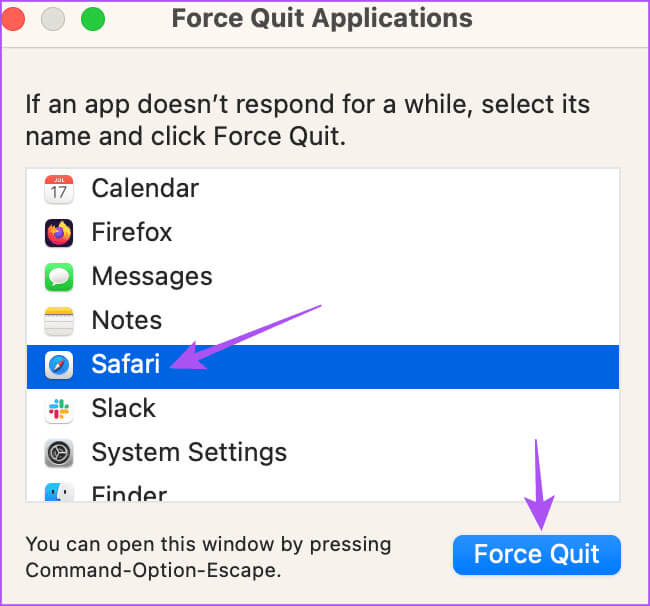4 طرق لتحديث صفحات الويب في Safari على iPhone وiPad وMac
عندما تفتح صفحة ويب على جهاز iPhone أو iPad أو Mac، فإنها تقوم بتحميل أحدث المعلومات. ولكن بمجرد انتهاء تحميل الصفحة، تظل جميع المعلومات المعروضة ثابتة عادةً، حتى لو تم تغييرها أو تحديثها في الواجهة الخلفية. للوصول إلى أحدث المعلومات، يمكنك تحديث جميع صفحات الويب هذه في Safari.
يساعد تحديث صفحات الويب على تحديث المعلومات الحالية على شاشتك. وبينما يمكنك استخدام الاختصار Cmd + Option + R للتحديث الثابت (إعادة التحميل القسري) أو مسح كل ذاكرة التخزين المؤقت في Safari بشكل منفصل، ماذا لو كنت تريد إعادة تحميل الصفحة؟ هل هناك خيار أو اختصار؟ هيا نكتشف.
كيفية تحديث صفحات الويب في Safari على iPhone وIPAD
عند استخدام Safari على جهاز iPhone أو iPad، استخدم أيقونة إعادة التحميل لإعادة تحميل الصفحة. أو، إذا تم تحديث جهازك، استخدم خيار السحب للتحديث. يمكنك أيضًا استخدام اختصارات لوحة المفاتيح، إذا كانت متوفرة. أو قم بإجبار المتصفح على الإغلاق وإعادة التشغيل. وبالتالي، إعادة تحميل الصفحة في هذه العملية. فيما يلي نظرة خطوة بخطوة للوضوح.
1. استخدام شريط العناوين
الخطوة 1: اعتمادًا على إعدادات جهازك، انتقل إلى شريط العناوين أعلى الصفحة أو أسفلها في Safari.
الخطوة 2: هنا، اضغط على أيقونة إعادة التحميل.
انتظر حتى تنتهي الصفحة من إعادة التحميل. إذا لم يكن شريط العناوين مرئيًا، فاستخدم إصبعك لتحريك الصفحة لأعلى أو لأسفل. بمجرد رؤيته، اضغط على أيقونة إعادة التحميل وفقًا لذلك. سيؤدي هذا إلى إعادة تحميل الصفحة في Safari.
2. من خلال ميزة السحب للتحديث
إذا كان جهاز iPhone الخاص بك يعمل بنظام التشغيل iOS 15 أو أعلى، فيمكنك استخدام خيار السحب للتحديث. باستخدام هذا، يمكنك سحب صفحة الويب لأسفل والانتظار حتى يتم تحديثها وإعادة تحميلها.
الخطوة 1: انتقل إلى علامة التبويب ذات الصلة في Safari.
الخطوة 2: الآن، اضغط مع الاستمرار واسحب للأسفل من النصف العلوي من الصفحة. قم بتحرير الصفحة بمجرد ظهور أيقونة إعادة التحميل.
بمجرد تحرير الصفحة، يجب أن يتم تحديث جميع المعلومات تلقائيًا. إذا لم ينجح ذلك، فتحقق من إصدار برنامج جهازك وحاول مرة أخرى.
3. استخدام اختصار لوحة المفاتيح
طالما أن لديك لوحة مفاتيح لاسلكية متوافقة، يمكنك توصيلها بجهاز iPhone أو iPad الخاص بك عبر Bluetooth. لا يساعد هذا في الكتابة فحسب، بل يسمح لك أيضًا باستخدام اختصارات لوحة المفاتيح على جهاز Apple الخاص بك. ثم استخدم الاختصار Cmd + R على لوحة المفاتيح اللاسلكية وأعد تحميل الصفحة دون لمس الشاشة.
4. فرض الإغلاق وإعادة تشغيل Safari
إذا لم تتمكن من استخدام الطرق المذكورة أعلاه، فاجبر Safari على الإغلاق تمامًا على جهاز iPhone أو iPad. يمكن أن يساعد هذا في حل أي خلل في المتصفح أيضًا. بمجرد إعادة فتح المتصفح، يجب أن يتم تحديث الصفحة أيضًا. إليك الطريقة.
الخطوة 1: اسحب لأعلى من أسفل الصفحة لفتح تطبيقات الخلفية. أو، إذا كان جهازك يحتوي على زر الصفحة الرئيسية، فاضغط عليه مرتين.
الخطوة 2: بمجرد أن تصبح تطبيقات الخلفية مرئية، اضغط مع الاستمرار على Safari واسحب لأعلى.
خطوة 3: الآن، اضغط على أيقونة تطبيق Safari لإعادة فتح المتصفح.
بمجرد فتح Safari، يجب أيضًا إعادة فتح الصفحة في علامة التبويب المخصصة. إذا لم يحدث ذلك، فاستخدم شريط العناوين أو سجل البحث لإعادة فتح الصفحة في Safari.
كيفية تحديث صفحات الويب الخاصة بـ Safari على جهاز Mac الخاص بك
مثل تحديث صفحات ويب Safari على جهاز iPhone أو iPad، يمكنك أيضًا إعادة تحميل صفحة على جهاز Mac. للقيام بذلك، استخدم زر التحديث في Safari، أو خيارات القائمة، أو اختصار لوحة المفاتيح. أو، إذا لم ينجح ذلك، فاجبر Safari على الإغلاق وإعادة التحميل. لن يؤدي هذا إلى إعادة تشغيل جميع وظائف المتصفح فحسب، بل سيؤدي أيضًا إلى إعادة تحميل الصفحة. إليك كيفية القيام بذلك.
1. من خلال أيقونة التحديث
الخطوة 1: انتقل إلى شريط عناوين Safari وانقر على أيقونة إعادة التحميل.
2. استخدام خيارات القائمة
الخطوة 1: بمجرد فتح Safari، انتقل إلى شريط القائمة وانقر على عرض.
الخطوة 2: هنا، انقر على تحديث الصفحة. انتظر حتى يتم تحديث الصفحة.
3. استخدام اختصار لوحة المفاتيح
على الرغم من أنه يتعين عليك توصيل لوحة مفاتيح بجهاز iPad أو iPhone، إلا أن جهاز Mac الخاص بك يحتوي على لوحة مفاتيح بالفعل. للاستفادة من ذلك، استخدم مفاتيح Cmd + R لإعادة تحميل الصفحة المفتوحة حاليًا في Safari بسرعة. أو، إذا كنت تريد إعادة تحميل الصفحة بدون ذاكرة تخزين مؤقت، فاضغط باستمرار على مفتاح Shift بلوحة المفاتيح وانقر على أيقونة إعادة التحميل في Safari.
4. إغلاق وإعادة فتح Safari
الخطوة 1: انتقل إلى خيارات القائمة وانقر على أيقونة Apple. ثم اضغط على فرض الإنهاء.
الخطوة 2: من قائمة التطبيقات، حدد Safari.
خطوة 3: ثم اضغط على فرض الإنهاء. انتظر حتى يتم إغلاق Safari.
الخطوة 4: الآن، انقر على أيقونة تطبيق Safari لفتح المتصفح مرة أخرى.
إذا لم تكن صفحة الويب مفتوحة، فاكتب عنوان موقع الويب في شريط القائمة أو افتحه من سجل الجهاز. يجب تحديث معلومات صفحة الويب.
إعادة تحميل صفحة في Safari
لا يساعد تحديث صفحات الويب في Safari على تقديم أحدث المعلومات فحسب، بل يساعد أيضًا في حل بعض مواطن الخلل والأخطاء في الموقع مثل عدم تحميل الوسائط في Safari. لذا، نأمل أن تساعدك هذه المقالة في تحديث صفحة ويب Safari على أجهزة iPhone وiPad وMac.