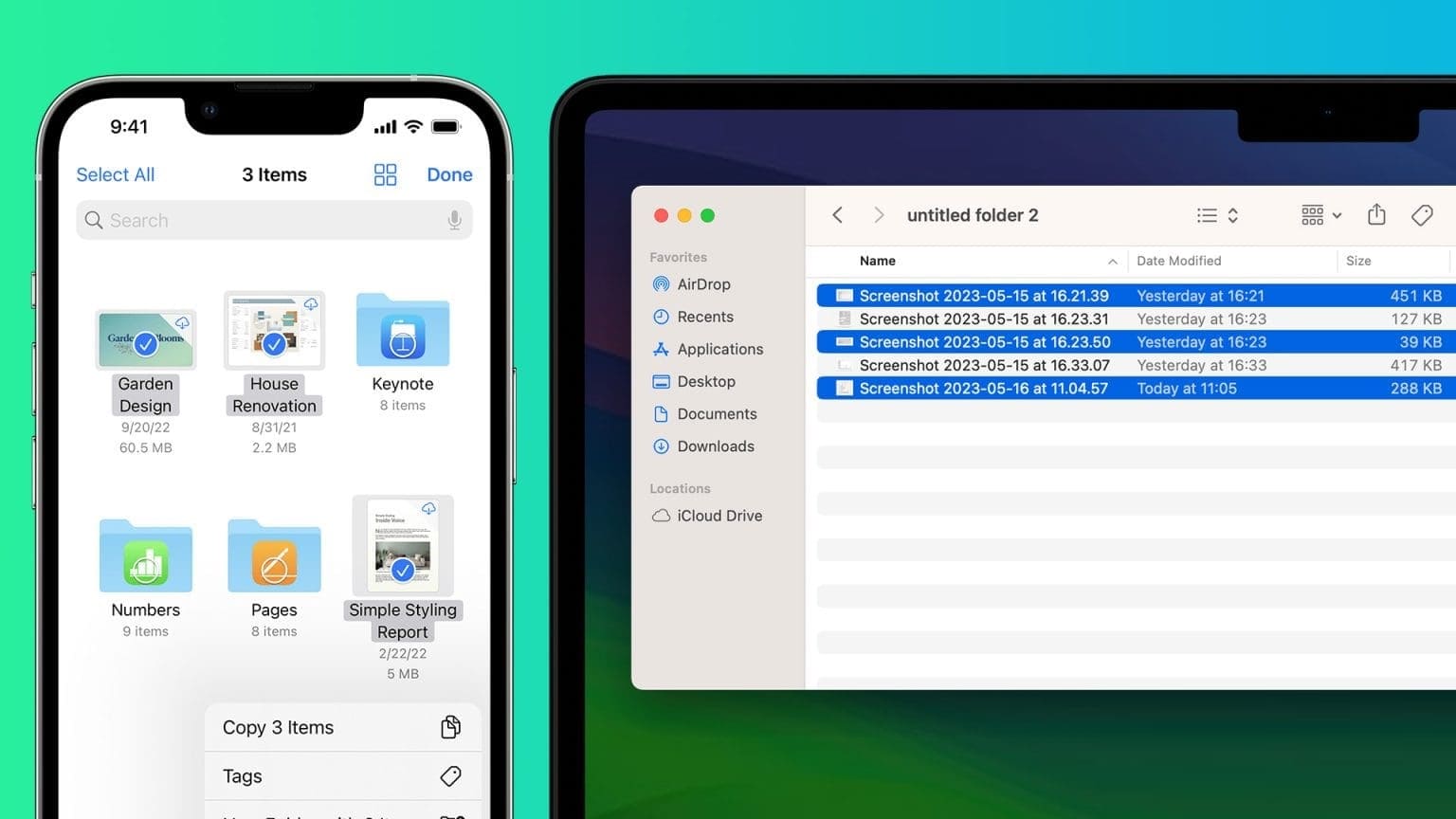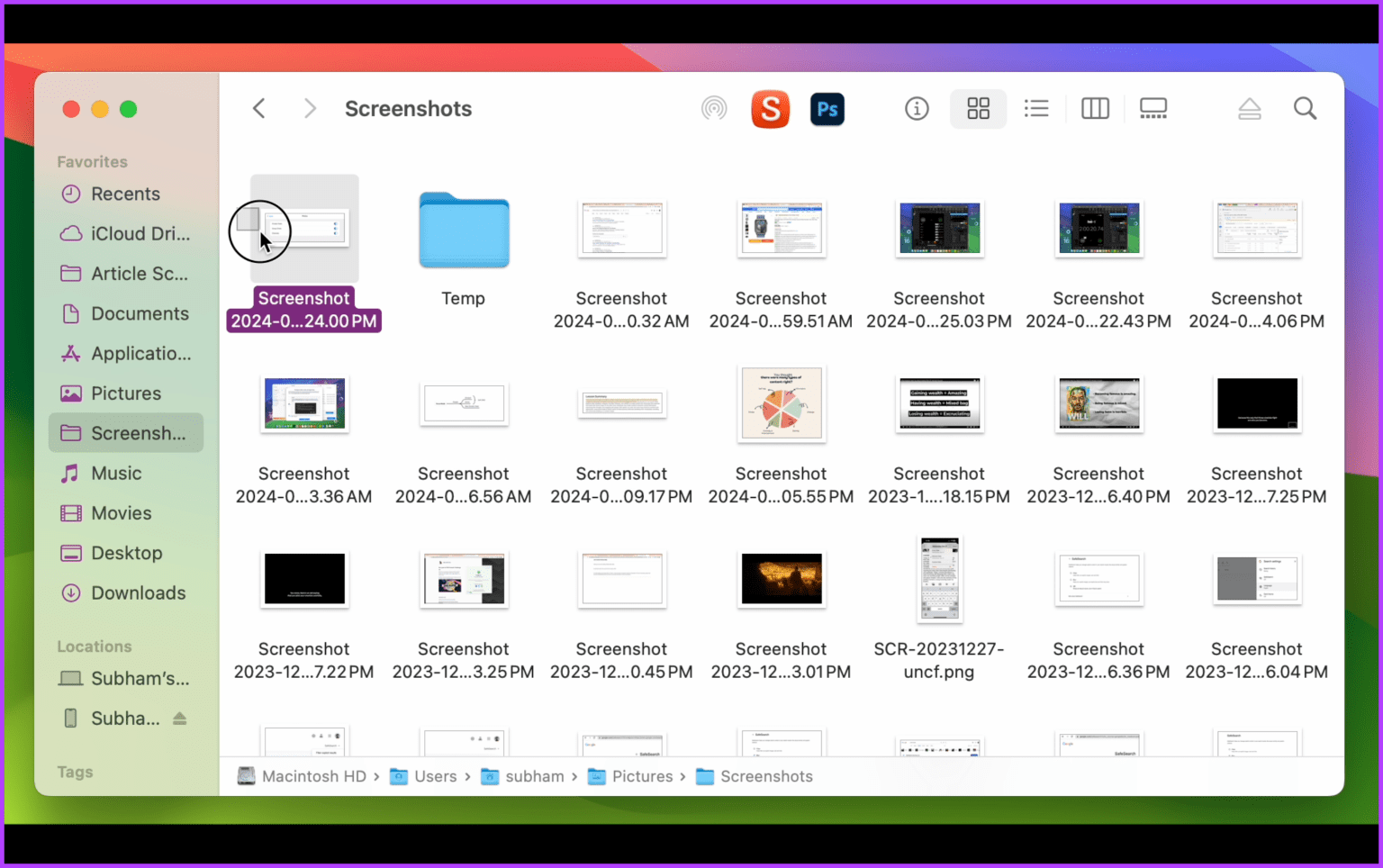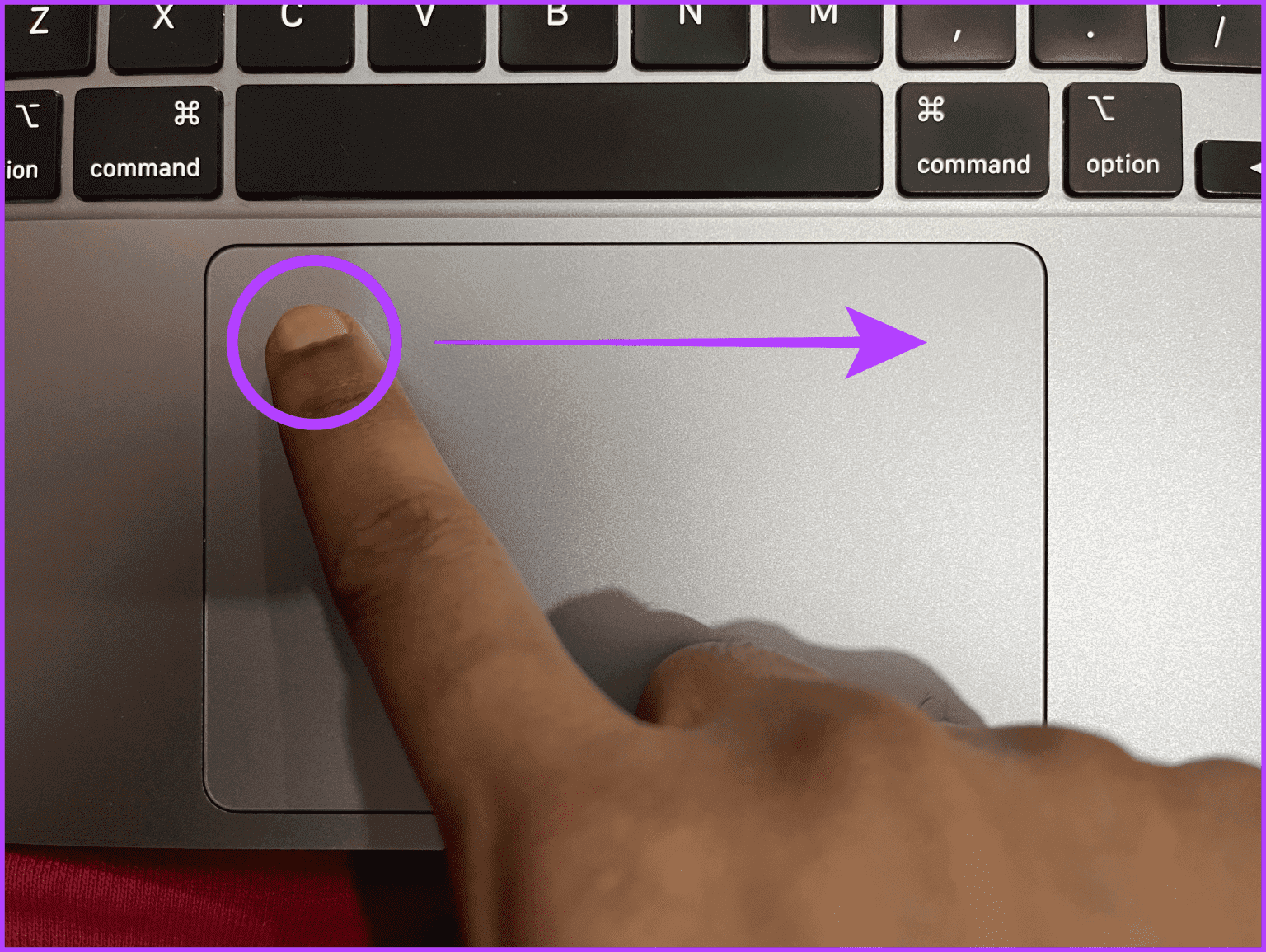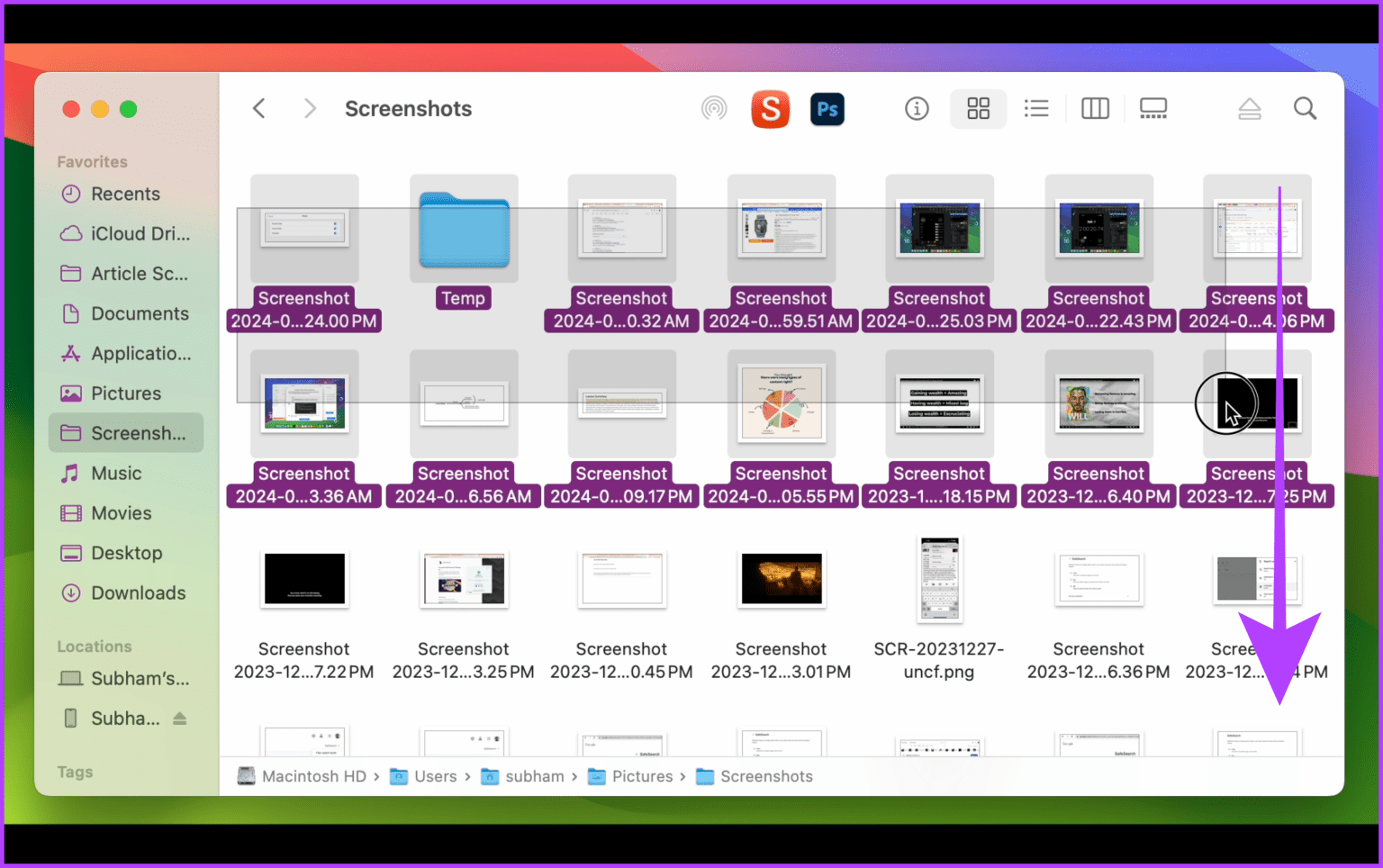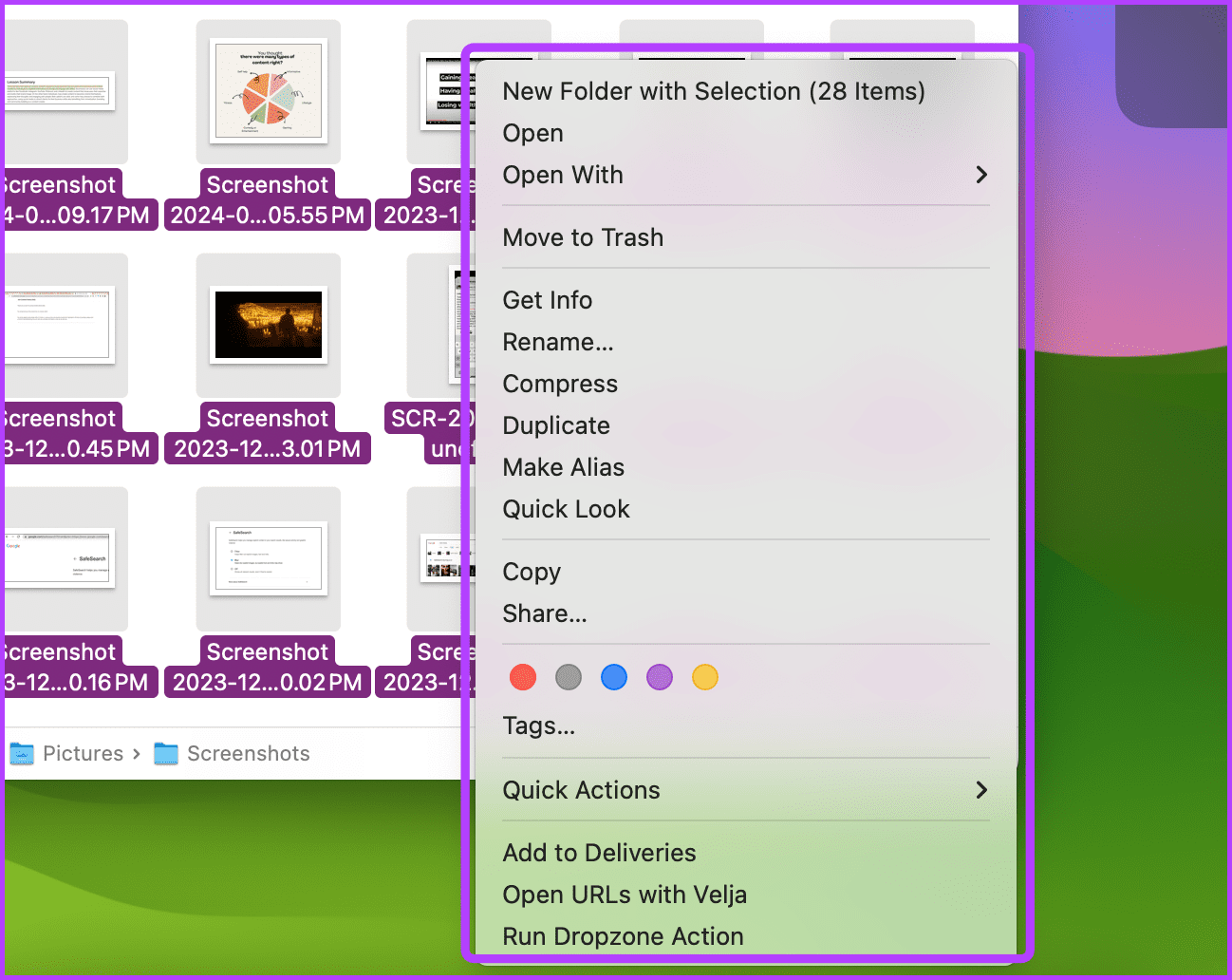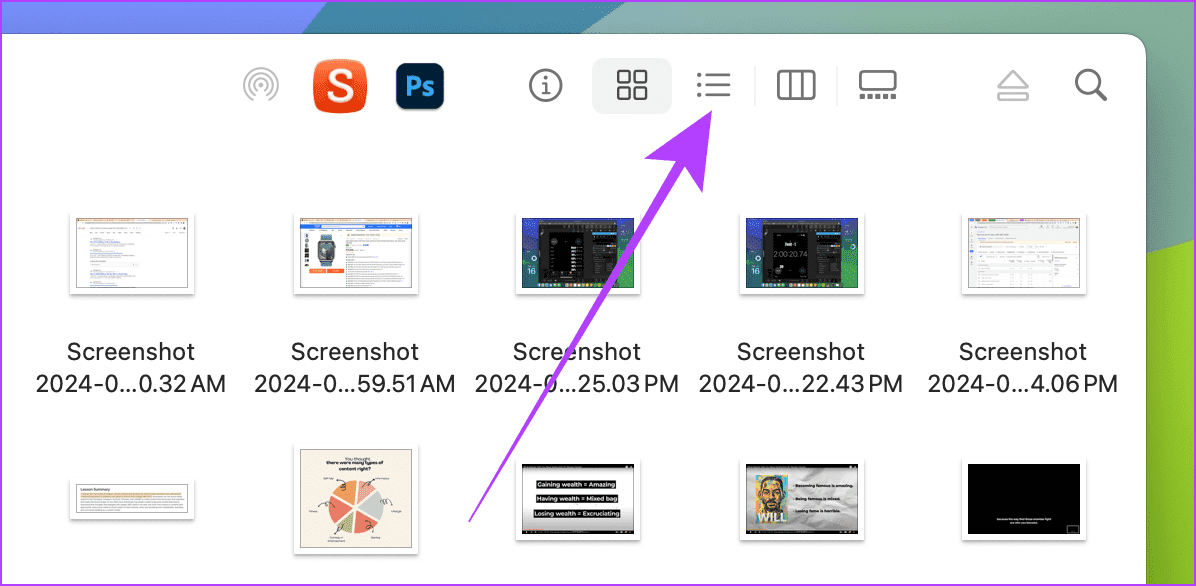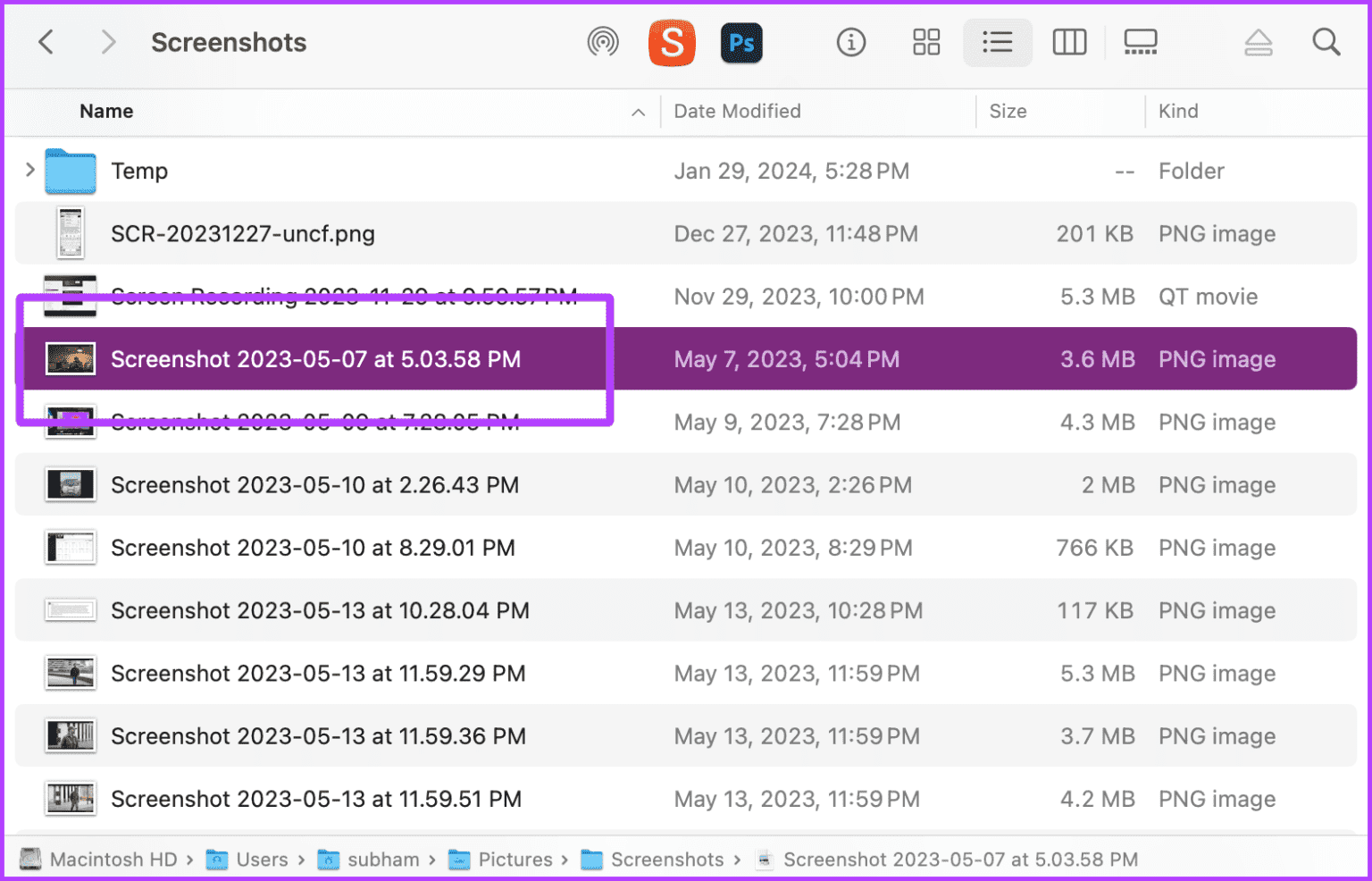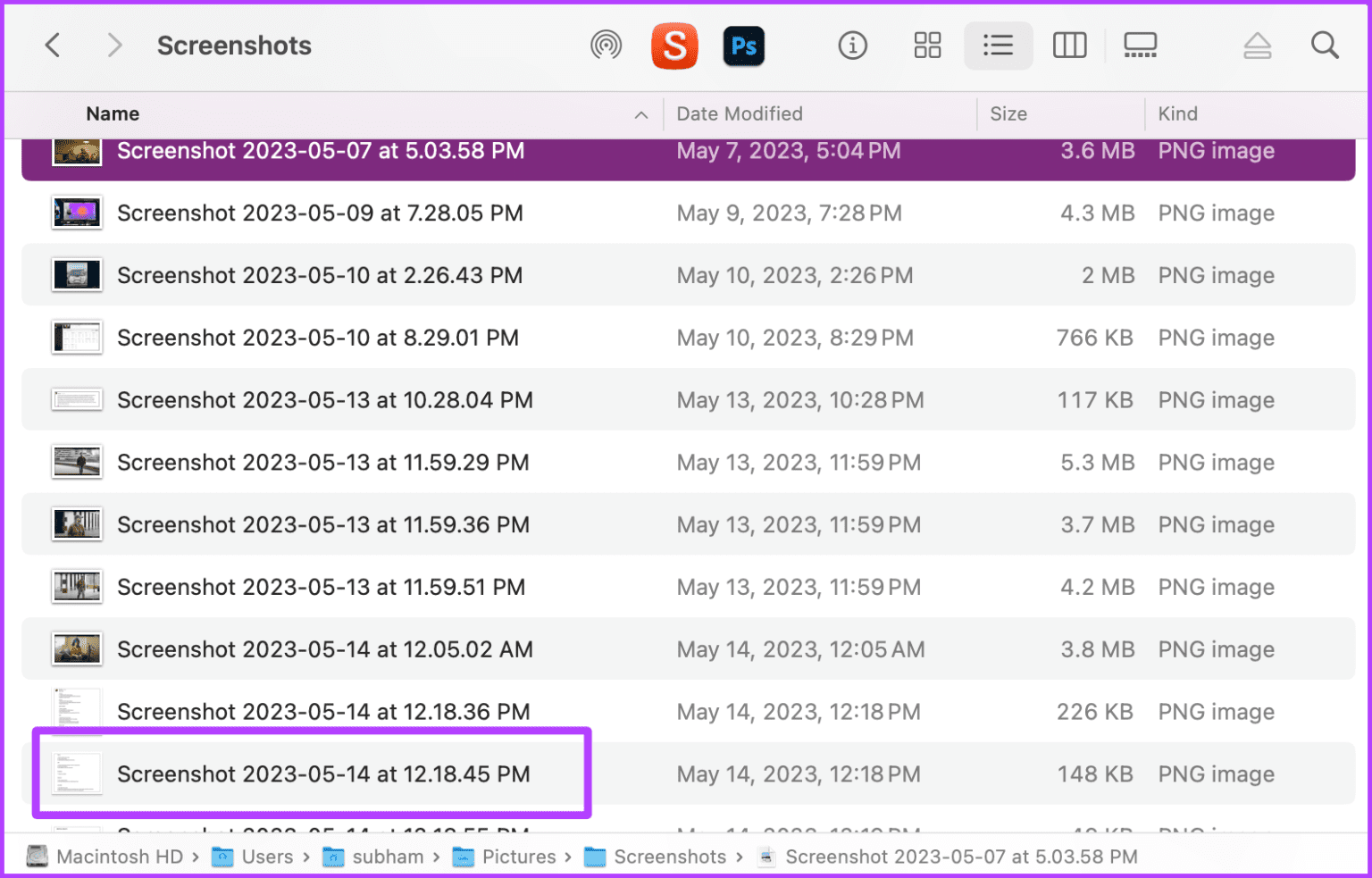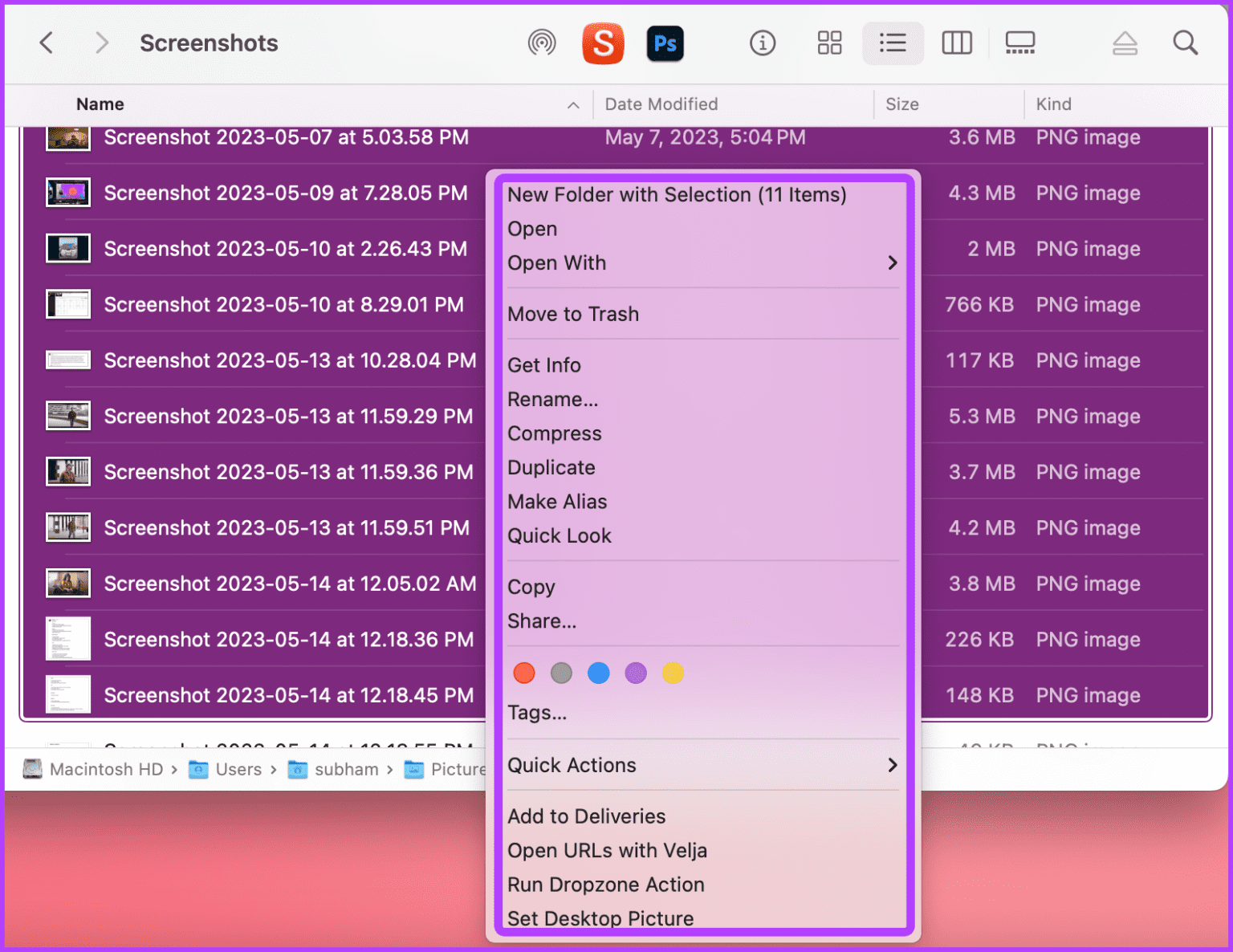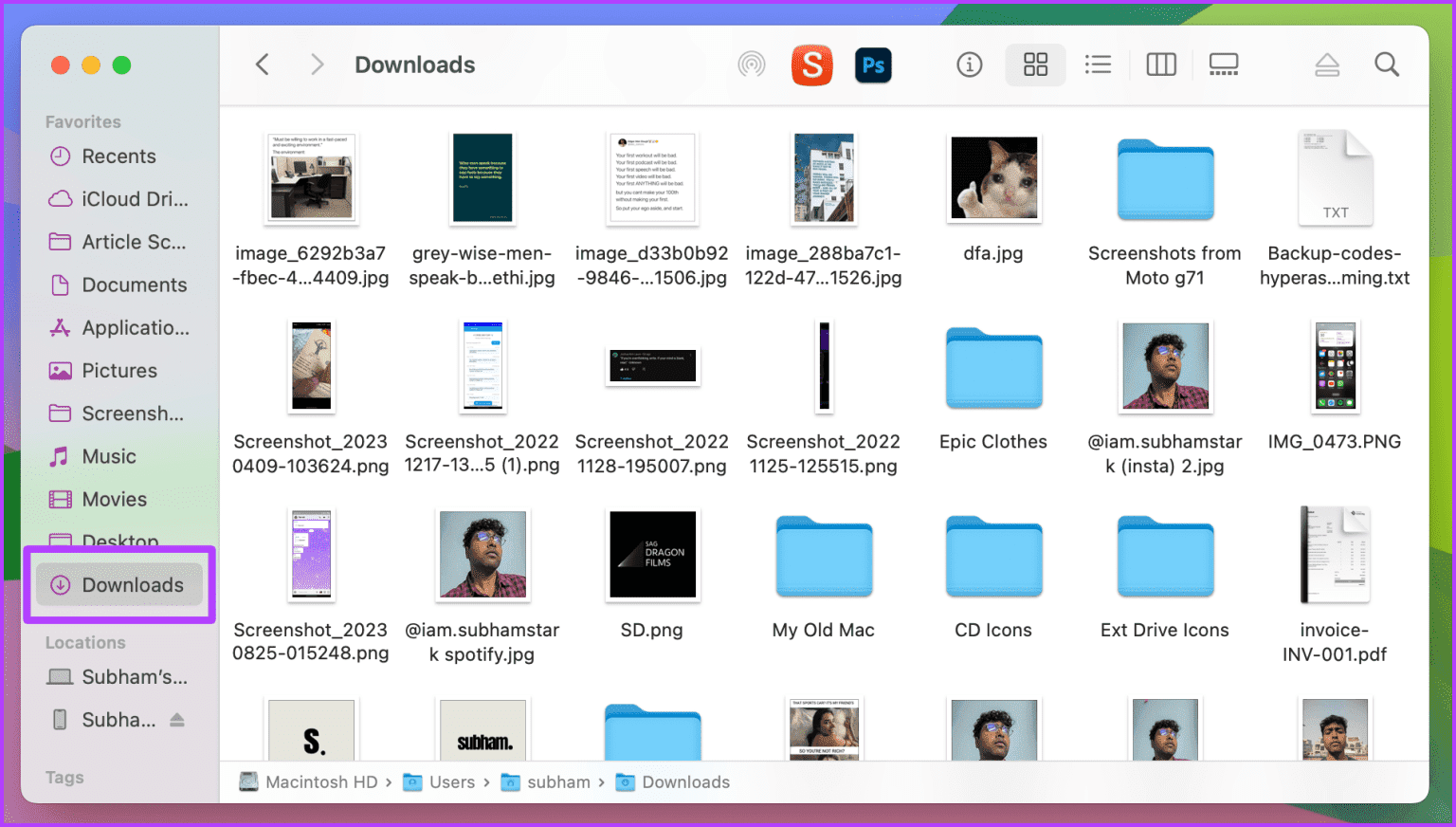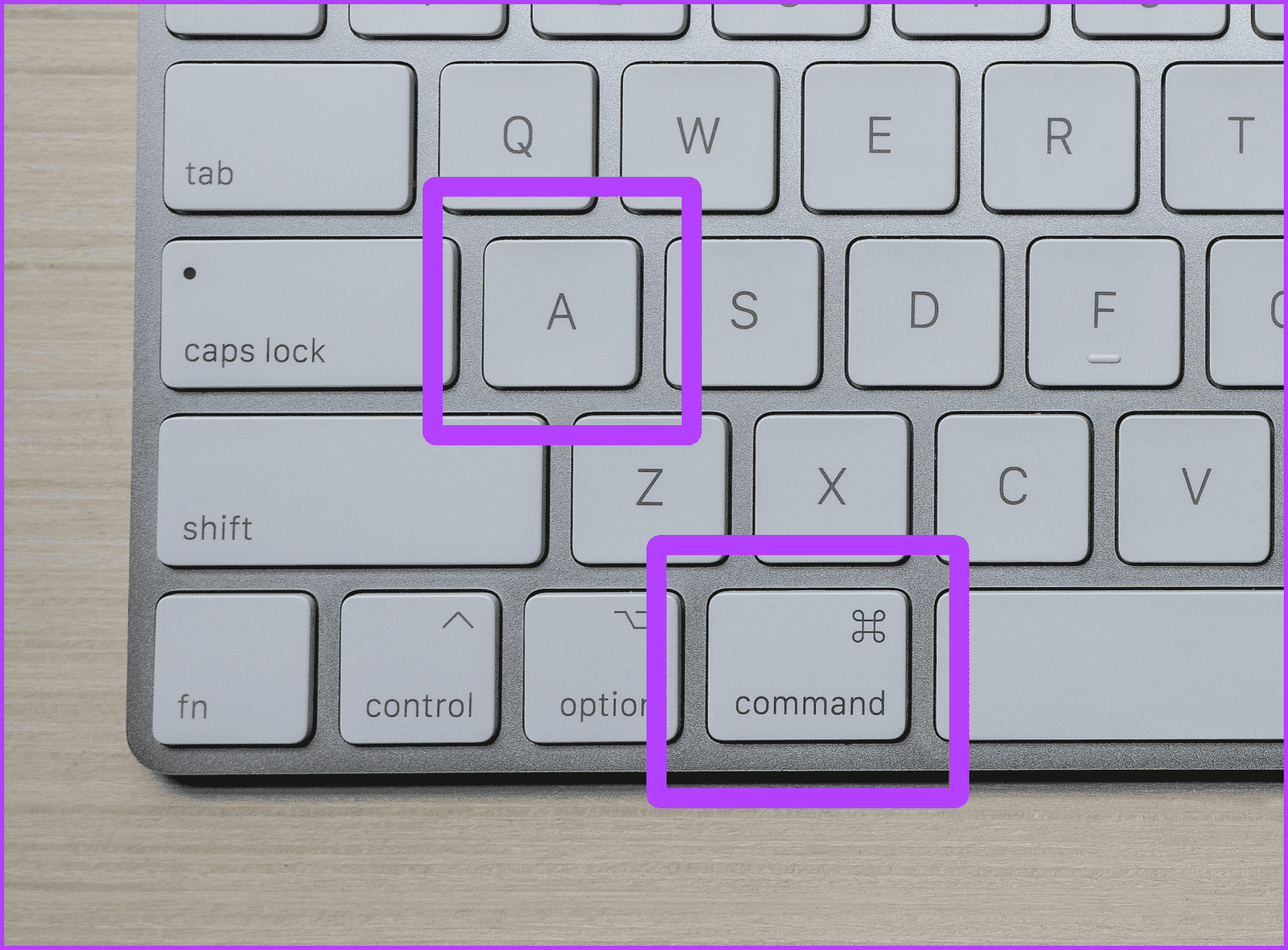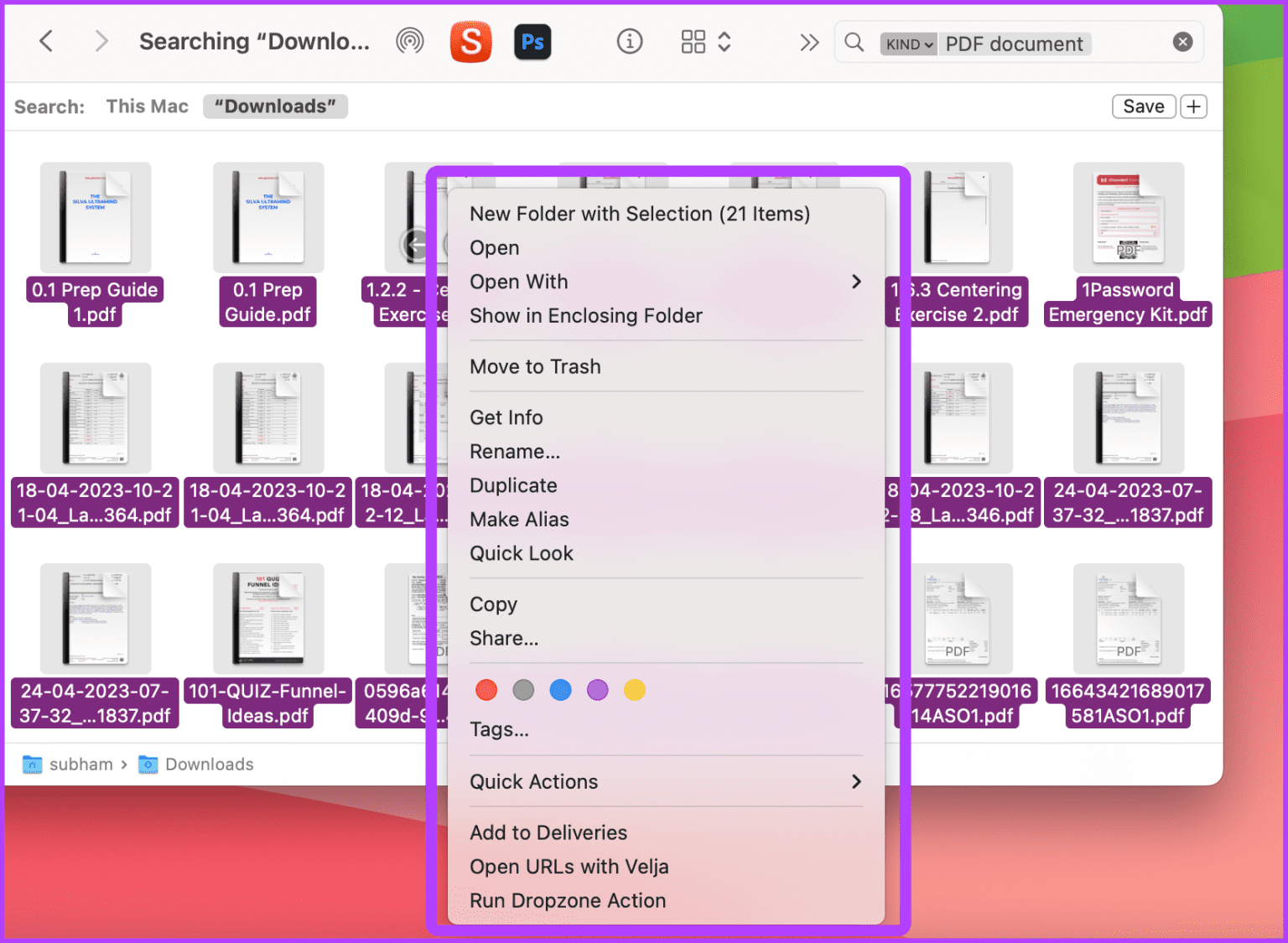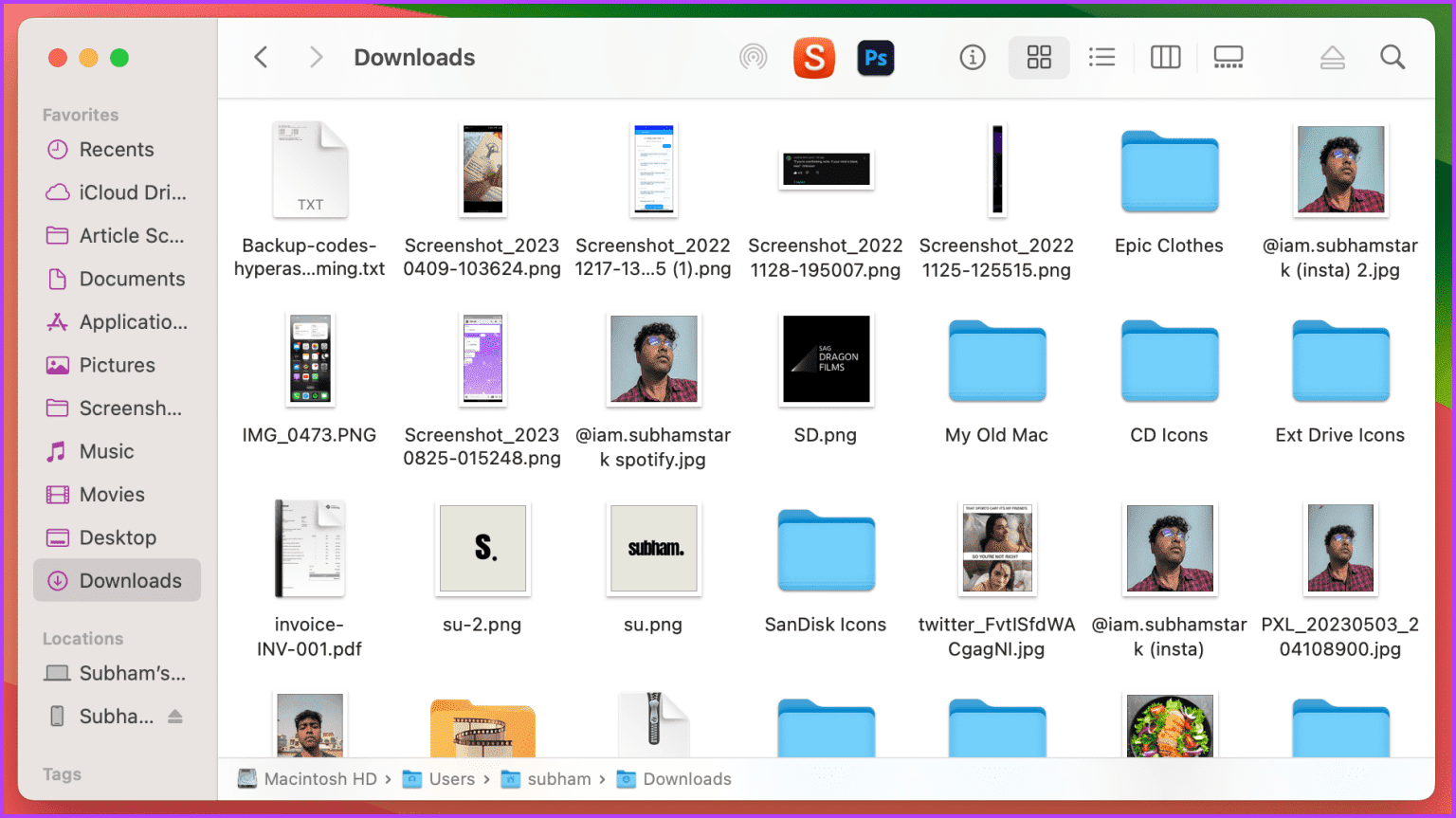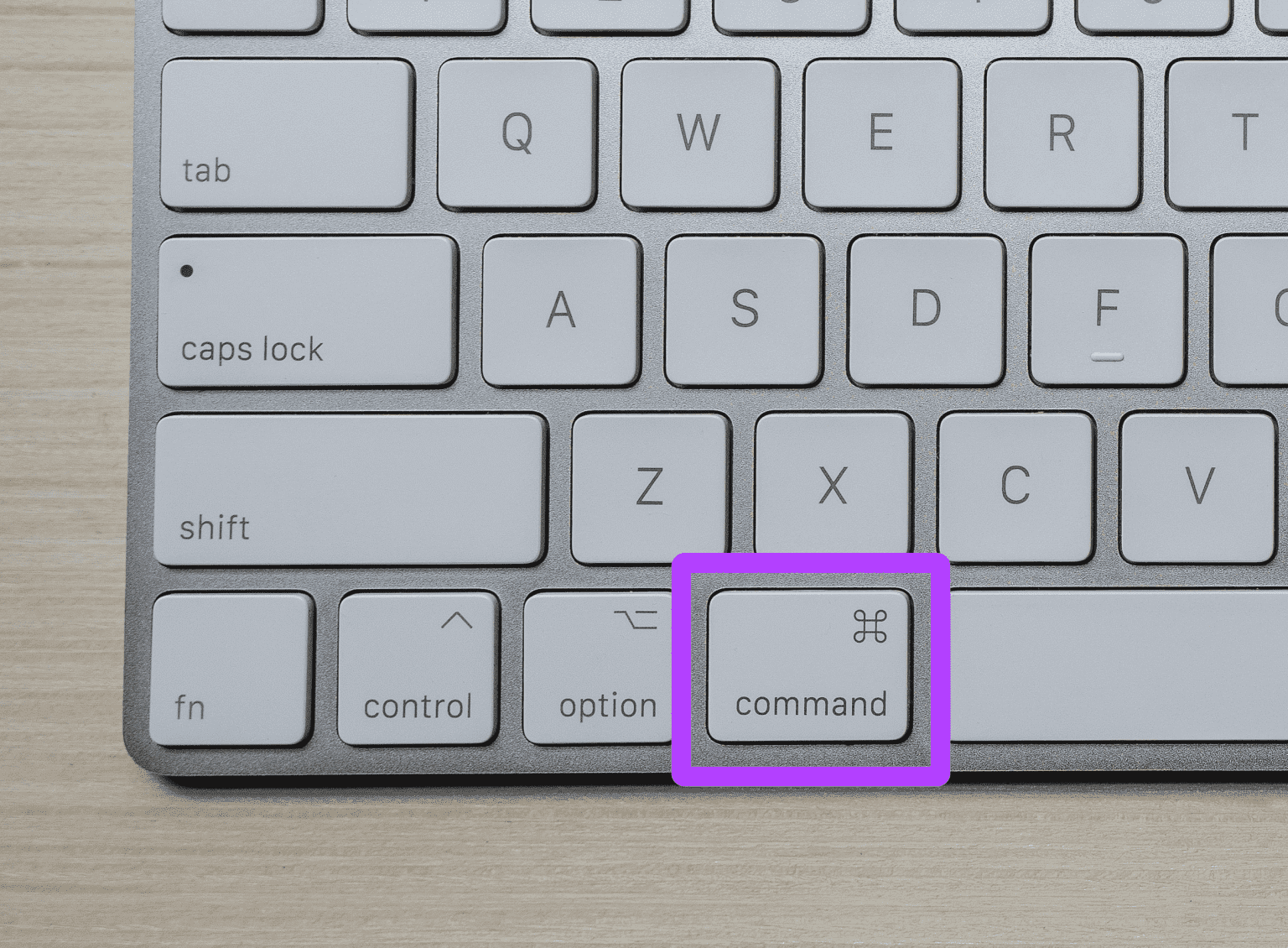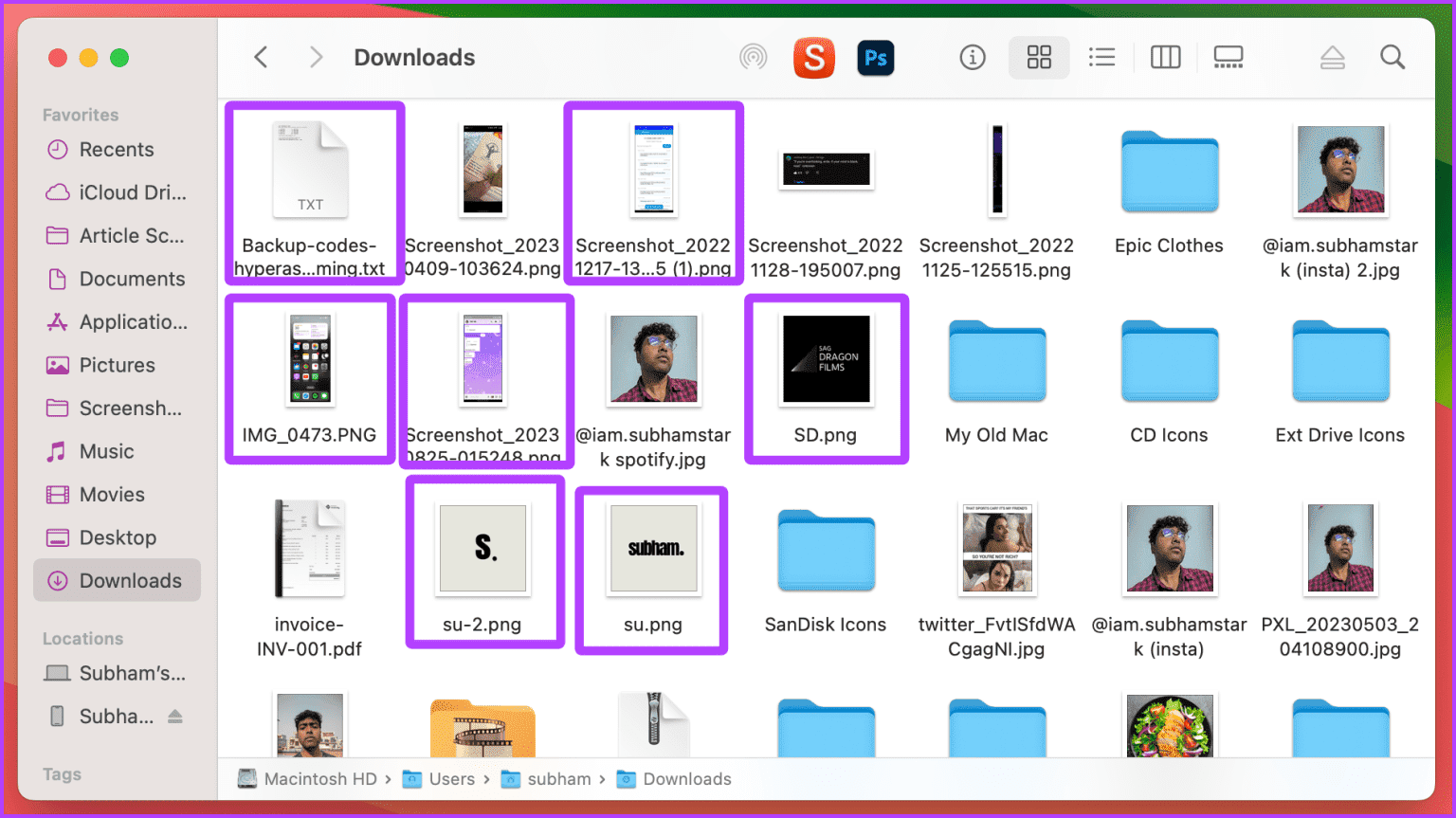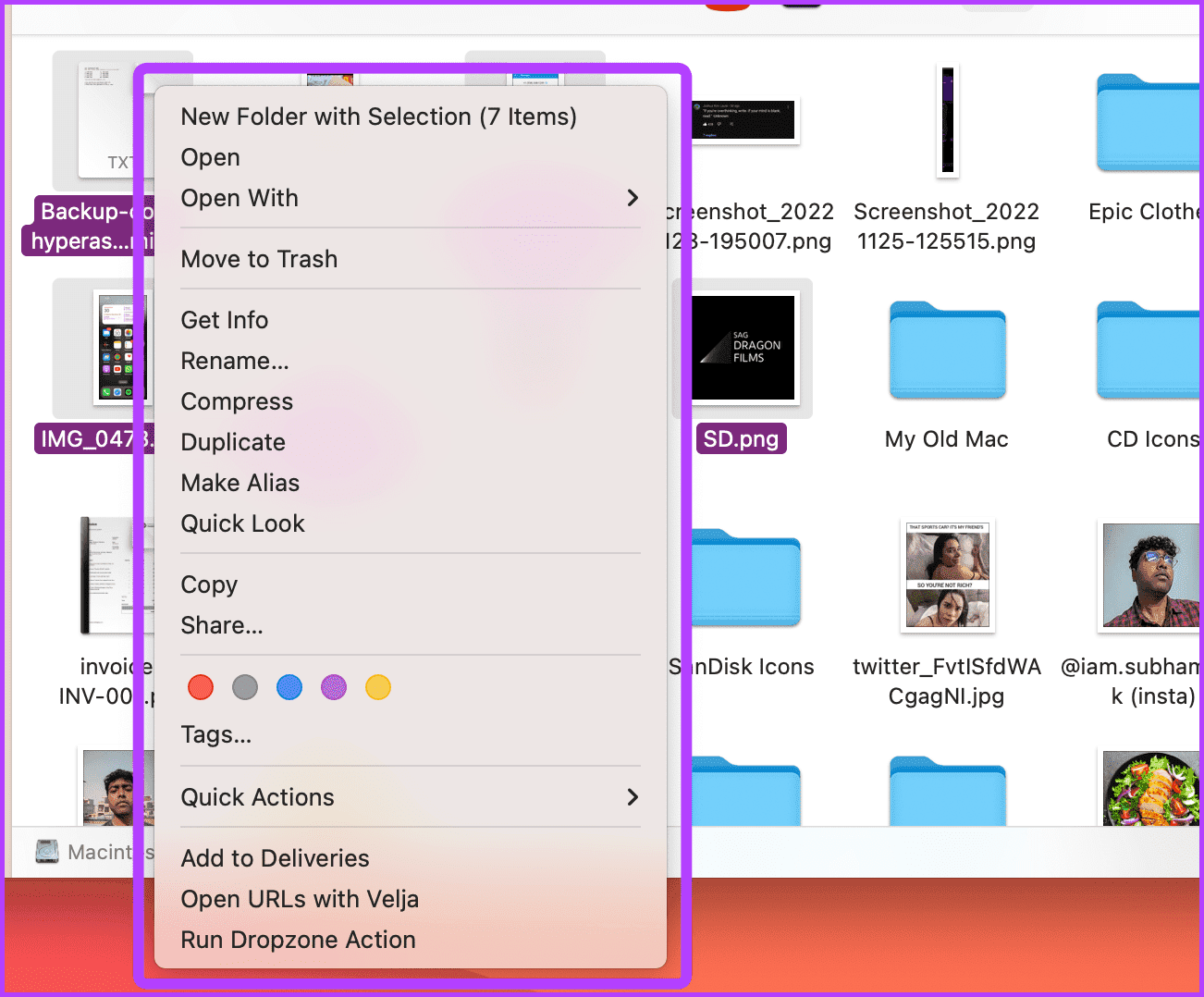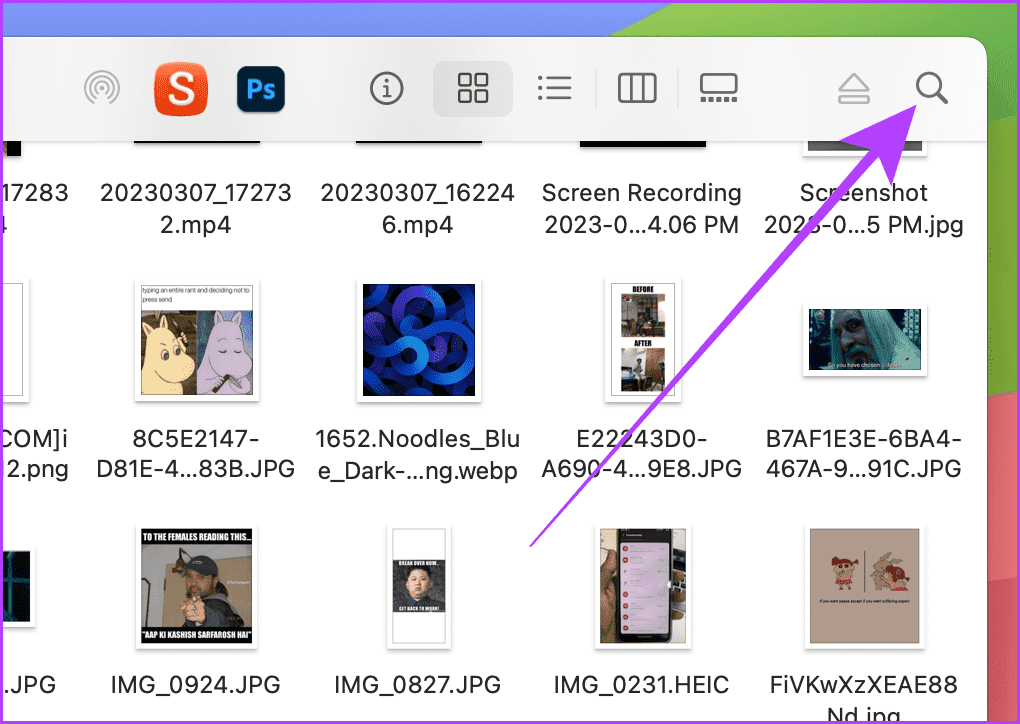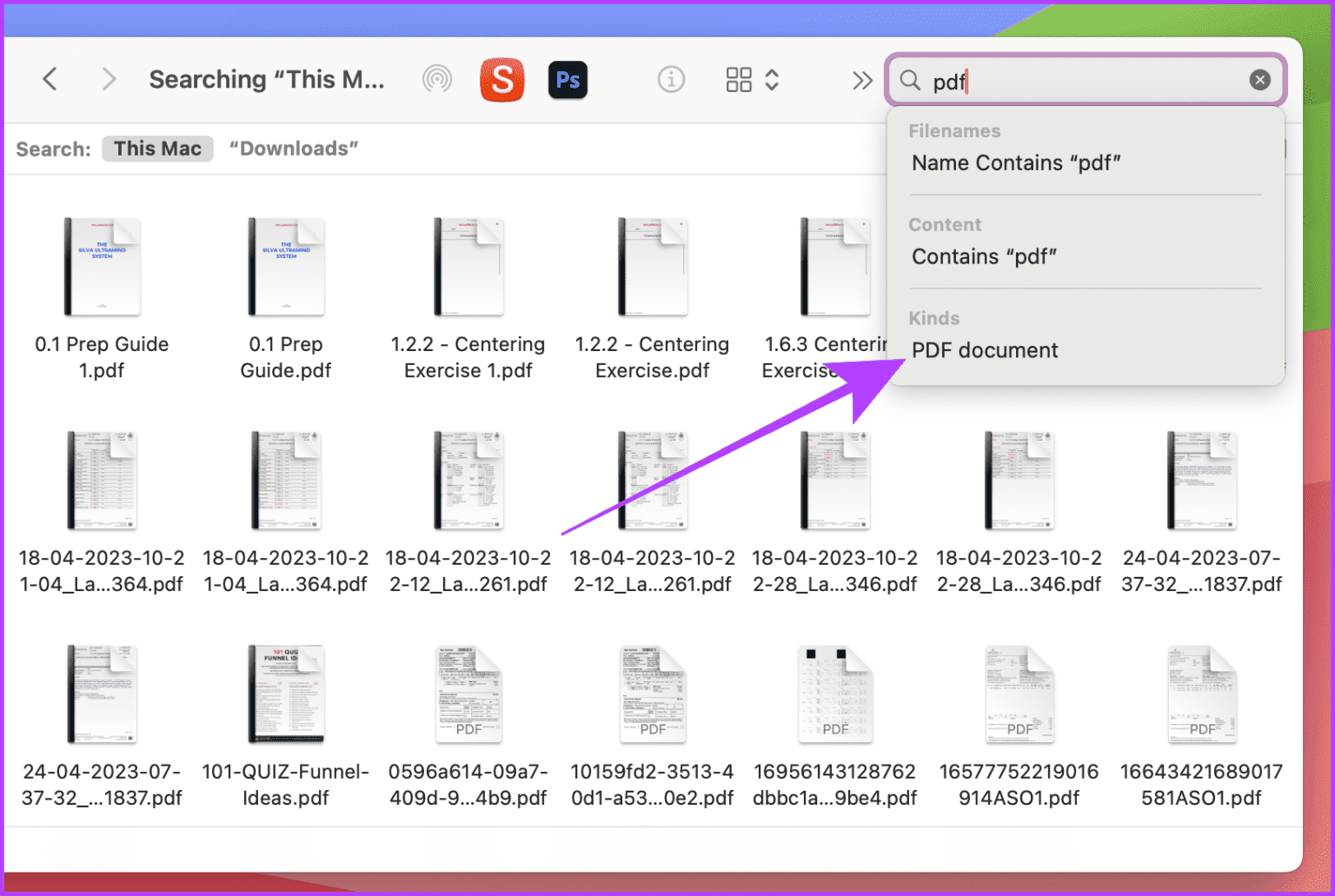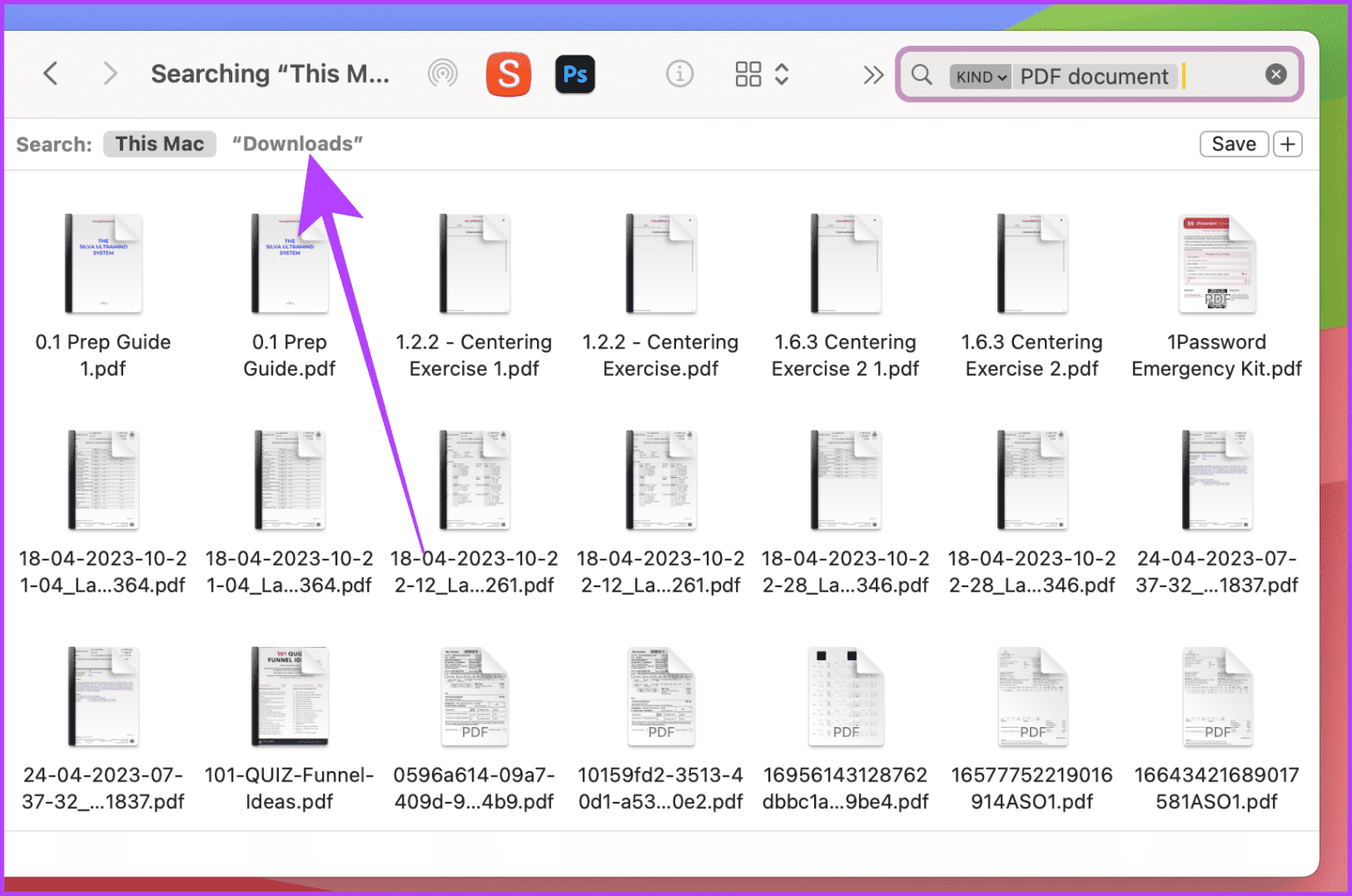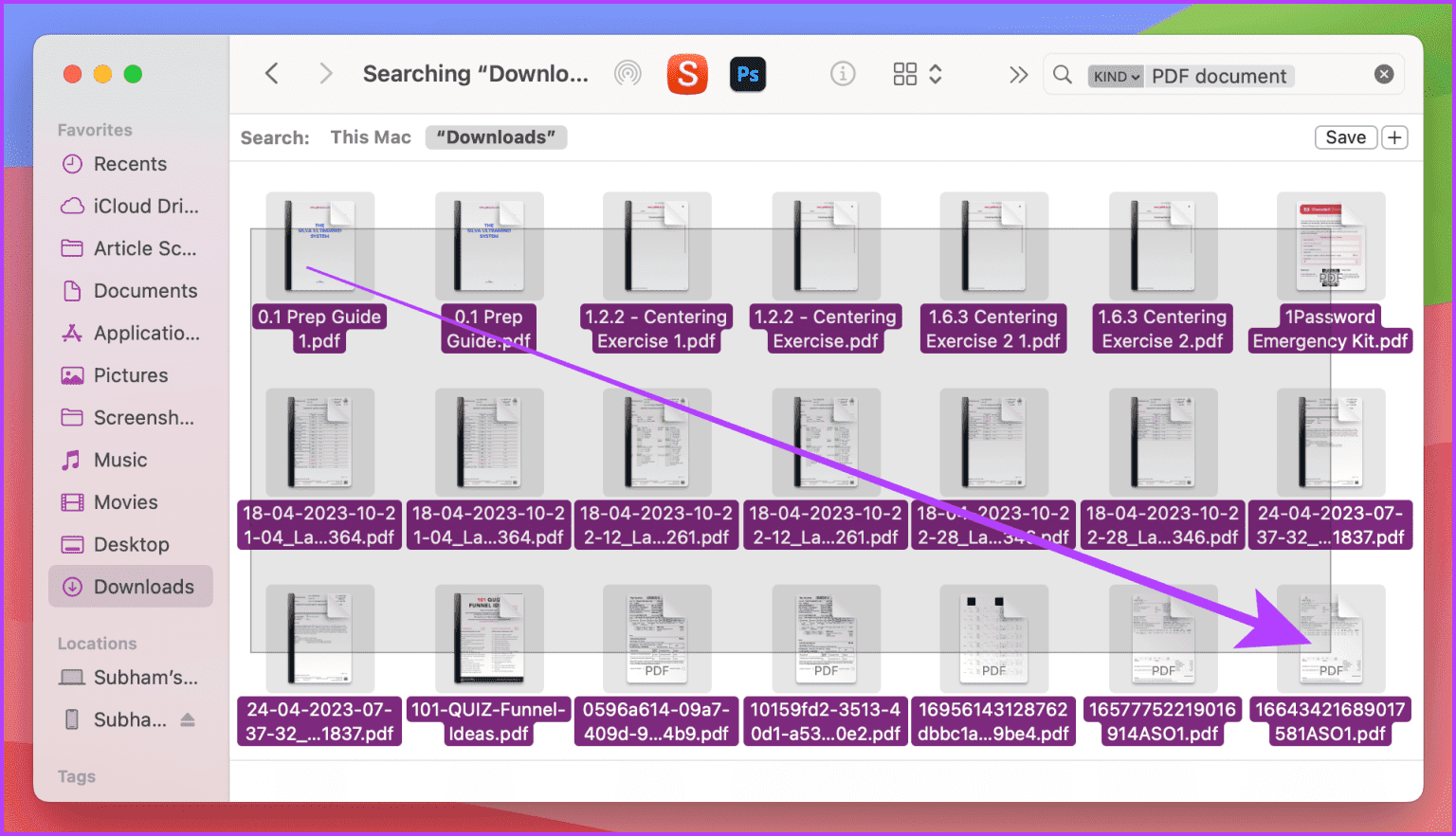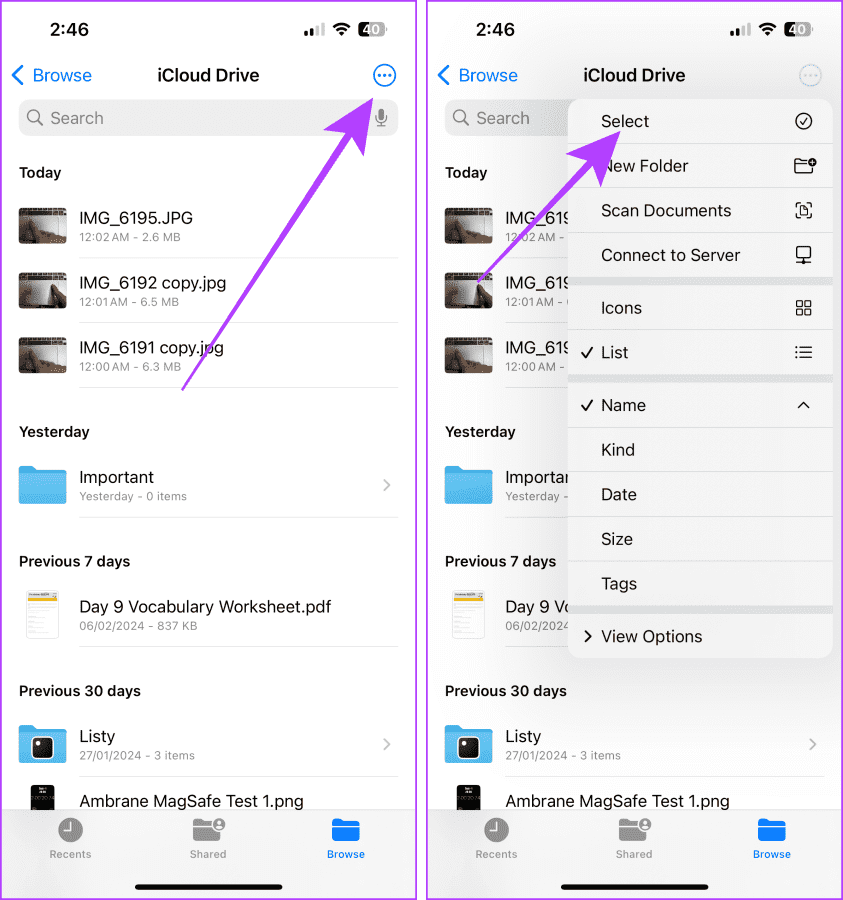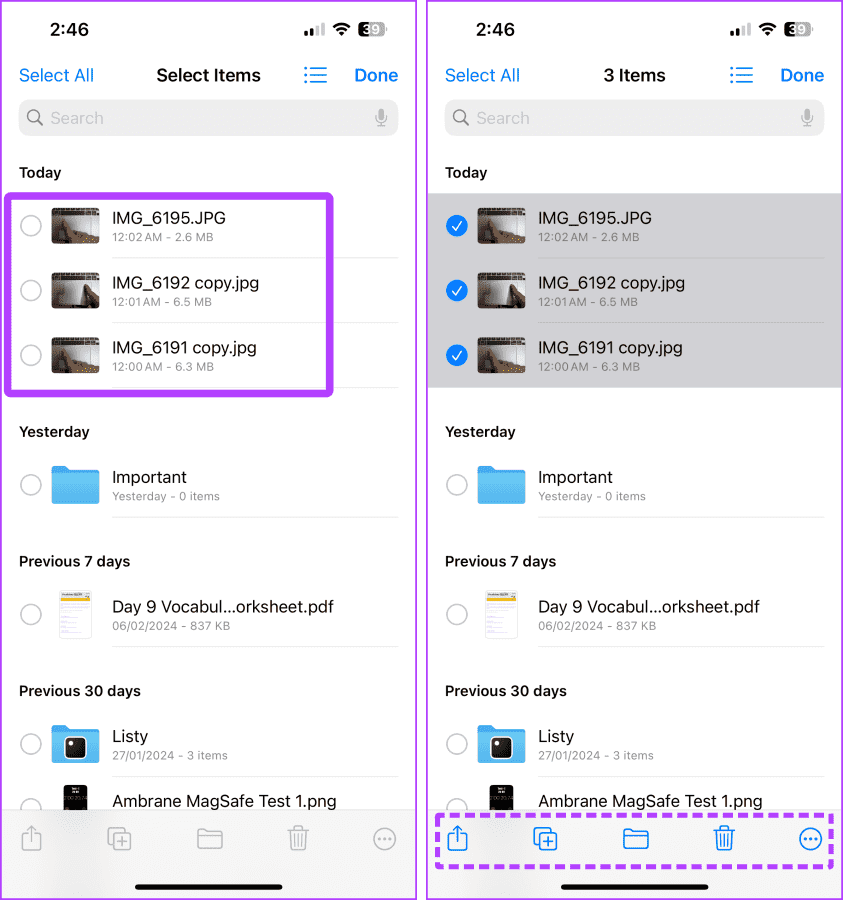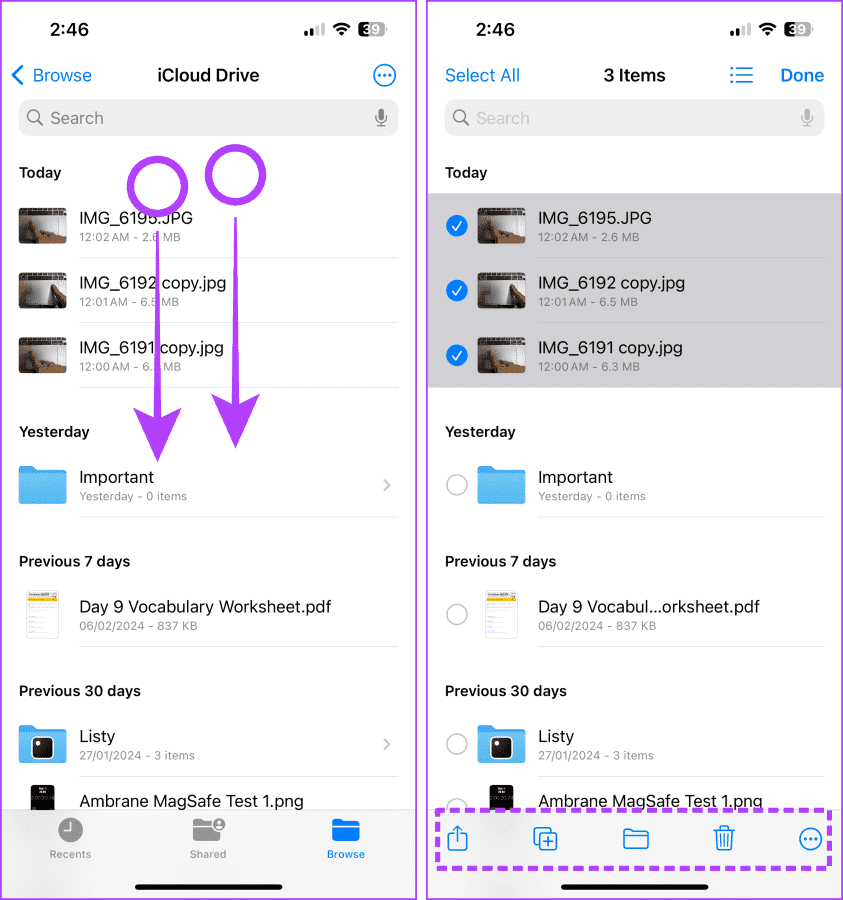7 طرق لتحديد ملفات/عناصر متعددة على أجهزة Mac وiPhone
قد يكون التعامل مع الملفات أمرًا صعبًا إذا كنت لا تعرف كيفية تحديد ملفات متعددة في وقت واحد. سواء كنت تقوم بتنظيم الصور، أو تحرير المستندات دفعة واحدة، أو AirDropping مجموعة من الملفات، فإن تحديدها بسهولة وكفاءة هو المفتاح. هيا بنا نتعمق ونتعلم كيفية تحديد ملفات/عناصر متعددة على جهاز Mac وiPhone الخاص بك.
لا يمكن إدارة الملفات/العناصر واحدًا تلو الآخر إلا على نطاق قصير. ولكن في هذه المقالة، سنشارك 7 طرق لتحديد ملفات متعددة لتبسيط سير عملك ونقول وداعًا للنقر الممل واحدًا تلو الآخر. فلنتعرف على تلك الأساليب بالتفصيل.
حدد ملفات أو عناصر متعددة على جهاز MAC
هناك طرق متعددة لتحديد الملفات أو العناصر الموجودة على جهاز Mac الخاص بك. سواء كنت تريد تحديد كافة محتويات المجلد مرة واحدة أو بعض العناصر أو جميع العناصر من نفس النوع، فإليك أسهل خمس طرق للقيام بذلك. دعونا نتعمق ونتعلم كيفية القيام بذلك.
الطريقة 1: انقر واسحب لتحديد العناصر
الطريقة الأساسية لتحديد العديد من الملفات مرة واحدة هي النقر وسحب مؤشر الماوس فوق تلك العناصر. إليك كيفية القيام بذلك.
الخطوة 1: قم بتشغيل تطبيق Finder على جهاز Mac الخاص بك من شريط الإرساء وانتقل إلى الموقع الذي تريد تحديد الملفات فيه.
الخطوة 2: ضع مؤشر الماوس بالقرب من العناصر وانقر واسحب ببطء نحو العناصر التي ترغب في تحديدها.
إلى الخطوة 3: استمر في سحب مؤشر الماوس في الاتجاه الأيمن أو الأيسر لتحديد العناصر وفقًا لذلك.
الخطوة 4: اضغط مع الاستمرار على المؤشر واسحبه نحو الأسفل لتحديد المزيد من العناصر.
الخطوة 5: الآن، قمت بتحديد كافة العناصر. انقر بزر الماوس الأيمن على أي عنصر محدد لإظهار القائمة السياقية وتنفيذ الإجراء المطلوب للعناصر المحددة.
الطريقة 2: استخدم مفتاح Shift لتحديد العناصر في تسلسل
على الرغم من أنه يمكنك النقر والسحب لتحديد ملفات متعددة على جهاز Mac الخاص بك، إلا أنها قد تبدو طويلة إذا كانت قائمة الملفات طويلة جدًا. بدلاً من ذلك، يمكنك التبديل إلى عرض القائمة وتحديد كافة الملفات المتتالية باستخدام هذه الطريقة. دعونا نلقي نظرة على الخطوات.
الخطوة 1: قم بتشغيل Finder، وانتقل إلى الموقع، ثم قم بالتبديل إلى عرض القائمة باستخدام شريط الأدوات العلوي.
الخطوة 2: انقر على العنصر الأول من القائمة التي ترغب في تحديدها.
إلى الخطوة 3: الآن، اضغط باستمرار على مفتاح Shift على لوحة المفاتيح.
الخطوة 4: قم بالتمرير إلى العنصر الأخير في القائمة وانقر عليه لتحديد جميع العناصر الموجودة بين العنصر الأول والأخير.
الخطوة 5: انقر بزر الماوس الأيمن على أي ملفات محددة لإظهار القائمة السياقية لتنفيذ الإجراءات المطلوبة.
الطريقة 3: تحديد كافة عناصر المجلد على نظام Mac
في بعض الأحيان، قد تحتاج إلى تحديد كافة الملفات أو العناصر الموجودة في مجلد ما. في مثل هذه الحالات، لن تكون أي من الطرق المذكورة أعلاه فعالة. بدلاً من ذلك، حدد كافة العناصر مرة واحدة. إليك كيفية القيام بذلك على جهاز Mac الخاص بك.
الخطوة 1: قم بتشغيل Finder على جهاز Mac الخاص بك وانتقل إلى المجلد الذي ترغب في تحديد جميع العناصر فيه.
الخطوة 2: اضغط على Cmd + A على لوحة مفاتيح جهاز Mac. وهذا كل شيء.
نصيحة: يمكنك أيضًا القيام بذلك عن طريق الانتقال إلى شريط القائمة > تحرير > تحديد الكل.
إلى الخطوة 3: انقر بزر الماوس الأيمن على أي ملف محدد لفتح القائمة السياقية وتنفيذ الإجراء المطلوب.
الطريقة 4: تحديد العناصر المطلوبة من مجلد
إذا كنت ترغب في تحديد أكثر من ملف واحد في مجلد، ولكنها متناثرة في مجلد، فاستخدم هذه الطريقة لتحديد أي ملفات غير متجاورة على جهاز Mac الخاص بك. فيما يلي الخطوات التي يجب اتباعها.
الخطوة 1: قم بتشغيل تطبيق Finder وانتقل إلى الموقع الذي تريد تحديد العناصر فيه.
الخطوة 2: اضغط مع الاستمرار على مفتاح Cmd على لوحة المفاتيح.
إلى الخطوة 3: الآن، قم بالتمرير لأعلى ولأسفل لتحديد موقع العناصر وانقر عليها لتحديدها.
الخطوة 4: بمجرد تحديد العناصر، انقر بزر الماوس الأيمن على أي عنصر محدد لفتح القائمة السياقية وتنفيذ الإجراءات المطلوبة.
الطريقة 5: تحديد نوع واحد من العناصر من مجلد مرة واحدة
على جهاز Mac الخاص بك، حدد نوعًا (أو نوعًا) واحدًا من العناصر مرة واحدة. يمكن أن تكون هذه الطريقة مفيدة إذا قمت بتحديد جميع ملفات PDF وملفات JPEG وما إلى ذلك مرة واحدة للحذف المجمع والنسخ وإعادة التسمية والمزيد. فيما يلي الخطوات اللازمة للقيام بذلك.
الخطوة 1: قم بتشغيل تطبيق Finder على جهاز Mac الخاص بك وانتقل إلى الموقع الذي ترغب في تحديد جميع العناصر فيه من نوع واحد.
الخطوة 2: الآن، انقر على أيقونة البحث (أيقونة العدسة المكبرة) بالقرب من الزاوية اليمنى العليا من النافذة.
إلى الخطوة 3: ابحث في شريط البحث عن نوع الملف الذي ترغب في تحديده. انقر على الأنواع من نتيجة البحث.
الخطوة 4: انقر فوق اسم المجلد وحدده بدلاً من هذا Mac.
الخطوة 5: الآن، انقر واسحب مؤشر الماوس لتحديد جميع العناصر التي تريدها.
نصيحة: إذا كنت تريد تحديد كافة العناصر، فاضغط على Cmd + A على لوحة المفاتيح. يمكنك أيضًا استخدام مجموعة من الطرق المذكورة أعلاه لتحديد العناصر بالطريقة التي تريدها.
إلى الخطوة 6: انقر بزر الماوس الأيمن على أي عنصر محدد لفتح القائمة السياقية للإجراء المطلوب. وهذا كل شيء.
يجب أن تقرأ: كيفية إصلاح عدم عمل بحث Finder على نظام Mac
حدد ملفات أو عناصر متعددة على IPHONE
كما هو الحال مع جهاز Mac الخاص بك، يمكنك أيضًا تحديد عناصر متعددة بسهولة على جهاز iPhone الخاص بك. على الرغم من أن عملية تحديد عناصر متعددة على iPhone تختلف من تطبيق إلى آخر بسبب تعدد المطورين، إلا أن العملية متشابهة. فيما يلي أسهل طريقتين للقيام بذلك.
الطريقة 1: الطريقة التقليدية
باستخدام هذه الطريقة التقليدية، يمكنك تحديد عناصر متعددة على جهاز iPhone الخاص بك في أي تطبيق. على سبيل المثال، نحن نستخدم تطبيق الملفات، ولكن يمكنك أيضًا استخدام هذه الطريقة في البريد والملاحظات والمذكرات الصوتية وما إلى ذلك. دعونا نلقي نظرة على الخطوات.
الخطوة 1: افتح تطبيق الملفات، وانتقل إلى الموقع الذي تريد تحديد عناصر متعددة فيه، وانقر على قائمة الكباب (ثلاث نقاط).
الخطوة 2: اضغط على تحديد من القائمة المنسدلة للبدء.
إلى الخطوة 3: الآن، اضغط على العناصر التي ترغب في تحديدها. وهذا كل شيء.
علاوة على ذلك، يمكنك النقر على الخيارات الموجودة في الشريط السفلي لتنفيذ إجراءات على الملفات المحددة.
الطريقة 2: اسحب لتحديد العناصر
يمكنك تحديد عناصر متعددة على جهاز iPhone الخاص بك بشكل أسرع إذا قمت بالتمرير لأسفل باستخدام إصبعين. تعمل هذه الطريقة في معظم التطبيقات (حتى في معظم تطبيقات الطرف الثالث). وإليك كيفية القيام بذلك دون عناء.
الخطوة 1: افتح التطبيق الذي ترغب في تحديد العناصر فيه.
الخطوة 2: اسحب لأسفل بإصبعين فوق العناصر التي ترغب في تحديدها. وهذا كل شيء. الآن، سيتم تحديد كافة العناصر في منتصف الطريق. يمكنك الاستمرار في التمرير والاختيار حتى تشعر بالرضا.
بمجرد الانتهاء، انقر فوق الخيارات الموجودة في الشريط السفلي لتنفيذ الإجراء المطلوب للعناصر المحددة.
أصبح اختيار الملفات أمرًا سهلاً
الوقت هو مفتاح الإنتاجية، ومن خلال هذه الطرق السبعة، يمكنك الارتقاء بإنتاجيتك إلى المستوى التالي وتوفير الوقت. لذلك، حدد الملفات أو العناصر بسهولة على جهاز Mac وiPhone الخاص بك.