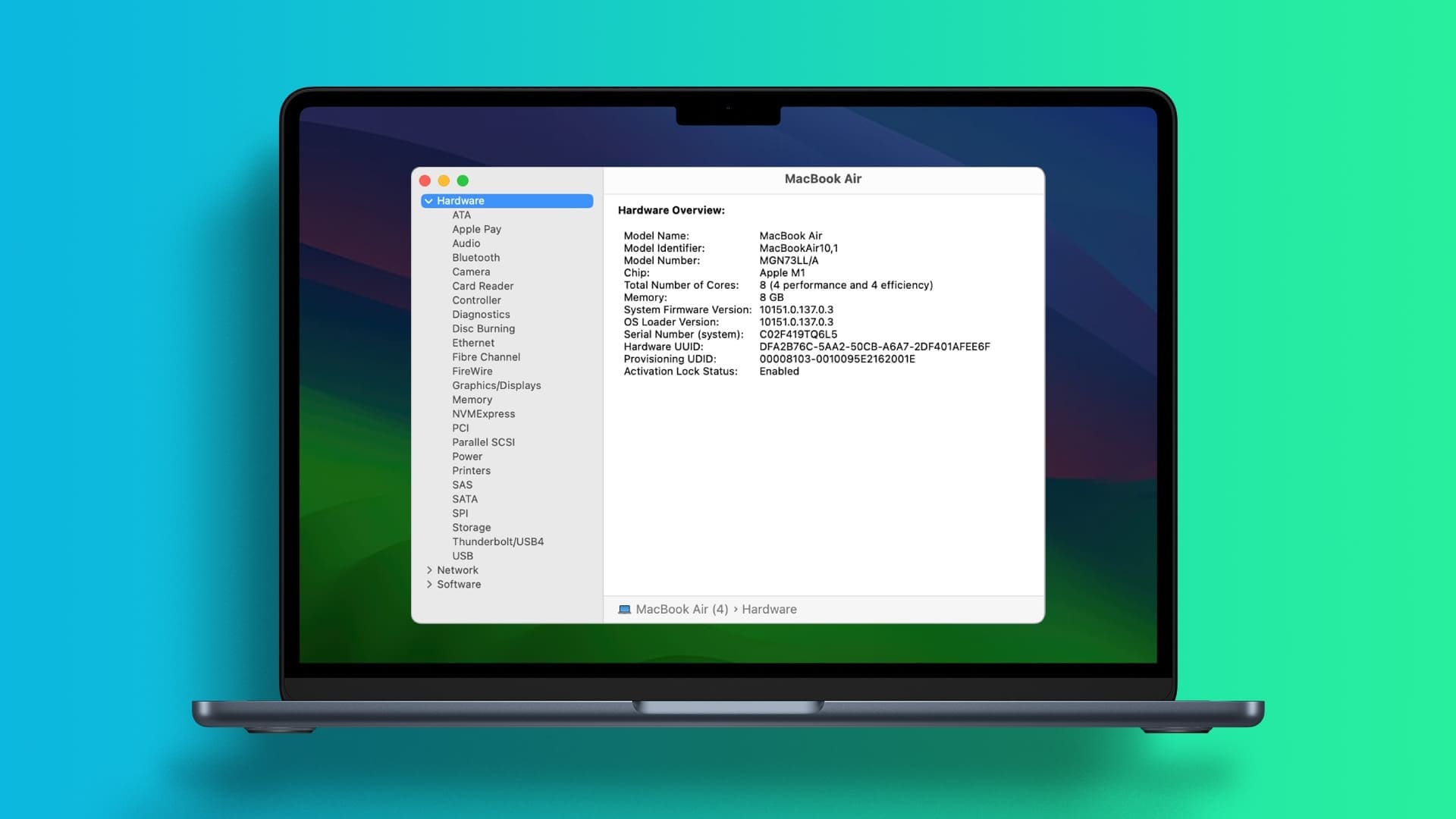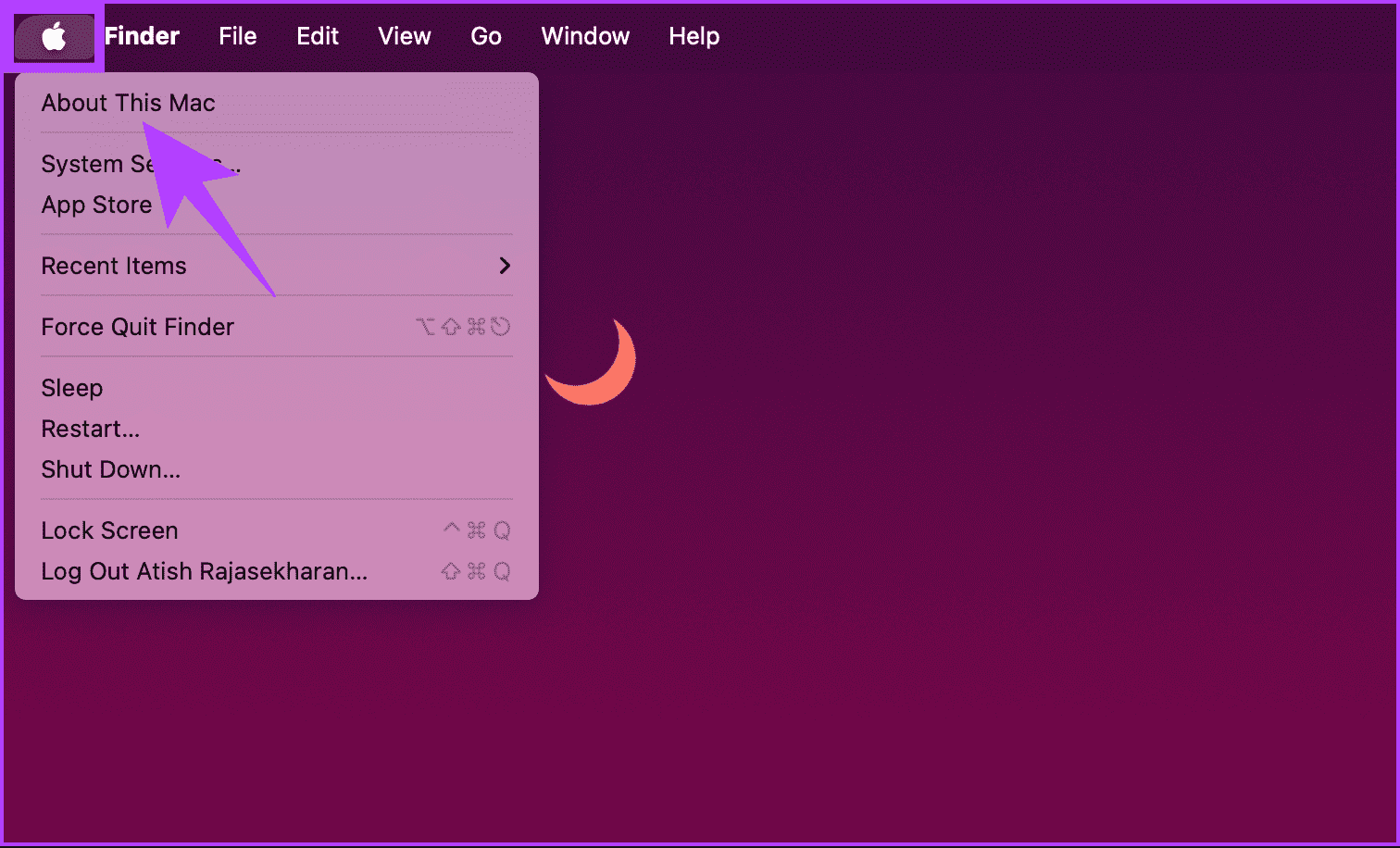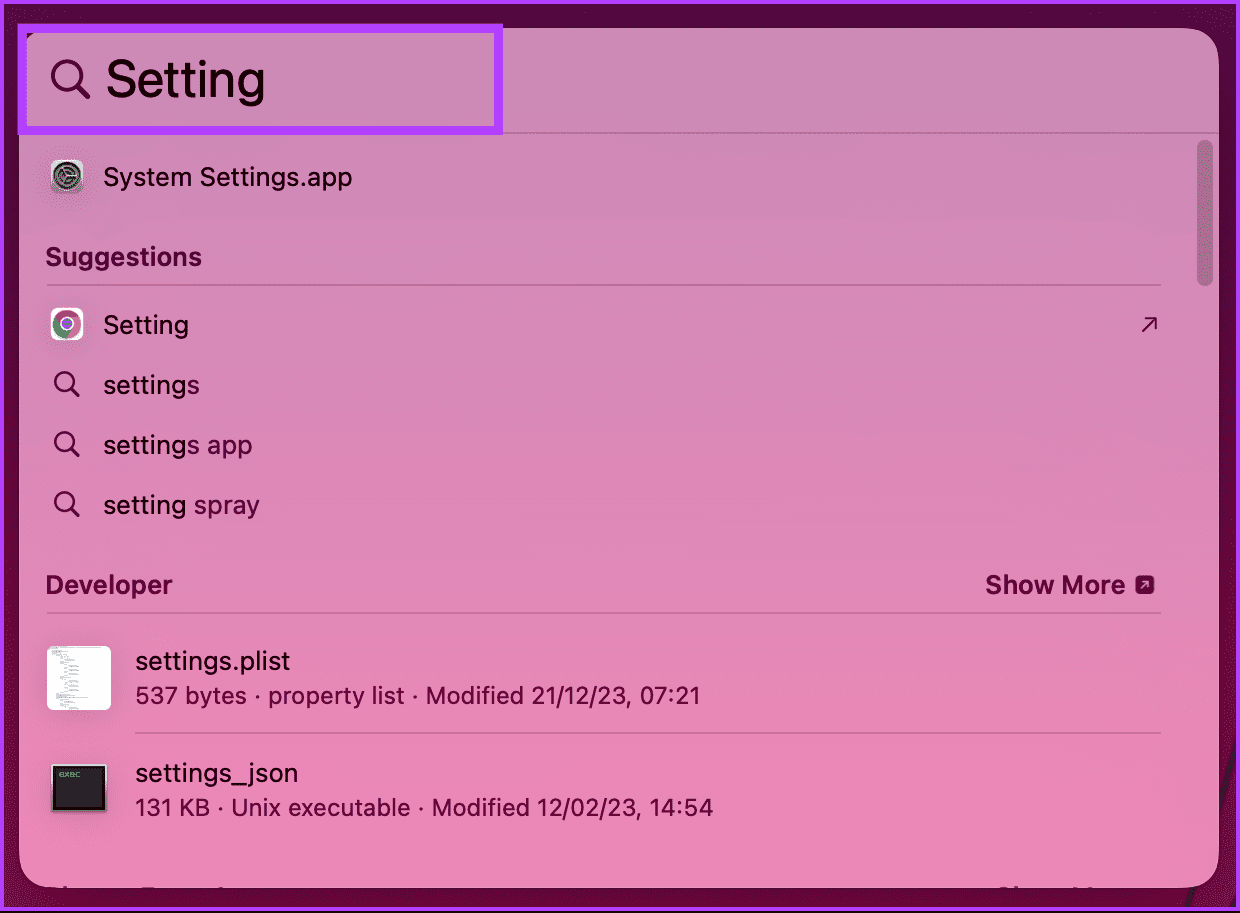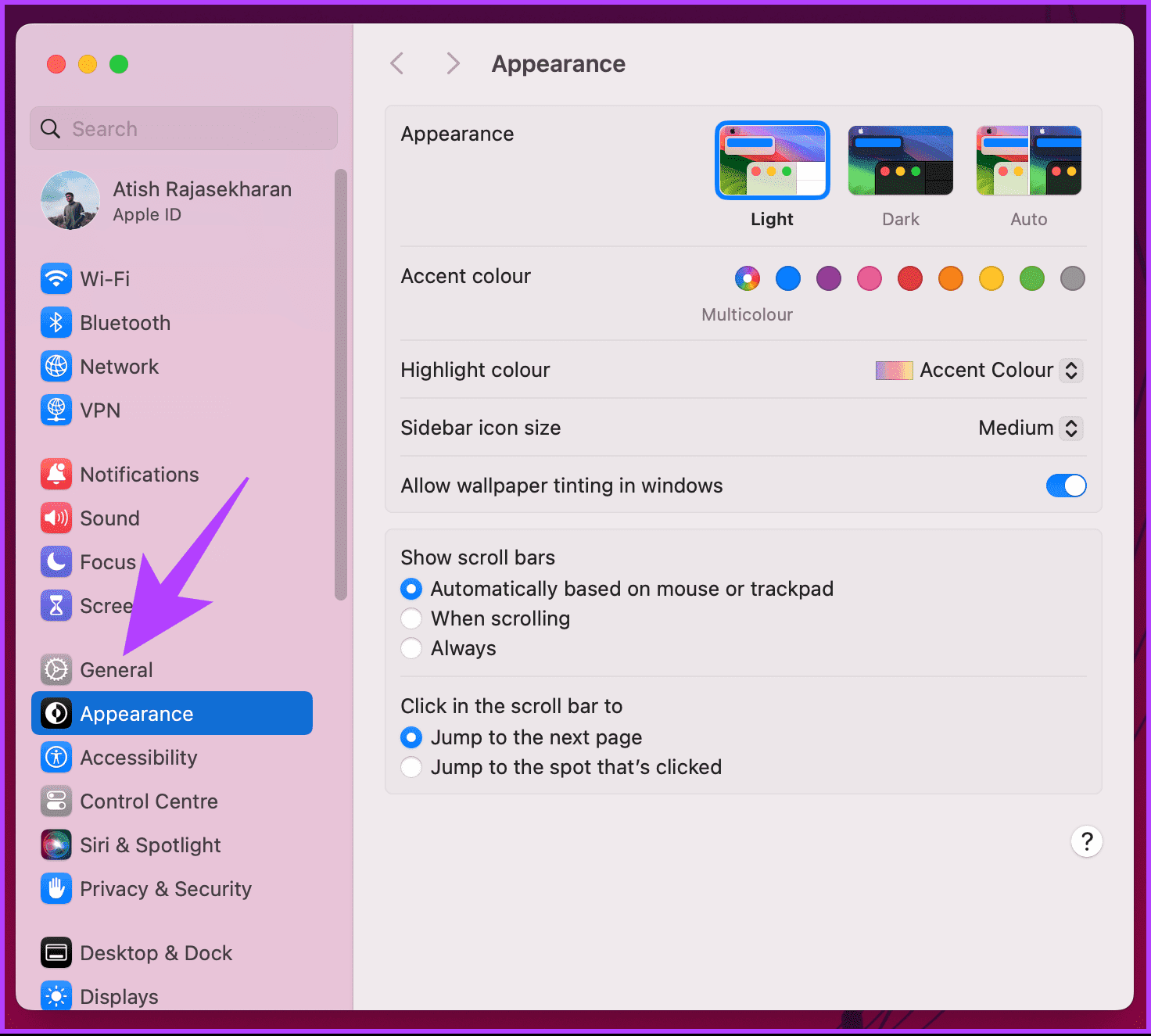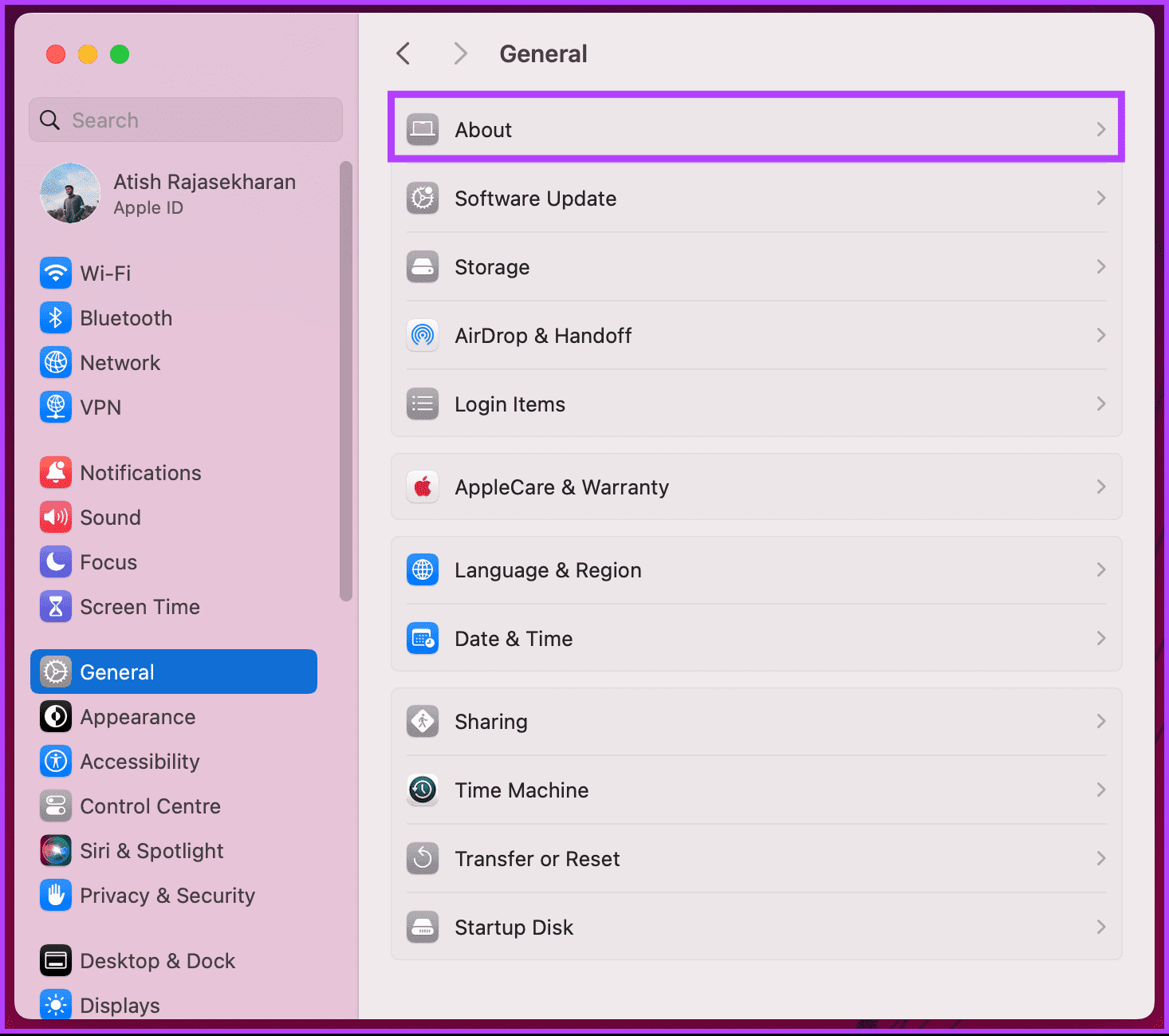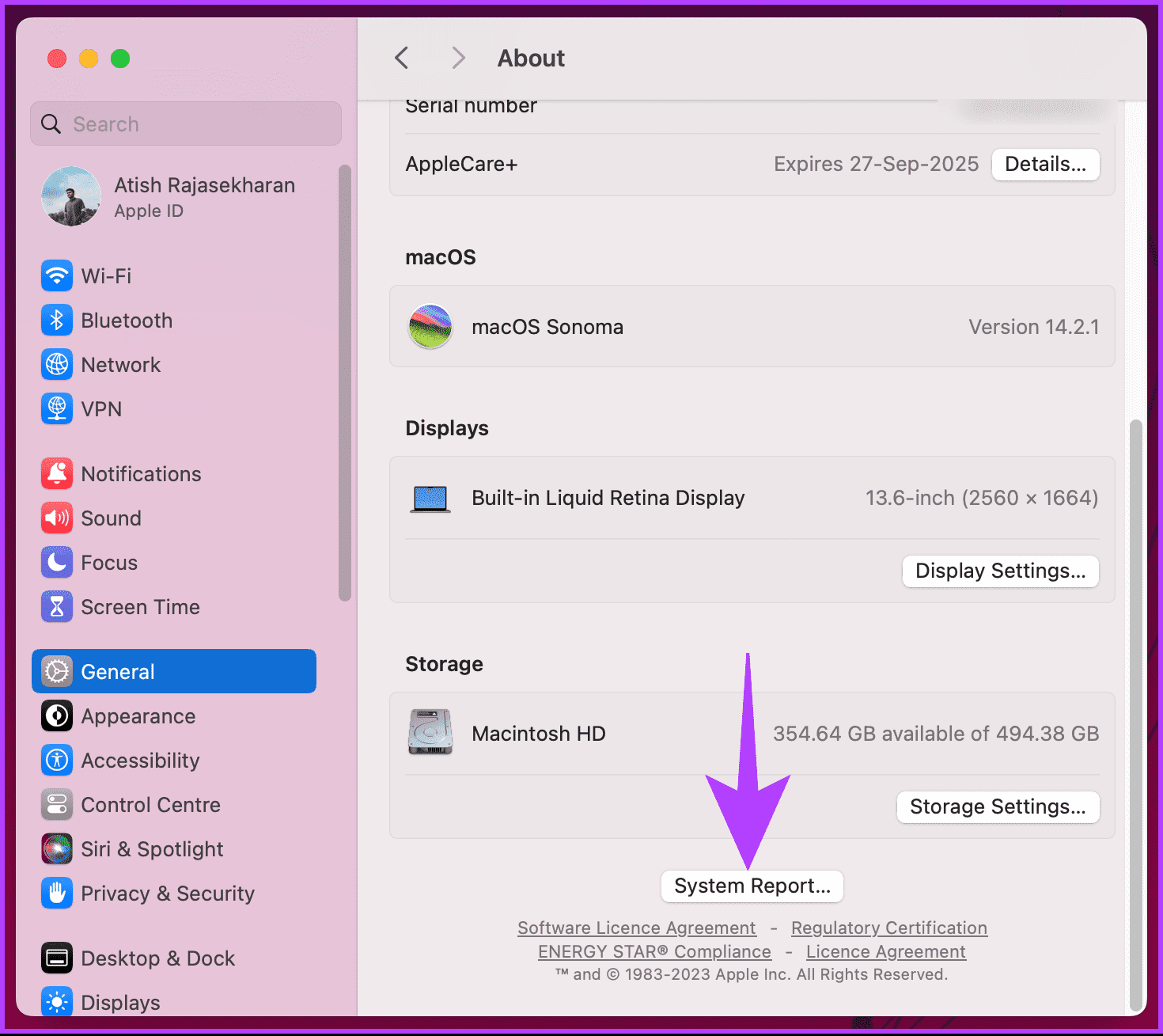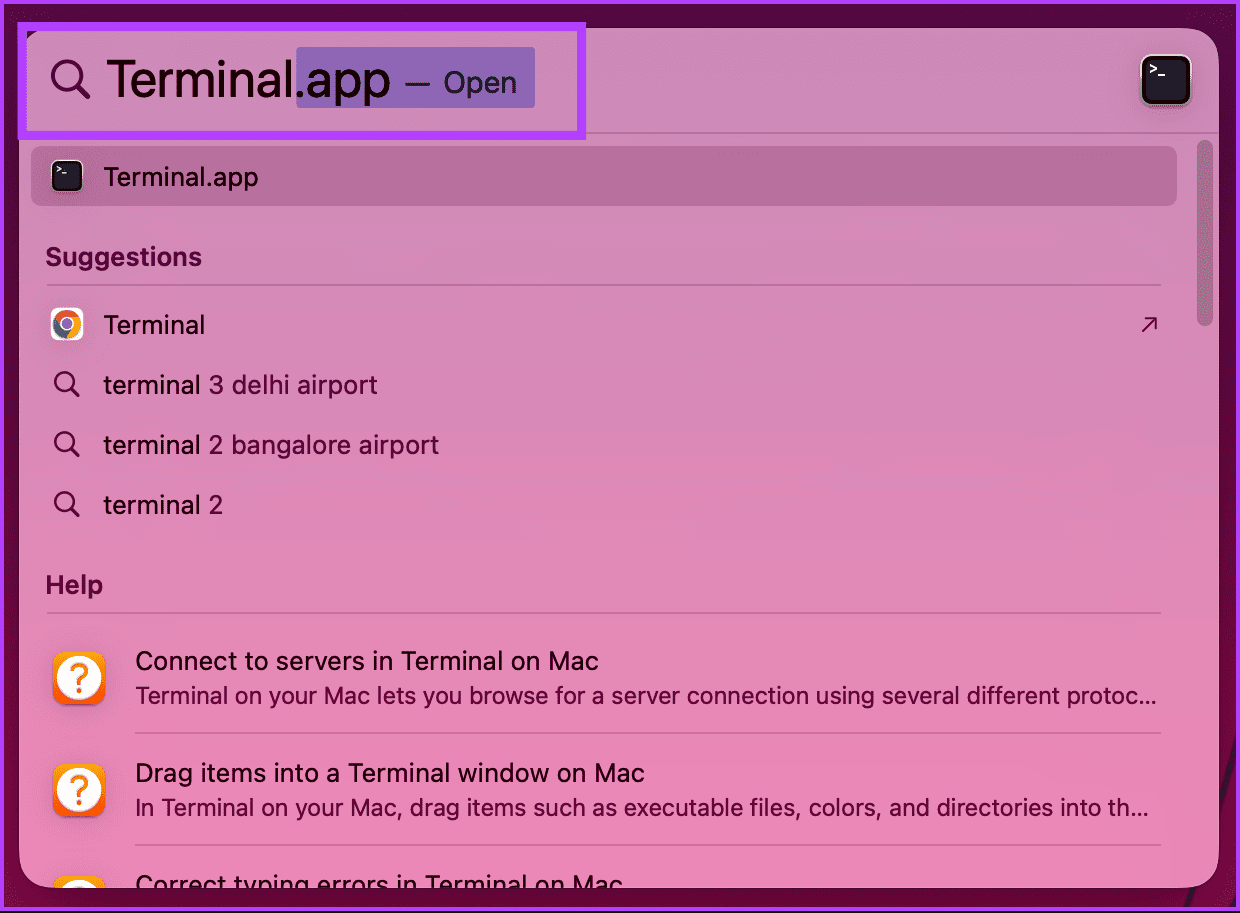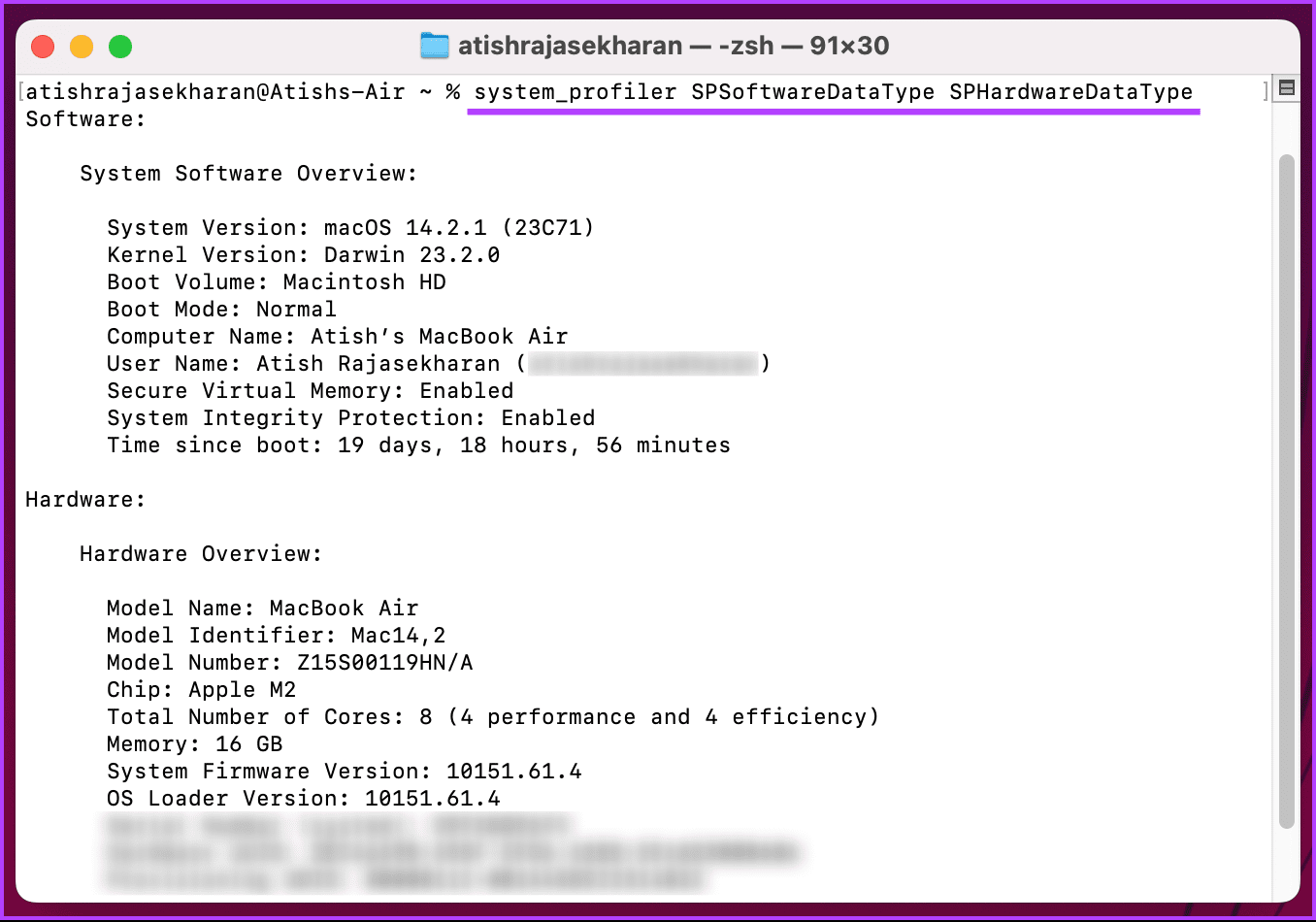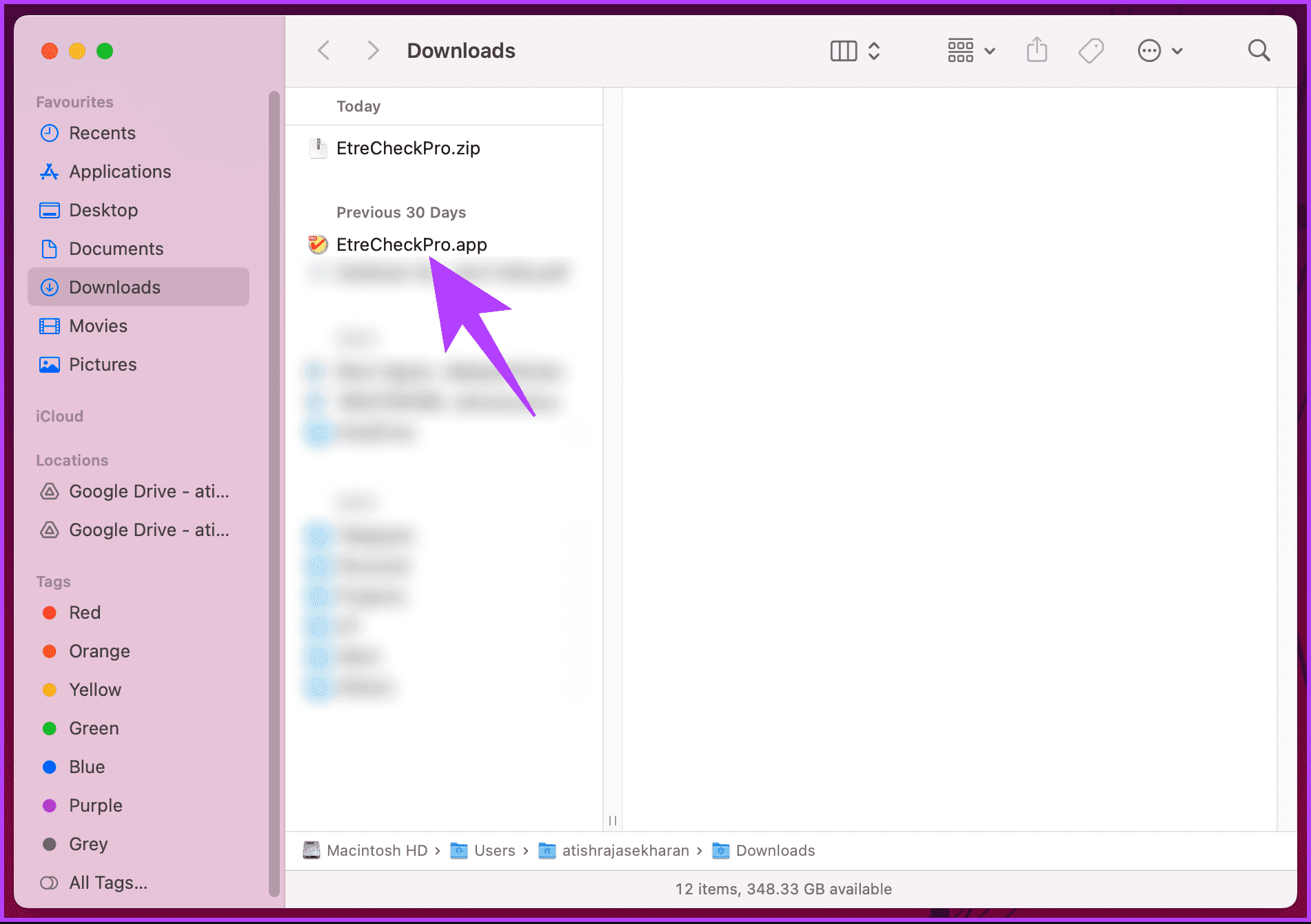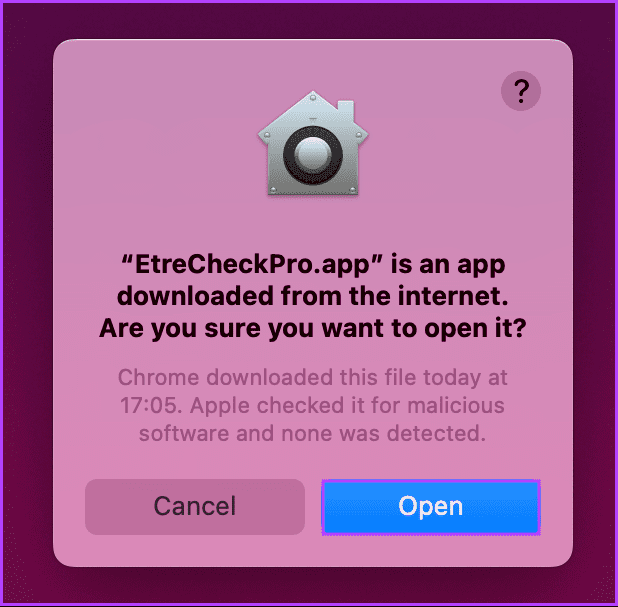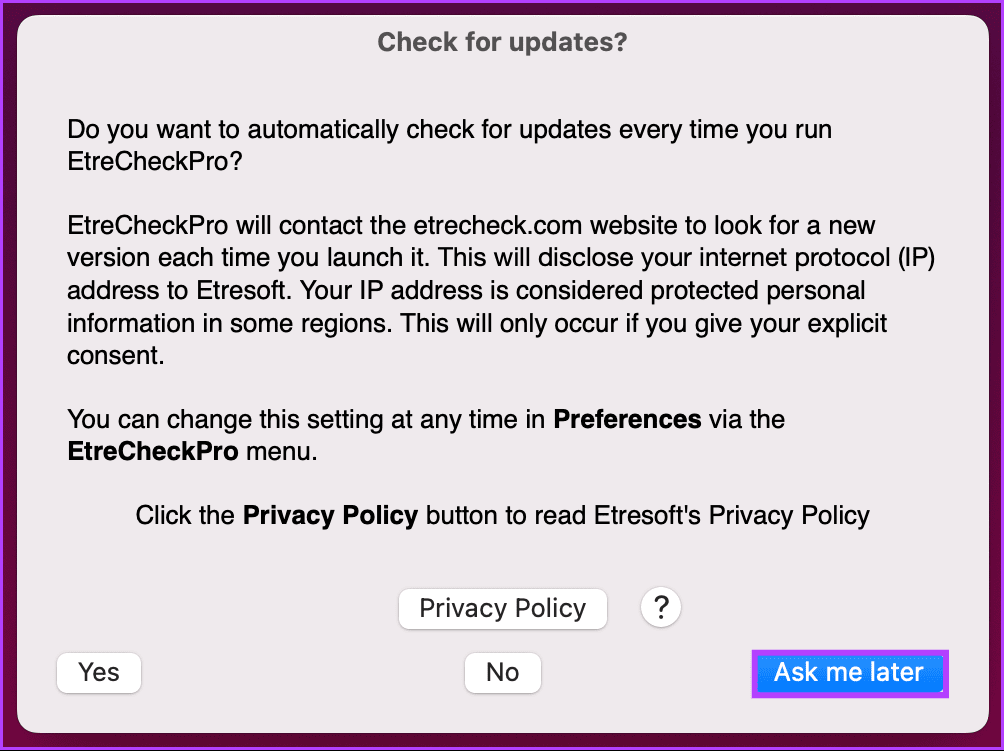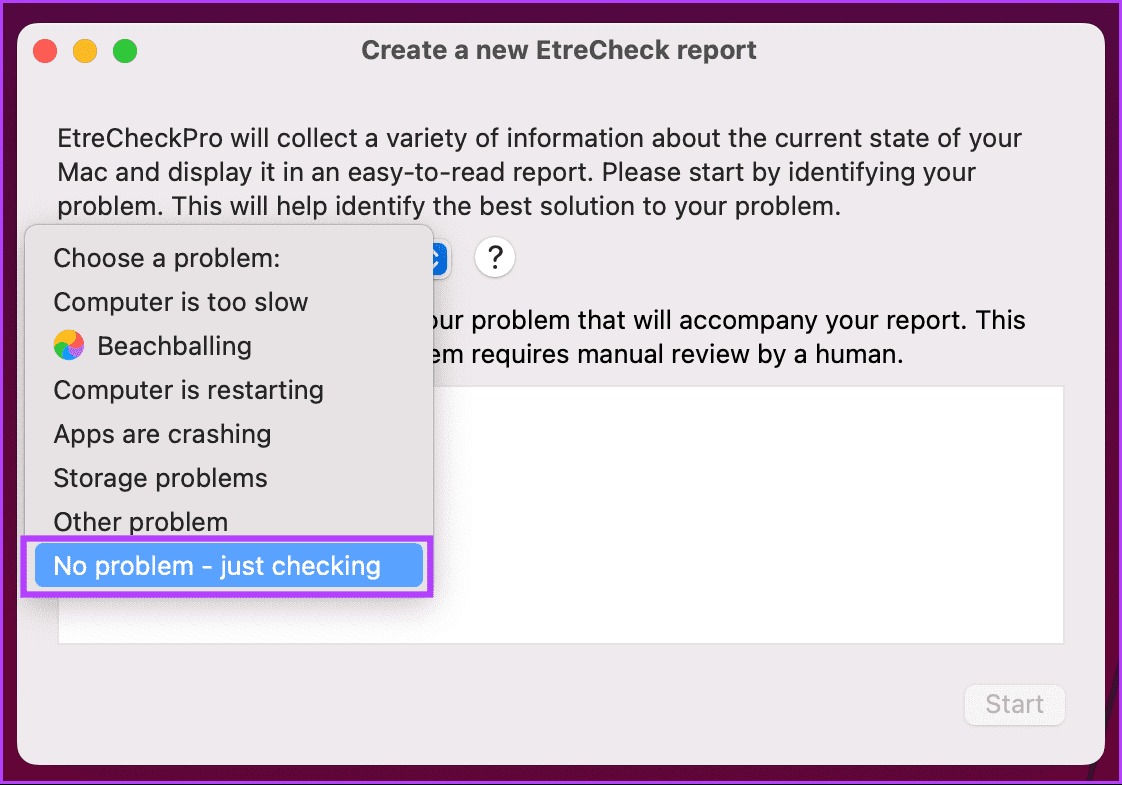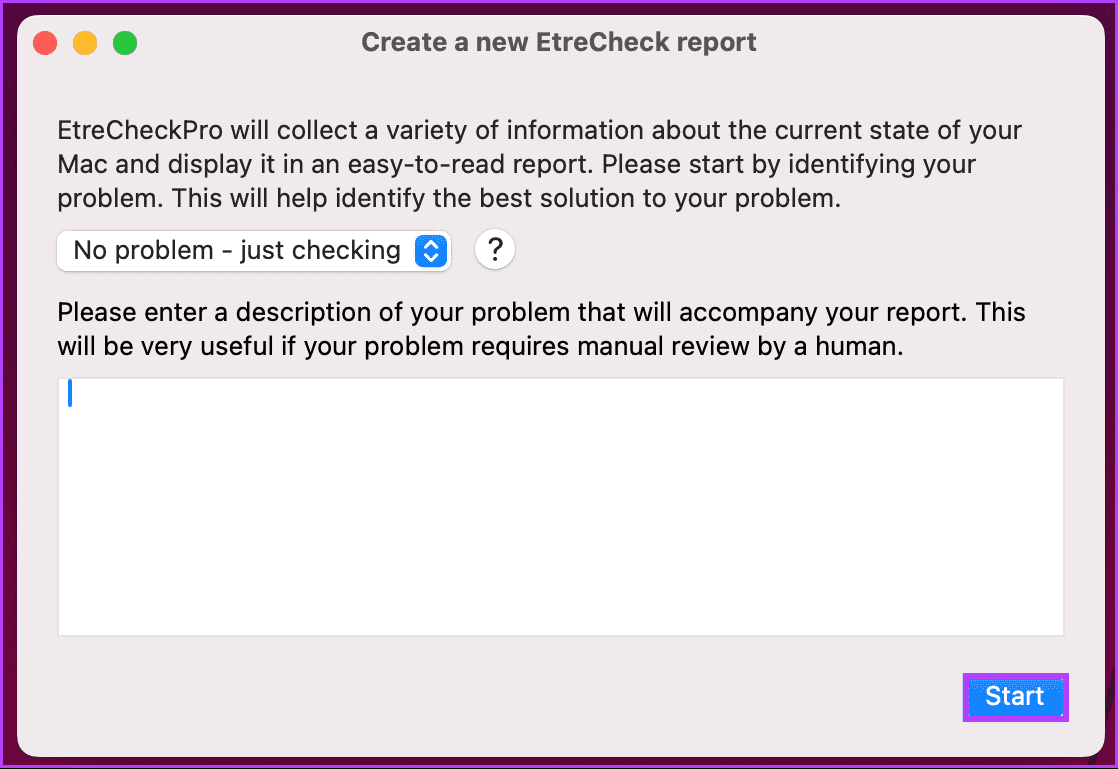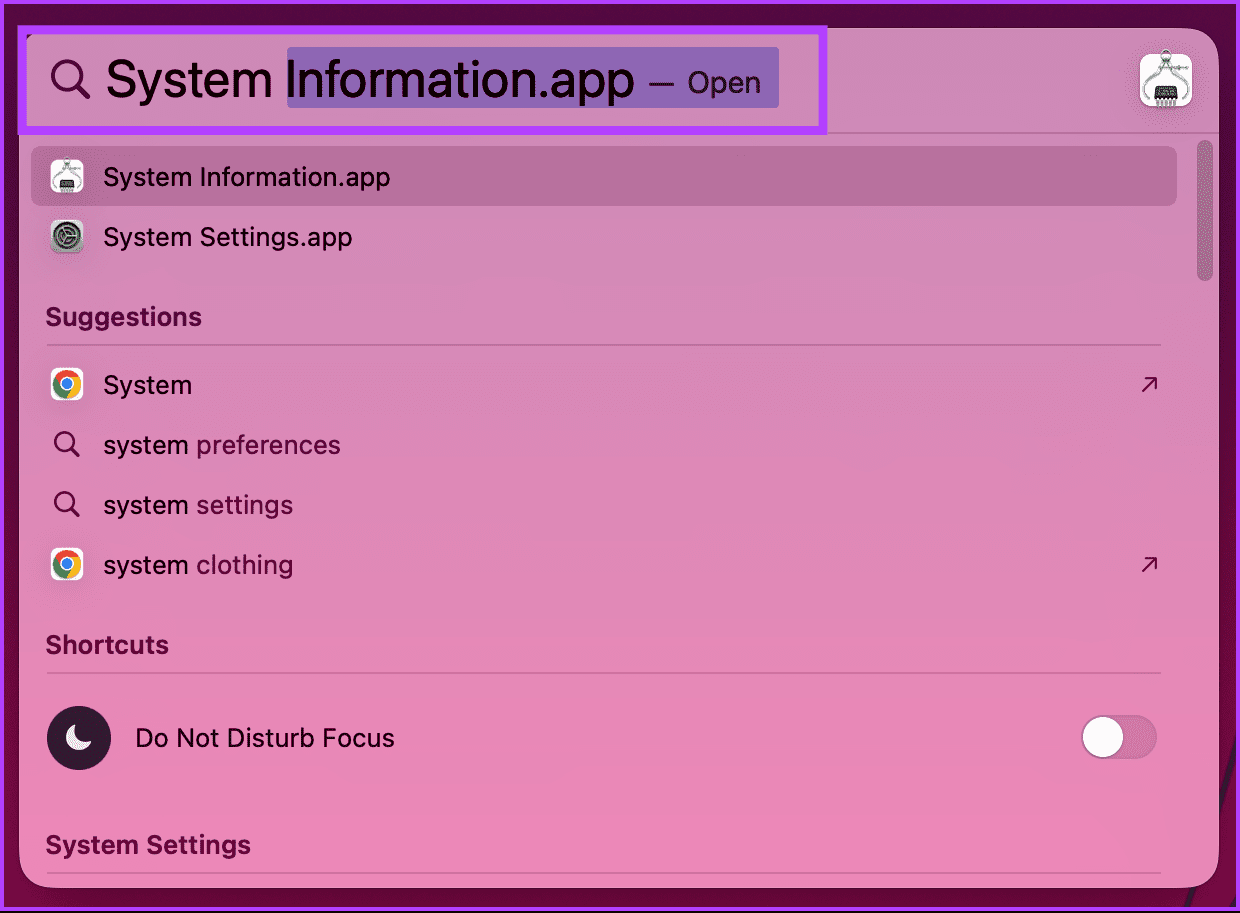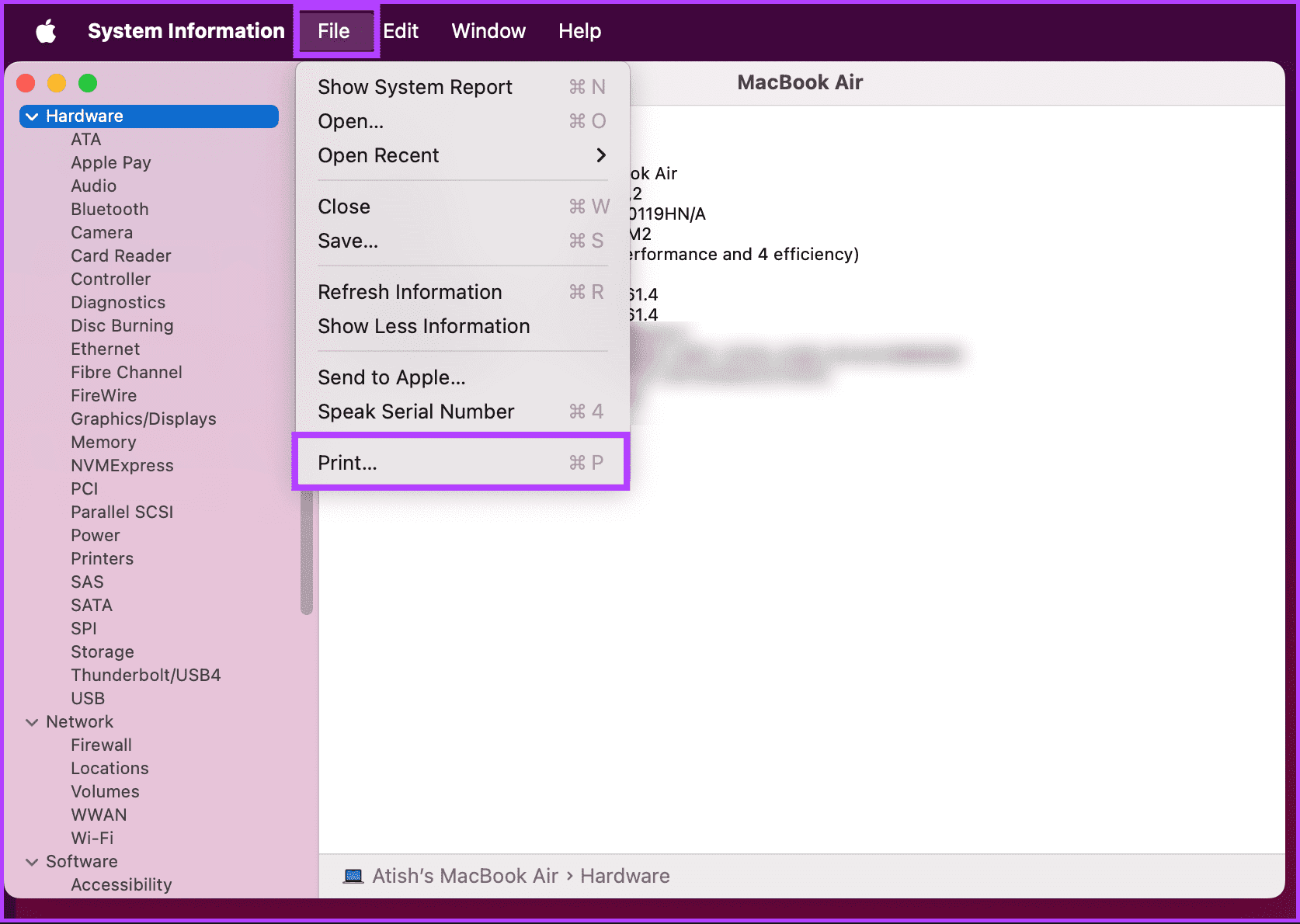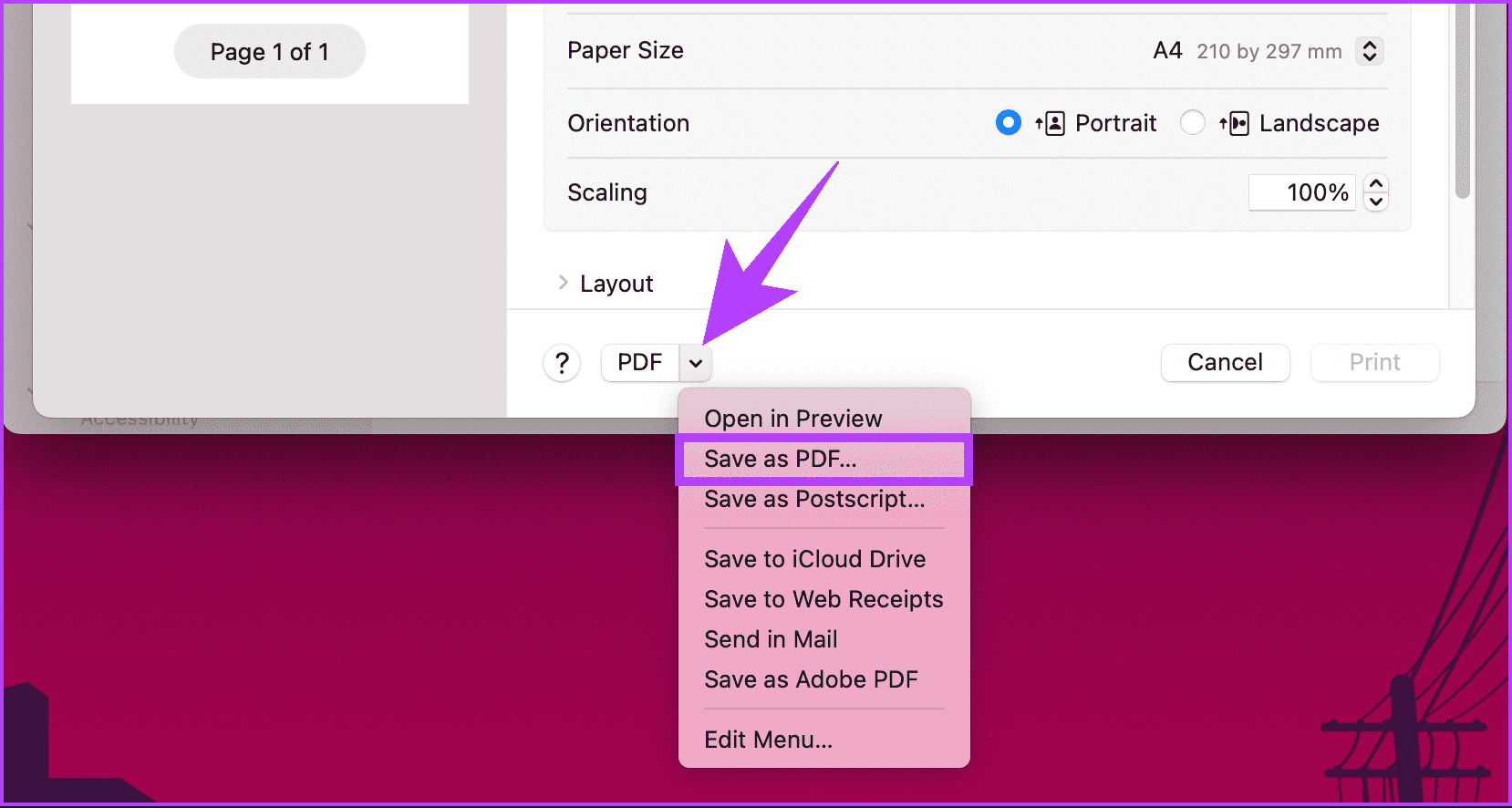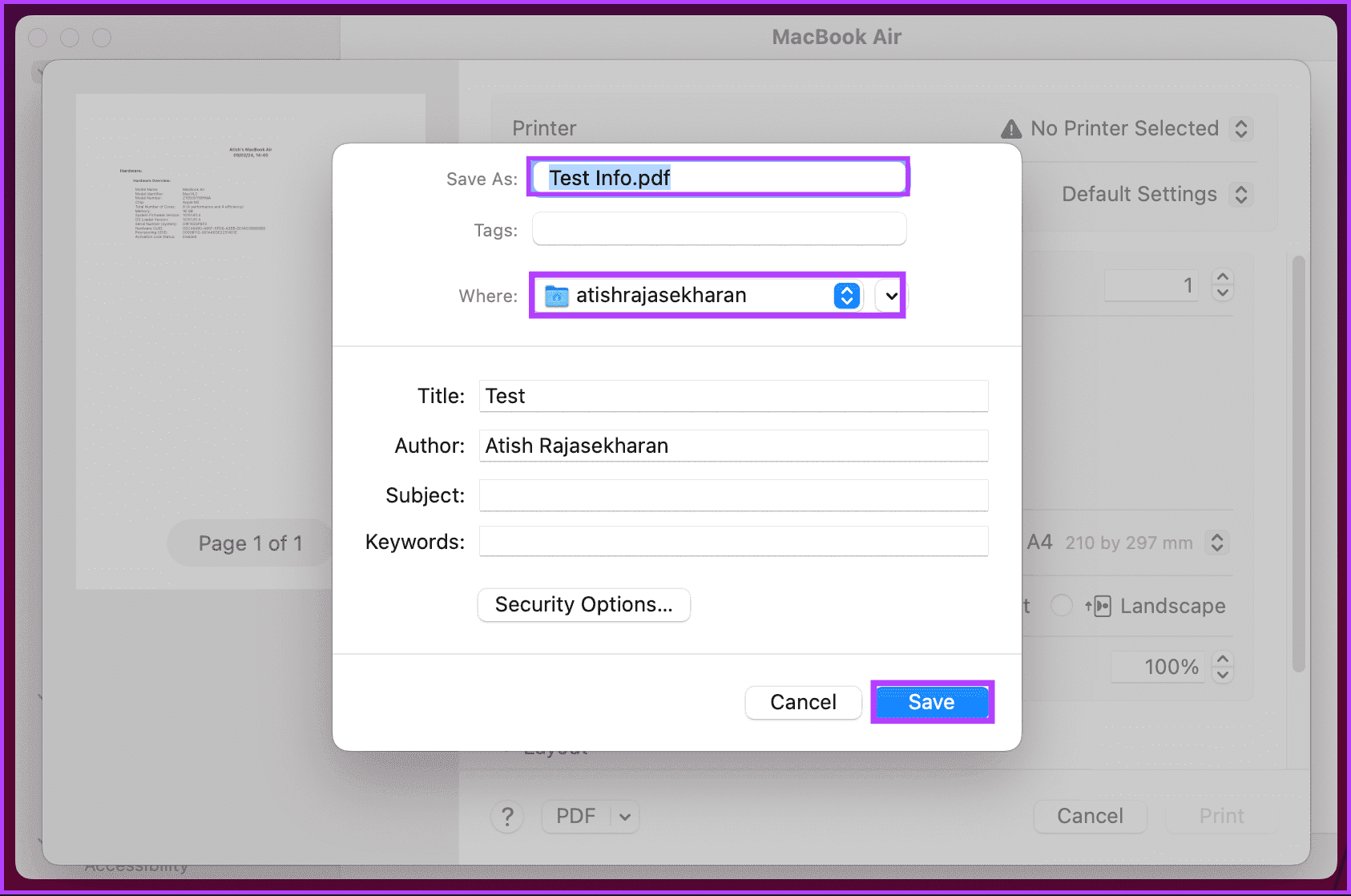كيفية قراءة ومشاركة تقرير النظام على MacBook
هل تساءلت يومًا عن كيفية مشاركة الأفكار مع الدعم الفني عند الحاجة؟ يمكن أن يساعد فهم كيفية قراءة تقرير النظام ومشاركته على جهاز MacBook بشكل كبير في استكشاف الأخطاء وإصلاحها وتحسين أداء جهازك. سواء كنت من مستخدمي Mac المتمرسين أو بدأت للتو، فإن إتقان هذه المهارة سيوفر لك الوقت والإحباط.
ولكن أولاً وقبل كل شيء، ما هو بالضبط تقرير النظام على نظام Mac، ولماذا يجب أن تهتم به؟ يقدم تقرير النظام نظرة عامة شاملة على أجهزة Mac وبرامجه وتكوينات الشبكة. فهو يساعد في تشخيص مشكلات الأجهزة وتحديد تعارضات البرامج وتحسين الأداء. الآن بعد أن عرفت سبب أهميته، فلنبدأ بالمقال.
كيفية التحقق من مواصفات MACBOOK باستخدام تقرير النظام
هناك طرق متعددة للوصول إلى تقرير نظام جهاز MacBook الخاص بك. سنشرح جميع الطرق المتاحة على نظام التشغيل macOS خطوة بخطوة. لنبدأ بالطريقة الأكثر شيوعًا والأسهل للحصول على معلومات النظام على جهاز Mac.
1. تحقق من مواصفات MacBook من حول جهاز Mac هذا
الخطوة 1: انقر على أيقونة Apple في الزاوية العلوية اليسرى.
الخطوة 2: حدد “حول هذا Mac” من القائمة المنسدلة.
في النافذة المنبثقة، سترى المعلومات الأساسية حول جهاز MacBook الخاص بك، مثل الشريحة وذاكرة الوصول العشوائي والرقم التسلسلي وإصدار macOS. لمعرفة المزيد حول جهاز Mac الخاص بك، انقر فوق الزر “مزيد من المعلومات” لرؤية معلومات النظام الكاملة.
استمر في القراءة لتتعرف على تفاصيل متعمقة حول جهاز MacBook الخاص بك، مثل معلومات الأجهزة والشبكة والبرامج.
2. احصل على معلومات النظام على جهاز Mac من إعدادات النظام
الخطوة 1: اضغط على زر Command + Space على لوحة المفاتيح. ثم اكتب الإعدادات واضغط على مفتاح العودة.
الخطوة 2: انتقل إلى عام من الجزء الأيمن.
إلى الخطوة 3: حدد الخيار حول في الجزء الأيمن.
الخطوة 4: أخيرًا، قم بالتمرير لأسفل وانقر فوق “تقرير النظام”.
سيؤدي هذا إلى إطلاق نافذة جديدة تعرض تفاصيل جهاز Mac الخاص بك بالتفصيل. وبدلاً من ذلك، قم بتشغيل معلومات النظام من بحث Spotlight أو من خلال البحث مباشرة في قائمة التطبيقات.
إذا كنت جيدًا في استخدام أسطر الأوامر، فاعرض معلومات النظام باستخدام Terminal؛ تابع القراءة.
اقرأ أيضًا: كيفية إصلاح التاريخ والوقت الخاطئين على نظام Mac
3. استخدام Terminal
على عكس الطرق المذكورة أعلاه، هذه الطريقة معقدة بعض الشيء. لكن كن مطمئنًا، يمكنك العثور على ذاكرة الوصول العشوائي (RAM) والمعالج ومعلومات الأجهزة الأخرى على جهاز MacBook بسرعة من خلال هذا. وإليك كيفية القيام بذلك.
الخطوة 1: اضغط على زر Command + Space على لوحة المفاتيح. ثم اكتب Terminal واضغط على مفتاح Return.
الخطوة 2: بمجرد تشغيل الوحدة الطرفية، اكتب الأمر أدناه بناءً على ما تبحث عنه ثم اضغط على مفتاح Return.
للحصول على تفاصيل الأجهزة:
system_profiler SPSoftwareDataType SPHardwareDataType
وللحصول على تفاصيل الشبكة:
system_profiler -listDataTypes
للحصول على تفاصيل البرامج:
sw_vers
سترى معلومات تفصيلية حول أجهزة Mac وشبكته وبرامجه.
اقرأ أيضًا: كيفية فتح الملاحظات عند نسيان كلمة المرور على أجهزة Mac وiPhone
4. استخدام أدوات الطرف الثالث
في حين أن تقرير النظام المدمج في نظام التشغيل macOS يقدم رؤى قيمة، فقد يحتاج بعض المستخدمين إلى المزيد من الميزات المتقدمة أو معلومات محددة غير مضمنة في التقرير الأصلي، حيث تظهر أدوات الجهات الخارجية في الصورة. هناك العديد من تطبيقات الطرف الثالث المتاحة لنظام التشغيل Mac، مثل EtreCheckPro (freemium)، وiStat Menus (المدفوعة)، وDaisyDisk (المدفوعة).
لا تقدم هذه الأدوات وحدة المعالجة المركزية والذاكرة واستخدام القرص ونشاط الشبكة وبيانات المستشعر مثل درجة الحرارة وسرعة المروحة فحسب، بل تتعمق أيضًا في سجلات النظام لتحديد مشكلات التوافق واختناقات الأداء والمخاطر الأمنية. للتوضيح، سنستخدم EtreCheckPro. اتبع الخطوات التالية.
الخطوة 1: انتقل إلى موقع EtreCheckPro الرسمي من المتصفح المفضل لديك وانقر على زر التنزيل المجاني في الزاوية اليمنى العليا. سيؤدي هذا إلى تنزيل التطبيق في ملف مضغوط. الآن، انقر نقرًا مزدوجًا على الملف المضغوط لفك ضغطه.
https://www.etrecheck.com/en/index.html
الخطوة 2: الآن، انقر نقرًا مزدوجًا على EtreCheckPro.app لبدء عملية التثبيت.
إلى الخطوة 3: في نافذة التحذير المنبثقة، انقر فوق فتح.
الخطوة 4: انقر فوق “اسألني لاحقًا” أو اختر تفضيلاتك في نافذة “هل تريد التحقق تلقائيًا من وجود تحديثات في كل مرة تقوم فيها بتشغيل EtreCheckPro؟”.
الخطوة 5: في نافذة “إنشاء تقرير EtreCheck جديد”، اختر من بين المشاكل المدرجة. يمكنك اختيار “لا توجد مشكلة – فقط قم بالتحقق”.
إلى الخطوة 6: وأخيرا، انقر فوق الزر ابدأ.
وبهذا، سيبدأ EtreCheck في تحليل أجهزة النظام والشبكة والبرامج وما إلى ذلك لإنشاء تقرير، والذي يمكنك مراجعته بمجرد إنشائه.
كيفية مشاركة تقرير نظام MAC
يمكن أن تكون مشاركة تقرير نظام MacBook الخاص بك أمرًا لا يقدر بثمن عند استكشاف المشكلات الفنية وإصلاحها أو طلب المساعدة من منتديات الدعم أو خدمة عملاء Apple. اتبع الخطوات المذكورة أدناه.
الخطوة 1: اضغط على مفتاح Command + Space على لوحة المفاتيح، واكتب معلومات النظام، ثم اضغط على مفتاح Return.
الخطوة 2: انتقل إلى قسم المعلومات من الجزء الأيمن الذي تريد مشاركته.
إلى الخطوة 3: بمجرد ظهور المعلومات التي تريد مشاركتها، انتقل إلى ملف في شريط الأدوات وحدد طباعة من القائمة المنسدلة.
ملاحظة: بدلاً من ذلك، اضغط على Command + P للطباعة.
الخطوة 4: في القائمة المنبثقة، انقر على أيقونة الشيفرون واختر “حفظ بتنسيق PDF” من القائمة المنسدلة.
الخطوة 5: الآن، قم بتسمية الملف، واختر الموقع، وأخيرًا، انقر فوق حفظ.
هذا كل شيء. سيتم حفظ الملف في الموقع المحدد. بمجرد الحفظ، يمكنك إضافة تعليق توضيحي إلى ملف PDF الخاص بك قبل مشاركة ملف PDF مع شخص تريده.
الأسئلة الشائعة حول تقرير النظام على جهاز MACBOOK
1. هل يمكنني عرض تقرير النظام عن بعد على جهاز Mac آخر؟
نعم، يمكنك استخدام ميزة الإدارة عن بعد أو خيارات مشاركة الشاشة للوصول إلى تطبيق معلومات النظام على جهاز Mac آخر. تأكد من أن كلا جهازي MacBook متصلين بنفس الشبكة ولديهما الأذونات اللازمة.
2. هل يمكنني مسح أو إعادة ضبط بيانات تقرير النظام؟
لا، تقرير النظام هو عرض للقراءة فقط لحالة النظام الحالية. لا يمكنك مسح أو إعادة تعيين البيانات الموجودة في التقرير.
3. هل هناك طريقة للتحقق من تحديثات البرامج من خلال تقرير النظام؟
لا، يتم عادةً التحقق من تحديثات البرامج من خلال قسم تحديث البرامج في إعدادات النظام. يوفر تقرير النظام معلومات تفصيلية حول تكوين الأجهزة والبرامج لديك.
تعرف على MacBook
من خلال القدرة على الوصول إلى تقرير النظام ومشاركته على جهاز MacBook، يمكنك التحكم في أداء جهازك ومشاركة المعلومات التفصيلية مع متخصصي الدعم وتبسيط عملية استكشاف الأخطاء وإصلاحها والتأكد من تشغيل جهاز Mac الخاص بك بسلاسة. قد ترغب أيضًا في قراءة كيفية ترك المشاركة العائلية.