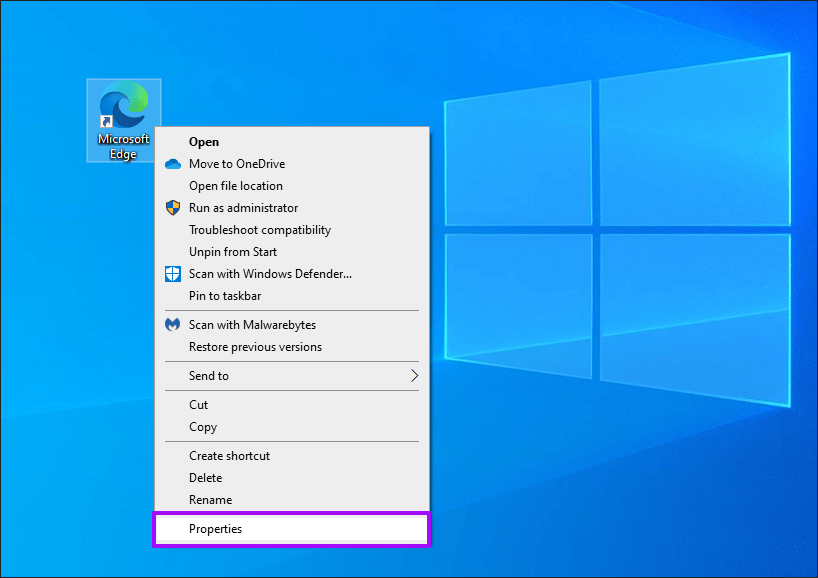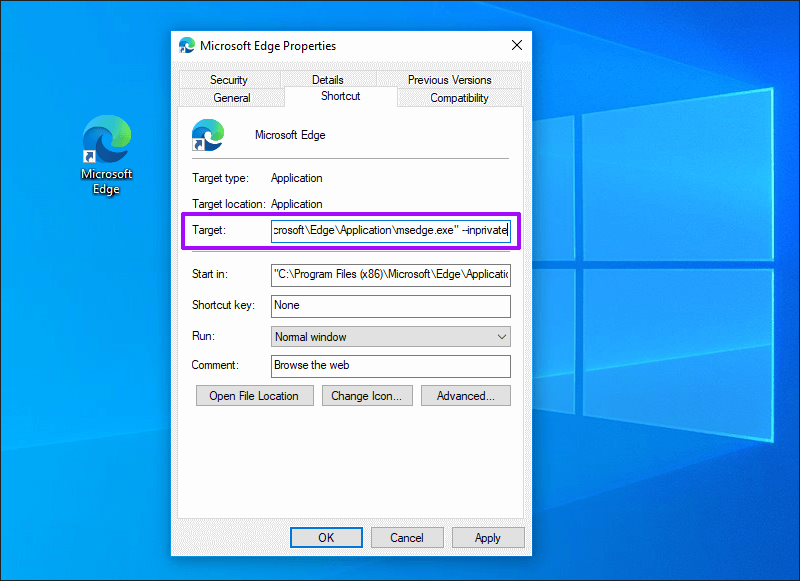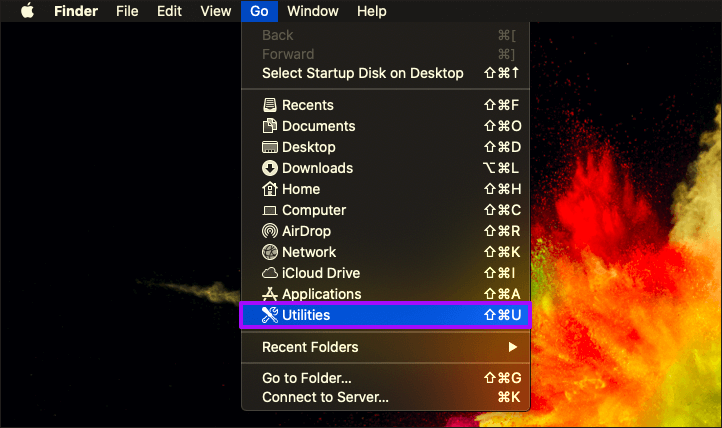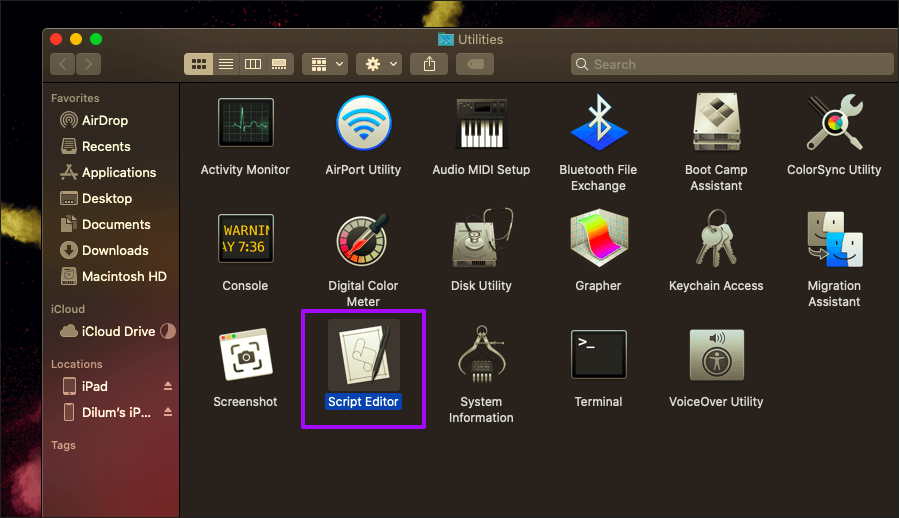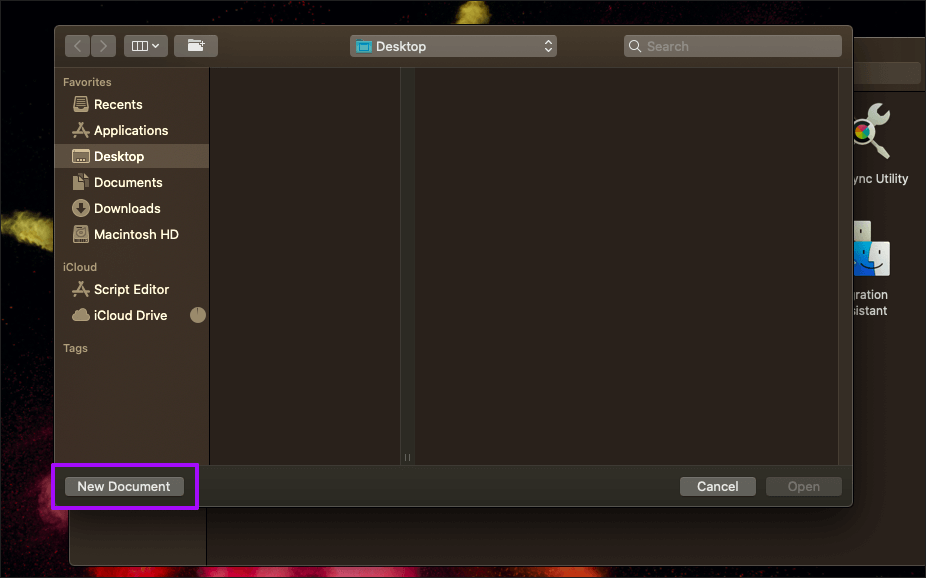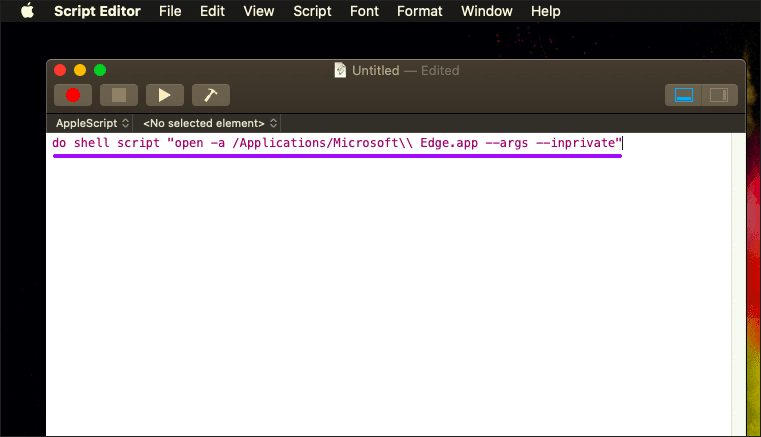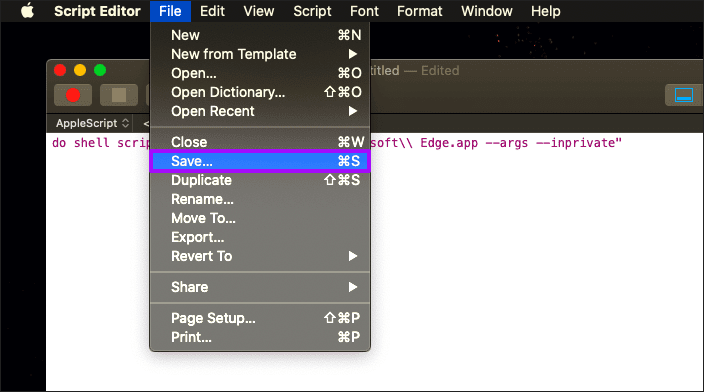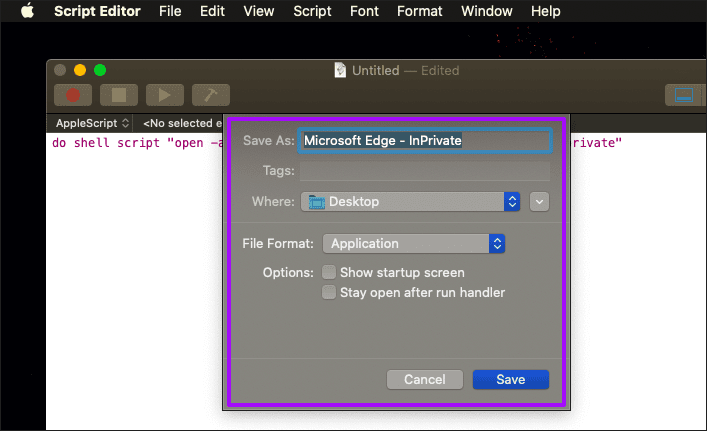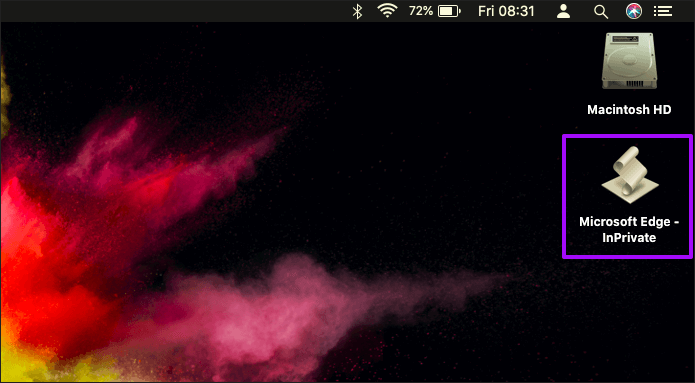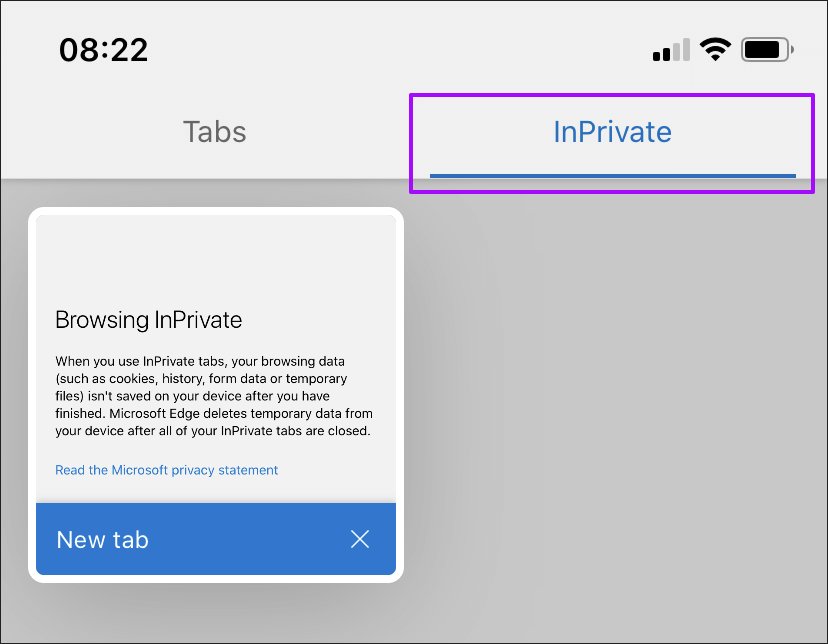كيفية ضبط التصفح InPrivate كإعداد افتراضي في Microsoft Edge Chromium
يوفر Microsoft Edge Chromium وصولاً سهلاً إلى نوافذ استعراض InPrivate لأولئك الذين يقدرون الخصوصية أكثر من غيرهم. ولكن هناك مشكلة. يجب عليك أولاً فتح المتصفح بشكل طبيعي ، ثم تشغيل نافذة تصفح InPrivate وقتما تريد التصفح بشكل خاص. حتى أنني تساءلت قليلاً – كيف يمكنني فتح علامة تبويب متصفح InPrivate بشكل افتراضي في Microsoft Edge Chromium؟
ولكن لجعل الأمور معقدة إلى حد ما ، فإن Microsoft Edge Chromium يقدم أيضًا وضع استعراض InPrivate إلى الطاولة. يشبه InPrivate إلى حدٍ كبير في إصدار Edge من إصدار Chromium ولا يحتفظ بسجلات لمحفوظات الاستعراض في وضع عدم الاتصال. ما لم تكن المستخدم الوحيد لـ Microsoft Edge Chromium على جهاز الكمبيوتر الشخصي أو جهاز Mac ، فإن وجود نوافذ استعراض InPrivate تطفو على السطح فكرة سيئة.
بالنسبة للمبتدئين ، ليس لديك أي فكرة عما كان صديقك أو أخيك أو زميلك في العمل على جهاز الكمبيوتر أو جهاز Mac. ضع الأطفال في المزيج ، وهي مجرد وصفة لكارثة. لذا ، إذا كنت ترغب في الحصول على إشراف مطلق على ما يجري في جهاز الكمبيوتر أو جهاز Mac ، فعليك التفكير في تعطيل وضع InPrivate في Microsoft Edge Chromium.
بعد فترة من الزمن ، ناقشت كيف يجب أن تقوم بإيقاف تشغيل وضع التصفح المتخفي في Chrome. نظرًا لأن Microsoft Edge Chromium يحمل محرك العرض نفسه ، فسوف نستخدم عملية مماثلة لتعطيل استعراض InPrivate. لنبدأ بإصدار Windows من Microsoft Edge Chromium ، ثم انتقل إلى إصدار macOS.
إن عملية فتح نافذة تصفح InPrivate في Microsoft Edge Chromium هي بحد ذاتها جهد. ومع ذلك ، فمن المتاعب إذا كنت تفضل دائمًا تحميل المتصفح مباشرة في وضع InPrivate. ومع ذلك ، لا توجد وسائل مدمجة لتحقيق ذلك.
لا تتخلى عن الأمل حتى الآن. لا يزال بإمكانك استخدام الحلول لتعيين استعراض InPrivate كإعداد افتراضي في Microsoft Edge Chromium على Windows و macOS. دعونا التحقق منها.
فتح دائما في وضع INVIVATE على – WINDOWS
يعد إعداد Microsoft Edge Chromium للتحميل في وضع InPrivate بشكل افتراضي أمرًا سهلاً للغاية على نظام Windows. كل ما عليك فعله هو إضافة سلسلة أوامر إلى هدف الملف الافتراضي الخاص باختصار Microsoft Edge على سطح المكتب.
الخطوة 1: انقر بزر الماوس الأيمن فوق اختصار Microsoft Edge على سطح المكتب الخاص بك ، ثم انقر فوق خصائص.
نصيحة: إذا لم يكن هناك اختصار Microsoft Edge على سطح المكتب ، فيجب عليك إنشاء واحد. للقيام بذلك ، افتح قائمة “ابدأ” ، وحدد موقع Microsoft Edge ضمن قائمة البرامج المثبتة ، ثم اسحبه للخارج على سطح المكتب.
الخطوة 2: حدد علامة التبويب اختصار ، ثم قم بإلحاق سطر الأوامر التالي بنهاية الحقل الهدف بعد تباعد واحد:
--inprivate
انقر فوق “تطبيق” ، ثم انقر فوق “موافق” لحفظ التغييرات.
الخطوة 3: انقر نقرًا مزدوجًا فوق الاختصار. يجب أن يفتح Microsoft Edge Chromium تلقائيًا في نافذة InPrivate. لا يزال بإمكانك اختيار فتح نافذة Edge طبيعية باستخدام خيار Open New في قائمة Edge.
إذا كنت ترغب في منع تحميل نموذج الاختصار في وضع InPrivate في المستقبل ، فما عليك سوى فتح مربع الحوار “خصائص” الخاص بالاختصار ، ثم قم بإزالة سطر الأوامر الذي قمت بإضافته مسبقًا.
فتح دائما في وضع INVIVATE على – MAC
مقارنة بـ Windows ، يعد إعداد Microsoft Edge Chromium لتشغيل نوافذ استعراض InPrivate دائمًا على نظام التشغيل macOS أمرًا بالغ الصعوبة. يجب عليك إنشاء برنامج نصي باستخدام محرر AppleScript ، والذي يمكنك استخدامه لتحميل المتصفح في وضع InPrivate. لكن طالما اتبعت الخطوات أدناه ، فلا يوجد شيء معقد حول الإجراء.
الجانب السلبي الوحيد هو أن الاختصار الذي ستنشئه في النهاية لن يحتوي على شعار Microsoft Edge Chromium. إذا لم تكن هذه مشكلة ، فأنت على ما يرام.
الخطوة 1: افتح الباحث ، انقر فوق انتقال من قائمة Apple ثم انقر فوق أدوات مساعدة.
الخطوة 2: انقر نقرًا مزدوجًا فوق Script Editor لتشغيل محرر AppleScript.
الخطوة 3: انقر فوق الزر المسمى “مستند جديد“.
الخطوة 4: انسخ والصق البرنامج النصي التالي في محرر AppleScript:
do shell script "open -a /Applications/Microsoft\\ Edge.app --args --inprivate"
الخطوة 5: انقر فوق القائمة “ملف” ، ثم انقر فوق “حفظ“.
الخطوة 6: إضافة اسم إلى البرنامج النصي (مثل Microsoft Edge – InPrivate) ، قم بتعيين الموقع على سطح المكتب ، ثم حدد تنسيق الملف كتطبيق. أخيرًا ، انقر فوق “حفظ”.
الخطوة 7: انقر نقرًا مزدوجًا فوق الرمز الجديد على سطح المكتب لتشغيل Microsoft Edge Chromium في وضع InPrivate.
ملاحظة: لن يعمل البرنامج النصي إذا كان لديك مثيل عادي من Microsoft Edge Chromium يعمل في الخلفية. يجب عليك إنهاء البرنامج وإغلاقه إذا كنت ترغب في تشغيل البرنامج النصي لتشغيل إطارات استعراض InPrivate.
مفتوح دائما في وضع InPrivate لـ – Android / IOS
على إصدارات Android و iOS من Microsoft Edge ، يعد إعداد المتصفح لتشغيله دائمًا في وضع InPrivate عملية سهلة للغاية. بمجرد التبديل إلى وضع InPrivate عبر مبدل علامات التبويب ، وعدم التبديل يدويًا إلى الوضع العادي ، سيستمر المتصفح في التشغيل في وضع InPrivate حتى إذا قمت بالإغلاق.
بدلاً من ذلك ، يمكنك التأكد من تشغيل Microsoft Edge في وضع InPrivate مباشرة من الخفافيش. للقيام بذلك ، اضغط لفترة طويلة على اختصار Microsoft Edge على جهاز Android أو iOS ، ثم انقر فوق علامة تبويب InPrivate جديدة.
لا تسقط عن الحافة
تعد إطارات التصفح InPrivate من Microsoft Edge Chromium مثالية لأي فرد مدرك للخصوصية ، خاصة عند استخدامها جنبًا إلى جنب مع وظيفة Tracking Prevention المضمنة في المستعرض. علاوة على ذلك ، فإن إطلاق Edge دائمًا في وضع InPrivate يعني أنك لست مضطرًا للتأكيد على أي سجلات غير متصلة بالإنترنت لنشاطك الاستعراضي.
نصيحة: لتكوين Tracking Prevention ، انتقل إلى لوحة Edge Settings ، ثم انقر على Privacy and Services.
ومع ذلك ، فإن استخدام Microsoft Edge Chromium فقط في وضع InPrivate بشكل عام لن يوفر أفضل التجارب على المدى الطويل. لا تفوتك الميزات المفيدة فقط مثل القدرة على مزامنة بياناتك بين الأجهزة ، ولكن نقص ذاكرة التخزين المؤقت للمتصفح الدائم يعني أن الأداء سيتأثر عند زيارة المواقع بشكل متكرر.
لذلك ، قد لا ترغب في التوقف عن تصفح الإنترنت في Microsoft Edge Chromium تمامًا. كما أن حذف سجل التصفح وذاكرة التخزين المؤقت يدويًا أمر صعب أيضًا.