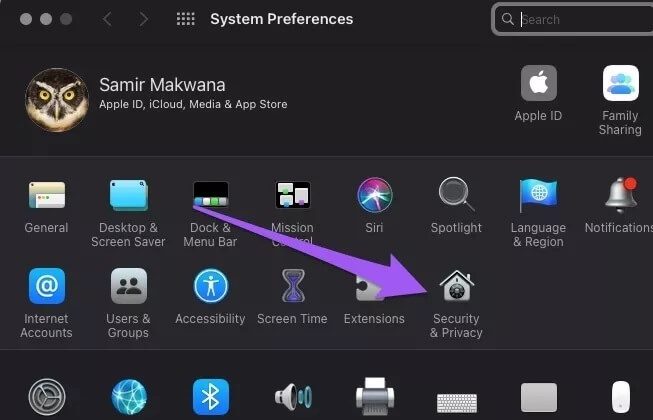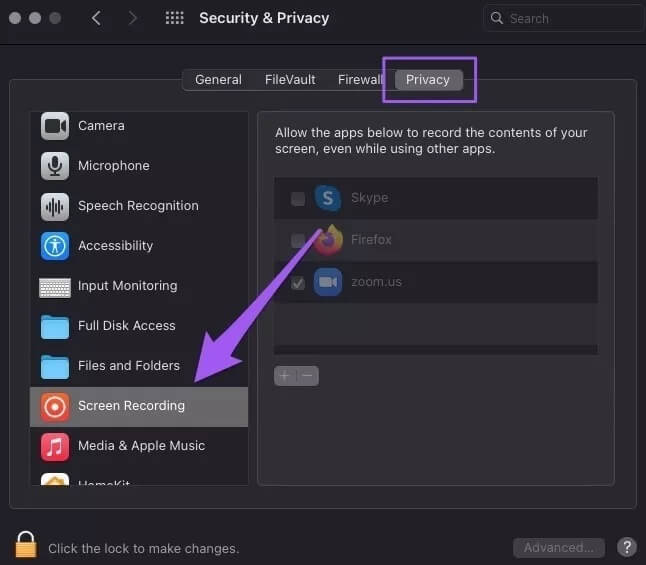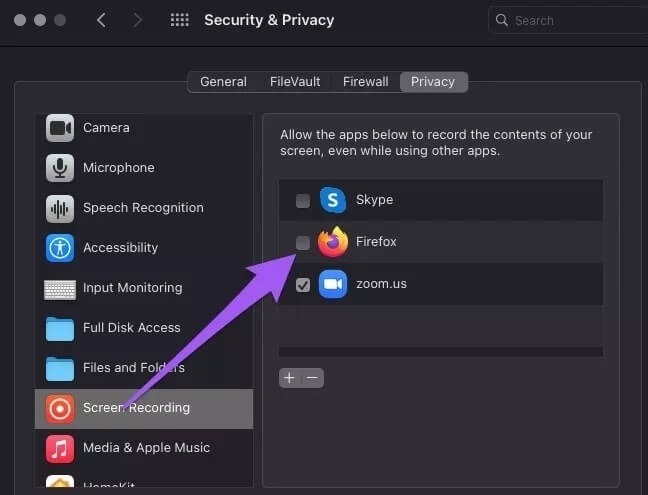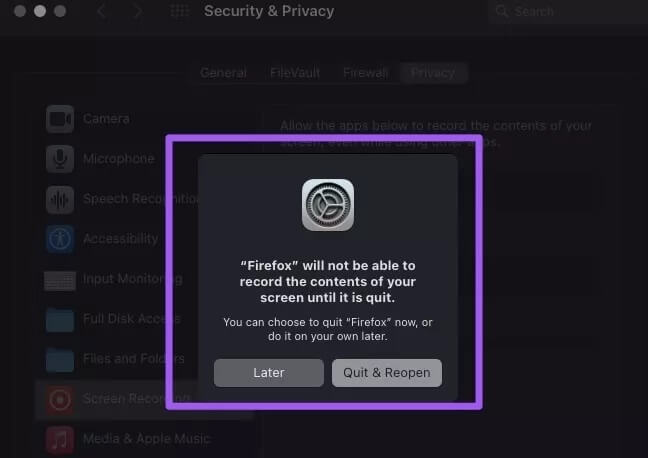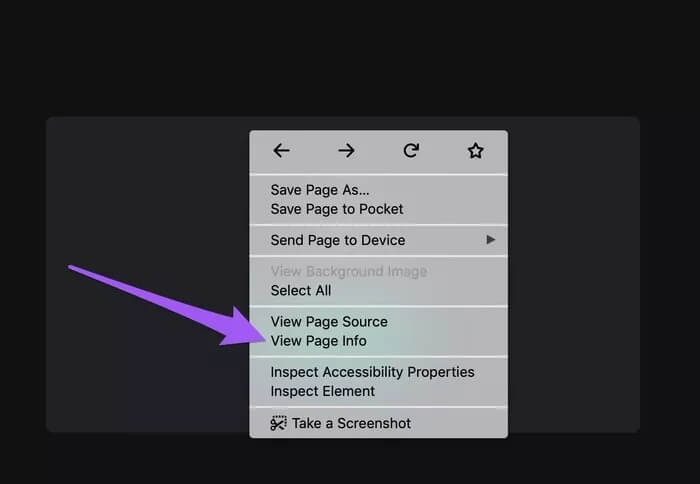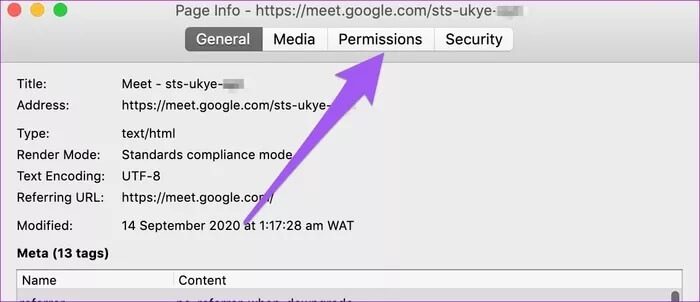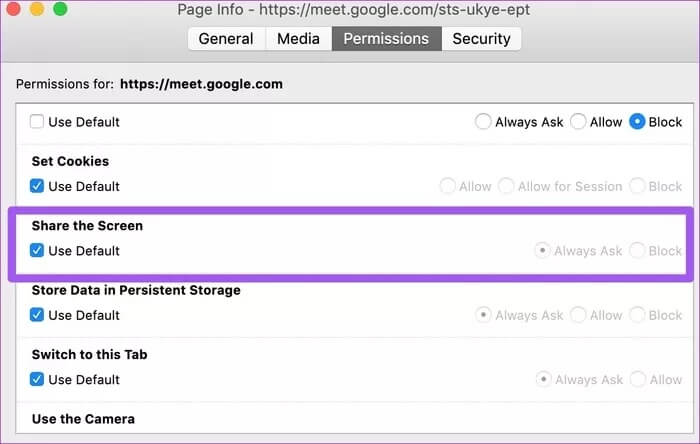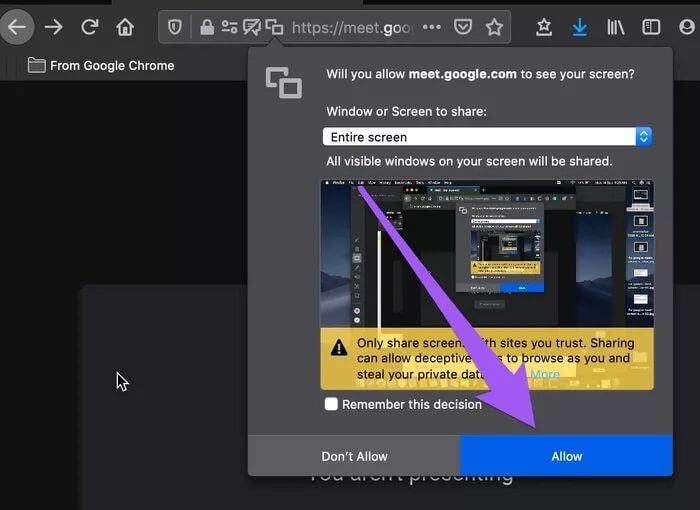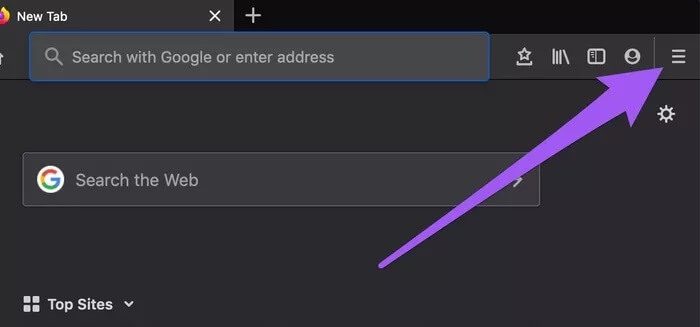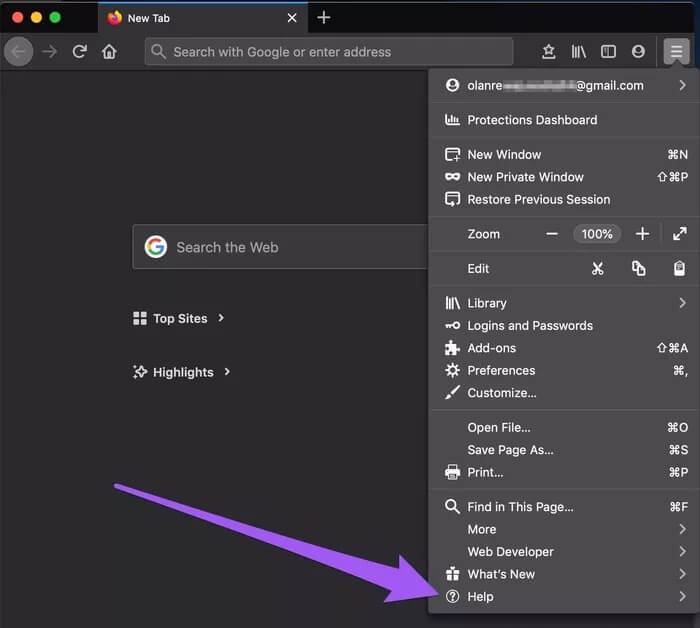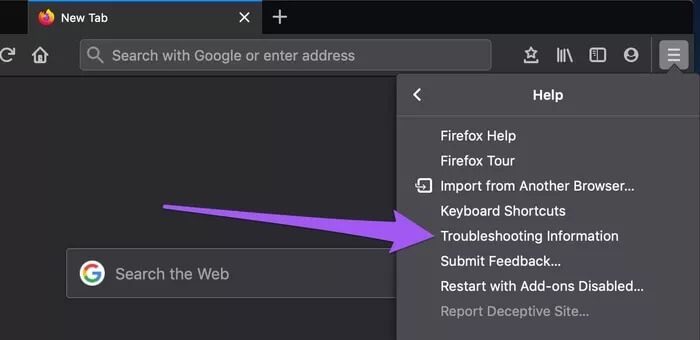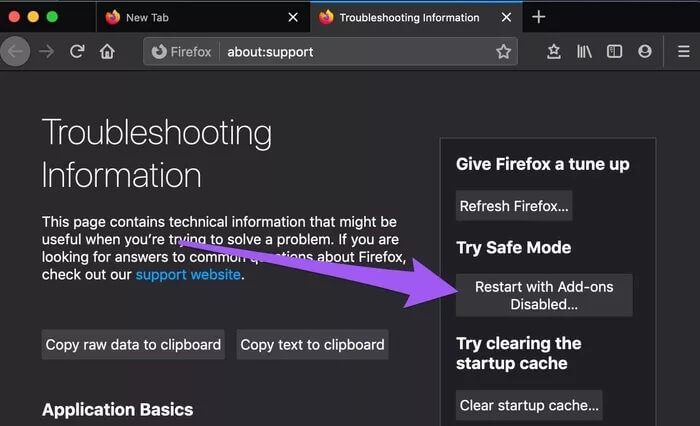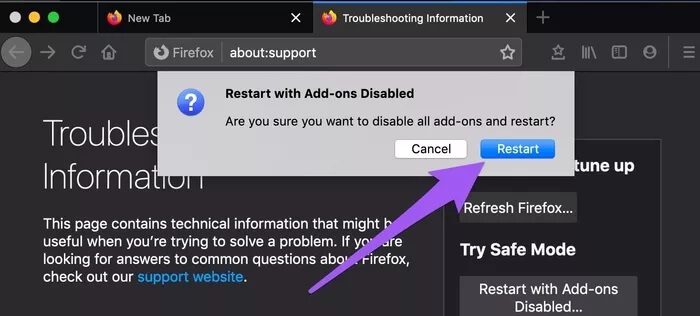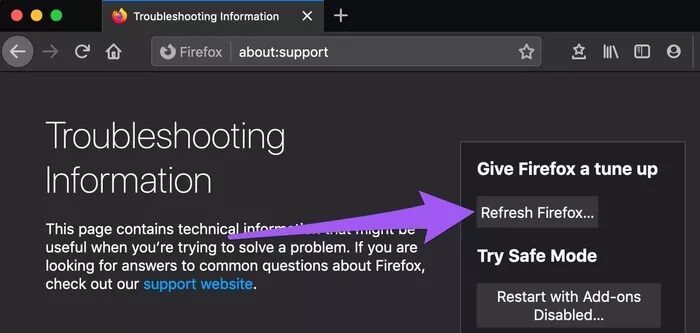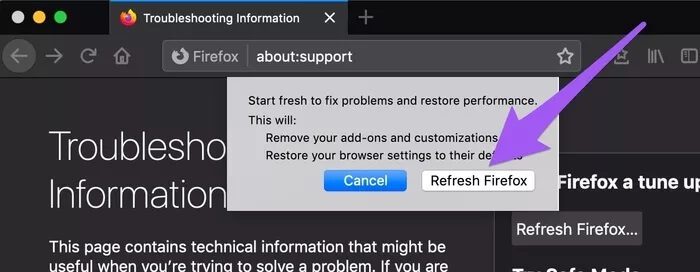أفضل 4 إصلاحات لعدم عمل مشاركة الشاشة لـ Google Meet على Firefox
لعدة أسباب ، أصبحت مشاركة الشاشة واحدة من أهم الميزات التي يجب البحث عنها في أداة مؤتمرات الفيديو. يوفر Google Meet القدرة على مشاركة الشاشات أثناء العرض التقديمي ولكن به بعض أوجه القصور. على سبيل المثال ، يمكن لبعض مستخدمي Google Meet مشاركة شاشاتهم على جميع المتصفحات باستثناء Firefox. إذا كنت في مأزق مماثل ، فقد قمنا بإدراج أربعة أشياء يمكنك القيام بها لتصحيح الوضع الشاذ.
هناك العديد من الأسباب وراء حدوث ذلك. أولاً ، قد يؤدي فتح العديد من نوافذ Firefox على جهاز الكمبيوتر إلى العبث بأذونات مشاركة الشاشة في Google Meet. ثانيًا ، قد تكون مشكلة مشاركة الشاشة خللًا مؤقتًا في الجهاز. لذلك ، قبل تنفيذ الحلول أدناه ، أغلق جميع نوافذ Firefox وأعد تشغيل المتصفح. في حالة استمرار المشكلة ، يجب أن يتم إصلاحها من خلال إحدى عمليات فحص استكشاف الأخطاء وإصلاحها في هذا الدليل.
1. تحقق من إعدادات الخصوصية لـ FIREFOX
ملاحظة: ينطبق هذا على Mac الذي يعمل بنظام macOS Catalina v10.15 أو أحدث. انتقل إلى الإصلاحات الأخرى أدناه إذا كنت تستخدم Firefox على جهاز كمبيوتر يعمل بنظام Windows.
تعتقد Apple أن محتوى شاشتك يجب أن يكون خاصًا. بدون السماح لتطبيق بتسجيل شاشة جهاز Mac الخاص بك ، لن تعمل ميزات مثل مشاركة الشاشة. إذا حاولت تقديم شاشتك في Firefox دون نجاح ، فتحقق من أن المتصفح يمكنه التقاط شاشة جهاز Mac.
الخطوة 1: ابدأ تشغيل تفضيلات النظام وحدد “الأمان والخصوصية”.
الخطوة 2: في علامة التبويب “الخصوصية” ، حدد “تسجيل الشاشة” في الجزء الأيمن.
الخطوة 3: أخيرًا ، تأكد من تحديد Firefox.
سيُطلب منك إغلاق Firefox لإحداث التغيير. يمكنك القيام بذلك عن طريق النقر على زر قم بإنهاء & إعادة الفتح “Quit & Reopen” في الموجه.
نوصي بإعادة تشغيل Firefox يدويًا حتى تتمكن من حفظ أي عمل مستمر في المتصفح بشكل صحيح.
2. منح الإذن لـ Meet بمشاركة الشاشة
مثل متصفحات الويب الشائعة الأخرى في السوق ، يتيح لك Firefox أيضًا التقاط ومشاركة نافذة المتصفح أو شاشة الكمبيوتر بالكامل مع مواقع الويب المدعومة. إذا واجهت أي عثرة أثناء محاولة مشاركة شاشتك على أي موقع ويب ، فتحقق من أذونات مشاركة الشاشة في الموقع. انتقل إلى علامة التبويب Google Meet واتبع الخطوات أدناه.
الخطوة 1: انقر بزر الماوس الأيمن في أي مكان على صفحة Google Meet وحدد “عرض معلومات الصفحة”.
الخطوة 2: انتقل إلى علامة التبويب الأذونات.
سيكشف ذلك عن قائمة الأذونات المتعلقة بـ Google Meet على متصفح Firefox الخاص بك.
الخطوة 3: قم بالتمرير خلال الأذونات وتحقق من مربع الاستخدام الافتراضي للحصول على إذن “مشاركة الشاشة”.
يمنح ذلك Google Meet الوصول لتسجيل ومشاركة شاشتك أثناء العروض التقديمية. في حالة التمكين ، قم بإلغاء تحديد الخيار وتحقق منه مرة أخرى. بالإضافة إلى ذلك ، عند مطالبتك بمنح Google Meets إذنًا لرؤية شاشتك ، تأكد من تحديد السماح بعد اختيار الشاشة / النافذة للمشاركة. مهم جدا.
3. تجربة الوضع الآمن
إضافات Firefox رائعة. إنها تعزز الإنتاجية وتعزز تجربة تصفح الويب. على الرغم من فوائدها ، تؤدي هذه الوظائف الإضافية أحيانًا إلى تعطيل بعض وظائف المتصفح. جرّب استخدام Firefox بدون أي إضافات ومعرفة ما إذا كان ذلك سيؤدي إلى حل مشكلة مشاركة شاشة Google Meet. ومع ذلك ، لا يتعين عليك إلغاء تثبيت الوظائف الإضافية. ما عليك سوى تشغيل Firefox في الوضع الآمن ، وهو وضع استكشاف الأخطاء وإصلاحها الذي يعطل مؤقتًا جميع الوظائف الإضافية.
الخطوة 1: قم بتشغيل Firefox واضغط على أيقونة قائمة الهامبرغر.
الخطوة 2: حدد المساعدة من خيارات القائمة.
الخطوة 3: بعد ذلك ، حدد معلومات استكشاف الأخطاء وإصلاحها.
الخطوة 4: الآن ، انقر فوق الزر “إعادة التشغيل مع تعطيل الوظائف الإضافية”.
الخطوة 5: في موجه التأكيد ، حدد إعادة التشغيل.
ملاحظة: ستؤدي إعادة تشغيل المتصفح إلى إعادة تشغيل جميع نوافذ Firefox النشطة. لذلك ، تأكد من حفظ جميع الأعمال الجارية قبل المتابعة.
4. تحديث FIREFOX
هذا حل فعال آخر لاستكشاف الأخطاء وإصلاحها لمشاكل Firefox الكبيرة والصغيرة. التحديث ، في هذه الحالة ، هو مجرد كلمة أخرى لإعادة التعيين. وباتباع الخطوات أدناه ، ستعيد تعيين Firefox بجهازك إلى إعداداته الافتراضية. سيحتفظ بالبيانات الشخصية مثل الإشارات المرجعية وكلمات المرور وملفات تعريف الارتباط وسجل التنزيل. أثناء تحديث Firefox سيؤدي إلى إزالة جميع الامتدادات وأذونات مواقع الويب والتخصيصات الأخرى.
يعد تحديث متصفح Firefox أمرًا سهلاً للغاية. أولاً ، يمكنك الحصول عليه بنقرة زر واحدة. ما عليك سوى النقر فوق الزر Refresh Firefox أدناه واتباع المطالبة.
ملاحظة: يعمل رابط / زر تحديث Firefox فقط على متصفح Firefox لنظام التشغيل Mac أو الكمبيوتر الشخصي ، وليس على الأجهزة المحمولة أو المتصفحات الأخرى.
يمكنك أيضًا تحديث Firefox من صفحة معلومات استكشاف الأخطاء وإصلاحها.
الخطوة 1: اكتب هذا العنوان about: support في شريط العناوين واضغط على Enter بلوحة المفاتيح.
سيؤدي ذلك إلى إعادة توجيهك إلى صفحة استكشاف الأخطاء وإصلاحها في Firefox.
الخطوة 2: الآن ، اضغط على زر Refresh Firefox.
الخطوة 3: حدد Refresh Firefox في رسالة التأكيد للمتابعة.
سيؤدي ذلك إلى إغلاق وإعادة تشغيل Firefox. تذكر حفظ أي مهمة مهمة قبل تحديث المتصفح لتفقد الأعمال المهمة وغير المحفوظة.
شارك وجهة نظرك
إذا تم تكوين أذونات مشاركة الشاشة بجهازك بشكل صحيح ، ولكنك لا تزال تتلقى رسالة خطأ عند محاولة مشاركة شاشتك في عرض تقديمي في Google Meet ، نوصي بإعادة تشغيل جهاز الكمبيوتر. بالإضافة إلى ذلك ، تحقق من تحديث Firefox: انتقل إلى القائمة> التفضيلات> تحديثات Firefox.