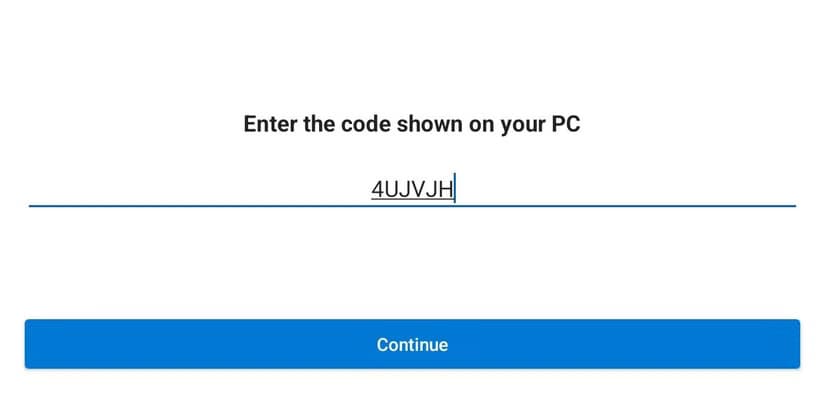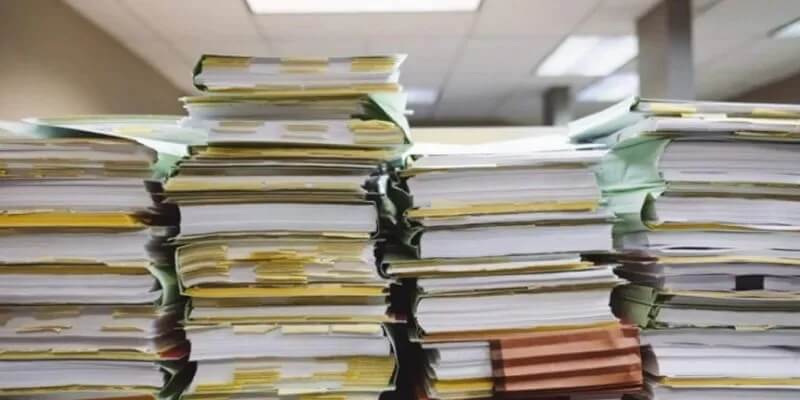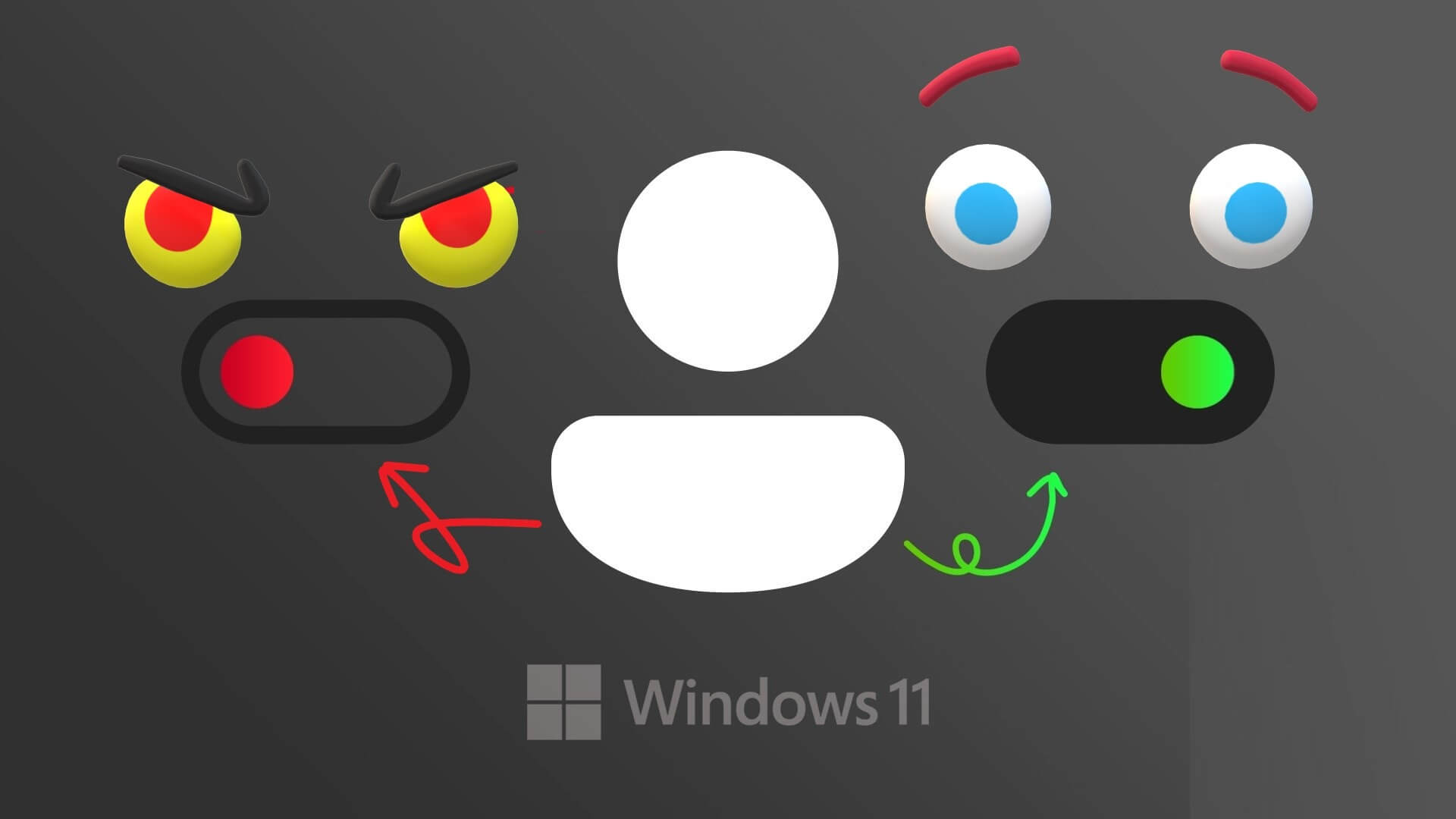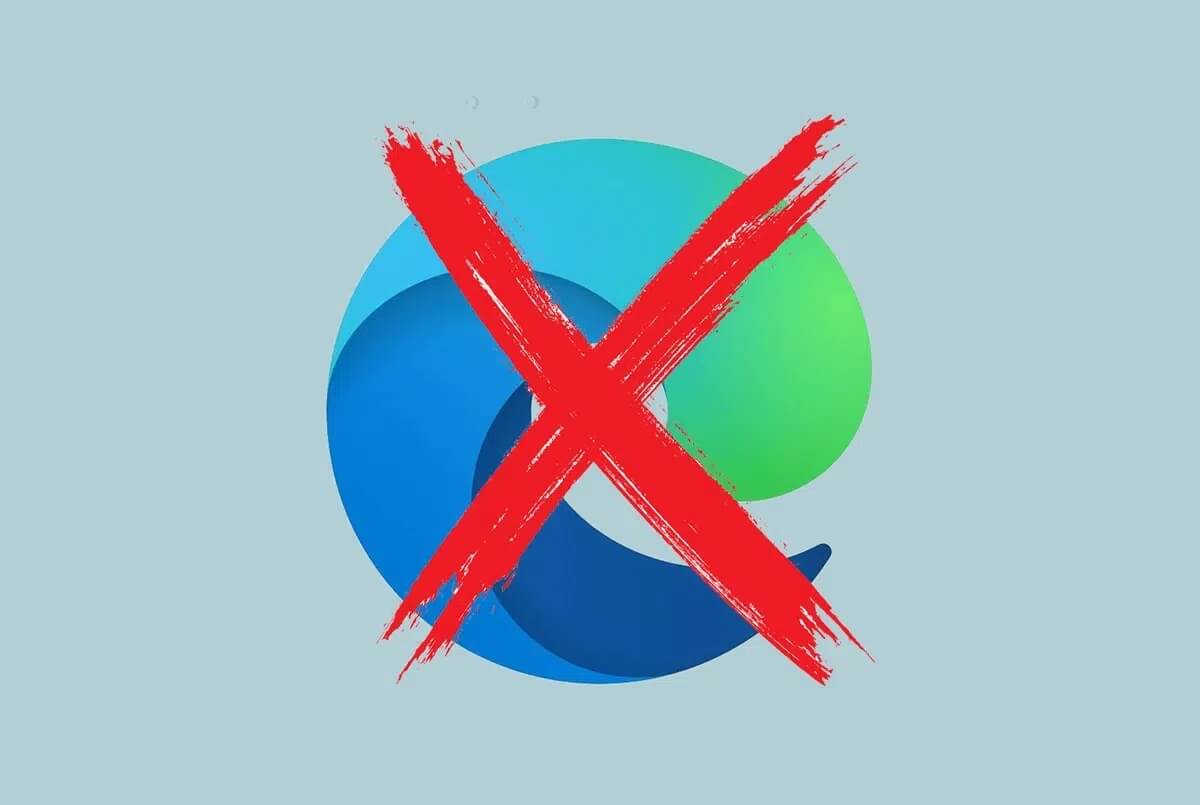إذا كنت لا تستخدم جهاز الأندرويد الخاص بك مع جهاز الكمبيوتر الذي يعمل بنظام ويندوز وترغب في إزالة الاتصال بينهما، فمن المهم اتباع الخطوات الصحيحة لفصل الأجهزة. سواء كنت تستخدم تطبيق Phone Link أو Link to Windows، فإن فهم الطريقة الصحيحة يمكن أن يساعد في تجنب المشكلات المستقبلية. مع التحديثات البرمجية الأخيرة في عام 2024 من مايكروسوفت وجوجل، قد يواجه المستخدمون تغييرات في واجهة الإعدادات. يشرح هذا الدليل كيفية إتمام عملية الفصل بشكل صحيح، مع نصائح عملية لحل المشكلات الشائعة وضمان فصل الأجهزة كما ينبغي.
ليس من الواضح كيفية إلغاء ربط جهاز Android الخاص بك بتطبيق Windows Phone Link، نظرًا لعدم وجود خيار لإزالته في الإعدادات كما هو الحال بالنسبة لأجهزة iPhone. إليك كيفية إلغاء الربط وإعادة ربطه لاحقًا.
كيفية إلغاء ربط جهاز Android الخاص بك بتطبيق Phone Link
لإلغاء ربط جهاز Android الخاص بك، يجب عليك تسجيل الخروج من حساب Microsoft في تطبيق Phone Link على جهاز الكمبيوتر الشخصي الذي يعمل بنظام Windows وتطبيق Link to Windows على جهاز Android الخاص بك.
أولاً، افتح تطبيق Phone Link، وانتقل إلى الإعدادات > الأجهزة، وانقر فوق رابط “تسجيل الخروج” في حساب Microsoft الخاص بك.
بعد ذلك، انقر فوق “تسجيل الخروج” في النافذة المنبثقة وأغلق تطبيق Phone Link.
ثم افتح تطبيق Link to Windows على جهاز Android الخاص بك وانقر فوق حساب Microsoft الخاص بك في قسم “الحساب المرتبط”.
بعد ذلك، انقر على رابط “تسجيل الخروج وإلغاء ربط الحساب” في قسم إعدادات الحساب.
أخيرًا، انقر على “إلغاء الربط” في النافذة المنبثقة التي تظهر في الأسفل لإكمال عملية إلغاء الربط.
كيفية إعادة ربط جهاز Android الخاص بك بتطبيق Phone Link
لإعادة ربط جهاز Android الخاص بك بتطبيق Phone Link مرة أخرى، تحتاج إلى التأكد من تمكين البلوتوث على جهاز الكمبيوتر الذي يعمل بنظام Windows وجهاز Android.
افتح تطبيق Phone Link على جهاز الكمبيوتر الذي يعمل بنظام Windows وانقر على خيار “Android”.
في النافذة المنبثقة، حدد حساب Microsoft الذي تريد استخدامه لإنشاء الرابط وانقر على زر “متابعة”. قد تحتاج إلى إدخال بيانات الاعتماد اللازمة لتسجيل الدخول إلى الحساب. في حالتي، استخدمت تطبيق Microsoft Authenticator لتسجيل الدخول بدون كلمة مرور.
سترى رمز QR على الشاشة. افتح تطبيق الكاميرا على جهاز Android الخاص بك ووجهه نحو رمز QR لمسحه ضوئيًا. سيظهر رابط أسفل رمز QR؛ انقر عليه.
سيعرض تطبيق Phone Link على جهاز الكمبيوتر الخاص بك الآن رمزًا مكونًا من ستة أحرف. أدخله في تطبيق Link to Windows وانقر على زر “Continue”.
اتبع الخطوات الواردة في تطبيق Link to Windows لتسجيل الدخول إلى حساب Microsoft الخاص بك. انقر فوق “تم” على جهاز Android الخاص بك، ثم انقر فوق “متابعة” في تطبيق Phone Link على Windows.
ضع في اعتبارك أنه يمكنك فقط ربط أجهزة Samsung المحمولة وعدد قليل من الأجهزة الأخرى بتطبيق Phone Link. إذا كنت ترغب في الاستمتاع بميزات هذا التطبيق مع الأجهزة غير المدعومة، فجرّب تطبيقًا تابعًا لجهة خارجية مثل KDE Connect.
يبدو أن عملية فصل جهاز الأندرويد عن الكمبيوتر الذي يعمل بنظام ويندوز قد تكون معقدة في البداية، ولكن باتباع هذه الخطوات يمكنك ضمان العملية بشكل سلس وفعال. تذكر أنه في حال واجهتك مشاكل في فصل الاتصال، فإن تحديث التطبيقات والتحقق من إعدادات كل من Phone Link و Link to Windows يمكن أن يحل معظم المشكلات