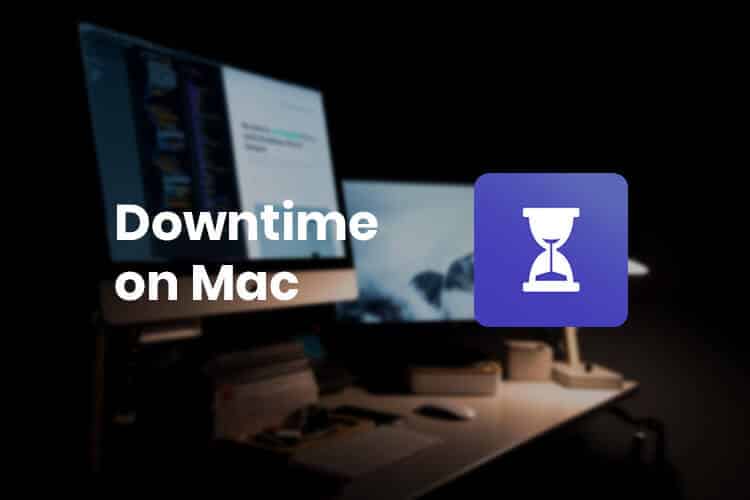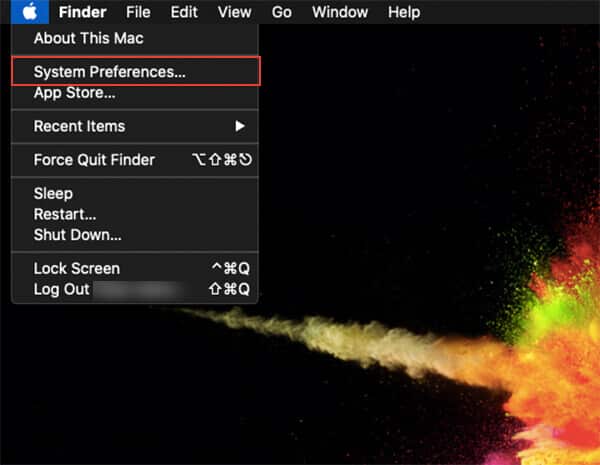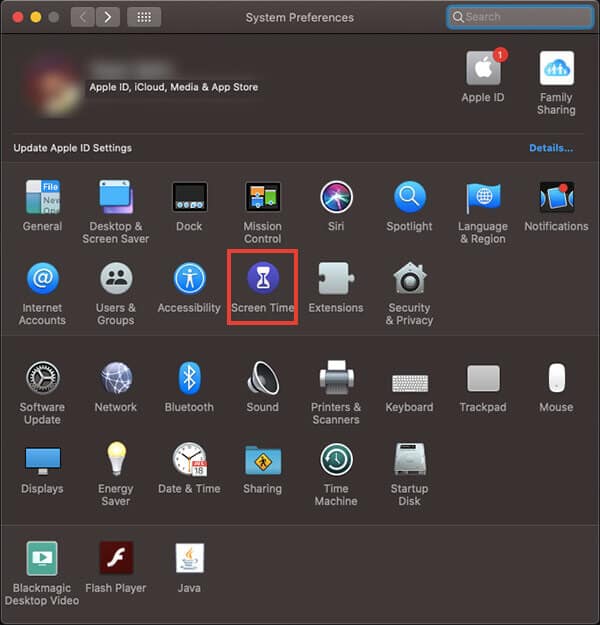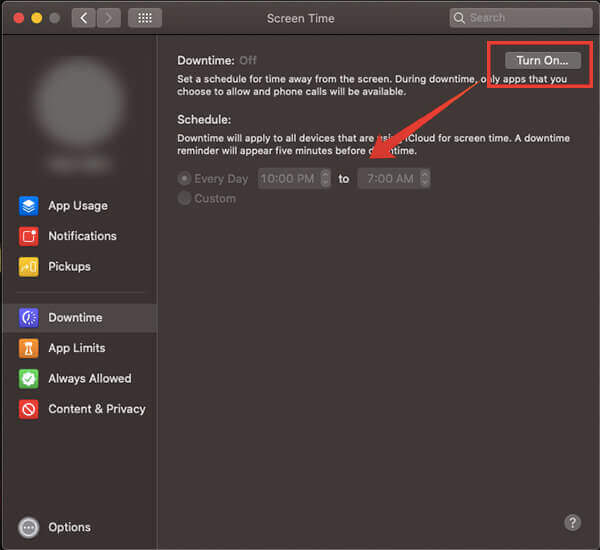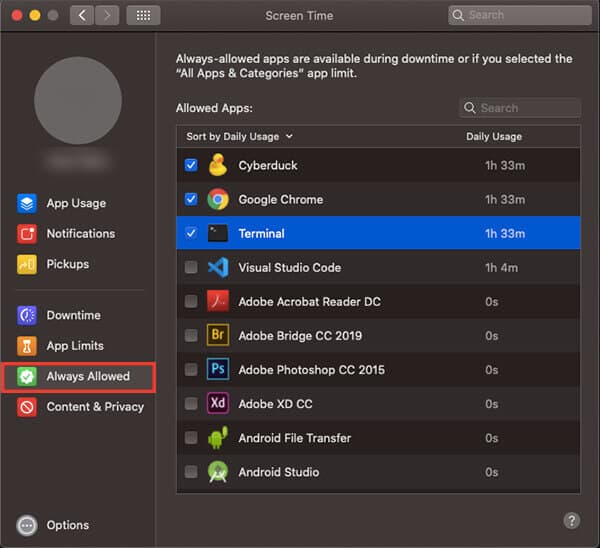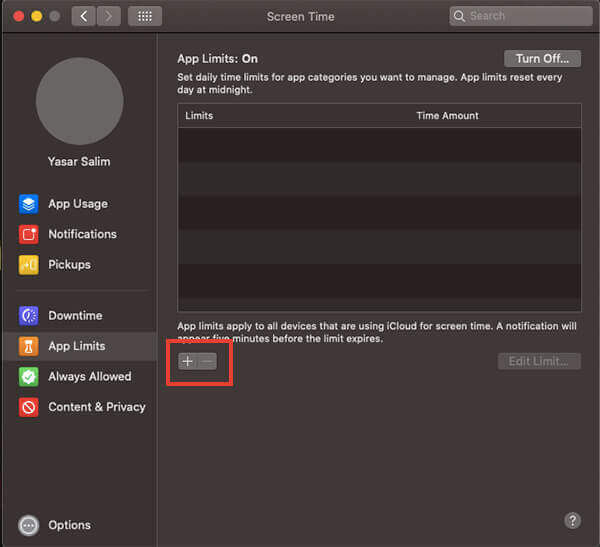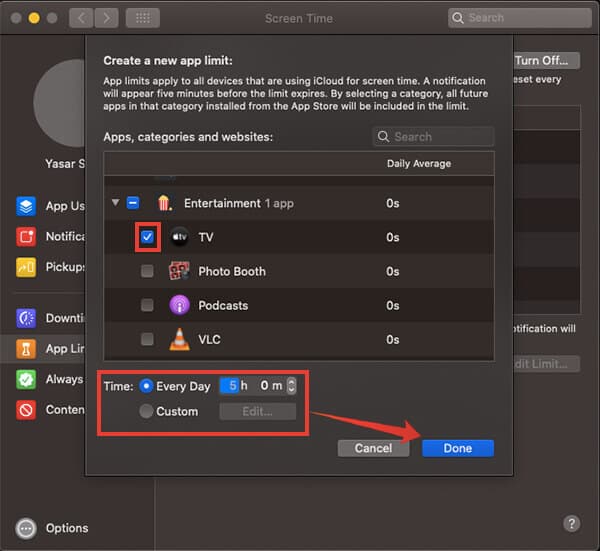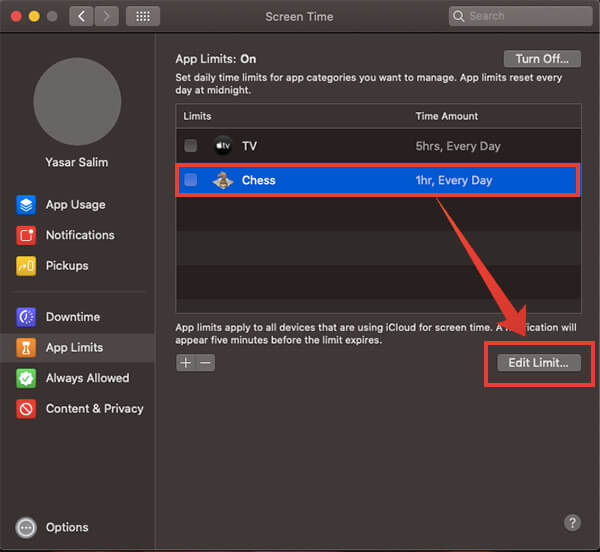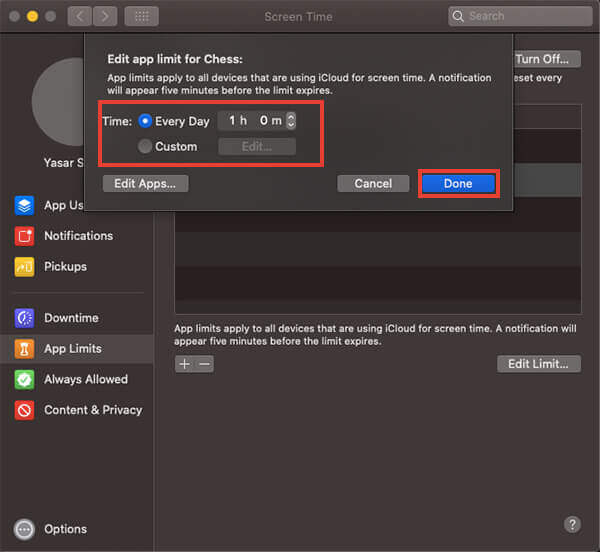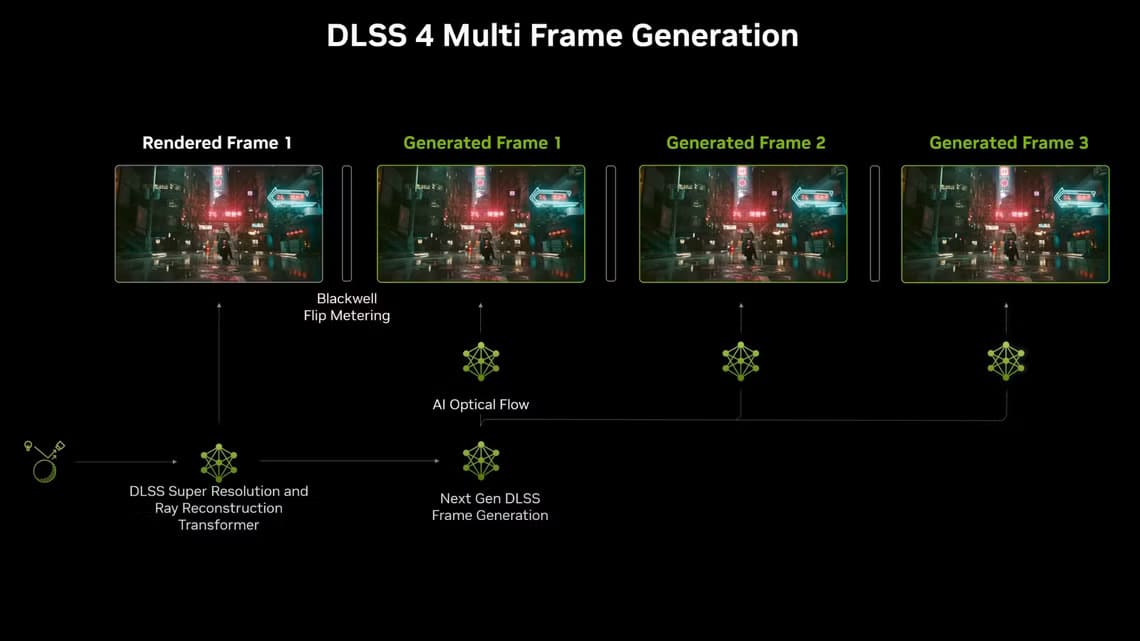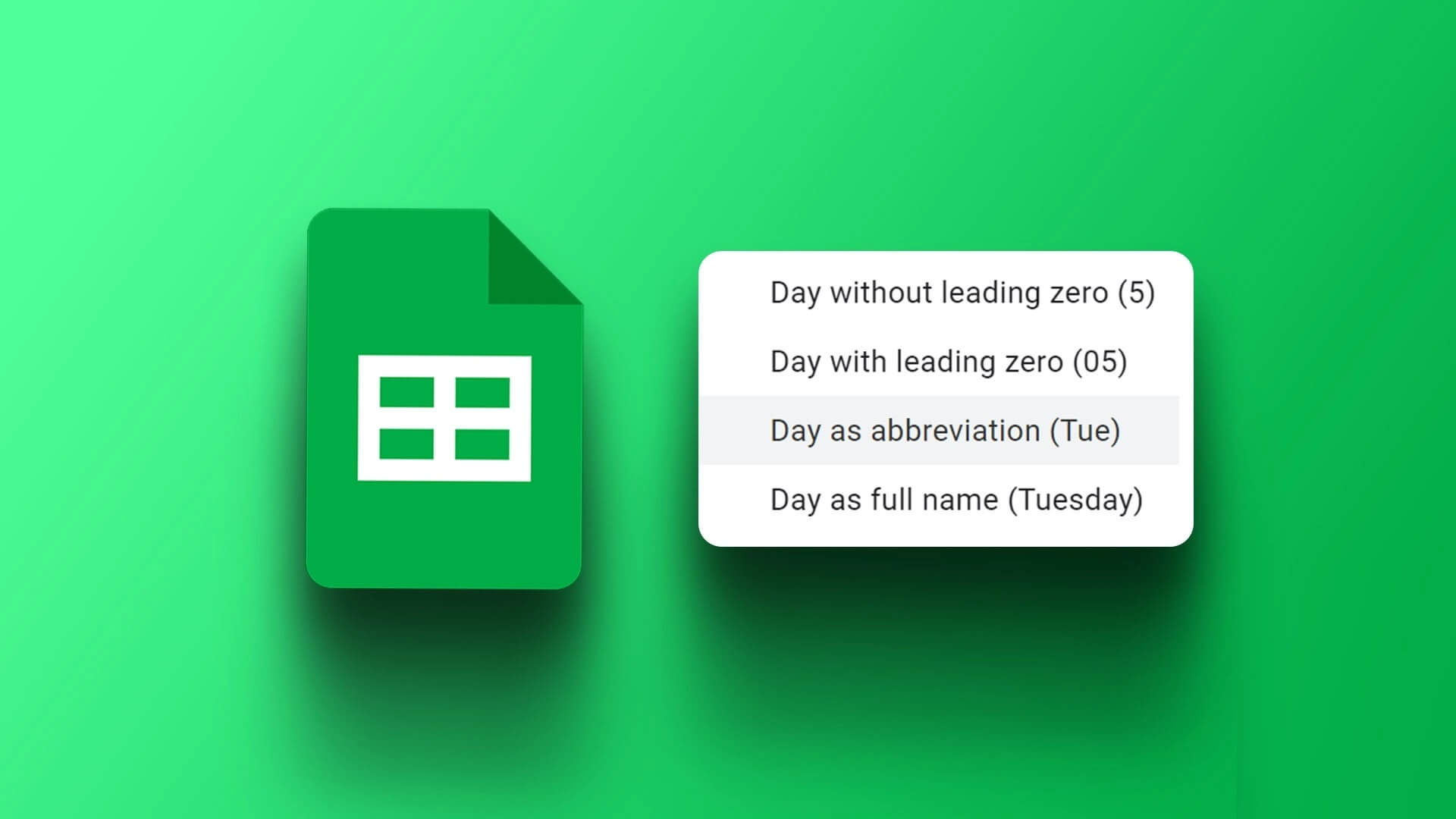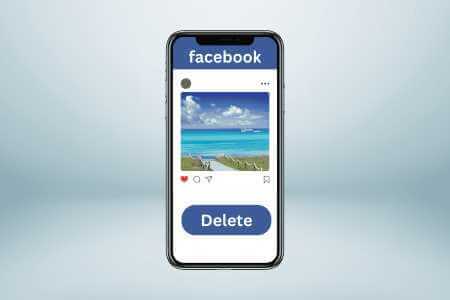أعلنت Apple رسميًا عن نظام التشغيل macOS Catalina الجديد مع الكثير من الميزات الجديدة ، بالإضافة إلى العديد من التطبيقات والميزات الحالية. بفضل ميزة “وقت الشاشة” المنقولة مؤخرًا من iOS ، يمكنك الآن التحكم في سلوك الاستخدام الخاص بك باستخدام MacBook أو iMac أيضًا. تتيح لك فترة التوقف على نظام التشغيل macOS Catalina حظر بعض التطبيقات بعد فترة من الوقت.
في هذا الدليل ، سوف نوضح لك كيفية استخدام ميزة “التوقف” (مدة الاستخدام) على جهاز Mac الخاص بك ، حيث تقوم بتشغيل macOS Catalina.
كيفية تمكين وجدولة مدة الاستخدام على ماك
تم تقديم ميزة مدة الاستخدام في البداية لأجهزة iPhone و iPad. لقد كان الوقت الذي بدأت فيه شركات مثل Apple و Google بالتفكير في الرفاهية الرقمية للمستخدمين. دفعت جوجل أيضا ميزة مماثلة لوقت الشاشة ووقت التوقف لمستخدمي أندرويد.
من خلال فترة التوقف ، يمكنك ضبط MacBook أو iMac الخاص بك على “إيقاف التشغيل” تلقائيًا ، والذي يتعلق بتوفر التطبيق ، سطوع الشاشة ، وما إلى ذلك. عند تشغيل “التوقف” خلال الإطار الزمني المحدد ، سيتم حظر جميع التطبيقات (باستثناء التطبيقات التي تم إلغاء اشتراكها). ستحتاج إلى تأكيد لفتح التطبيق مرة أخرى من أجل الوصول إلى جميع التطبيقات المحظورة. من أجل استخدام Downtime على Mac ، تحتاج إلى تمكينه من ميزة Screen Time على macOS Catalina. هنا كيف ذلك.
- قم بتحديث جهاز Mac الخاص بك إلى أحدث إصدار لنظام التشغيل macOS Catalina.
- انقر أيقونة Apple من شريط القوائم.
- اختر تفضيلات النظام.
- انقر فوق “وقت الشاشة” من نافذة التفضيلات.
- من الجزء الأيمن ، اختر “التوقف“.
- انقر فوق الزر “تشغيل” في الزاوية العلوية اليمنى من النافذة.
- بعد تمكين الميزة ، يجب عليك جدولة وقت التوقف على Mac من نفس النافذة.
- إذا كنت تريد تشغيل “التوقف” كل يوم كما هو مقرر ، فاختر “كل يوم” واضبط وقت البدء والانتهاء.
- إذا كنت لا ترغب في ذلك في كل يوم ، ولكن في أيام محددة من الأسبوع ، فاختر “مخصص” ، ثم حدد الأيام التي تريد تشغيل ميزة التوقف فيها على جهاز Mac.
سيتم إيقاف وقت التوقف على جهاز Mac في الوقت المحدد الذي تفضله أثناء الإعداد. أثناء التوقف ، لن تتمكن من استخدام أي تطبيقات. وسوف تضطر إلى الانتظار حتى تنتهي فترة التوقف. ومع ذلك ، من الممكن فتح التطبيقات المحظورة أثناء التوقف. ولكن عندما يطالب Ontime ، يمكنك اختيار استخدام التطبيق لمدة دقيقة واحدة أو 15 دقيقة أو ساعة أو يوم كامل. ولكن إذا كنت تستخدم حساب الطفل ، فيمكنك الحصول على دقيقة واحدة فقط والباقي يعود إلى الوالد.
كيفية السماح للتطبيقات أثناء التوقف على جهاز Mac
عند تشغيل Downtime on Mac وتشغيله في الوقت المحدد ، سيتم حظر استخدام جميع التطبيقات التي تندرج تحت كل فئة. لذلك ، كلما فتحت تطبيقًا ، فسوف يعرض لك نافذة تحذير Downtime ، ولكن يمكنك اختيار إلغاء الاشتراك من فترة التوقف لفترة محدودة من الوقت. ولكن إذا كنت ترغب في استبعاد تطبيق والسماح به خلال فترة التوقف ، فإليك كيفية القيام بذلك.
- انقر على شعار Apple وفتح التفضيلات على جهاز Mac.
- انقر فوق وقت الشاشة.
- اختر قائمة “المسموح به دائمًا” من الجزء الأيمن الأيسر.
- من هناك ، ستجد قائمة التطبيقات بالكامل على جهاز Mac.
- انقر فوق “فرز حسب” واختر “الاستخدام اليومي” لسرد التطبيقات بناءً على وقت الاستخدام في اليوم.
- تحقق من التطبيقات من القائمة ، أيهما تريد الاستبعاد من حظره أثناء التوقف.
- يمكنك إلغاء تحديد التطبيقات في أي وقت عندما تريد إزالة التطبيق من قائمة الاستثناءات.
- بعد اختيار التطبيقات التي تريد استبعادها خلال Downtime على Mac ، يمكنك الاستمرار في استخدامها في أي وقت من اليوم دون أن تتأثر / تمنعها من خلال تحذير Downtime / Screen Time.
تعيين حدود التطبيق على Mac
تتيح لك ميزة Downtime على نظام Mac حظر جميع التطبيقات (أو حتى التطبيقات المختارة) بعد وقت معين من اليوم ، للاستخدام الصحي للنظام. يهدف وقت التوقف إلى تقليل وقت استخدام النظام بعد نقطة معينة. ومع ذلك ، إذا كنت ترغب فقط في حظر بعض التطبيقات بعد الاستخدام لبضع دقائق أو ساعات ، فستكون حدود التطبيق متاحة.
يمكن أن تسمح لك حدود التطبيق ببساطة بتعيين الحد الزمني لكل تطبيق. سيتم حظر التطبيقات بعد وقت الاستخدام. يمكن تعيين حدود استخدام مختلفة لكل تطبيق ، ويمكن تخصيصها مع كل تطبيق. اتبع طريقة تعيين حدود زمنية للتطبيقات على جهاز Mac ، بتشغيل macOS Catalina.
- افتح نافذة التفضيلات من Apple Logo> تفضيلات النظام.
- انقر فوق “وقت الشاشة” بجوار خيارات إمكانية الوصول.
- انتقل إلى شاشة حدود التطبيق من الجزء الأيمن.
- إذا تم تعطيل “حدود التطبيق” ، انقر فوق الزر “تشغيل” في الزاوية اليمنى العليا.
- بعد تمكين حدود التطبيق ، يمكنك العثور على القائمة الفارغة. انقر فوق الزر “+” في أسفل القائمة لإنشاء حد تطبيق جديد.
- ستتمكن من العثور على التطبيقات المصنفة إلى فئات.
- يمكنك إما اختيار فئة كاملة أو توسيع القائمة واختيار التطبيقات الفردية.
- اختيار الحد الزمني.
- حدد كل يوم وتعيين حد زمني لتعيين حد الاستخدام نفسه لجميع أيام الأسبوع.
- إذا كنت ترغب في تعيين حدود تطبيق مختلفة لأيام مختلفة ، فاختر Custom (مخصص) وقم بإنشاء حد زمني منفصل لكل يوم.
- انقر فوق تم
اتبع الخطوات لتعديل المهلة المحددة لحد التطبيق الموجود على macOS Catalina.
- حدد التطبيق من نافذة حدود التطبيق.
- انقر فوق الزر “تعديل الحد” في الأسفل.
- اختر مهلة زمنية من النافذة المنبثقة وانقر فوق تم.
على غرار تطبيق Downtime on Mac ، ستمنعك حدود التطبيق من استخدام التطبيقات بعد وقت معين من الاستخدام كل يوم. ومع ذلك ، يمكنك اختيار استخدام التطبيق لمدة دقيقة واحدة أو 15 دقيقة أو ساعة واحدة أو تجنب الحد الأقصى لليوم بأكمله.