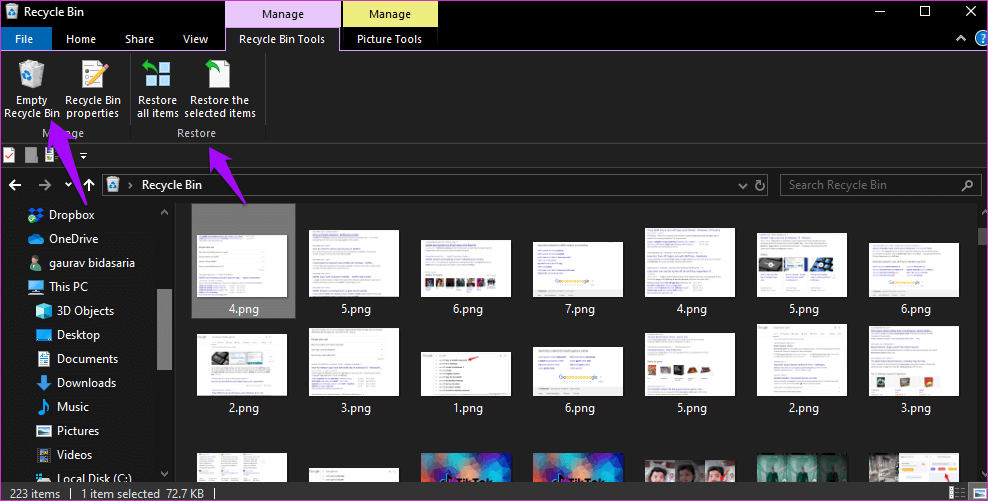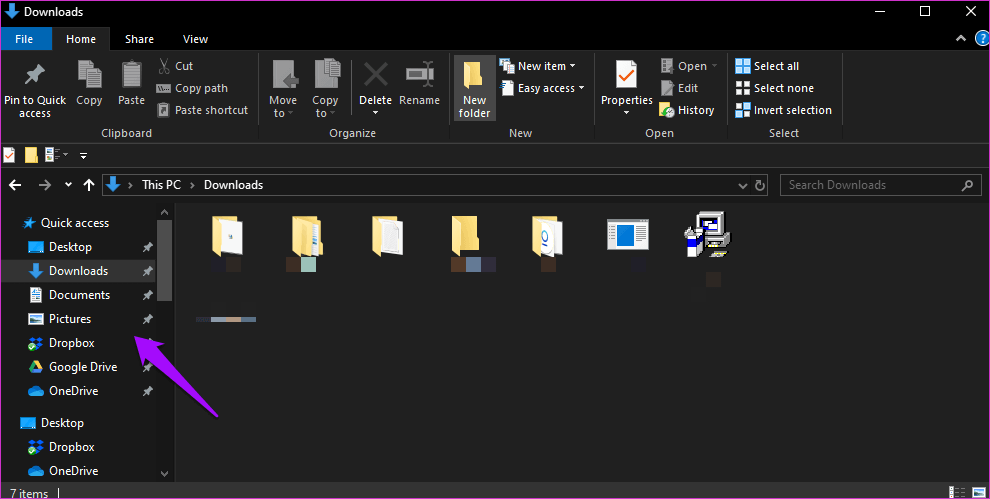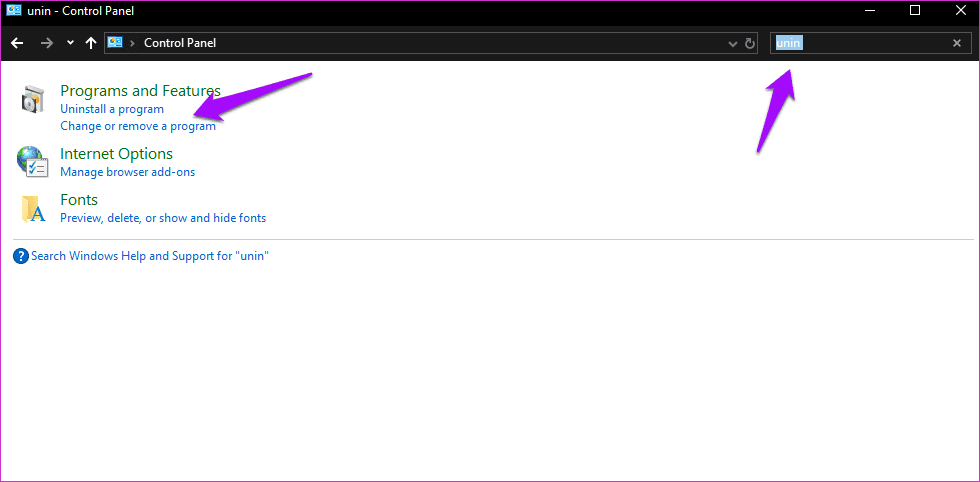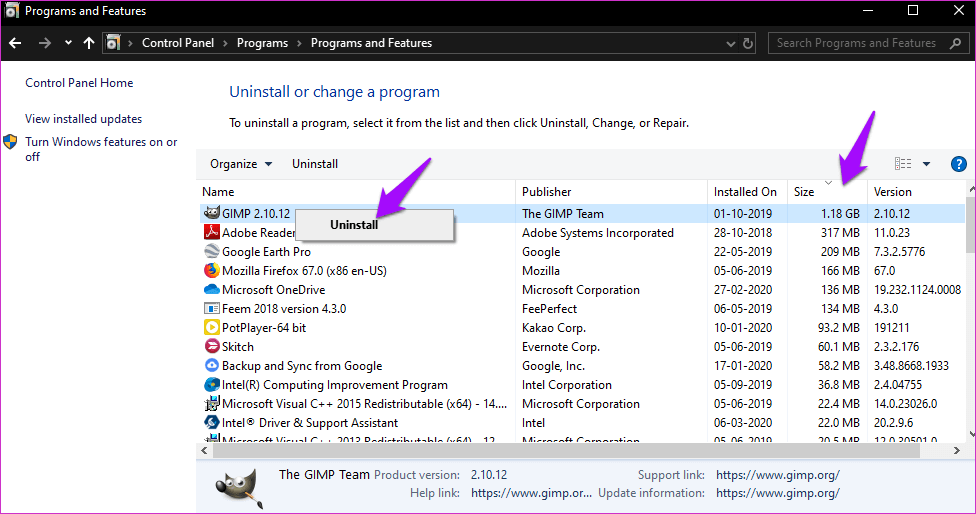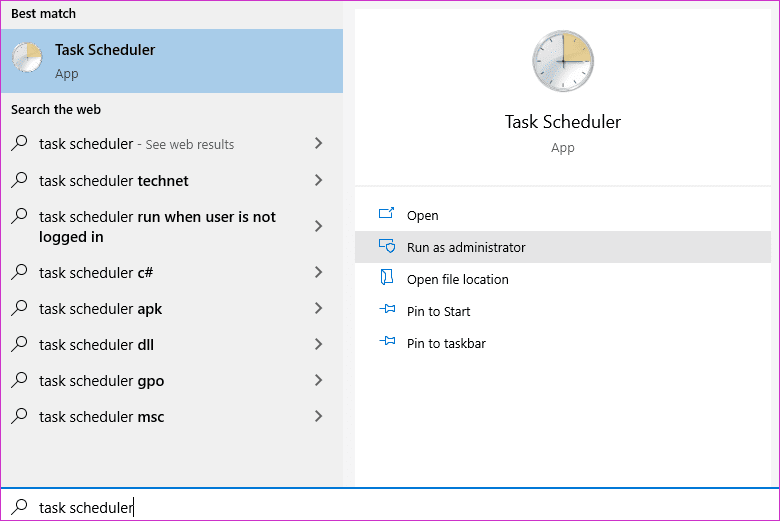كيفية تحرير مساحة على محرك الأقراص C في Windows 10
يقوم معظم الأشخاص بتثبيت نظام التشغيل Windows 10 في محرك الأقراص الافتراضي ، والذي يكون عادةً محرك الأقراص C. تبدأ المشكلة عندما يتحول محرك الأقراص C إلى اللون الأحمر ويظهر على أنه ممتلئ أو شبه كامل. يمكن أن يؤدي ذلك إلى مجموعة متنوعة من المشاكل مثل الكمبيوتر يتباطأ. المشكلة الأساسية التي يجب معالجتها أولاً هي كيفية تحرير مساحة على محرك الأقراص C في Windows 10.
محرك الأقراص C هو المكان الذي يتم فيه حفظ جميع ملفات النظام. فهي ضرورية لعمل جهاز الكمبيوتر الخاص بك. يقوم معظم المستخدمين بتثبيت التطبيقات والبرامج في نفس المكان. يحتاج نظام التشغيل وهذه التطبيقات إلى مساحة للتشغيل ، وتثبيت التحديثات ، ويحرمهم محرك أقراص C كامل من تلك القدرة. ومن هنا التباطؤ.
ملاحظة: بشكل افتراضي ، فإن غالبية الأشخاص لديهم تثبيت نظام التشغيل Windows الخاص بهم في محرك الأقراص C أو القسم. يمكن أن يكون أي حرف محرك أقراص على نظامك ، ولكن يمكن حل مشكلة التخزين الكامل الذي يؤدي إلى تطبيقات بطيئة وغير مستجيبة بسهولة من خلال نقل البيانات.
هيا نبدأ.
1. التنظيف
لنبدأ ببعض الحلول البسيطة والفعالة. هل أفرغت سلة المحذوفات؟ افتحهh وتأكد من عدم وجود ملفات ومجلدات ترغب في استعادتها.
انقر على Empty Recycle Bin لحذف كل شيء هناك. حدد جميع الملفات والمجلدات التي تريد استعادتها وانقر فوق استعادة العناصر المحددة إذا لزم الأمر.
يمكنك أيضًا حذف الملفات المؤقتة من جهاز الكمبيوتر الخاص بك. يمكن أن يساعدك أداء هذين النشاطين في استعادة مساحة لائقة. مفيد للغاية إذا لم تحذف
2. تنظيف محرك الأقراص C
يقع مجلد التنزيلات في محرك الأقراص C حيث يتم تنزيل جميع الملفات الافتراضية مثل الصور ومقاطع الفيديو والبرامج وما إلى ذلك. بشكل جماعي ، يمكنهم خنزير مساحة كبيرة. تحقق أيضًا من المجلدات الأخرى مثل الصور ومقاطع الفيديو والمستندات لمعرفة ما إذا كانت هناك ملفات يمكنك نقلها إلى محركات أقراص أخرى. ربما ، هناك ملفات مكررة مخزنة في محرك الأقراص C إضافة إلى الضغط؟ ابحث عن وحذفها.
لا تنس سطح المكتب حيث أن الملفات المخزنة هناك هي أيضًا جزء من محرك الأقراص C. أنت تبحث عن ملفات كبيرة يمكن حذفها أو نقلها إلى موقع مختلف. سيكون من الصعب حذف بعض هذه الملفات ، ولكن هناك طرق لحل هذه المشكلة أيضًا.
3. إلغاء تثبيت التطبيقات
افتح لوحة التحكم وابحث عن “إلغاء التثبيت” في شريط البحث وحدد إلغاء تثبيت البرنامج.
قم بإلغاء تثبيت جميع البرامج والتطبيقات التي لم تعد تستخدمها أو تحتاج إليها. انقر بزر الماوس الأيمن وحدد خيار إلغاء التثبيت لذلك.
يمكنك أيضًا فرز جميع التطبيقات المثبتة حسب الحجم لمعرفة التطبيق الذي يشغل أكبر مساحة وما إذا كان بإمكانك إزالته.
4. زيادة حجم محرك الأقراص C
يمكنك زيادة حجم محرك أقراص النظام ، محرك الأقراص C لمعظم المستخدمين في Windows 10 ، من خلال إعادة تخصيص مساحة من محركات الأقراص الأخرى. لن تستغرق العملية أكثر من بضع دقائق ، لكنني أوصي بأخذ نسخة احتياطية مع ذلك. سيسمح لك ذلك بأخذ مساحة غير مخصصة وخالية من محركات الأقراص الأخرى واستخدامها لتخزين المزيد من الملفات في محرك الأقراص C.
5. الترقية إلى محركات الأقراص الصلبة / SSD أكبر
بغض النظر عن عدد الملفات التي تقوم بحذفها ، والتطبيقات التي تقوم بإلغاء تثبيتها ، وإعادة تخصيص المساحة من محركات الأقراص الأخرى ، فأنت محدود بك المساحة الإجمالية المتاحة على محرك الأقراص الثابتة / SSD. ماذا عن تثبيت محرك أقراص صلبة جديد أكبر على جهاز الكمبيوتر الخاص بك. والأفضل من ذلك ، لماذا لا تستخدم هذه الفرصة للترقية إلى SSD؟
6. تنظيف القرص
يأتي Windows 10 مزودًا بأداة تسمى تنظيف القرص ، والتي ستساعد في تنظيف ملفات النظام التي لم تعد مطلوبة ، والملفات المؤقتة ، والملفات المنقولة إلى سلة المحذوفات. ما لا يعرفه الكثير من المستخدمين هو أنه يمكنك جدولة تنظيف القرص ، بحيث يتم تشغيله بشكل دوري خلف الكواليس. أتمتة العملية برمتها وتشغيل مثيل الآن لمعرفة ما إذا كان يحل محرك الأقراص C خطأ كامل.
7. مخزن مكونات WINDOWS (WINSXS)
يقع مجلد WinSxS داخل محرك الأقراص C ويخزن الملفات التي يتم استخدامها أثناء تحديث وخدمة Windows ، من بين أشياء أخرى. يمكن أن تتراكم هذه الملفات بمرور الوقت مما يشغل مساحة كبيرة.
يمكنك فقط تقليل حجم هذا المجلد ، وليس حذفه أو نقله إلى مكان آخر أو إلى محرك أقراص مختلف. للقيام بذلك ، ابحث عن برنامج جدولة المهام وافتحه في قائمة ابدأ في Windows.
انتقل إلى هيكل المجلد أدناه وانقر على ملف StartComponentCleanup. اضغط على تشغيل.
Task Scheduler Library > Microsoft > Windows > Servicing.
هذا هو.
نظم وافتح
سيساعدك خياران آخران في الحصول على بعض المساحة لكني لا أوصي أيضًا. أحدهما تعطيل السبات والآخر تعطيل ميزة استعادة النظام. كلاهما ميزات مفيدة ، وخاصة الاستعادة. أيضا ، لن تحدث فرقا كبيرا على أي حال. أوصي باتباع الخطوات المذكورة أعلاه لاستعادة المساحة المفقودة ، وإذا لم يفلح ذلك ، احصل على قرص أكبر. في كلتا الحالتين ، يجب أن تتوقف عن رؤية محرك الأقراص C هو خطأ كامل الآن. إذا وجدت طريقة أخرى لحل هذا الخطأ وتوفير مساحة أكبر ، فشاركه معنا في التعليقات أدناه.