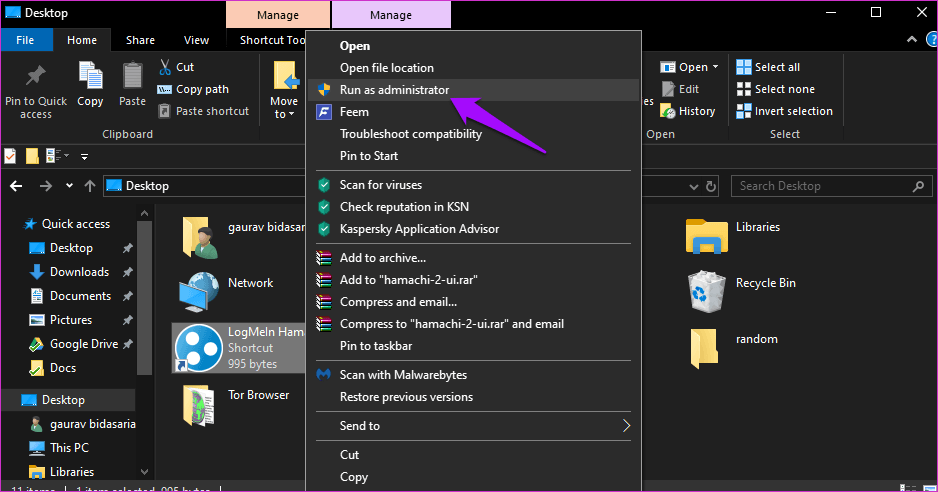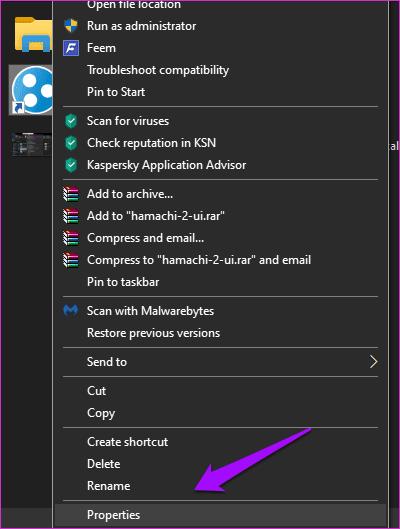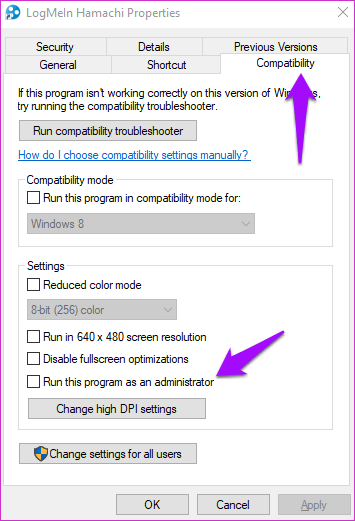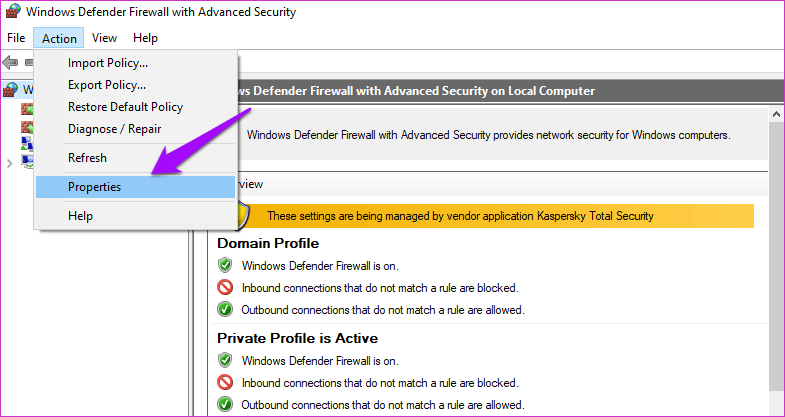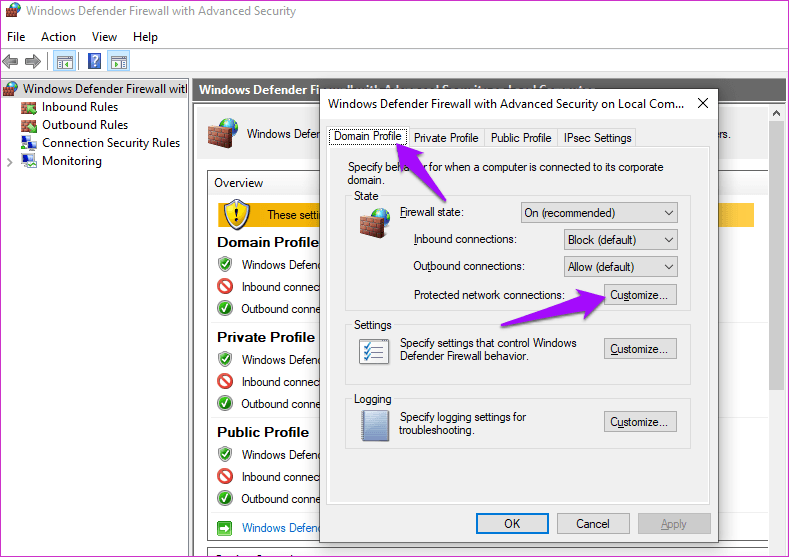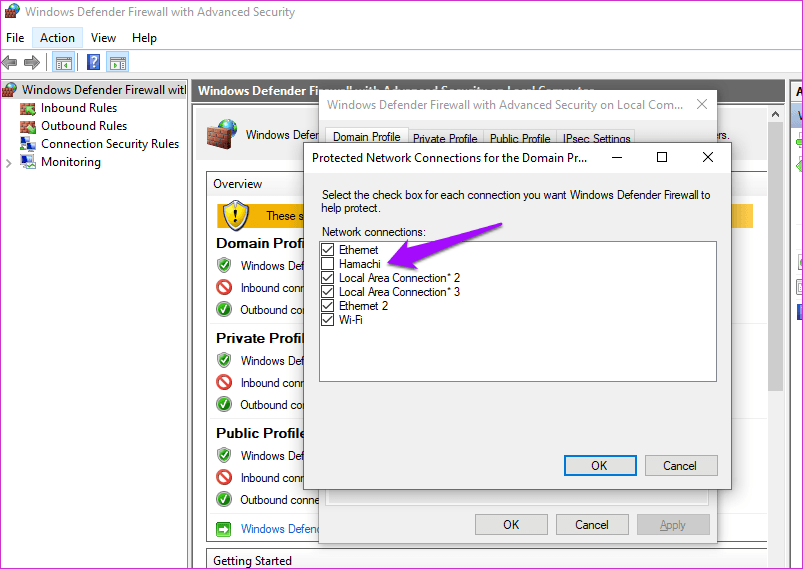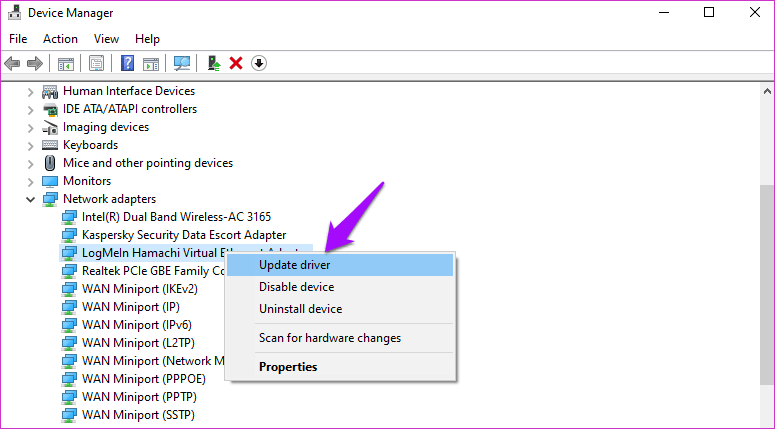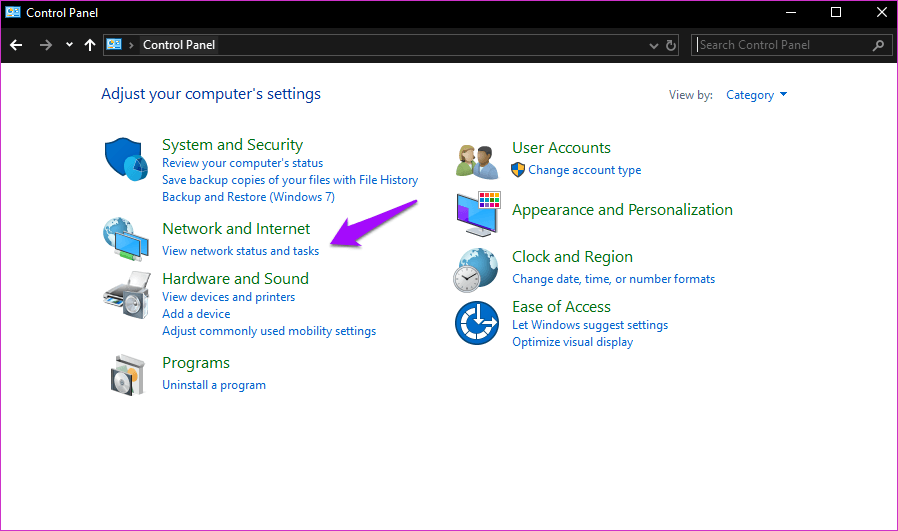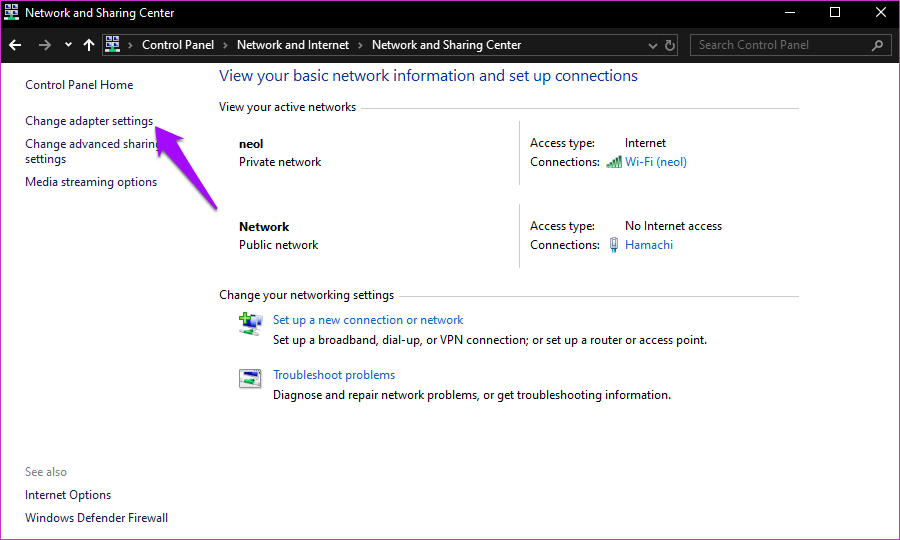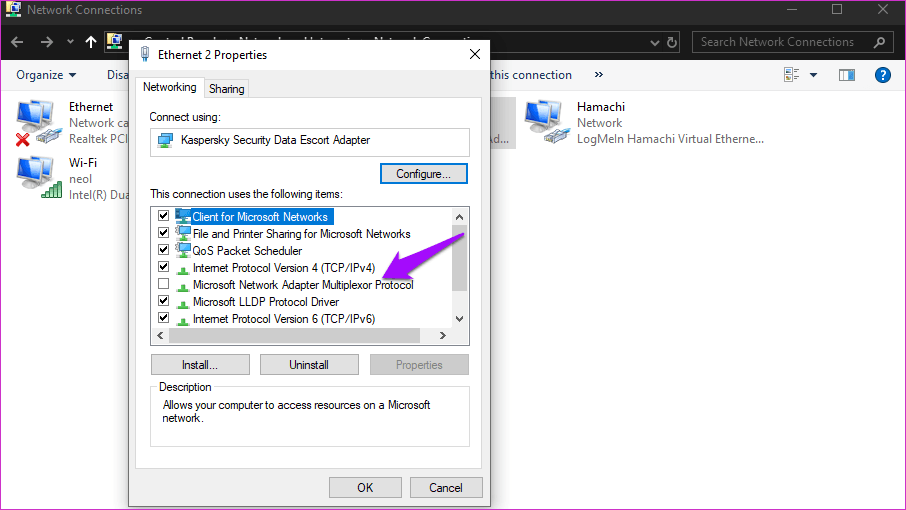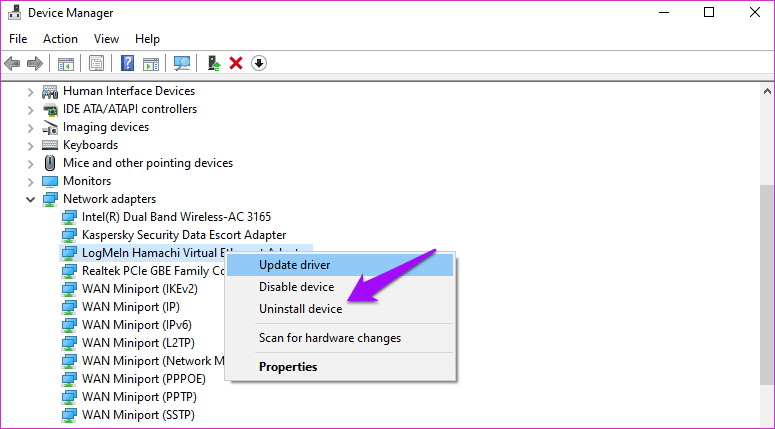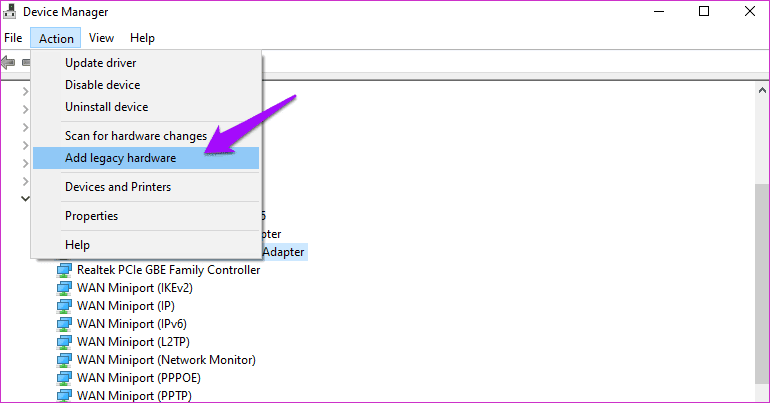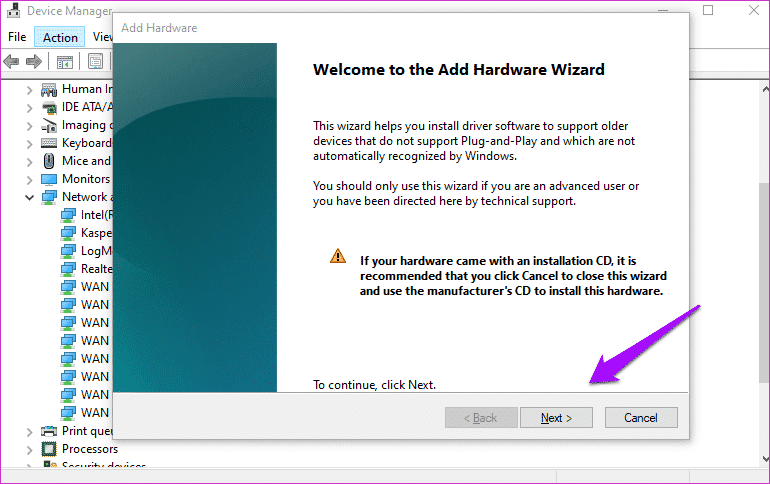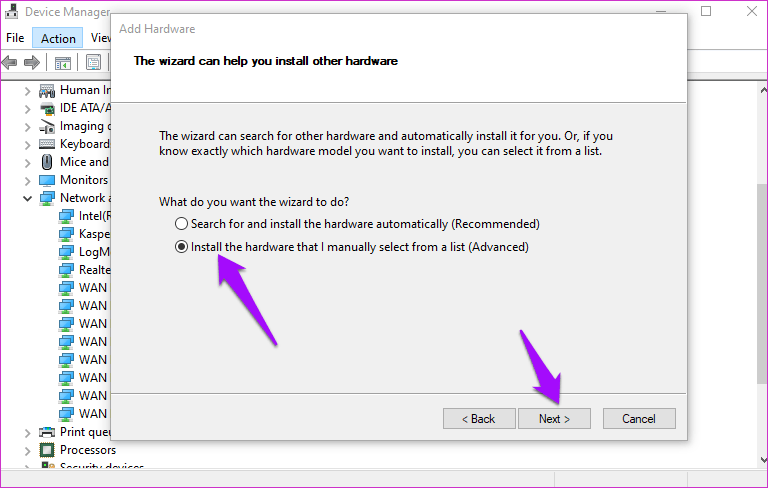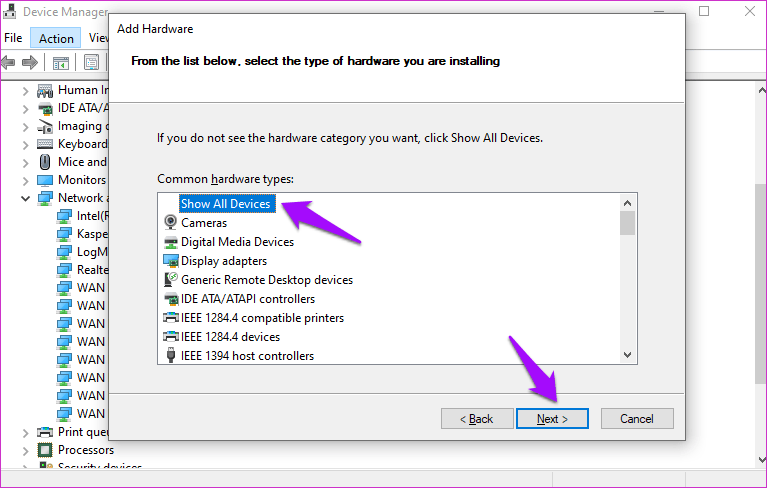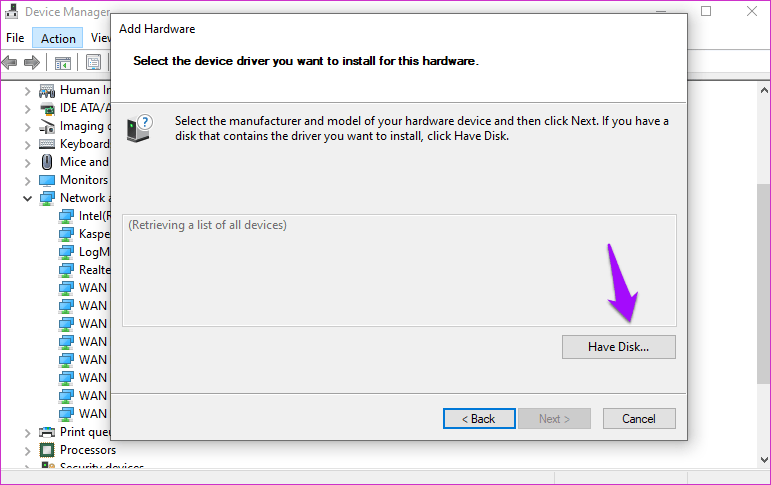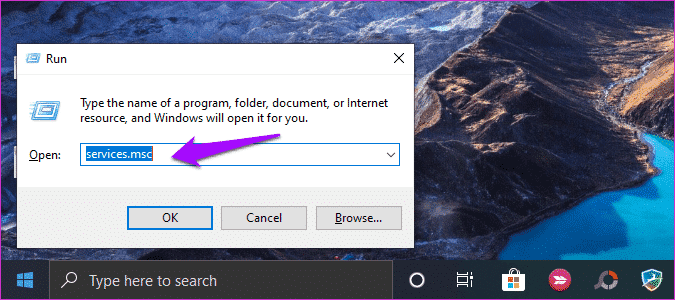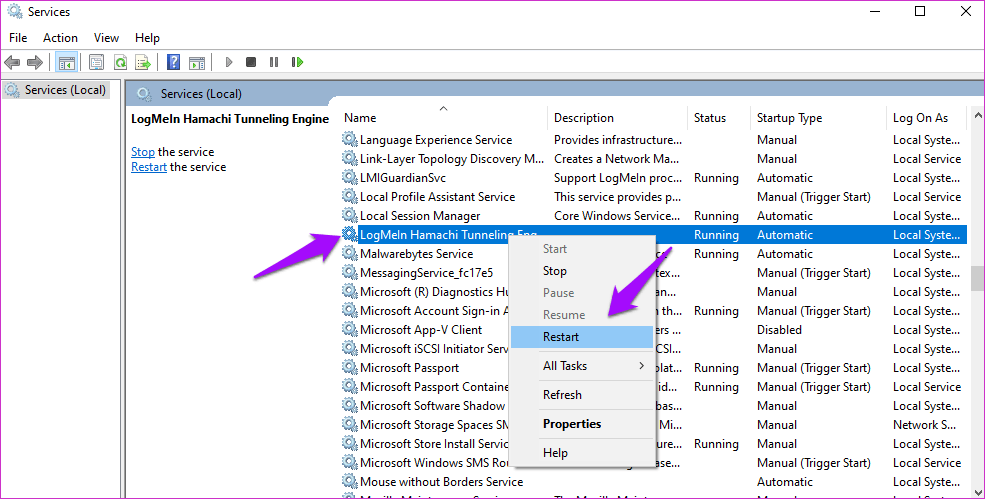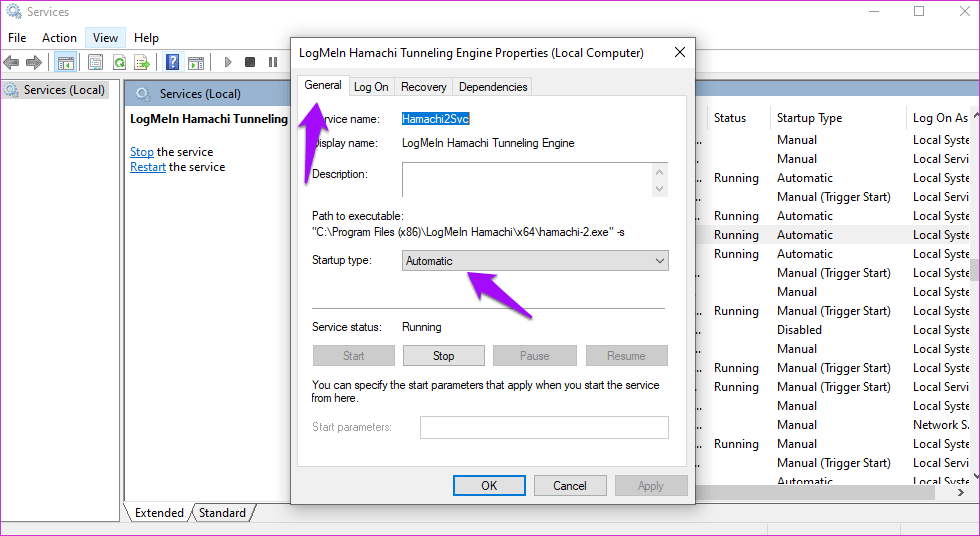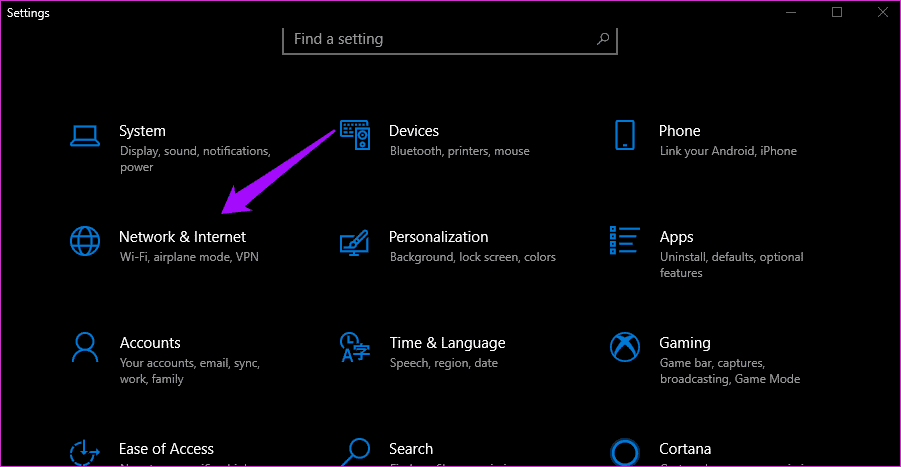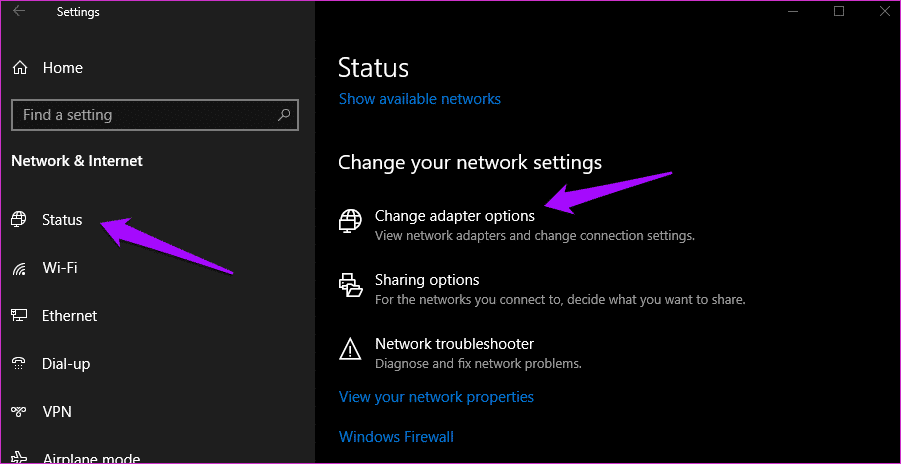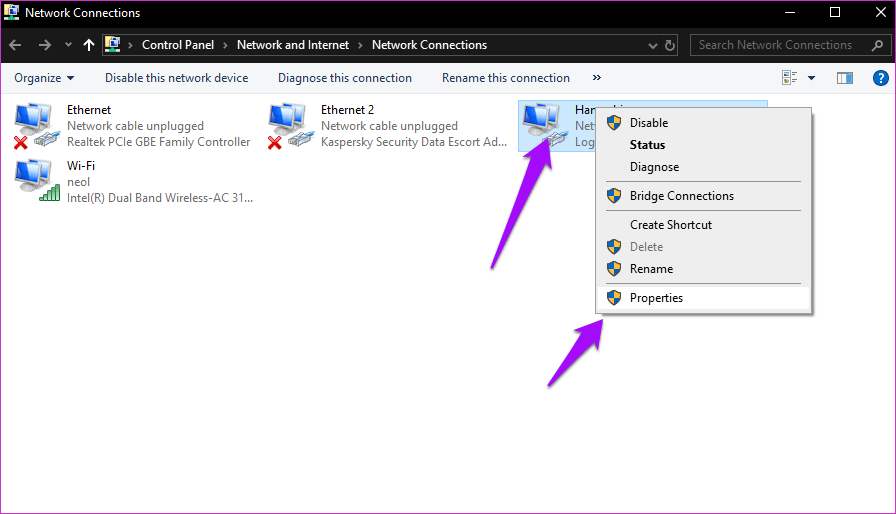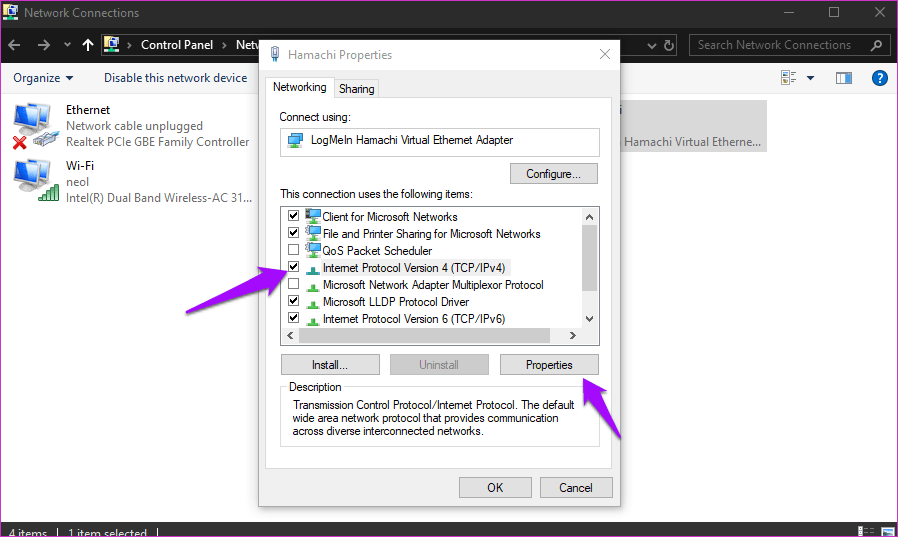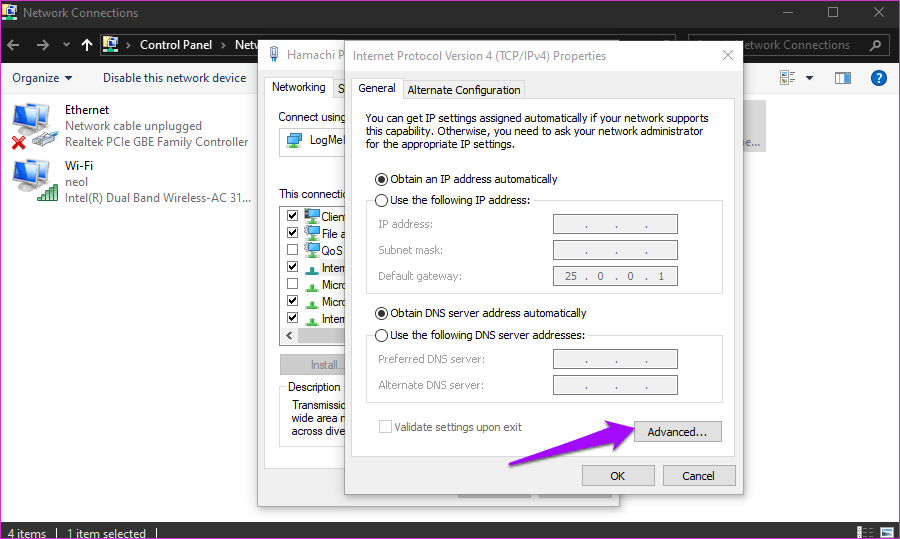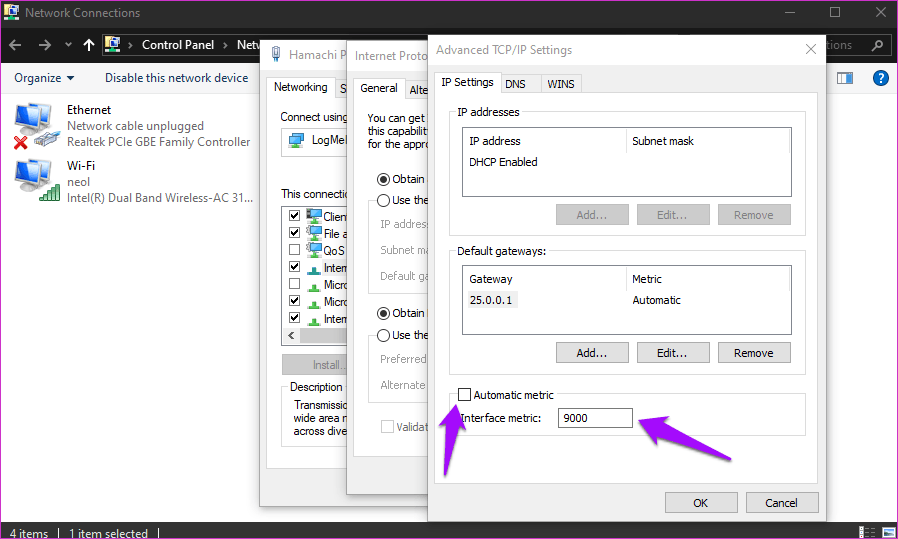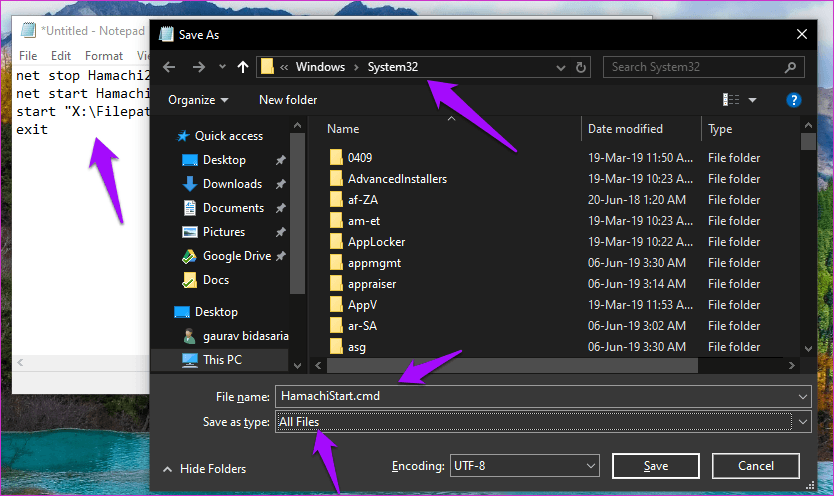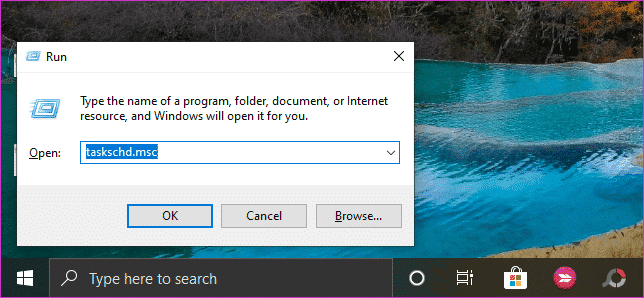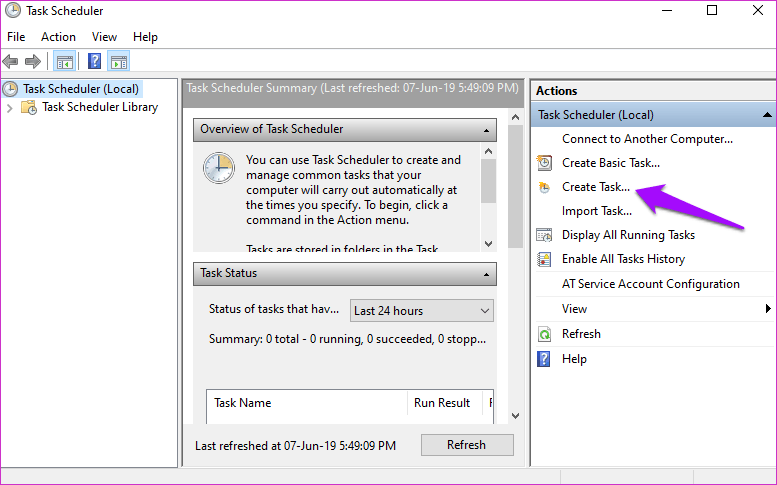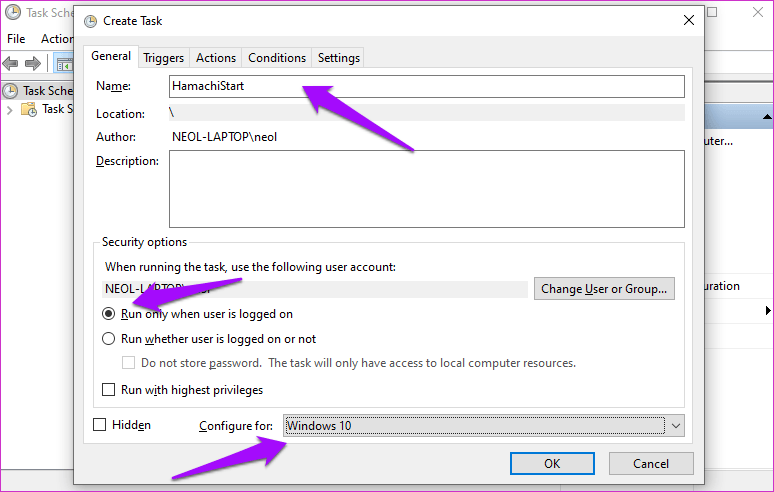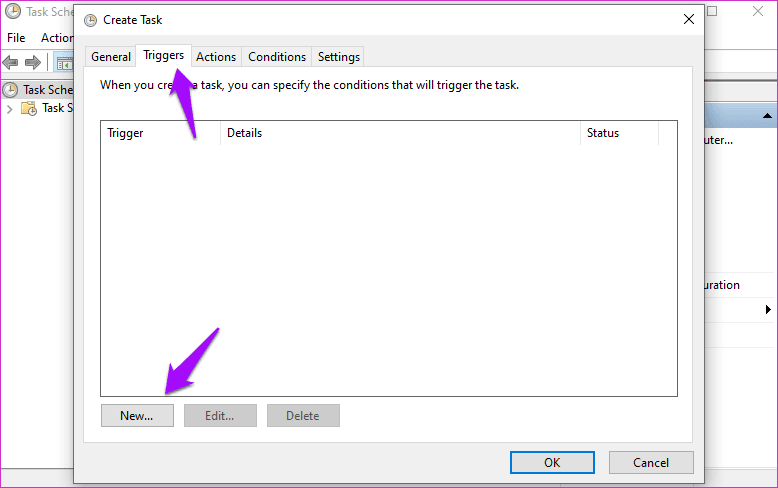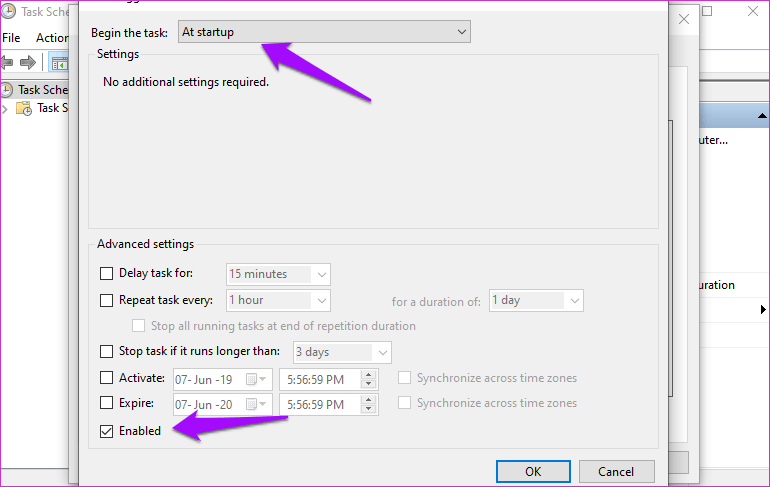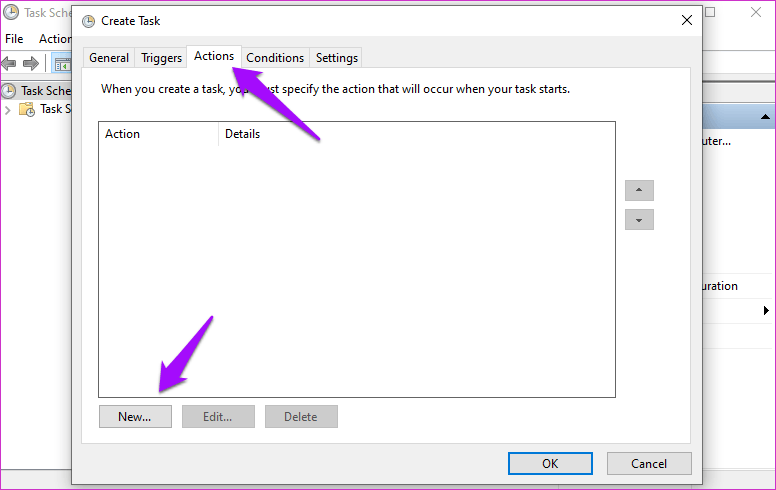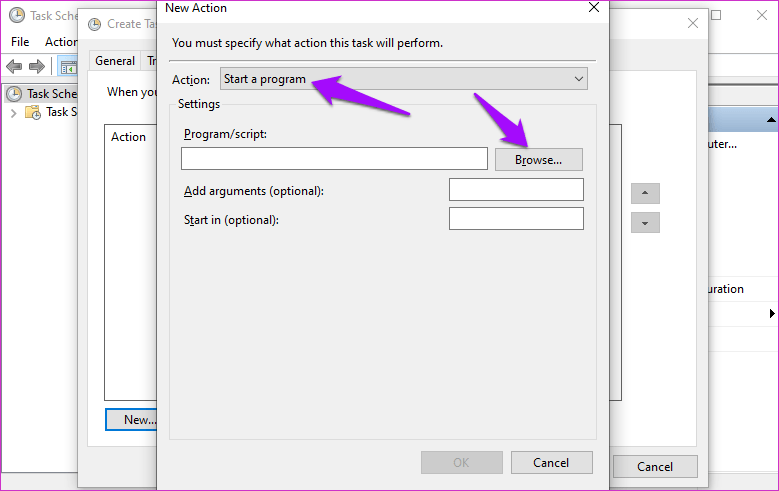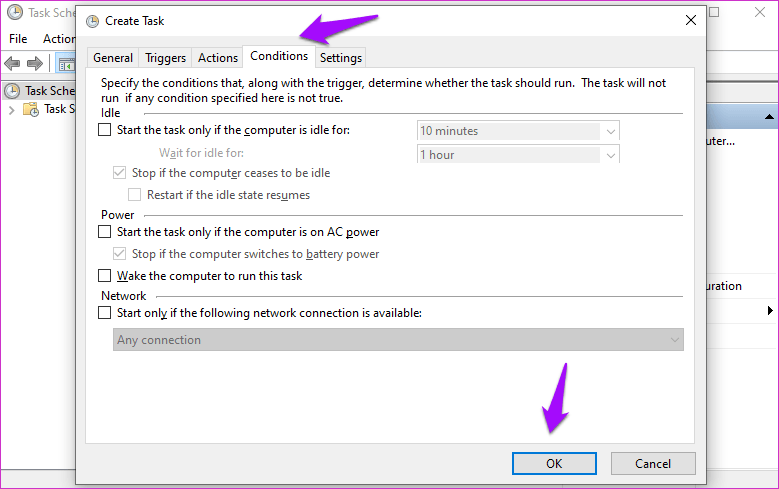كيفية حل جميع مشاكل Hamachi على ويندوز 10
ربما يكون LogMeIn Hamachi هو تطبيق VPN (الشبكة الخاصة الافتراضية) الأكثر شعبية والأكثر تفضيلاً على سطح المكتب لنظام Windows. على الرغم من أنه سهل الاستخدام ، إلا أن إطلاق نظام التشغيل Windows 10 يحتوي على أشياء معقدة. العديد من المستخدمين يشكون من فشل Hamachi في العمل على أجهزة الكمبيوتر الخاصة بهم.
القضية ذات شقين. إذا لم يعمل هاماتشي على جهاز الكمبيوتر الشخصي الذي يعمل بنظام Windows ، فاستمر في قراءة هذا الدليل.
هيا نبدأ.
1. إعادة التشغيل
قال بعض المستخدمين أن إعادة تشغيل نظامهم حل المشكلة مرة واحدة. حسنًا ، الأمر يستحق المحاولة ولا يستغرق سوى لحظات قليلة. جربها.
2. تشغيل هاماتشي كالمسؤول
يحتاج Hamachi إلى امتيازات المسؤول لإعداد VPN على جهاز الكمبيوتر الخاص بك. ربما هذا هو الشيء المفقود أثناء محاولة تشغيله. انقر بزر الماوس الأيمن فوق Hamachi وحدد تشغيل كمسؤول.
إذا أدى ذلك إلى حل المشكلة ، فانقر بزر الماوس الأيمن مرة أخرى وحدد “خصائص” هذه المرة.
حدد تشغيل هذا البرنامج كمسؤول ضمن علامة التبويب “التوافق” واضغط على “تطبيق” و “موافق”.
سيؤدي ذلك إلى إجبار Hamachi على التشغيل والتشغيل باستخدام حقوق المسؤول افتراضيًا.
3. جدار الحماية و مضاد الفيروسات
ينشئ Hamachi شبكة خاصة افتراضية (VPN) يمكنك استخدامها لمنح الوصول عن بعد إلى جهاز الكمبيوتر الخاص بك. تطبيق قوي ، من الممكن أن يقوم جدار الحماية ومكافحة الفيروسات بحظر Hamachi ، من أجل مصلحتك. قم بتشغيل “جدار الحماية” وتحت علامة التبويب “إجراء” ، حدد “خصائص”.
الآن ضمن علامة التبويب “ملف تعريف المجال” ، ستحدد تخصيص بجوار اتصالات الشبكة المحمية.
قم بإلغاء تحديد هاماتشي في هذه القائمة واترك البقية كما هي. احفظ كل شيء وانتقل إلى برنامج مكافحة الفيروسات الخاص بك. معرفة ما إذا كان حظر Hamachi أم لا.
4. تطبيق آخر لـ VPN
هل تستخدم تطبيق VPN آخر على جهاز الكمبيوتر الخاص بك؟ إذا كانت الإجابة بنعم ، فمن الممكن أن اثنين منهم يقاتلون من أجل السيطرة أو فقط جهاز الكمبيوتر الخاص بك. حتى إذا كان لديك عميل VPN افتراضي من قبل الشركة المصنعة ، مثل حزم كمبيوتر Dell ، فسوف يتعين عليك إلغاء تثبيته. امنح Hamachi خطوة أخرى بعد إعادة تشغيل الكمبيوتر.
5. تحديث برامج التشغيل HAMACHI
ابحث عن “إدارة الأجهزة” في Windows ابحث وافتحه. سوف تجد إدخال LogMeIn Hamachi Virtual Ethernet Adapter. انقر بزر الماوس الأيمن فوقه لتحديد تحديث برامج التشغيل هنا.
اتبع الإرشادات التي تظهر على الشاشة لتحديث برامج التشغيل على جهاز الكمبيوتر الخاص بك إذا كانت قديمة.
6. خطأ في بروتوكول محول شبكة اتصال Microsoft لـ MULTIPLEXOR
أبلغ العديد من المستخدمين أن بروتوكول محول شبكة اتصال Microsoft هو السبب الذي تسبب في حدوث جميع المشكلات مع Hamachi على أجهزة الكمبيوتر الخاصة بهم. إنه حل سهل على الرغم من. افتح لوحة التحكم وانقر على عرض حالة الشبكة والمهمة ضمن الشبكة والإنترنت.
انقر فوق تغيير إعدادات المحول.
انقر نقرًا مزدوجًا فوق Hamachi لفتح إعدادات LAN. تحقق من إلغاء تحديد بروتوكول محول شبكة اتصال Microsoft.
تأكد من أن المحول لا يزال اسمه Hamachi بدلاً من شيء مثل Ethernet 4. في بعض الأحيان ، يتم تغيير الاسم إلى الافتراضي وهذا هو السبب في استمرار ظهور نفس الخطأ.
7. تثبيت كمَادة LEGACY
إذا فشل الحل المذكور أعلاه ، فسيتعين علينا تثبيت Hamachi مرة أخرى. ومع ذلك ، في هذه المرة سيكون عليك تثبيته كجهاز قديم. للقيام بذلك ، ارجع إلى “إدارة الأجهزة” وهذه المرة ، انقر فوق “إلغاء تثبيت الجهاز” بدلاً من ذلك.
في نفس الشاشة ، حدد “إضافة أجهزة قديمة” ضمن علامة التبويب “إجراء”.
انقر فوق التالي هنا.
حدد تثبيت الأجهزة التي أقوم باختيارها يدويًا من قائمة (خيارات متقدمة) وانقر فوق “التالي”.
حدد إظهار جميع الأجهزة هنا وانقر على التالي.
انقر على Have Disk.
الآن ، ما عليك سوى استعراض المجلد الذي قمت بتثبيت Hamachi عليه وتحديد ملف برنامج التشغيل (.inf) من المجلد. سيؤدي ذلك إلى تثبيت Hamachi كجهاز Legacy.
8. مشكلة المثلث الأصفر على هاماتشي
يطلق عليه ذلك لأنه عندما يحاول أصدقاؤك الاتصال بالخادم الخاص بك ، ترى مثلثًا أصفر بجوار اسمهم ، وهم غير قادرين على الانضمام إلى الشبكة. عندما تحوم فوق المثلث ، هل تقول “النفق المباشر” بالصدفة؟ أبلغ العديد من المستخدمين أن خدمة LogMeIn Hamachi Tunneling Engine Service ، والتي يجب تمكينها ، قد تم تعطيلها على أجهزة الكمبيوتر الخاصة بهم لسبب ما. يمكن أن يسبب الخطأ أعلاه.
للتحقق ، اضغط على Ctrl + R لفتح موجه التشغيل واكتب services.msc قبل الضغط على Enter.
انقر بزر الماوس الأيمن فوق خدمة LogMeIn Hamachi Tunneling Engine Service ، وإذا لم تكن الخدمة قيد التشغيل ، فانقر فوق “ابدأ”. إذا كان قيد التشغيل بالفعل ، فسيتم اختيار خيار “ابدأ” باللون الرمادي ، ثم انقر فوق “إعادة التشغيل” وانتظر بضع دقائق قبل التحقق مما إذا كان “هاماتشي” يعمل على نظام التشغيل Windows 10 أم لا.
الآن انقر بزر الماوس الأيمن مرة أخرى وحدد خصائص هذه المرة. ضمن علامة التبويب عام ، تأكد من ضبط نوع بدء التشغيل على “تلقائي” بحيث لا تضطر إلى العودة إلى هنا في كل مرة تقوم فيها بإعادة تشغيل جهاز الكمبيوتر.
9. أولوية محولات الشبكة
إذا كان لديك أكثر من محولات شبكة واحدة على جهاز الكمبيوتر الخاص بك ، فسيحصل كل محول شبكة على مقياس أولوية. يتم استخدام هذا المقياس بواسطة Windows للاتصال بالإنترنت. يوصي فريق دعم Hamachi بمنح Hamachi عددًا أكبر من 9000.
اضغط على مفتاح Windows + I اختصار لتشغيل الإعدادات وحدد الشبكة والإنترنت.
ضمن علامة تبويب “الحالة” ، قم بالتمرير قليلاً للعثور على “تغيير خيارات المحول” وانقر فوقه.
انقر بزر الماوس الأيمن على محول Hamachi واختر خصائص.
أنت تبحث عن TCP / IPv4. حدده وانقر فوق “خصائص”.
انقر فوق متقدم.
ضمن علامة التبويب إعدادات IP ، قم بإلغاء تحديد القياس التلقائي وأدخل 9000 يدويًا. انقر فوق موافق واحفظ كل شيء. أعد تشغيل Hamachi واتصل مرة أخرى.
لاحظ أن الرقم الأقل هنا يعني أولوية أعلى ، وهذا هو السبب في أننا نمنح Hamachi رقماً أعلى حتى لا يستخدمه Windows للاتصال بالإنترنت.
10. دورة الطاقة
عندما تقوم بإيقاف تشغيل جهاز الكمبيوتر الخاص بك أو تسجيل الخروج ، فإنه يؤثر على دورة الطاقة لجهاز الكمبيوتر الخاص بك. تؤثر دورة الطاقة بعد ذلك على جميع الخدمات التي تعتمد عليها لتشغيلها بما في ذلك Hamachi. للتأكد من عدم حدوث ذلك ، افتح المفكرة مع حقوق المسؤول وانسخ الأوامر التالية والصقها:
net stop Hamachi2Svc net start Hamachi2Svc start "X:\Filepath\LogMeIn Hamachi\hamachi-2-ui.exe" exit
- ملاحظة: تمثل علامة X أعلاه حرف قسم محرك الأقراص الصلبة.
لا تقم بتغيير الطلب. استبدل Filepath بالمسار إلى حيث قمت بتثبيت Hamachi. الآن احفظ الملف كـ HamachiStart.cmd في بنية المجلد أدناه. عندما تقوم بحفظ الملف ، حدد حفظ بنوع كـ All Files.
C:\Windows\System32
اضغط على مفتاح Windows + R لفتح “تشغيل موجه” واكتب الأمر أدناه قبل الضغط على Enter. سيفتح ذلك جدولة المهام.
taskschd.msc
انقر فوق “إنشاء مهمة”.
يمكنك تسمية هذه المهمة بأي شيء سوى تسهيل تذكرها وتسميتها HamachiStart. حدد “تشغيل فقط عند تسجيل دخول المستخدم” وتحت ذلك ، نظام التشغيل Windows 10 في خيار “التكوين من أجل”. انقر فوق موافق.
حدد علامة التبويب المشغلات وانقر فوق جديد.
هذا هو المكان الذي سنقرر فيه متى ستعمل المهمة حتى لا تؤثر مباشرة على دورة الطاقة. حدد عند بدء التشغيل من القائمة المنسدلة بجوار بدء المهمة وتحقق من تمكين تحت الإعدادات المتقدمة. انقر فوق موافق.
اذهب الآن إلى علامة تبويب “إجراءات” وانقر فوق “جديد” هنا.
حدد بدء تشغيل برنامج في القائمة المنسدلة الإجراء وتصفح إلى مجلد System32 حيث قمت بحفظ ملف HamachiStart.cmd. انقر فوق موافق.
أخيرًا ، انتقل إلى علامة تبويب “الشروط” وإلغاء تحديد جميع الخيارات التي تراها هناك.
انقر فوق “موافق” واحفظ كل شيء قبل إغلاق أي نافذة. اعادة التشغيل. في المرة التالية التي تقوم فيها بتسجيل الخروج ، لن تتأثر الخدمات المتعلقة بحماشي وستستمر في العمل.
اللعب يبدأ
هذا يلخص كل الطرق الممكنة التي يمكن أن أجدها لحل Hamachi لا يعمل على خطأ Windows 10. إذا كانت المشكلة مع Hamachi بدلاً من Windows 10 ، فقد كتبت دليلاً منفصلاً ، هو الرابط الذي ستجده في الفقرة الافتتاحية أعلاه. إذا كنت تعرف أي طريقة أخرى لحل هذه المشكلة ، فقم بإعلامنا في التعليقات أدناه.