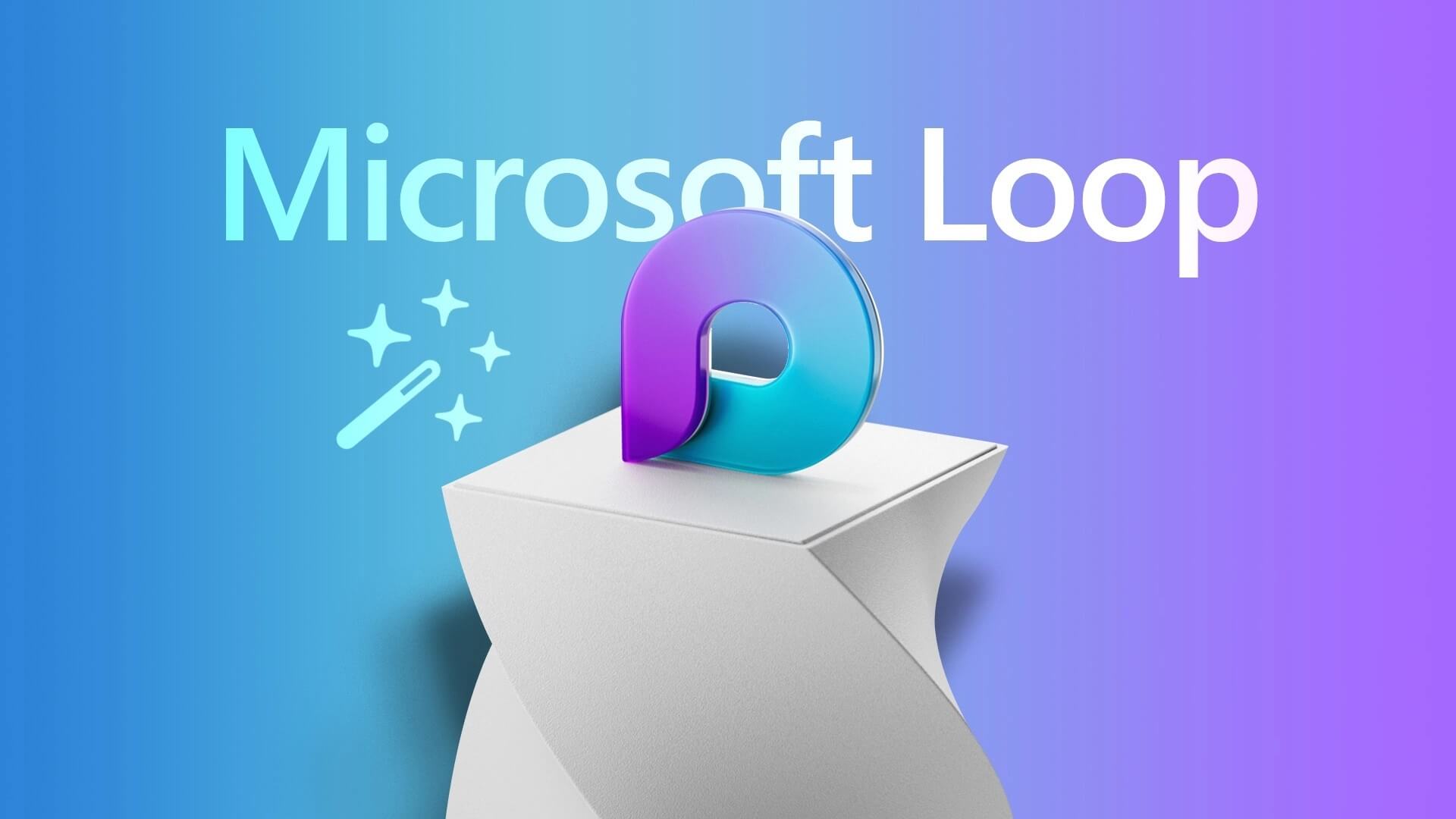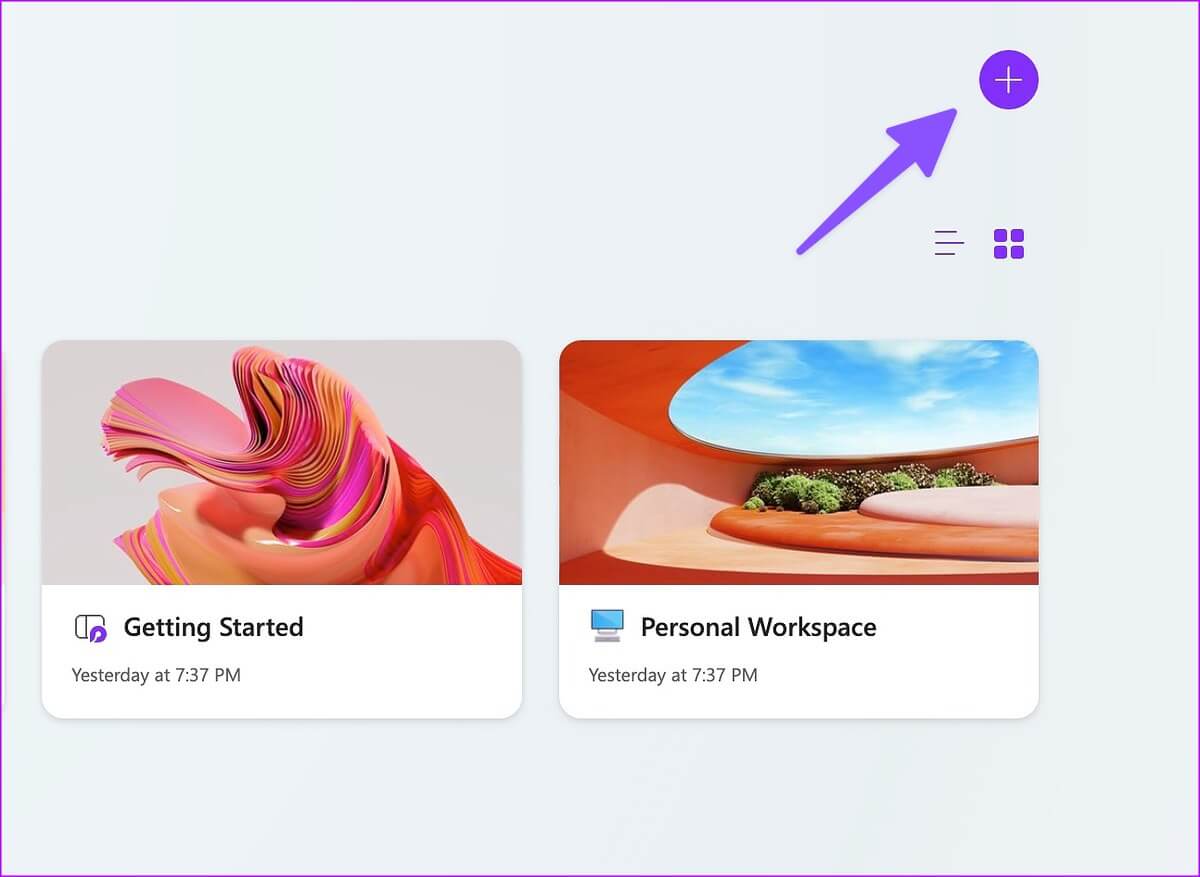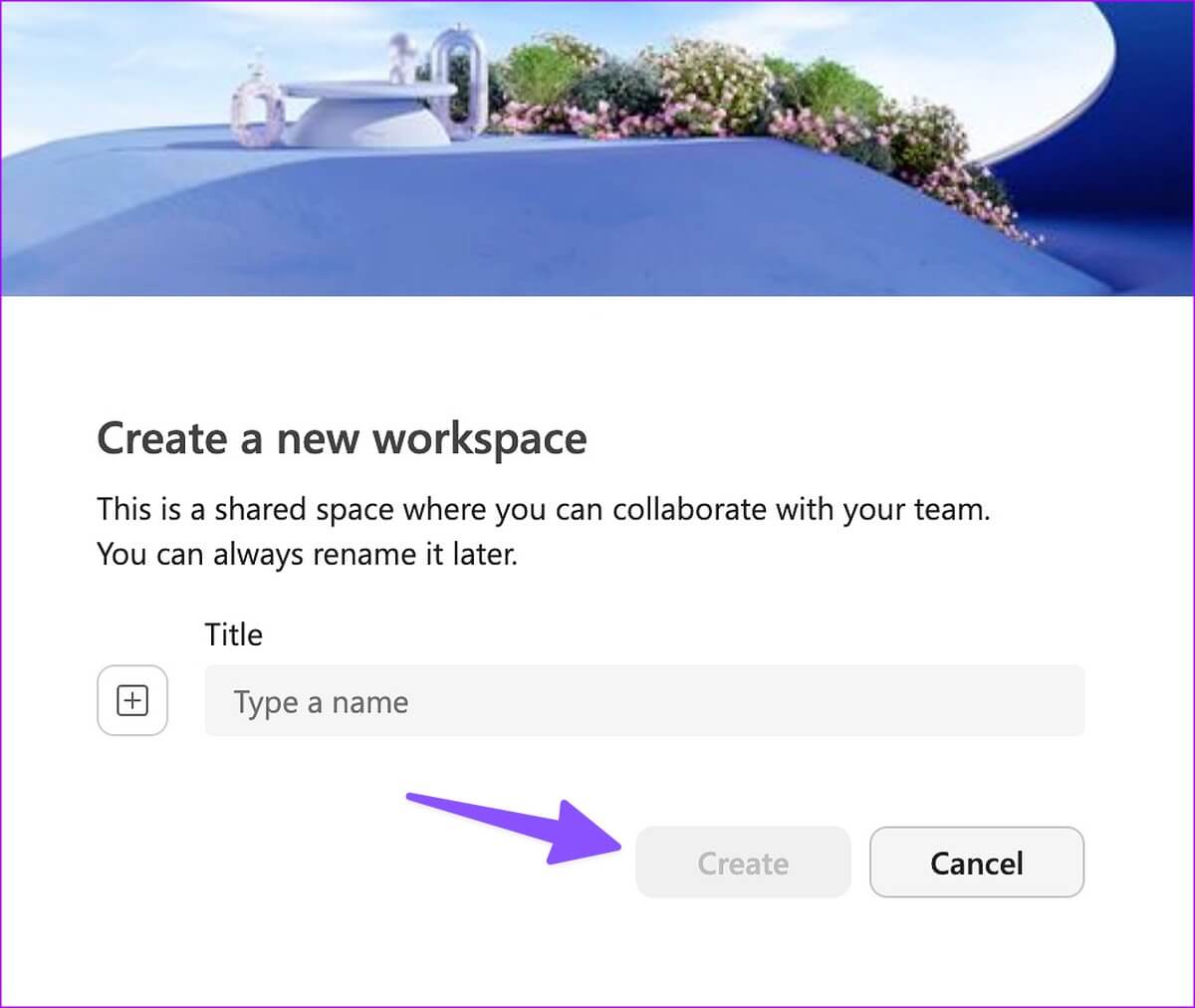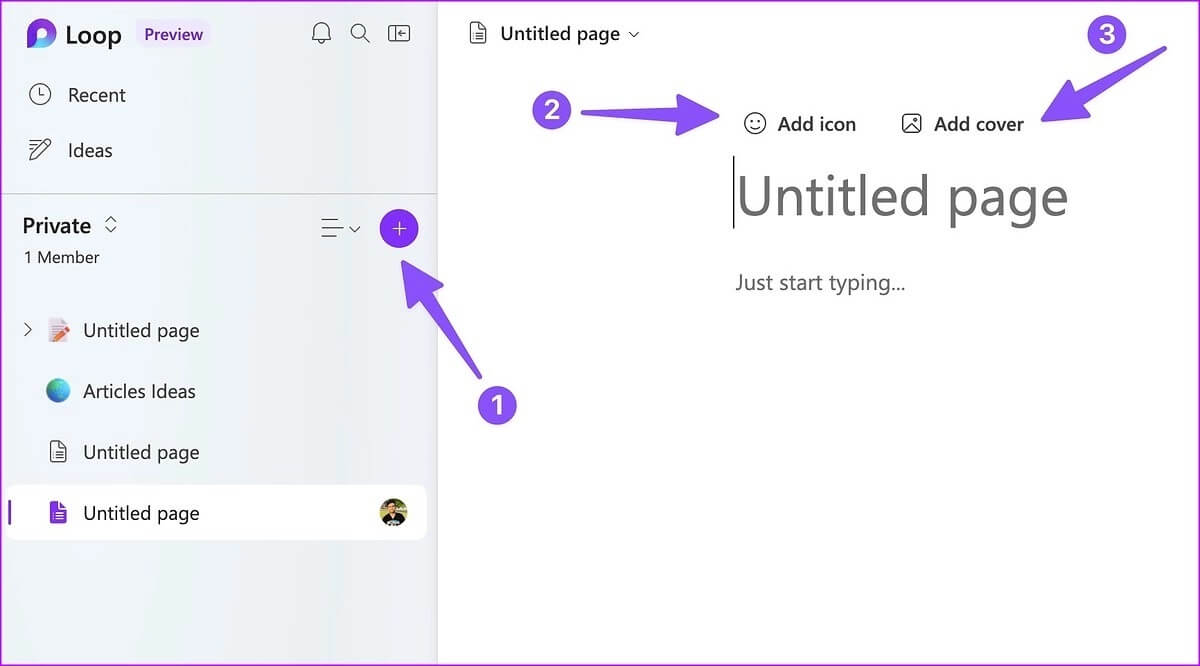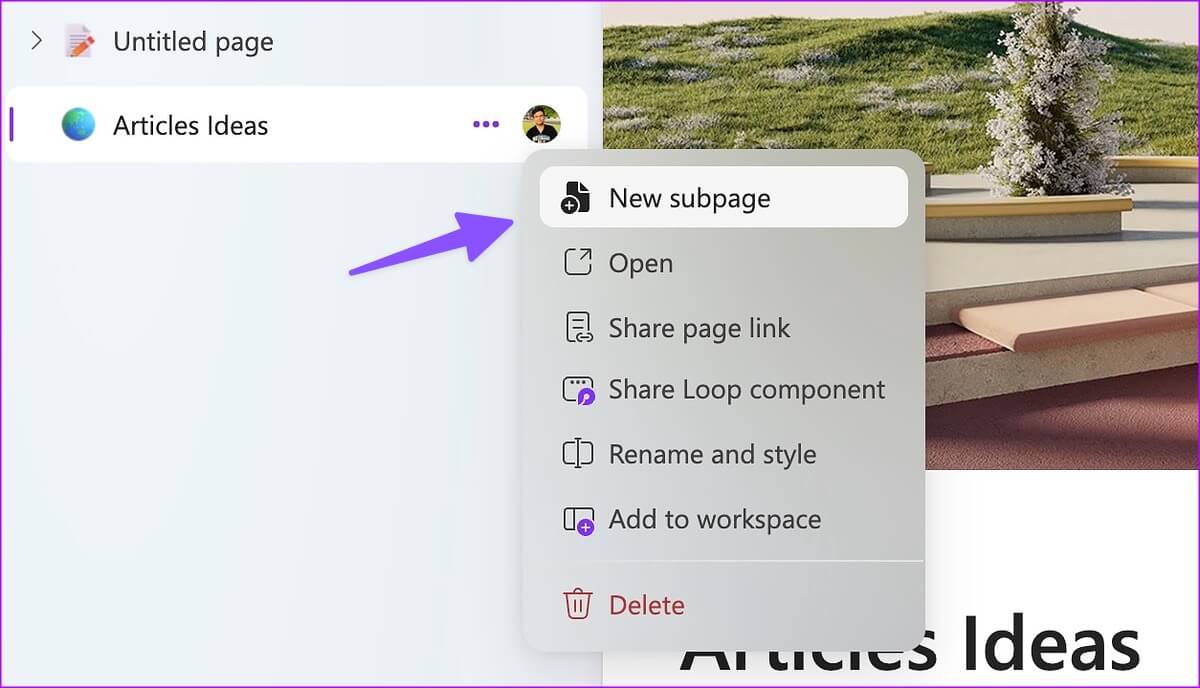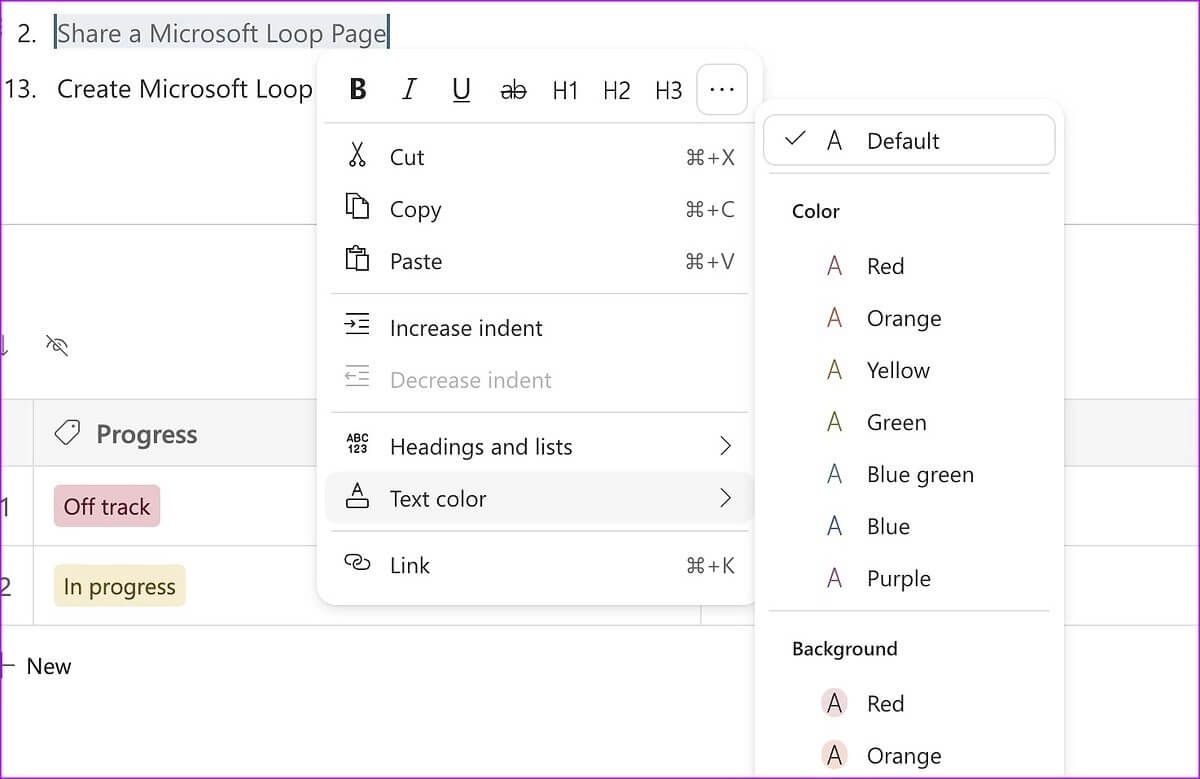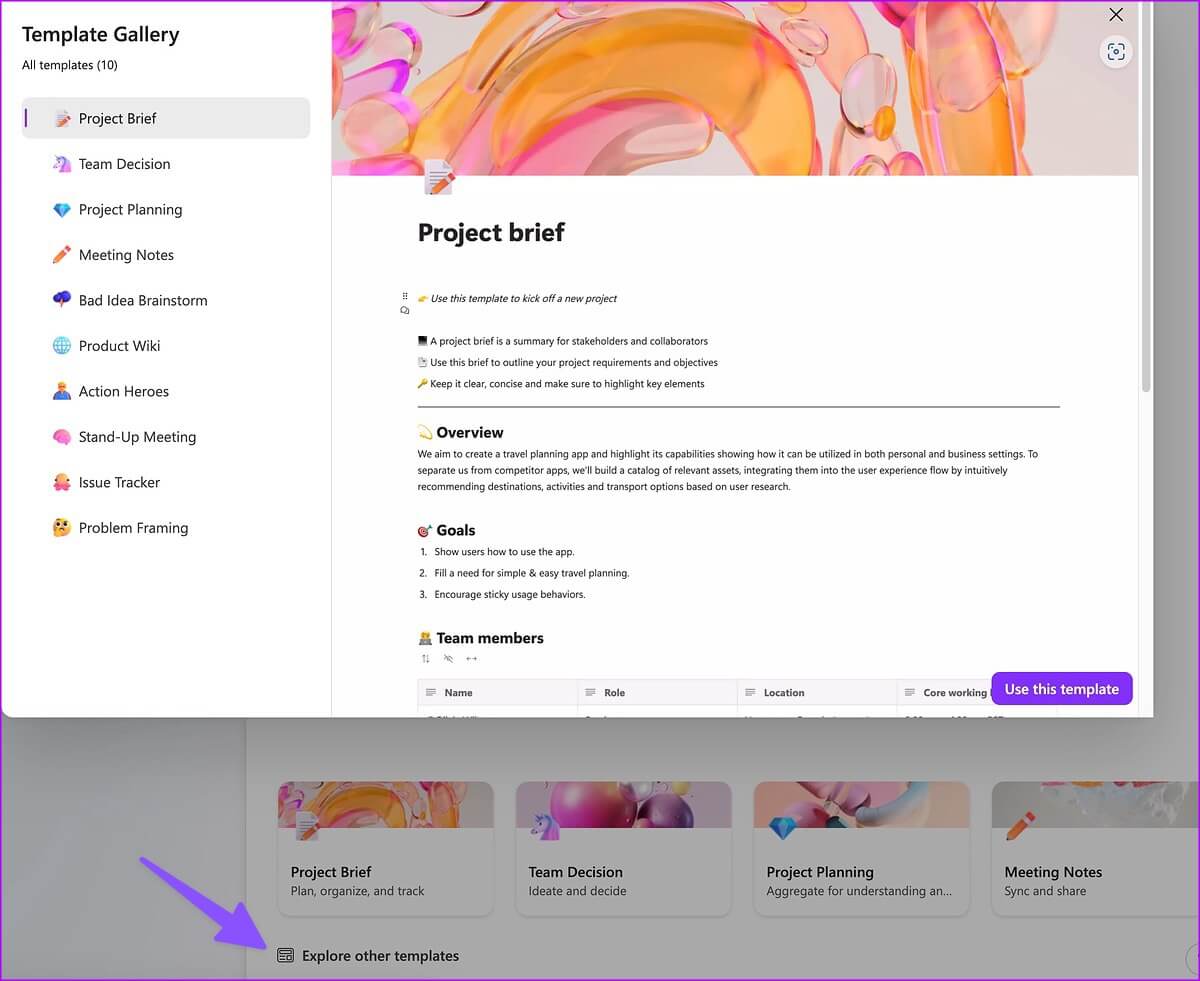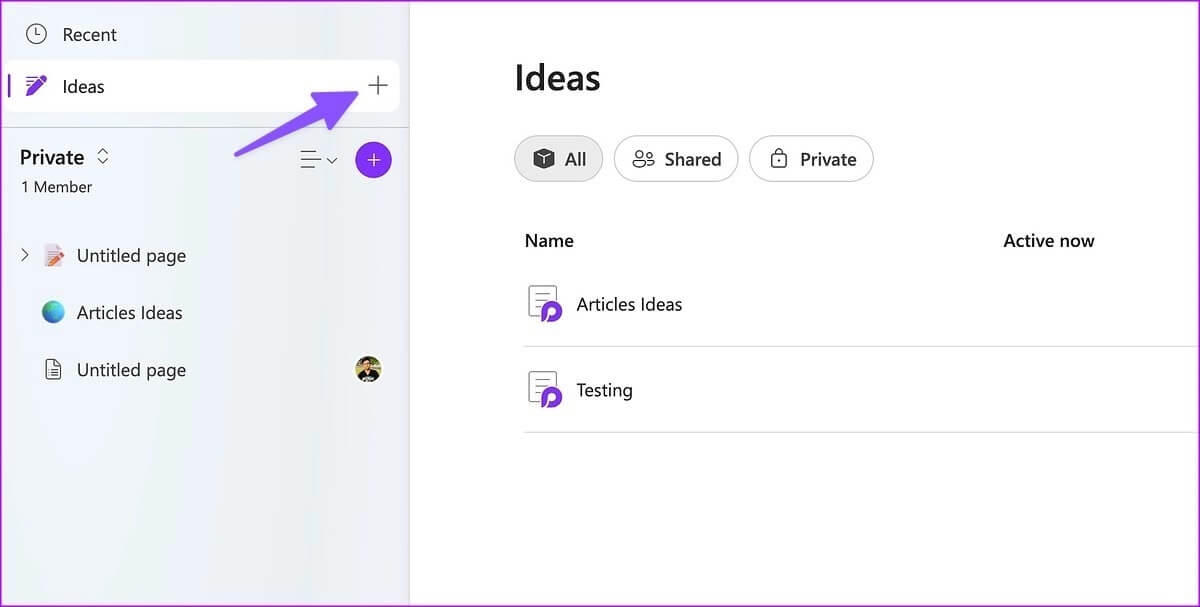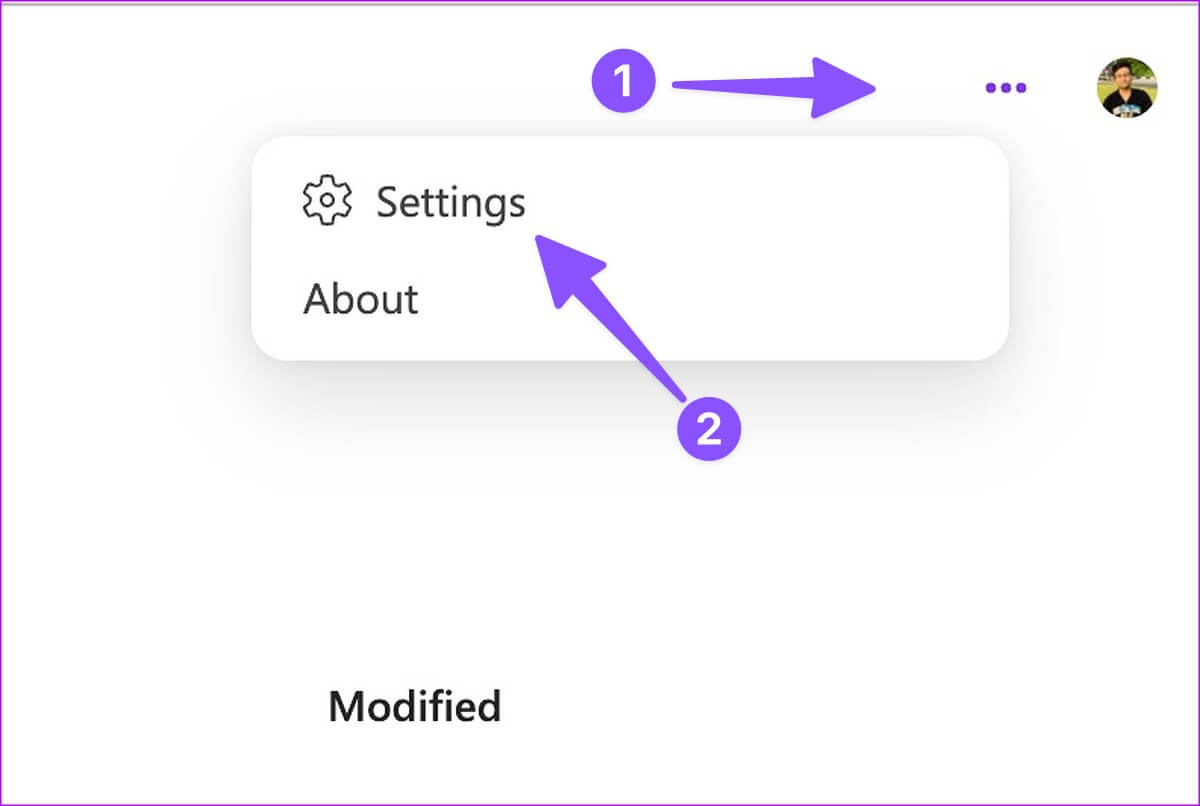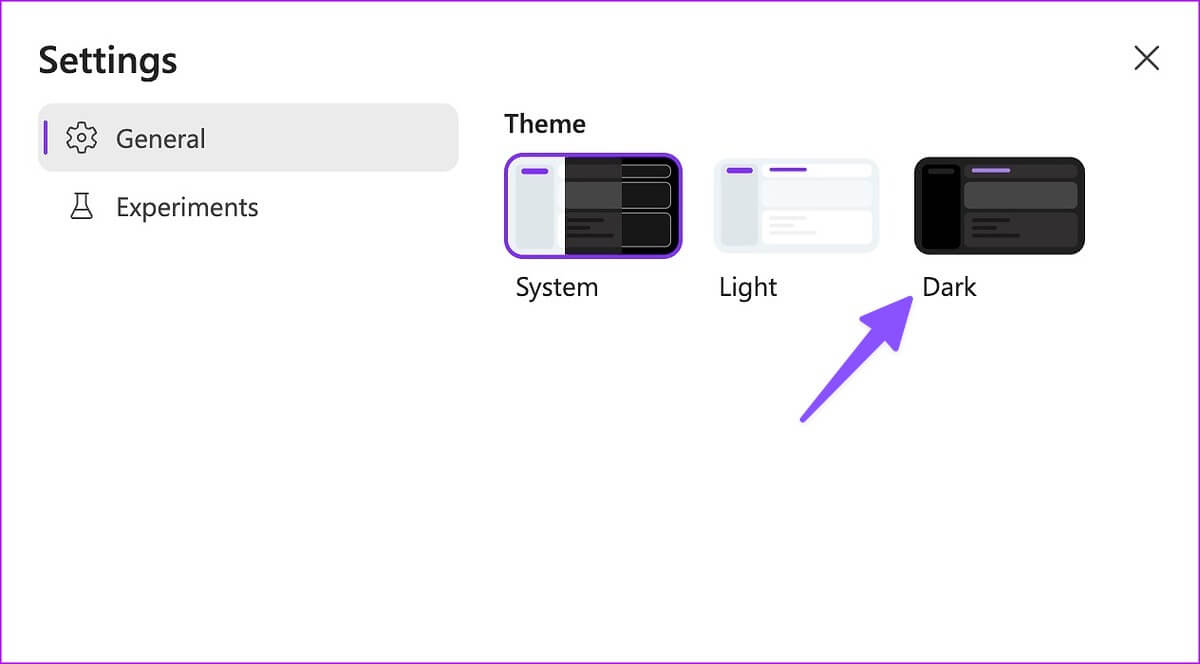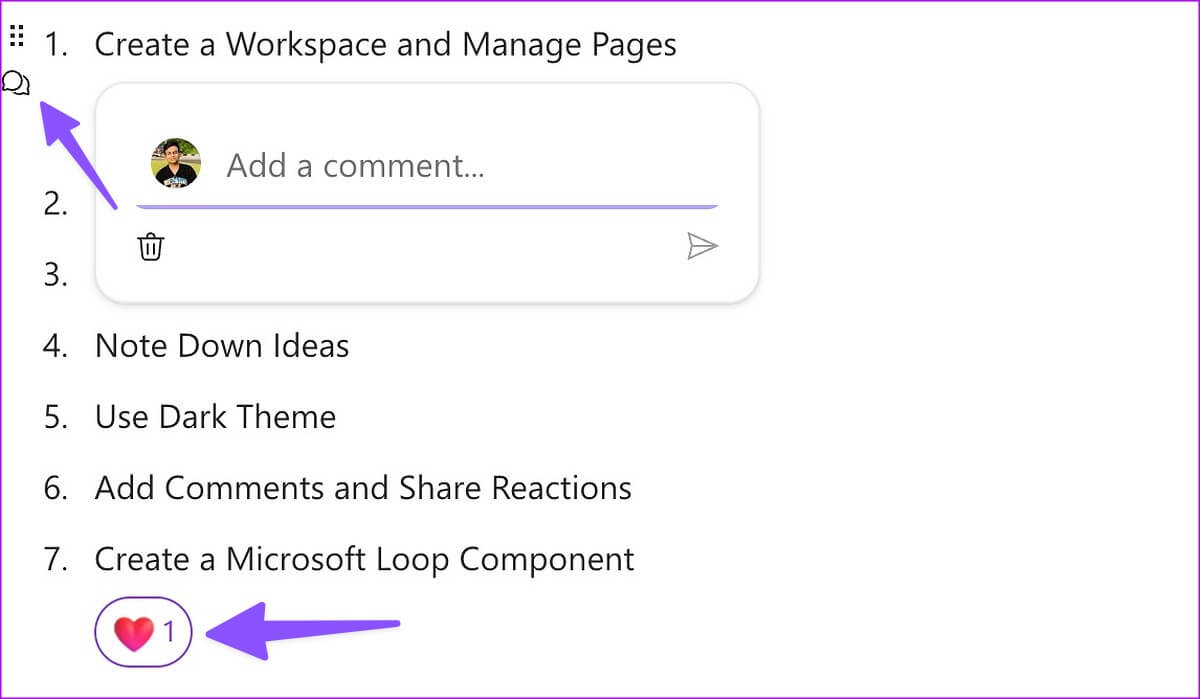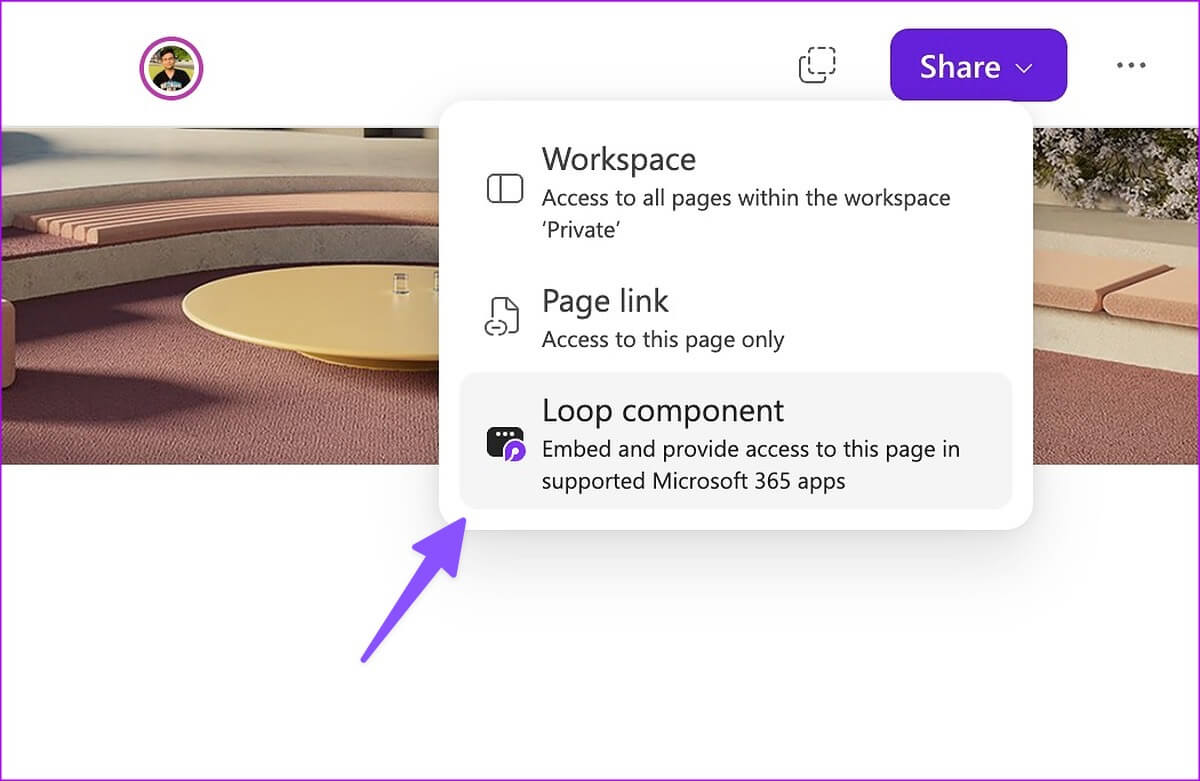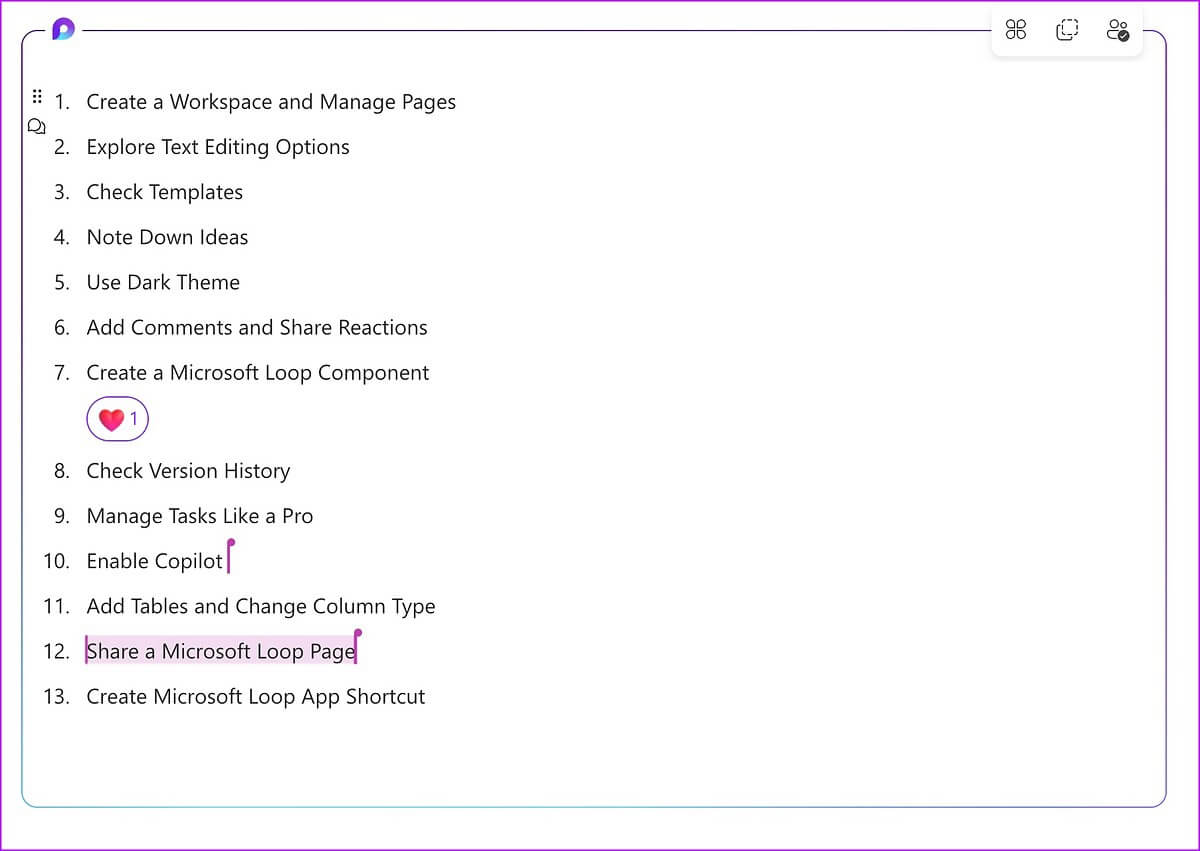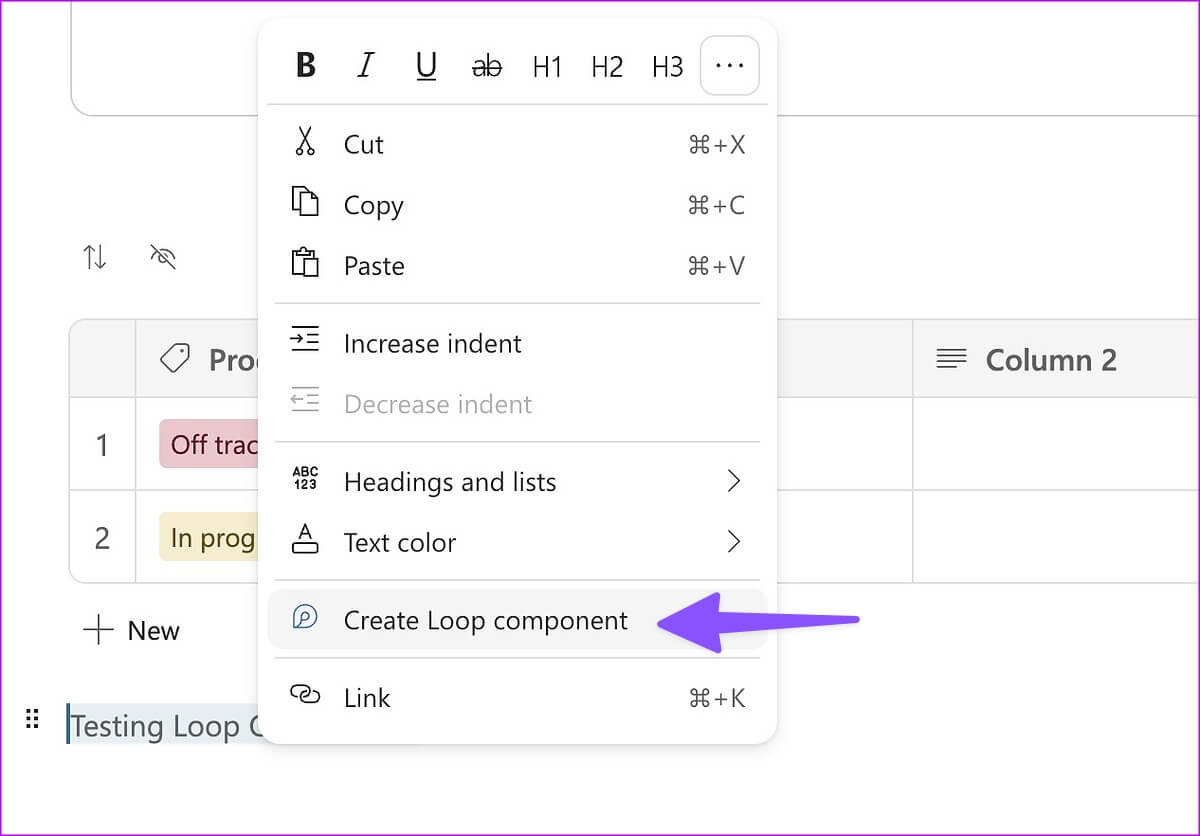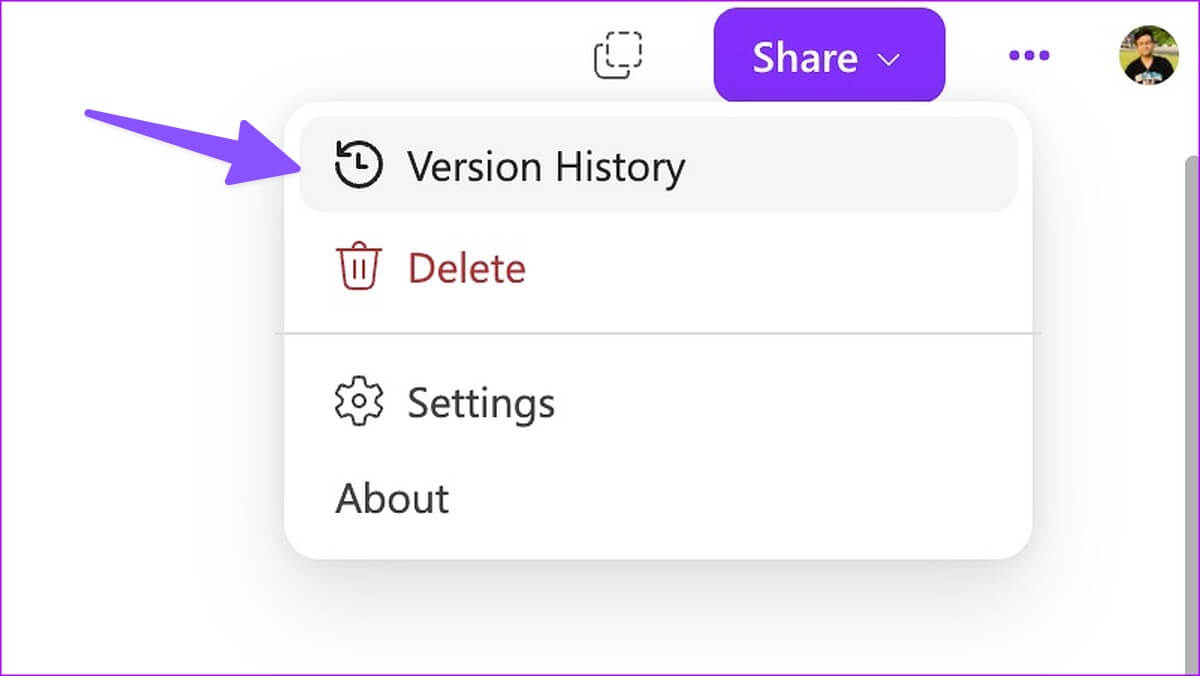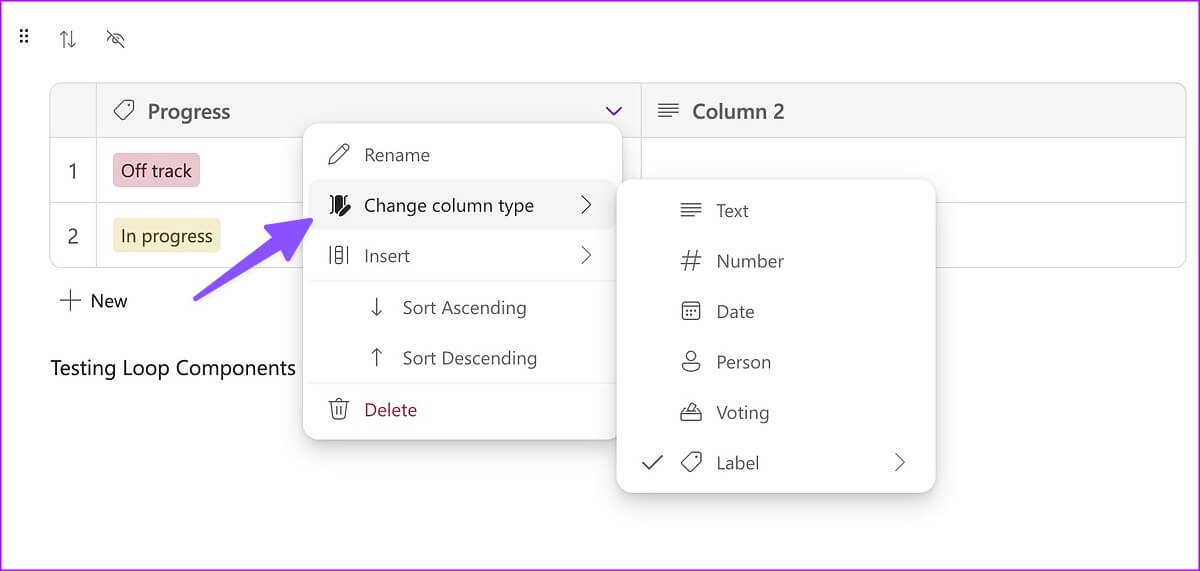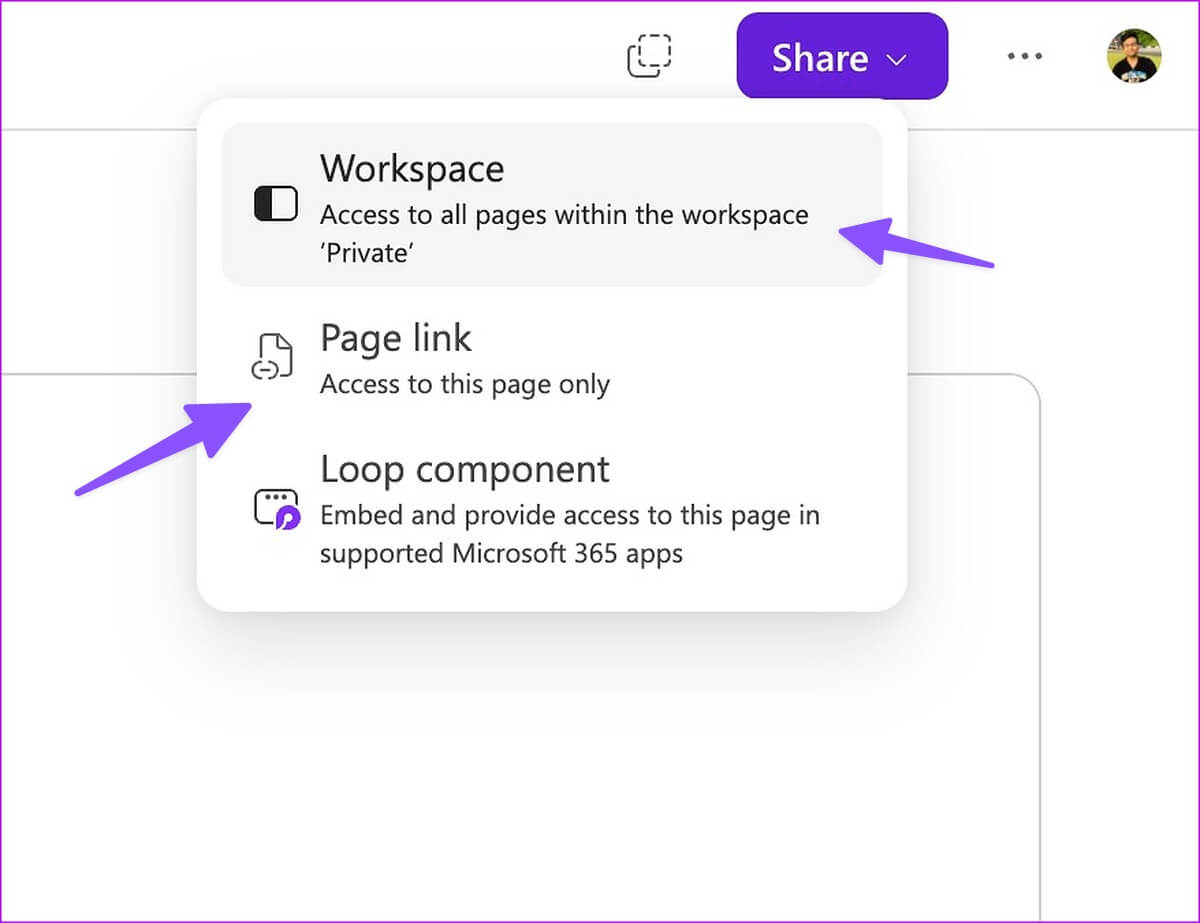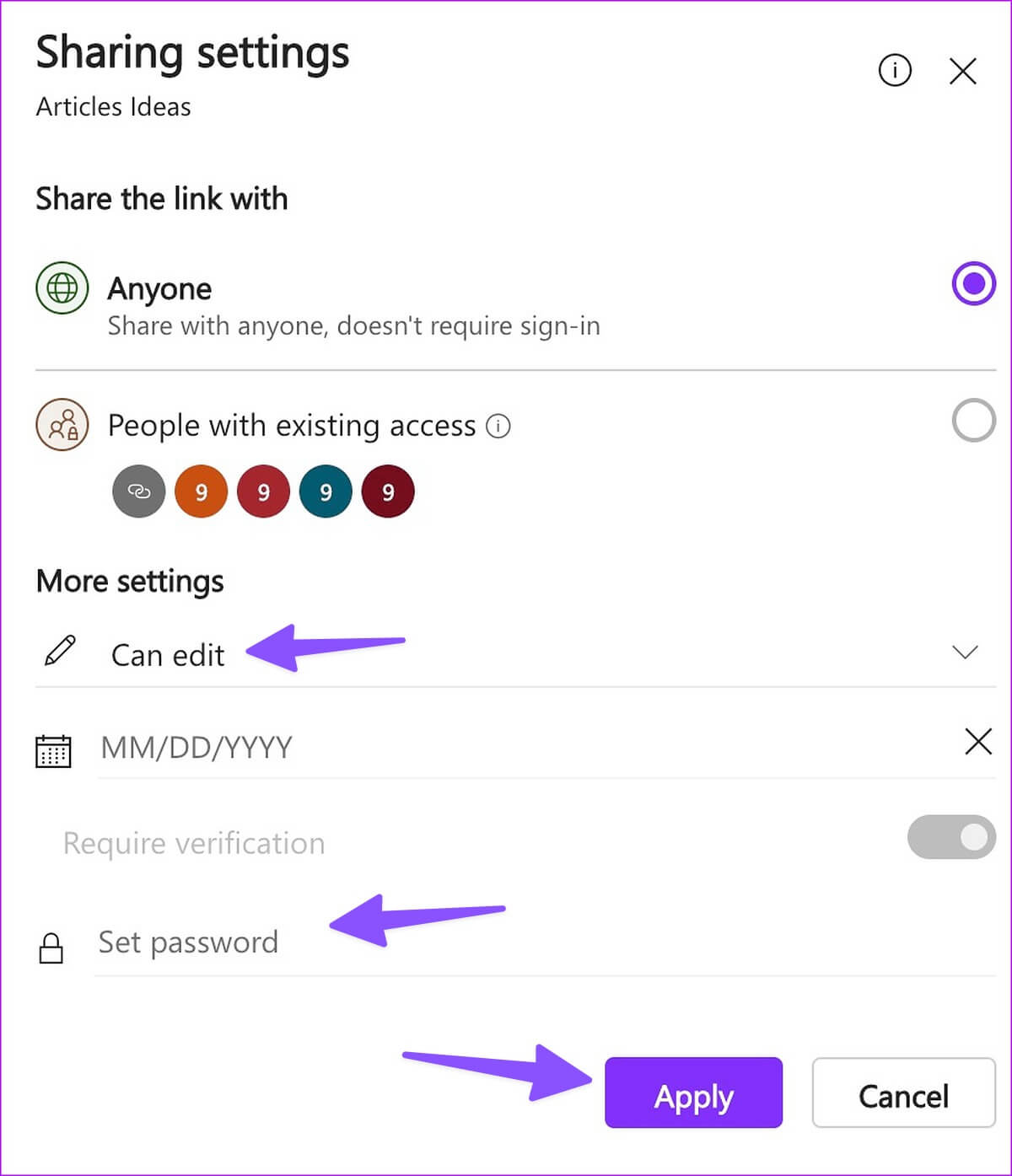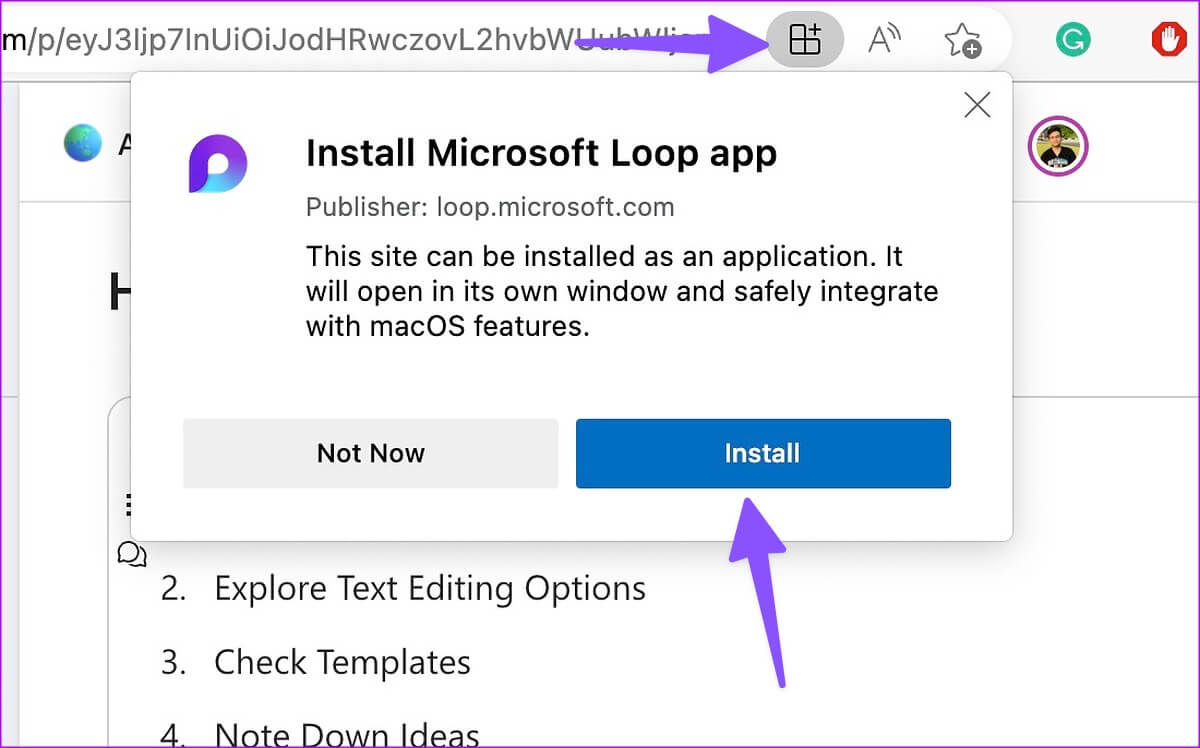أفضل 11 نصيحة لبدء استخدام Microsoft Loop
يتوفر Microsoft Loop أخيرًا في المعاينة العامة هذا الشهر. Loop هي طريقة Microsoft في التعاون وحلول قواعد البيانات الحديثة باستخدام محرر سحب وإفلات حديث وبديهي. بطريقة ما ، فإنه يتنافس مع ما يتيح لك Notion القيام به. حسنًا ، إنه معقد بعض الشيء من حيث القيمة الاسمية ولكن يمكن أن يكون مفيدًا اعتمادًا على استخدامك.
يهدف Loop إلى جعل التعاون أكثر فعالية من خلال التآزر بين جميع المهام والمستندات والفرق. الجزء الرئيسي هو أن Loop هو تطبيق قائم على الويب. أيضًا ، يتوفر تطبيق Loop للجوال لنظام Android بينما لا يزال تطبيق Loop لنظام iOS قيد الاختبار التجريبي. إليك مجموعة من النصائح لمساعدتك في بدء استخدام Microsoft Loop.
ما هو MICROSOFT LOOP
تجمع Microsoft Loop ملاحظاتك ومهامك ومشاريعك ومستنداتك معًا. يمكنك إنشاء مساحة عمل وإضافة صفحات ومشاركتها مع أعضاء الفريق من أجل تعاون سلس. أفضل جزء هو أنك لست بحاجة إلى التبديل بين التطبيقات المختلفة للتحقق من المهام والمحتوى وتحديثات المشروع.
إذا كنت قد استخدمت برنامجًا مثل Notion و Coda من قبل ، فستجد أنه من السهل استخدام Microsoft Loop. ومع ذلك ، إذا كنت من محبي Evernote و Trello و Asana ، فقد يستغرق التعود على Loop بعض الوقت.
1. إنشاء مساحة عمل وإدارة الصفحات
يختلف تنظيم المحتوى قليلاً في Microsoft Loop لأنه يميل إلى التركيز على الإنشاء المشترك والتعاون. أولاً ، تحتاج إلى إنشاء مساحة عمل وإضافة صفحات إليها. يمكنك أيضًا إضافة صفحات فرعية إلى صفحة رئيسية لتحسين الإدارة.
الخطوة 1: توجه إلى صفحة Microsoft Loop الرئيسية وقم بتسجيل الدخول باستخدام تفاصيل حساب Microsoft الخاص بك.
الخطوة 2: انقر فوق رمز “+” في الزاوية العلوية اليمنى.
الخطوة 3: يمكنك إضافة غلاف ورموز تعبيرية وعنوان. اضغط للإنشاء.
الخطوة 4: انتقل إلى مساحة العمل الخاصة بك وحدد “+” من الشريط الجانبي الأيسر لإضافة صفحة جديدة. يمكنك إضافة رمز وغلاف لكل صفحة للتمييز بشكل أفضل.
الخطوة 5: انقر بزر الماوس الأيمن فوق قائمة النقاط الأفقية الثلاث بجانب الصفحة وحدد “صفحة فرعية جديدة” لإضافة صفحات فرعية.
على سبيل المثال ، إذا أنشأت شركة Roadmap لعام 2023 ، فيمكنك تسمية الصفحة الجديدة باسم “2023” وإضافة الأشهر كصفحات فرعية.
2. اكتشف خيارات تحرير النص
لا يأتي Microsoft Loop مع شريط أدوات قياسي مثل OneNote أو Word. إنه مخفي في الأمر “/”. يمكنك كتابة “/” وإضافة العناوين والجداول وقوائم المراجعة وقوائم التعداد النقطي وقوائم الأرقام والفاصل.
إذا كنت تريد المزيد من الخيارات ، فحدد النص أو الفقرة وانقر عليها بزر الماوس الأيمن. يمكنك إضافة تأثيرات غامقة ومائلة وتسطير وتغيير لون النص والخلفية.
3. تحقق من قوالب MICROSOFT LOOP
لست بحاجة إلى إنشاء صفحة من البداية في Microsoft Loop. يمكنك استكشاف بعض القوالب الجاهزة للاستخدام للبدء بسرعة. تقدم Microsoft عشرة قوالب للاختيار من بينها. يمكنك أيضًا مسح محتوى القالب والاحتفاظ بالمعلومات ذات الصلة على الصفحة ، مثل الجداول والعناوين. بالمقارنة مع قوالب Notion ، يكون التحديد الحالي ضئيلًا جدًا في Microsoft Loop.
4. لاحظ الأفكار السفلية
يأتي Microsoft Loop بقسم أفكار مخصص لتدوين الأفكار بسرعة. يمكنك فتح قائمة الأفكار وإضافة صفحات وكذلك صفحات فرعية إليها. لاحقًا ، يمكنك دائمًا نقل الصفحات من “الأفكار” إلى مساحة العمل في التكرار الحلقي.
5. استخدم السمة الداكنة في MICROSOFT LOOP
بفضل الكثير من المسافات البيضاء ، يمكن أن يكون التعامل معها أكثر من اللازم إذا كنت تخطط لاستخدام Loop ، خاصة في الساعات المتأخرة. لحسن الحظ ، تأتي Loop بقدرة على تمكين المظهر الداكن لتقليل إجهاد العين.
الخطوة 1: انقر فوق قائمة النقاط الأفقية الثلاث في الزاوية اليمنى العليا وافتح الإعدادات.
الخطوة 2: حدد سمة داكنة.
6. إضافة التعليقات وتبادل ردود الفعل
يمكنك إضافة تعليقات ومشاركة ردود الفعل على أي محتوى على الصفحة. هذا يمنع إنشاء صفحة منفصلة أو ربط ، مع الاحتفاظ بجميع ردود الفعل والتعليقات ذات الصلة في صفحة واحدة.
الخطوة 1: حدد أي محتوى على الصفحة وانقر على أيقونة التعليقات الصغيرة “فقاعات الدردشة”.
الخطوة 2: حدد التعليق واكتب ردك. يمكنك إضافة رد فعل على الصفحة أيضا.
الخطوة 3: علاوة على ذلك ، يمكنك توسيع التعليق وإضافة رد إليه لإنشاء محادثة مترابطة.
7. إنشاء مكون التكرار الحلقي
مكون التكرار الحلقي هو إضافة مفيدة أخرى من Microsoft. يمكنك إنشاء مكون حلقة ومشاركة نفس المحتوى على صفحات أخرى. عند إجراء تعديلات على هذه المكونات ، تُجري Loop تغييرات على كل المحتوى. يمكنك أيضًا مشاركة مكونات Loop على تطبيقات Microsoft 365.
الخطوة 1: افتح صفحة Loop واضغط على Share في الزاوية اليمنى العليا. انقر فوق مكون حلقة. يُنشئ التطبيق رابطًا للمشاركة.
الخطوة 2: الصق الارتباط في Microsoft Teams أو صفحة حلقة أخرى.
الخطوة 3: إذا كنت ترغب في مشاركة محتوى معين ، فحدده وانقر عليه بزر الماوس الأيمن.
الخطوة 4: حدد “إنشاء مكون حلقي” وانسخ الرابط.
تخطط Microsoft لدعم مكونات Loop في Teams و Word و OneNote وتطبيقات Microsoft 365 الأخرى في المستقبل.
8. تحقق من تاريخ النسخة
يمكنك دائمًا التحقق من محفوظات الإصدار لصفحة ما والتراجع عن التغييرات أو استعادة صفحة قديمة. يمكنك النقر فوق قائمة النقاط الثلاث في الأعلى وتحديد محفوظات الإصدارات.
9. إضافة الجداول وتغيير نوع العمود
تخضع الجداول لعملية إصلاح شاملة في Loop. يمكنك إضافة جدول باستخدام الأمر “/” وتغيير نوع العمود إلى ما تفضله. ما عليك سوى توسيع قائمة العمود وتغيير نوع العمود إلى نص أو رقم أو تاريخ أو شخص أو تصويت أو تسمية.
يمكنك أيضًا إضافة بعض قواعد البيانات الجاهزة للاستخدام ، مثل قوائم المهام أو جداول التصويت أو أدوات تعقب التقدم.
10. شارك في مساحة عمل أو صفحة MICROSOFT LOOP
يمكنك إما مشاركة مساحة عمل Loop بالكامل أو صفحة معينة (وصفحات فرعية).
الخطوة 1: افتح أي صفحة في Microsoft Loop وانقر فوق مشاركة.
الخطوة 2: انقر فوق مساحة العمل وقم بدعوة ما يصل إلى 50 عضوًا.
الخطوة 3: يمكنك أيضًا مشاركة رابط الصفحة وتعيين إذن التحرير.
يتيح لك Loop إضافة كلمة مرور وتاريخ انتهاء الصلاحية لمنع الوصول غير المصرح به إلى الصفحة.
11. إنشاء اختصار لتطبيق MICROSOFT LOOP
على الرغم من توفر Microsoft Loop على الويب فقط ، يمكنك تثبيت اختصار تطبيق على جهاز الكمبيوتر الشخصي أو جهاز Mac. يجب عليك البحث عن رمز اختصار التطبيق في شريط العناوين والنقر فوقه. حدد التثبيت والوصول إلى Loop بنقرة واحدة من شريط المهام أو Mac Dock.
يتمتع MICROSOFT LOOP ببداية واعدة
الحلقة هي محاولة جديرة بالثناء من Microsoft. ومع ذلك ، يحتاج Loop إلى اللحاق بلوحات Kanban ودعم الملفات. بالنظر إلى تاريخ Microsoft مع Teams ، لن نفاجأ برؤية تحديثات سريعة لـ Loop في الأشهر القادمة. كيف تخطط لاستخدام Microsoft Loop؟ شارك تفضيلاتك في التعليقات أدناه.