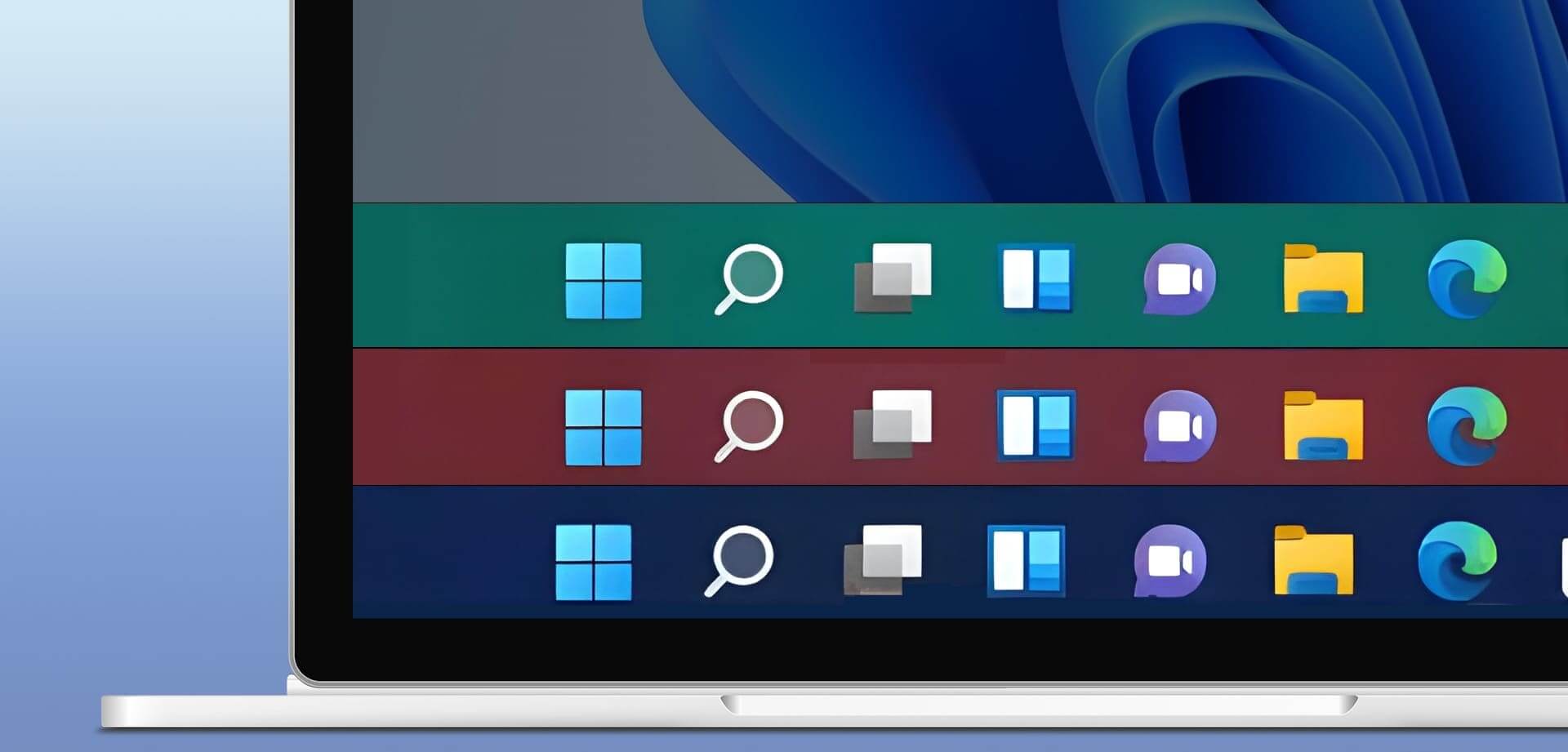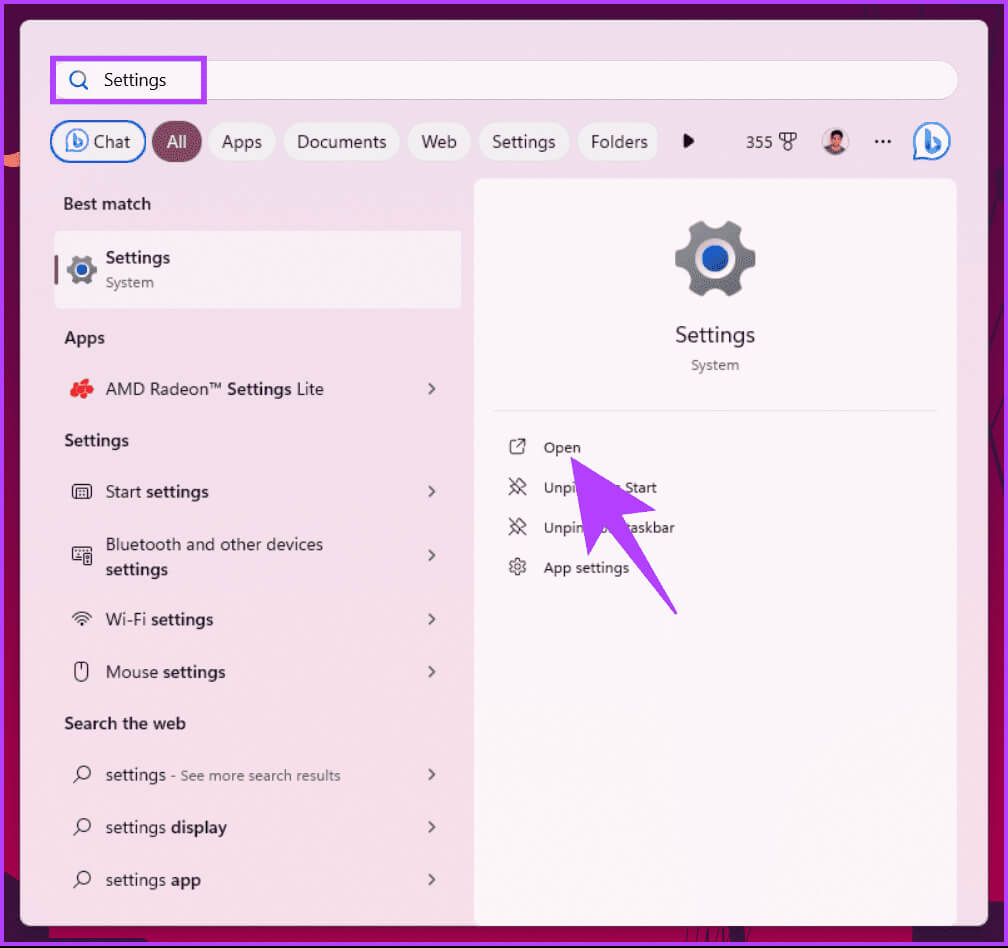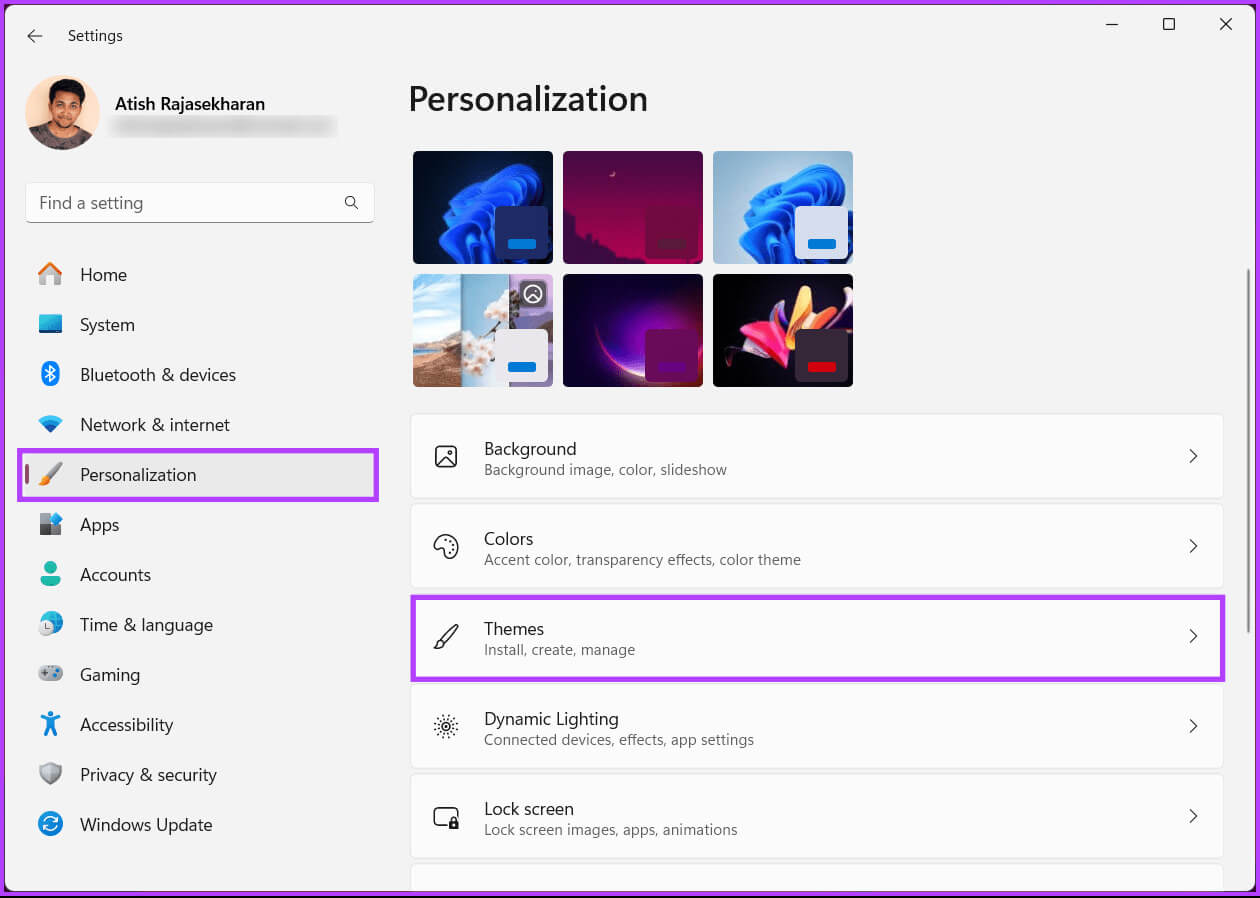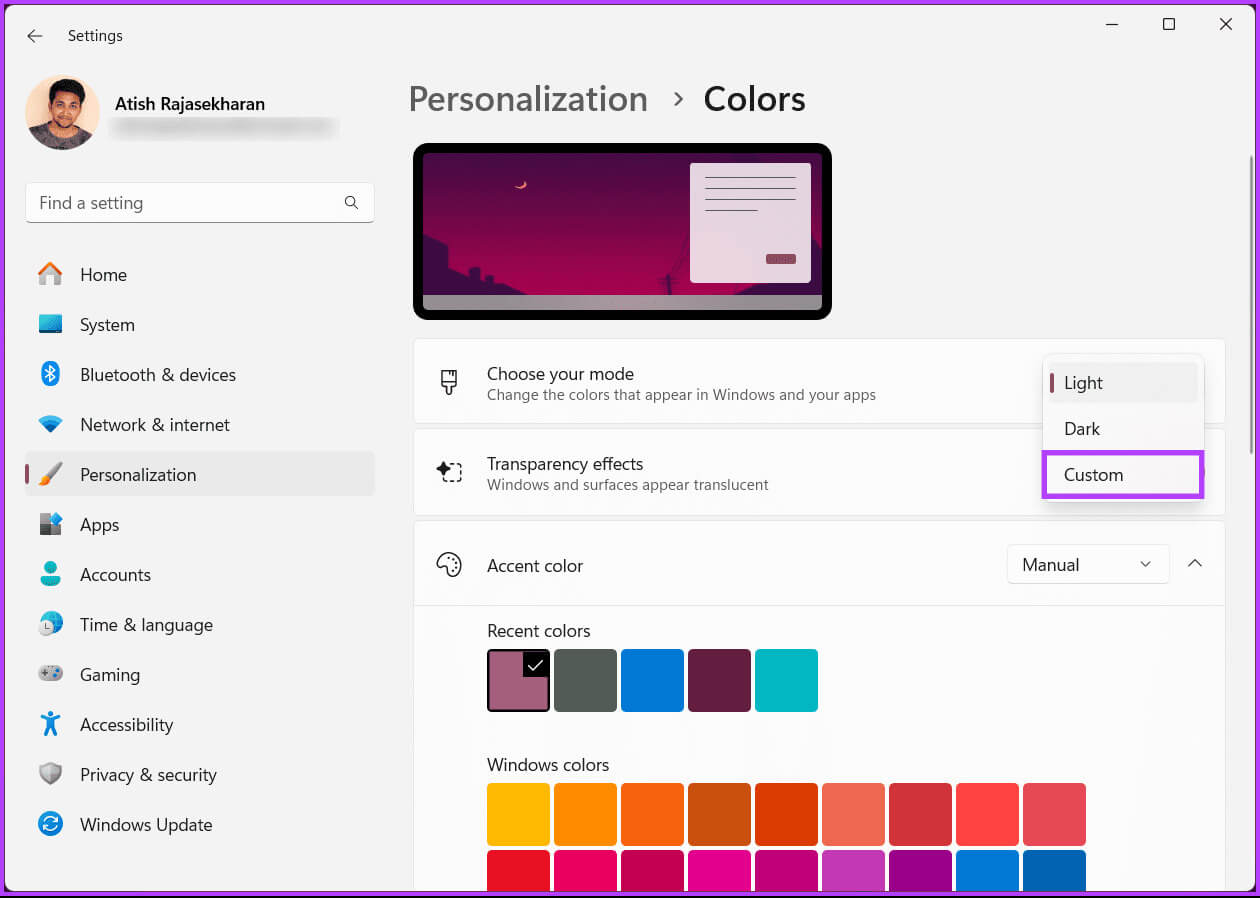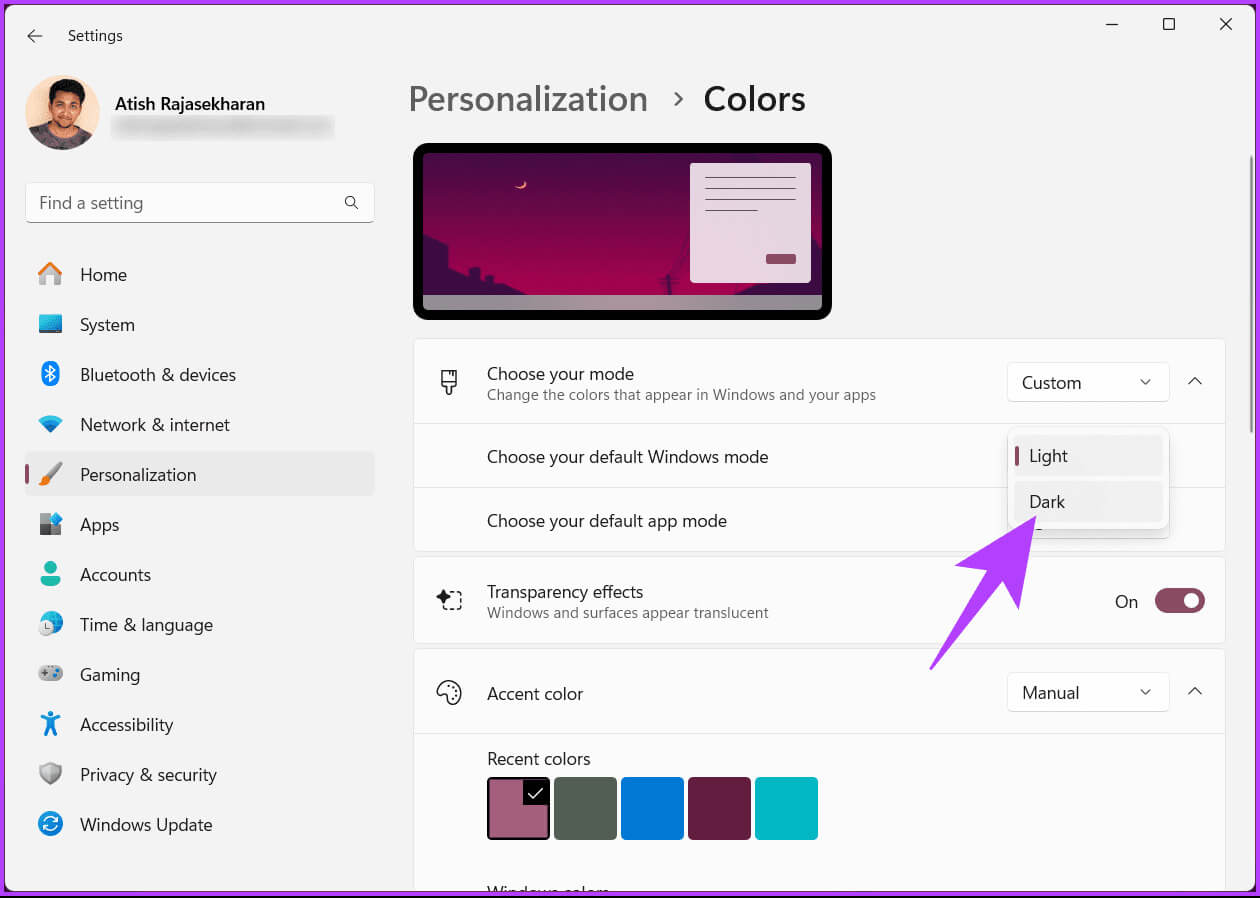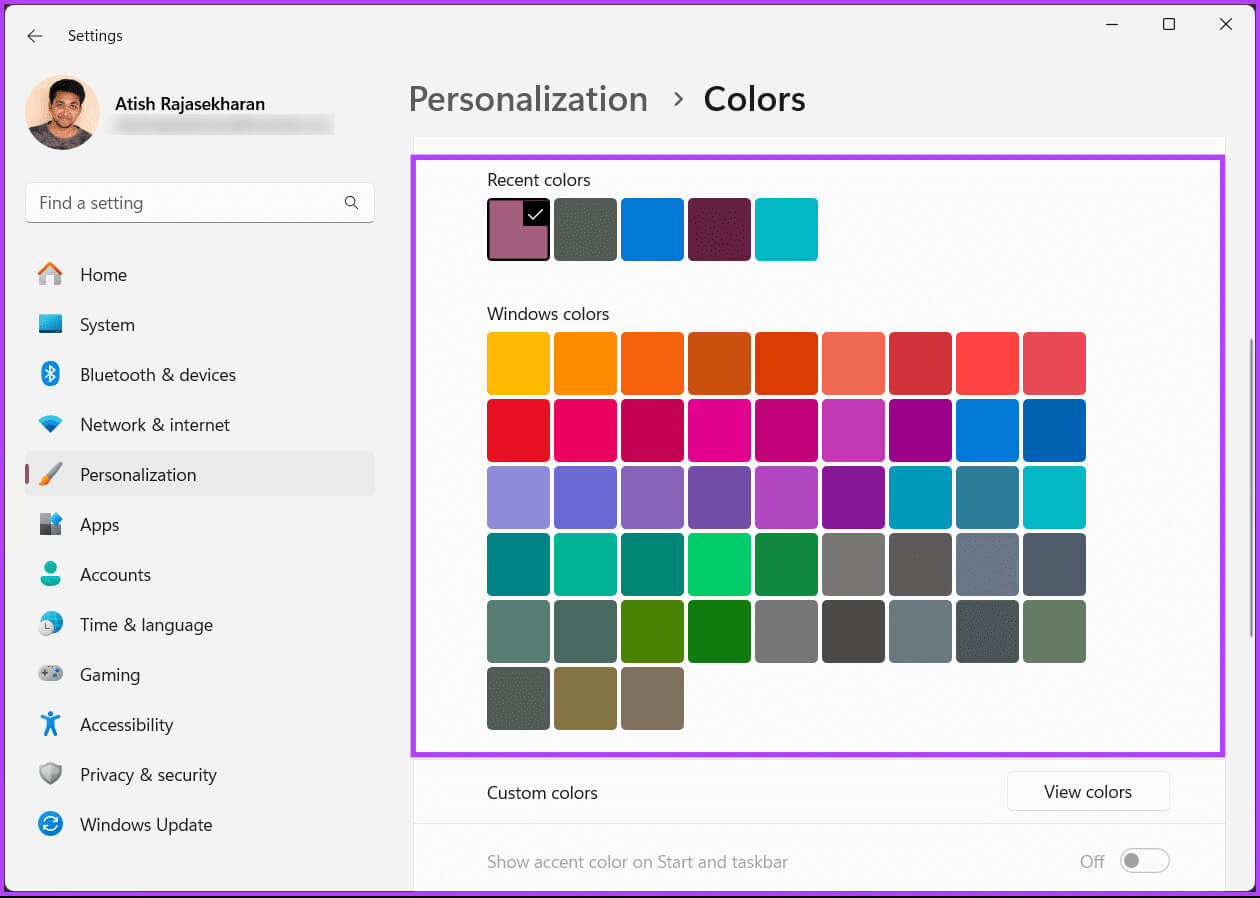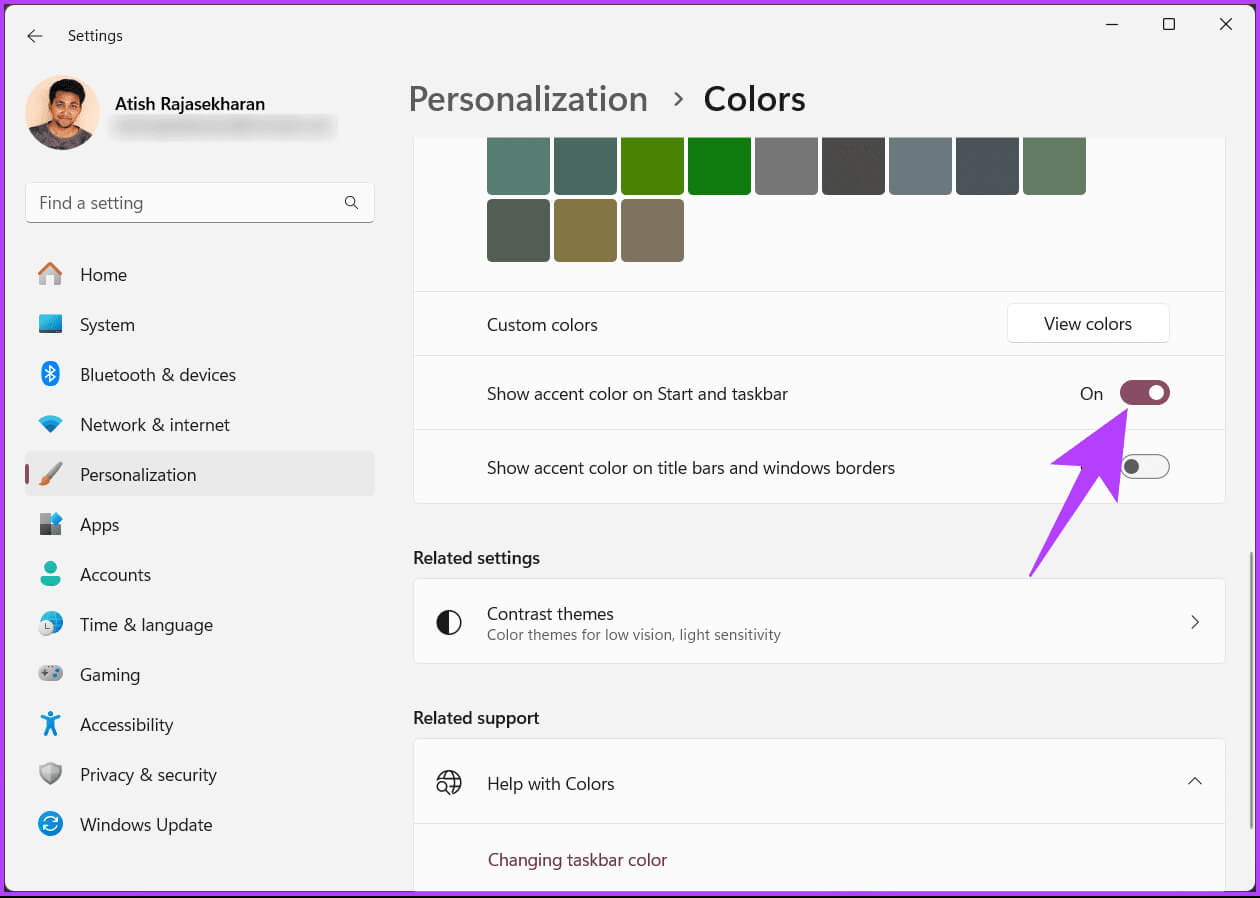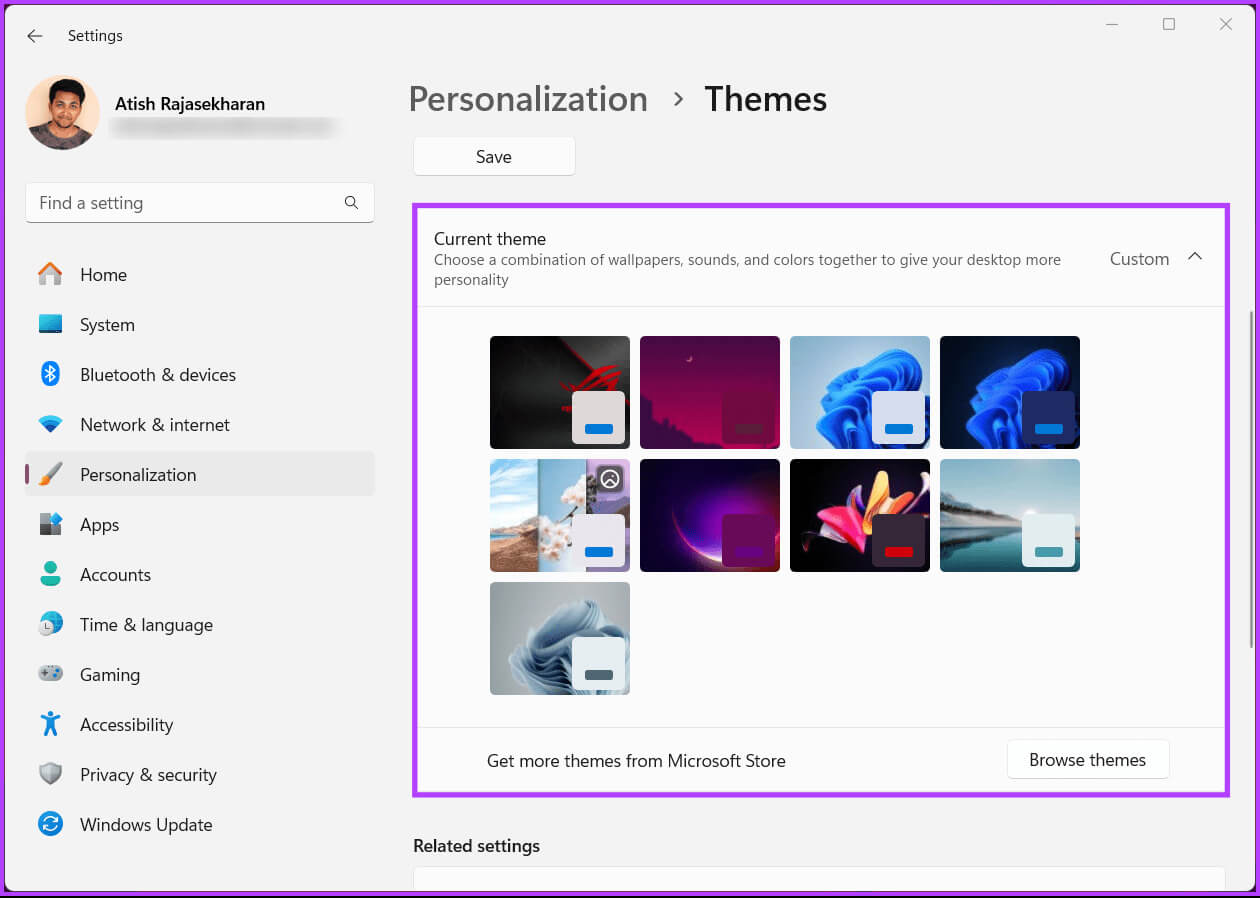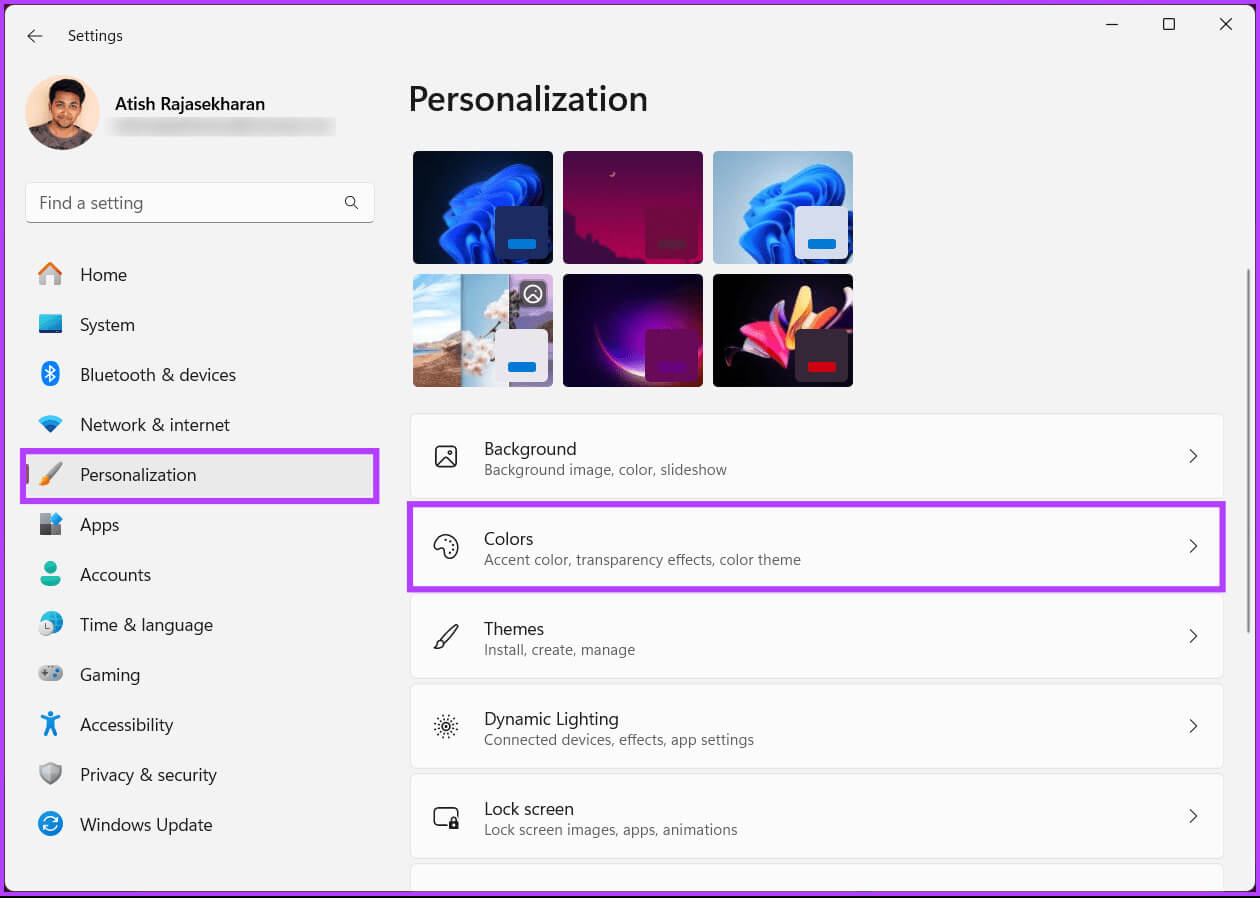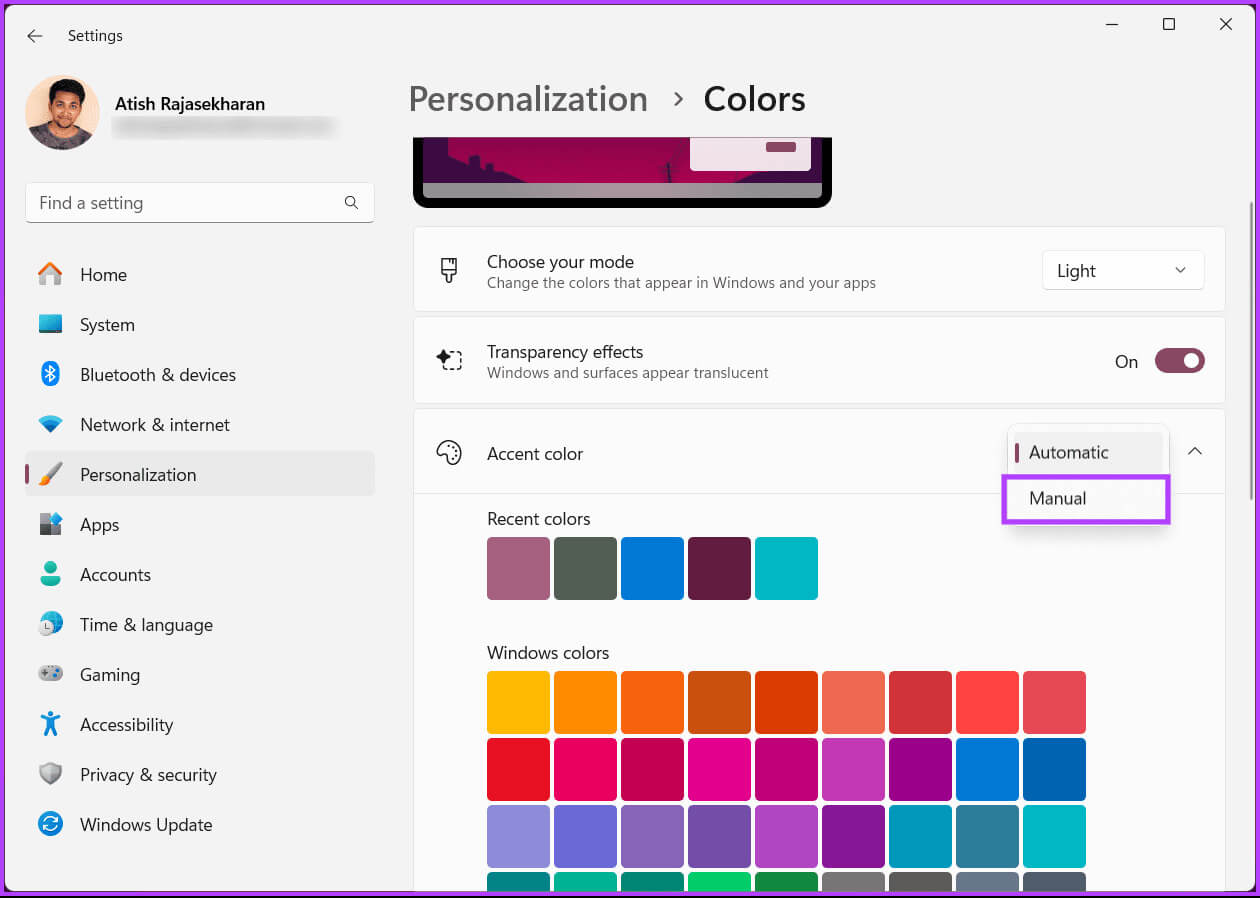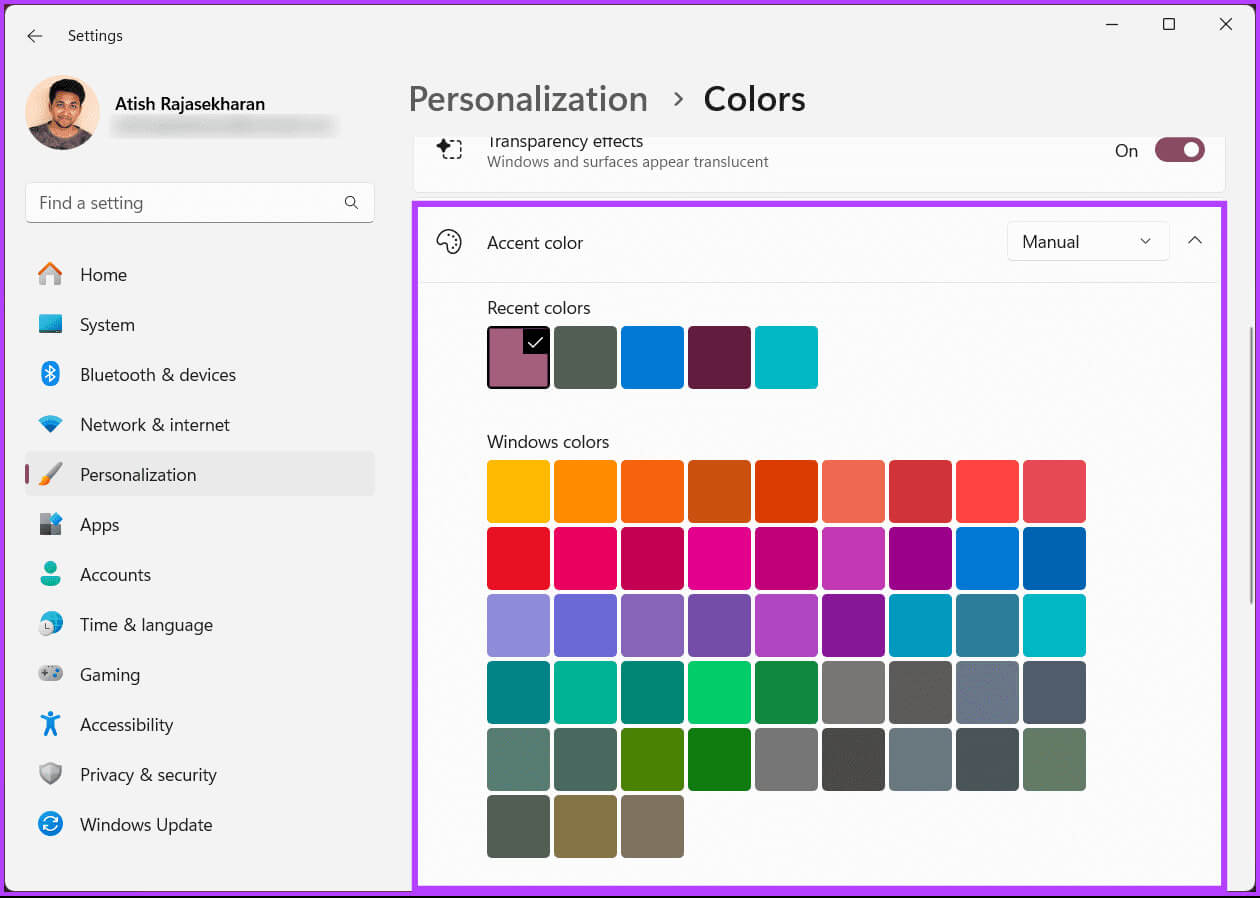كيفية تغيير لون شريط المهام في Windows 11
يعد تغيير لون شريط المهام طريقة بسيطة وفعالة لإضافة لمستك إلى اللوحة الرقمية. سواء كنت من محبي البساطة أو من محبي العبارات الجريئة، فإن لون شريط المهام يحدد نغمة تجربة Windows الخاصة بك. سنرشدك في هذه المقالة إلى كيفية تغيير لون شريط المهام في نظام التشغيل Windows 11.
يتيح لك تغيير لون شريط المهام تخصيص بيئتك الرقمية، وتعزيز الإنتاجية وتحسين تجربة المستخدم بشكل عام. الأمر لا يتعلق فقط بالمظهر؛ يتعلق الأمر بتخصيص جهازك ليناسب أسلوبك وسير العمل بسلاسة.
هناك طريقتان لتغيير لون شريط المهام. سنشرح كلا الطريقتين بالتفصيل مع تعليمات خطوة بخطوة. هيا نبدأ.
الطريقة الأولى: استخدام إعدادات التخصيص لتغيير لون شريط المهام
يعد تغيير لون شريط المهام باستخدام إعدادات التخصيص على نظام التشغيل Windows 11 أمرًا سهلاً. اتبع الخطوات التالية.
الخطوة 1: اضغط على مفتاح Windows على لوحة المفاتيح، واكتب الإعدادات، ثم انقر فوق فتح.
الخطوة 2: انتقل إلى التخصيص واختر الألوان من الجزء الأيمن.
خطوة 3: انقر على أيقونة Chevron (السهم) بجانب “اختر الوضع الخاص بك” واختر “مخصص”.
الخطوة 4: من القائمة الموسعة، بجوار “اختيار وضع Windows الافتراضي الخاص بك”، حدد Dark.
ملاحظة: ضمن “اختيار وضع التطبيق الافتراضي”، يمكنك تحديد إما فاتح أو داكن حسب تفضيلاتك.
الخطوة 5: الآن، قم بالتمرير لأسفل إلى قسم ألوان التمييز، واختر لونًا من اختيارك لشريط المهام من الشبكة، وانقر عليه.
ملاحظة: إذا لم يعجبك أي لون من الشبكة، فقم بالتمرير لأسفل قليلاً، وانقر فوق عرض الألوان، واختر لونًا مخصصًا.
خطوة 6: أخيرًا، قم بتشغيل مفتاح التبديل “إظهار لون التمييز في شاشة البدء وشريط المهام”.
ملاحظة: لا تنطبق الألوان المميزة على شريط المهام في وضع Light Windows.
لذلك، إذا كان خيار “إظهار لون التمييز في شاشة البدء وشريط المهام” باللون الرمادي، فتأكد من تحديد الوضع الداكن ضمن “اختيار وضع Windows الافتراضي” في الإعدادات أعلاه.
هذا كل شيء. يتم تطبيق لون التمييز على شريط المهام على الفور. إذا كنت تريد أن تفعل الشيء نفسه مع حدود النوافذ أو شريط العنوان، فقم بالتبديل إلى خيار حدود “إظهار لون التمييز على أشرطة العناوين والنوافذ”. ومع ذلك، إذا كنت تريد العودة إلى الإعدادات الافتراضية، فيمكنك دائمًا اختيار السمات المحددة مسبقًا.
نصيحة: أفضل الطرق لفك تجميع أيقونات شريط المهام في نظام التشغيل Windows 11
الطريقة الثانية: تغيير السمات لتغيير لون شريط المهام
عندما تقوم بتغيير السمات على نظام التشغيل Windows 11، فإنه يؤدي أيضًا إلى تغيير لون شريط المهام. دعونا نتبع الخطوات المذكورة أدناه.
الخطوة 1: اضغط على مفتاح Windows على لوحة المفاتيح، واكتب الإعدادات، ثم انقر فوق فتح.
الخطوة 2: انتقل إلى التخصيص واختر السمات من الجزء الأيمن.
خطوة 3: ضمن السمات، انتقل إلى الخيارات واختر أي سمة.
ملاحظة: بالإضافة إلى ذلك، يمكنك تحديد السمات المجانية أو المدفوعة من متجر Microsoft بالنقر فوق الزر “استعراض السمات”.
ها أنت ذا. تم الآن تطبيق هذا المظهر، ومن المفترض أن يتغير لون شريط المهام. إذا كنت تريد تغيير لون ليس فقط شريط المهام، بل أيضًا لون المكونات الأخرى، مثل قائمة البداية، فواصل القراءة.
كيفية تغيير لون التمييز في نظام التشغيل Windows 11
الخطوة 1: اضغط على مفتاح Windows على لوحة المفاتيح، واكتب الإعدادات، ثم انقر فوق فتح.
الخطوة 2: انتقل إلى التخصيص واختر الألوان من الجزء الأيمن.
خطوة 3: قم بالتمرير لأسفل إلى قسم ألوان التمييز، وانقر على أيقونة Chevron (السهم)، واختر يدوي من القائمة المنسدلة.
الخطوة 4: الآن، اختر لونًا من اختيارك لشريط المهام الخاص بك من الشبكة وانقر عليه.
ملاحظة: إذا لم يعجبك أي من الألوان، فقم بالتمرير لأسفل، وانقر فوق عرض الألوان، واختر لونًا مخصصًا.
هذا هو الحال. لقد تغير لون التمييز الآن. ومع ذلك، إذا كنت تواجه مشكلة في تغيير لون شريط المهام على نظام التشغيل Windows 11، فقد يكون هناك عدة أسباب وراء ذلك. دعونا نفهمهم.
نصيحة: كيفية جعل شريط المهام شفافًا في نظام التشغيل Windows 11
لماذا لا أستطيع تغيير لون شريط المهام الخاص بي؟
- قد تحتوي بعض إصدارات Windows 11 على قيود على خيارات تخصيص محددة. تأكد من أنك تستخدم إصدار Windows 11 الذي يسمح بتخصيص لون شريط المهام.
- قد يتعارض استخدام سمة مخصصة أو برنامج تابع لجهة خارجية لتخصيص سطح المكتب مع الإعدادات الأصلية لنظام التشغيل Windows 11. حاول العودة إلى السمة الافتراضية والتحقق مما إذا كان بإمكانك تغيير لون شريط المهام.
- كيفية جعل شريط المهام شفافا في نظام التشغيل Windows 11
تأكد من أن لديك امتيازات إدارية على حسابك. قد تتطلب بعض التغييرات في إعدادات النظام، بما في ذلك لون شريط المهام، وصول المسؤول. - يمكن أن تتسبب برامج تشغيل الرسومات القديمة أو غير المتوافقة في بعض الأحيان في حدوث مشكلات في التخصيص المرئي. قم بتحديث برامج تشغيل الرسومات الخاصة بك إلى أحدث إصدار متوافق مع Windows 11.
- قد تقوم سياسات المجموعة بتقييد بعض خيارات التخصيص إذا كان جهاز الكمبيوتر الخاص بك جزءًا من مجال الشبكة. تحقق من إعدادات نهج المجموعة أو إدخالات التسجيل المتعلقة بالتخصيص المرئي.
بعد تجربة هذه الحلول، إذا كنت لا تزال غير قادر على تغيير لون شريط المهام، فقد تكون هناك مشكلة معينة في تكوين النظام لديك، وقد تحتاج إلى الاتصال بدعم Microsoft.
الأسئلة الشائعة حول تغيير لون شريط المهام في نظام التشغيل Windows 11
س1. هل يؤثر تغيير لون شريط المهام على العناصر الأخرى؟
الجواب: نعم، قد يؤثر تغيير لون شريط المهام على لون العناصر الأخرى، بما في ذلك قائمة “ابدأ” وحدود النوافذ ومركز الإجراءات. يعد هذا جزءًا من التخصيص العام للألوان في نظام التشغيل Windows 11.
س2. هل يؤثر تغيير لون شريط المهام على الوضع المظلم؟
الجواب: نعم، يمكن أن يؤثر تغيير لون شريط المهام على مظهر العناصر في الوضعين الفاتح والداكن. يقوم Windows 11 بضبط نظام الألوان العام بناءً على تفضيلاتك.
س3. هل يؤثر تخصيص لون شريط المهام على الأداء؟
الجواب: لا، لا يؤثر تخصيص لون شريط المهام بشكل كبير على أداء النظام. إنها ميزة تجميلية ولا تستهلك موارد كبيرة للنظام.
تغيير نمط شريط المهام الخاص بك
يعد تغيير لون شريط المهام في نظام التشغيل Windows 11 ميزة صغيرة ولكنها ذات معنى، مما يسمح للمستخدمين بتخصيص المساحة الرقمية الخاصة بهم. يمكن أن يحدد لون شريط المهام نغمة تجربة الكمبيوتر لديك. قد ترغب أيضًا في قراءة أفضل الطرق لتعطيل معاينة الصورة المصغرة لشريط المهام في نظام التشغيل Windows 11.