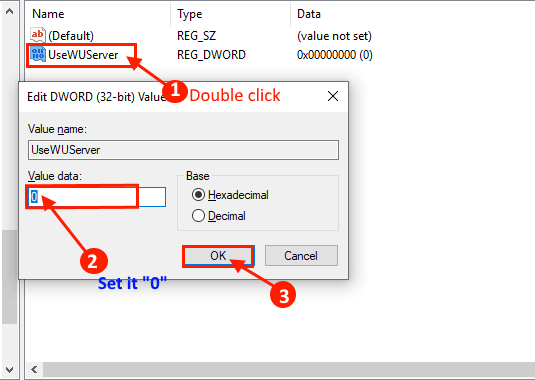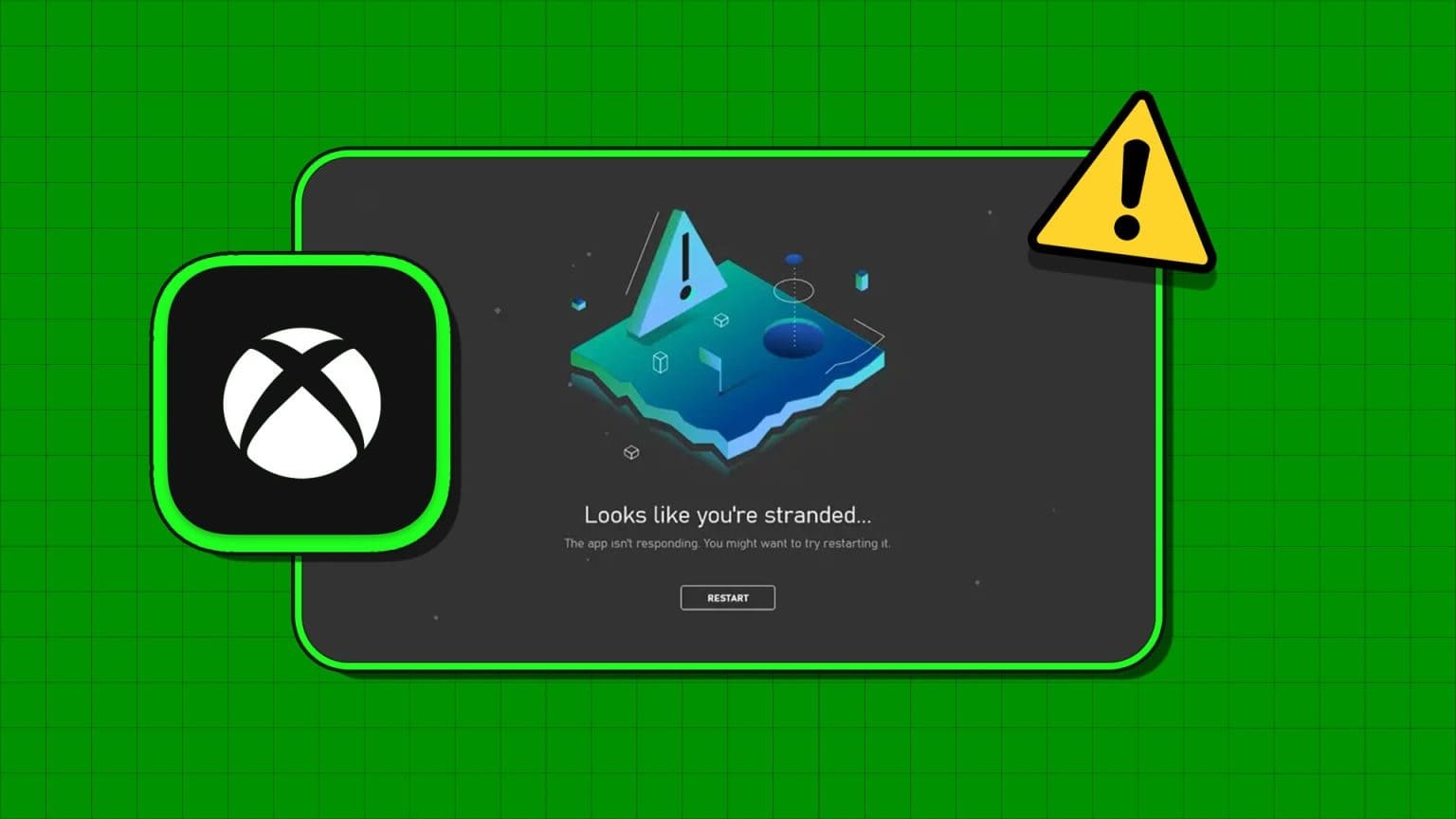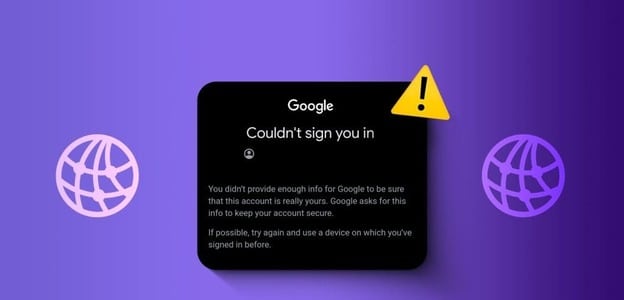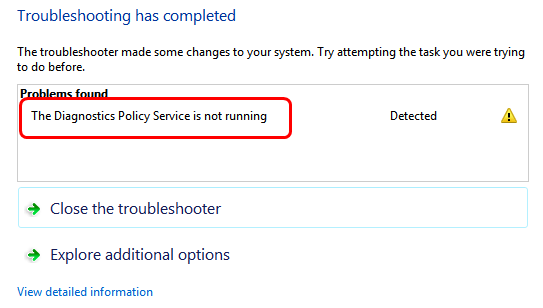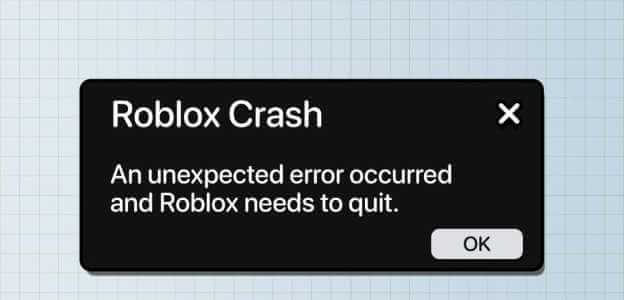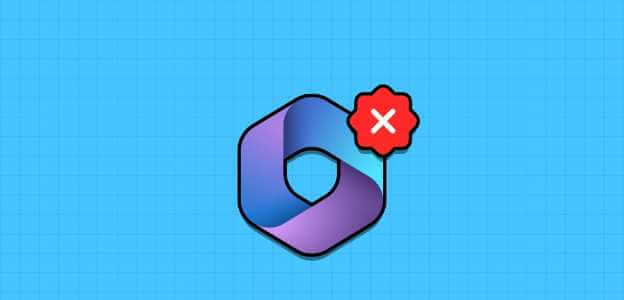حتى مع المنافسة الشرسة من Microsoft Teams و Google Meet ، يواصل Zoom المضي قدمًا ويظل الخيار الأول للأغلبية. ويرجع ذلك إلى شعبية Zoom وسهولة استخدامه وليس لموثوقيته. أحيانا، تحدث بعض المشاكل وتتعطل مكالمات Zoom عند الاتصال ، ولن تتمكن من بدء أو الانضمام إلى مكالمة Zoom جارية. إقرأمعنا كيفية إصلاح مشاكل Zoom أثناء الاتصال.

على غرار أي تطبيق ، يواجه Zoom أيضًا فترات توقف عرضية. قد لا تكون مشكلة تعطل الاتصال من جانبك بل من جانب Zoom أيضًا، في هذه المقالة ، سنغطي جميع السيناريوهات الممكنة ونصلح مشاكل Zoom نيابة عنك.
1. تحقق من اتصال الإنترنت
نحن نعلم أنه حل أساسي ، ويجب أن تكون قد تحققت منه. ومع ذلك ، يُنصح دائمًا بالتحقق من اتصالك بالإنترنت قبل اجتماع Zoom المهم ، خاصةً عندما تخطط لاستخدام كاميرا ويب عالية الدقة مع خلفيات Zoom أثناء مكالمات الفيديو الطويلة.
ستحتاج إلى اتصال إنترنت عالي السرعة لتجربة خالية من العيوب. خلاف ذلك ، سوف ينتهي بك الأمر ربط الحالة في التطبيق.
افتح تطبيق الإعدادات على نظام التشغيل Windows 10 وانتقل إلى الشبكة والإنترنت وتأكد من أن حالة الشبكة تقول “أنت متصل بالإنترنت“.
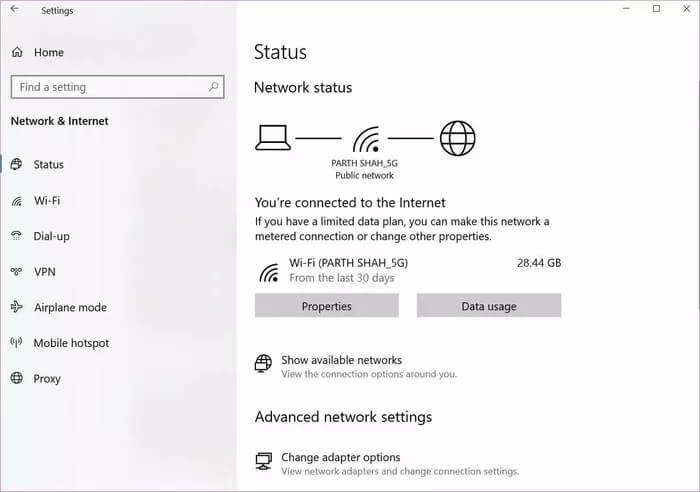
حاول أيضًا استخدام خدمات مثل Speedtest أو Fast.com وتأكد من أن سرعة الإنترنت تتكون من رقمين.
إذا كنت متصلاً بتردد Wi-Fi 2.4 جيجاهرتز ، فانتقل إلى 5.0 جيجاهرتز واستمتع بسرعات أعلى.
2. تشغيل أداة استكشاف الأخطاء وإصلاحها عبر الإنترنت
الأجهزة الأخرى على نفس اتصال Wi-Fi تعمل بشكل جيد؟ في هذه الحالة ، تحتاج إلى استكشاف أخطاء اتصال الإنترنت على جهاز الكمبيوتر الخاص بك لحل مشكال Zoom عند الاتصال. وإليك كيفية القيام بذلك.
الخطوة 1: افتح إعدادات Windows 10 وانتقل إلى التحديث والأمان> استكشاف الأخطاء وإصلاحها> أدوات استكشاف الأخطاء وإصلاحها الإضافية.
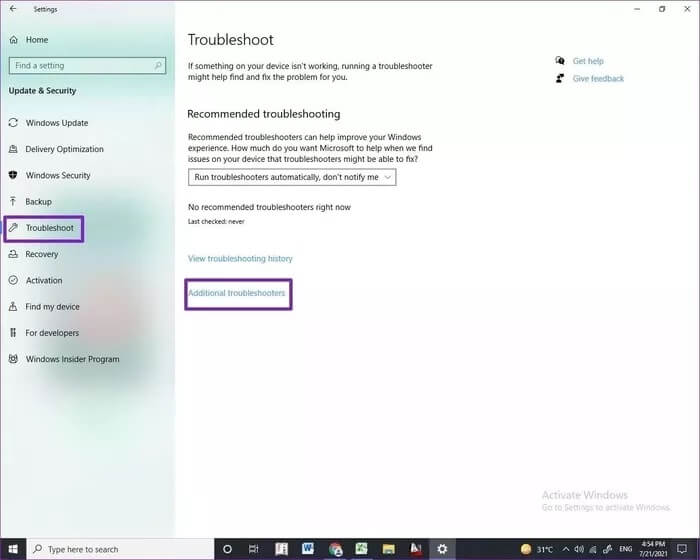
الخطوة 2: حدد اتصالات الإنترنت وقم بتشغيل مستكشف الأخطاء ومصلحها.
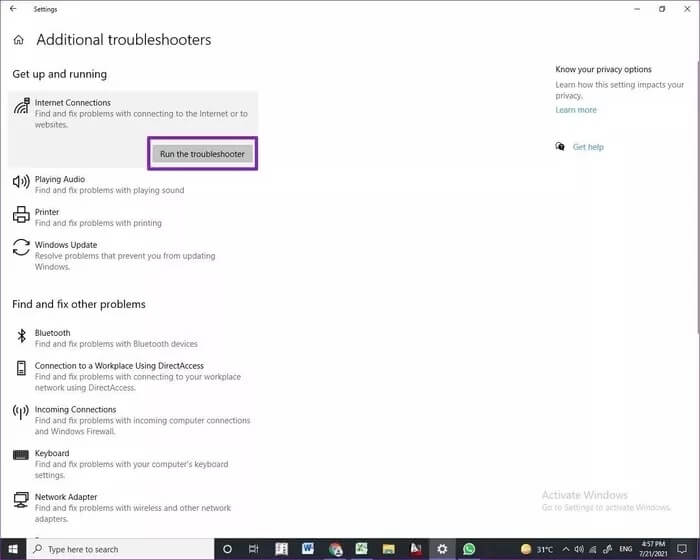
اسمح لـ Windows بالعثور على أي مشكلات متعلقة بالشبكة وحلها.
3. تحقق من خوادم Zoom
قبل أن ننتقل إلى الحلول المتقدمة ، يجب عليك التحقق من خوادم Zoom. إذا كانت خدمات Zoom في يوم عطلة ، فلن تتخطى أخطاء الاتصال بغض النظر عن الحيلة التي تجربها.
انتقل إلى موقع Zoom الرسمي. الذي تسرد فيه الشركة حالة خوادمها. تأكد من أن جميع هذه الخوادم في وضع التشغيل. يمكنك أيضًا الانتقال إلى Downdetector والبحث عن Zoom. إذا لاحظت حالة من الغضب الشديد عند بقية المستخدمين ، فهذا يشير إلى أن Zoom يواجه مشاكل من جانبهم.
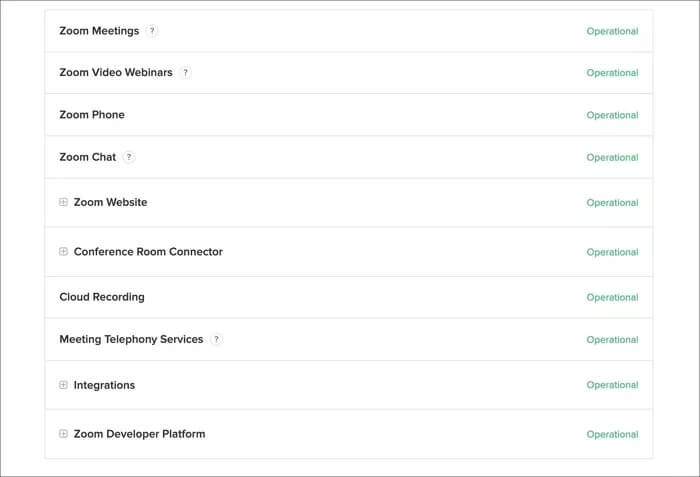
انتظر حتى تحل الشركة المشاكل الموجودة وتابع التحديثات على قنوات التواصل الاجتماعي.
4. تعطيل VPN
نظرًا لأسباب تنظيمية ، تم حظر Zoom في العديد من البلدان مثل إيران وسوريا وكوريا الشمالية. إذا كنت تستخدم VPN على جهاز الكمبيوتر الشخصي الذي يعمل بنظام Windows ، فقم بتعطيله مؤقتًا.
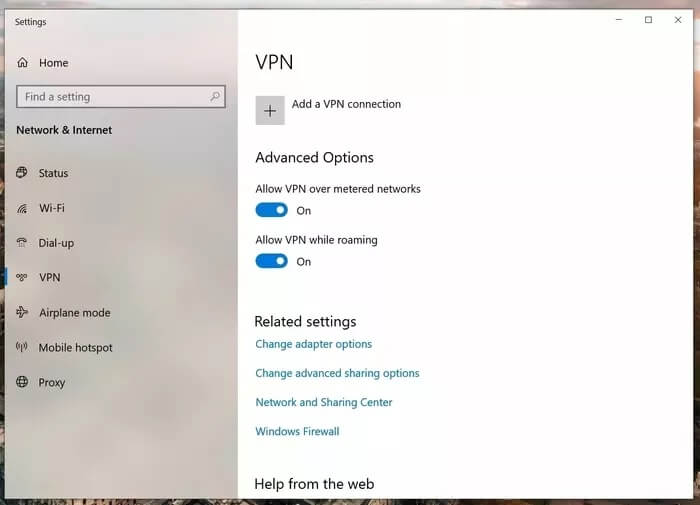
انتقل إلى إعدادات Windows (استخدم مفاتيح Windows + I) وانتقل إلى الشبكة والإنترنت> VPN واحذف ملفات تعريف VPN من الكمبيوتر.
5. تعطيل جدار الحماية
تأكد من أن تطبيق Zoom يمكنه تجاوز جدار الحماية على جهاز الكمبيوتر الخاص بك لاستخدام اتصال الإنترنت.
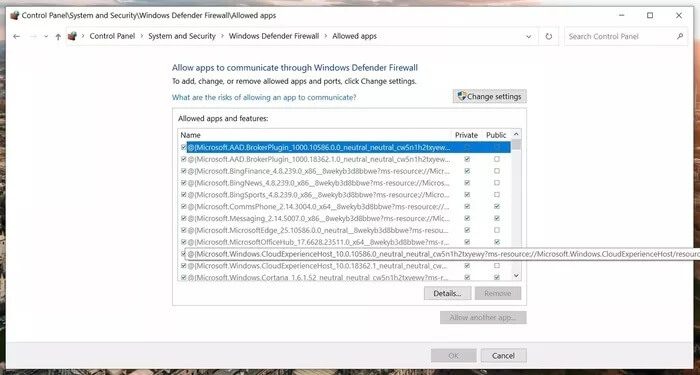
في Windows ، انتقل إلى جدار حماية Windows Defender> السماح لتطبيق من خلال جدار حماية Windows Defender> حدد موقع تطبيق Zoom ، وتأكد من أنه مسموح به على جدار الحماية الخاص بك.
6. مسح ذاكرة التخزين المؤقت المؤقتة
بمرور الوقت ، يقوم Windows بتجميع ذاكرة تخزين مؤقت مؤقتة في الخلفية لتسريع المهام المتكررة على الكمبيوتر. يمكن أن تتلف ملفات ذاكرة التخزين المؤقت هذه وتؤدي إلى التداخل مع تطبيقات أخرى مثل Zoom.
تحتاج إلى إزالة ملفات ذاكرة التخزين المؤقت غير الضرورية من النظام. لذلك ، اتبع الخطوات أدناه.
الخطوة 1: اضغط على مفتاح Windows وابحث عن Disk Cleanup.
الخطوة 2: اضغط على مفتاح Enter وافتح التطبيق.
خطوة 3: حدد C: drive من القائمة.
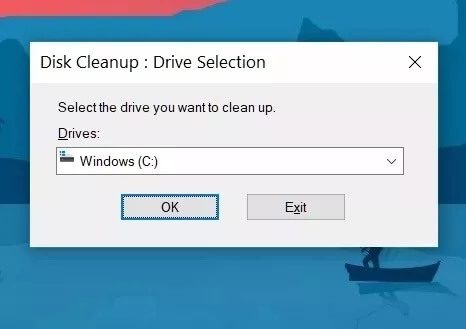
الخطوة 4: تحقق من ملفات الإنترنت المؤقتة وملفات ذاكرة التخزين المؤقت من القائمة.
الخطوة 5: انقر فوق تنظيف ملفات النظام في الأسفل واضغط على موافق.
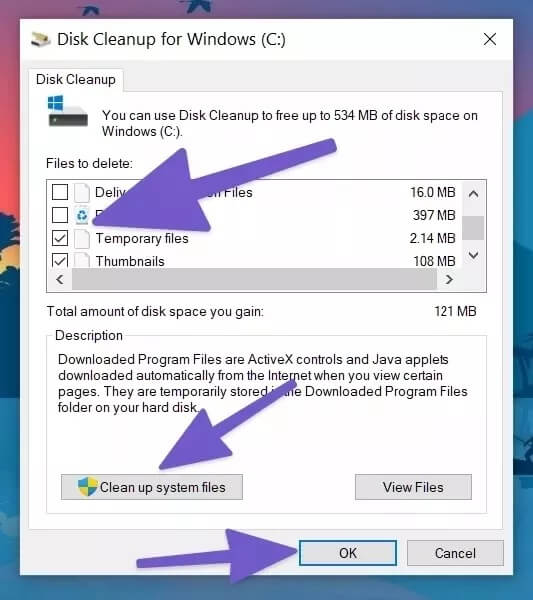
أعد تشغيل الكمبيوتر وحاول استخدام Zoom مرة أخرى.
7. تعليق الأنشطة الخلفية مؤقتًا
كما ذكرنا أعلاه ، يتطلب Zoom سرعة إنترنت جيدة على الكمبيوتر ليعمل بشكل صحيح. إذا كانت هناك أي تطبيقات أو علامات تبويب متصفح أخرى تستخدم النطاق الترددي للإنترنت ، ففكر في إيقاف هذه الأنشطة مؤقتًا، وإلا فستواجه مشاكل في الاتصال على Zoom .
هل تحاول تنزيل أي تطبيق أو لعبة كبيرة أثناء جلسة Zoom؟ توقف عن ذلك أيضًا. تأكد من أن Zoom لديه جميع الموارد المتاحة للتشغيل بشكل صحيح أثناء الجلسات الكبيرة.
8. إعادة تثبيت تطبيق ZOOM
هل فشلت كل الحيل السابقة في إصلاح مشاكل Zoom أثناء الاتصال؟ حان الوقت لاتخاذ خطوة كبيرة وإلغاء تثبيت Zoom من الكمبيوتر.
يمكنك الانتقال إلى إعدادات Windows 10 والانتقال إلى التطبيقات> التطبيقات والميزات. بعد ذلك ، قم بالتمرير لأسفل إلى تطبيق Zoom واضغط على زر إلغاء التثبيت.
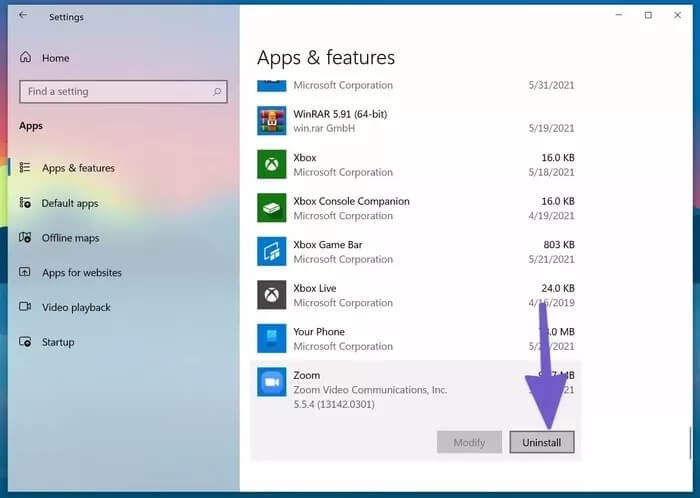
انتقل الآن إلى موقع Zoom الرسمي وقم بتثبيت النسخة الحديثة على جهاز الكمبيوتر الخاص بك. وهكذا لن تكون بحاجة لإصلاح مشاكل Zoom أثناء الاتصال.
استمتع بجلسات Zoom لا تشوبها شائبة
يظل Zoom أهم توصياتنا لاحتياجات مكالمات الفيديو الخاصة بك. ومع ذلك ، قد تقودك مشكلات مثل تعثر Zoom عند الاتصال إلى البحث عن بدائل. لذلك قبل الاشتراك في أي خدمة جديدة ، استخدم الحلول أعلاه ، واستكشف المشكلة وأصلحها ، وابدأ الاستعدادات للاجتماع التالي.