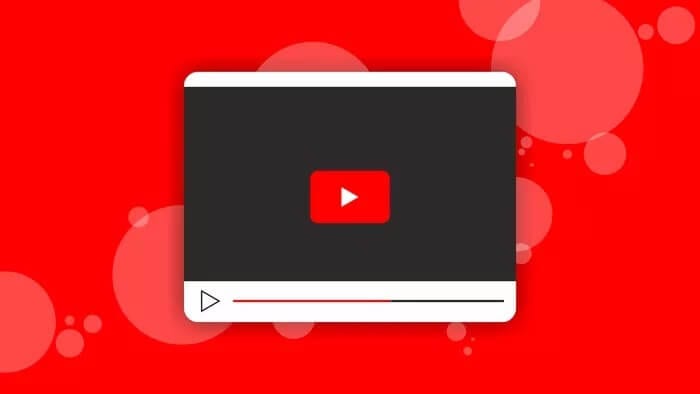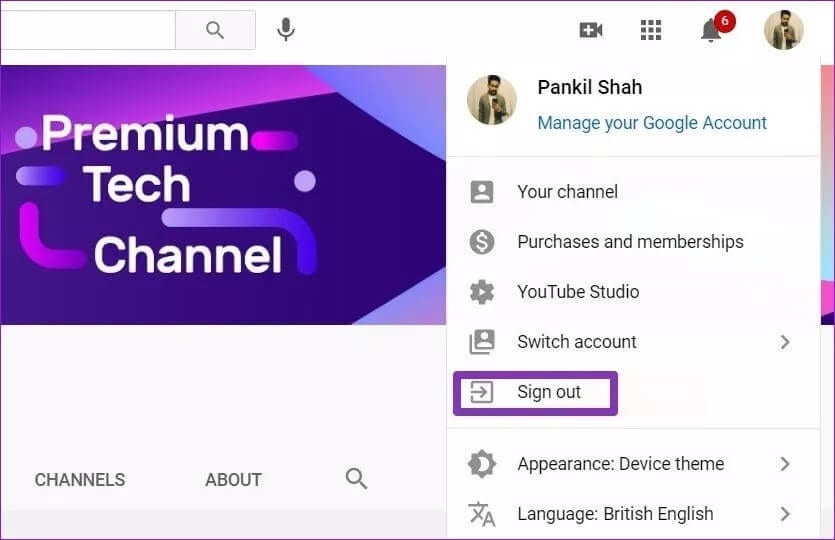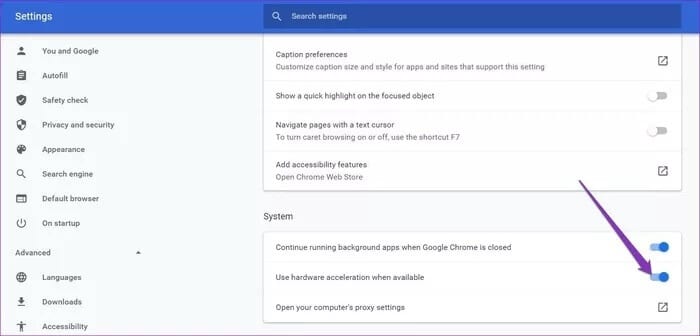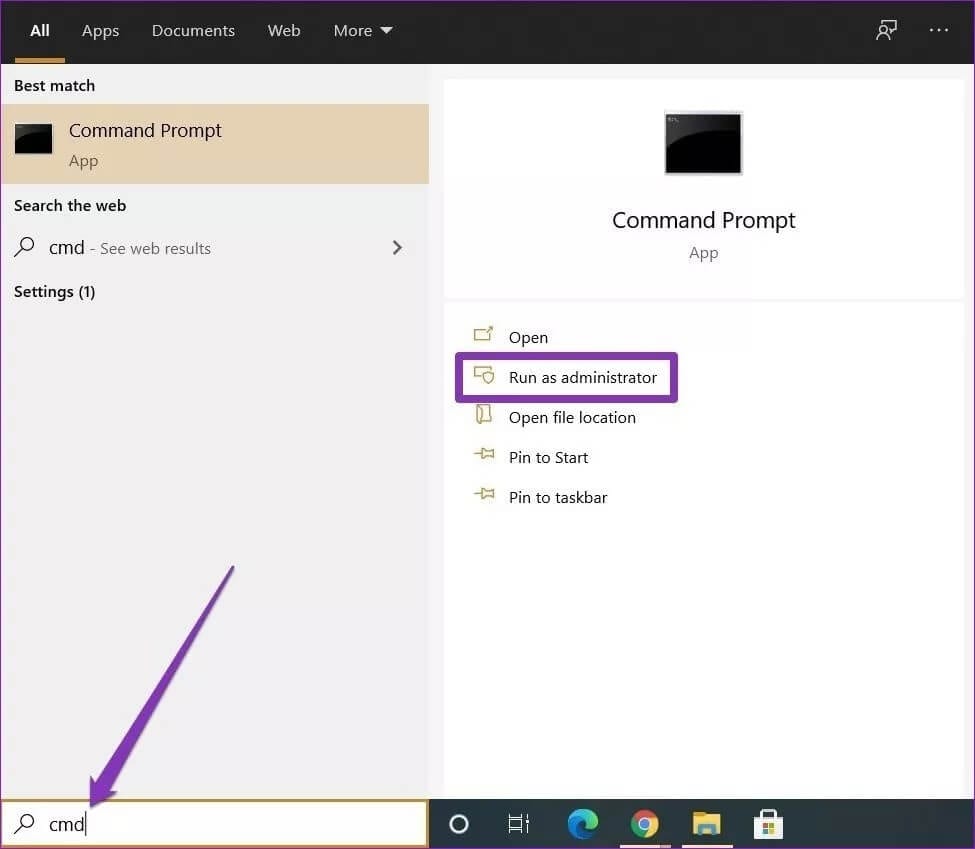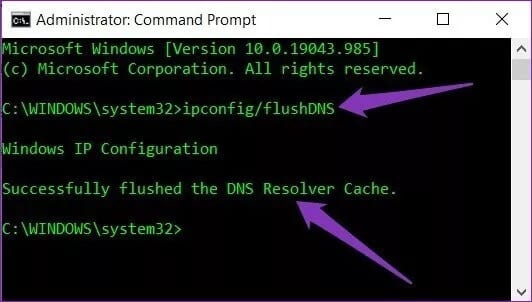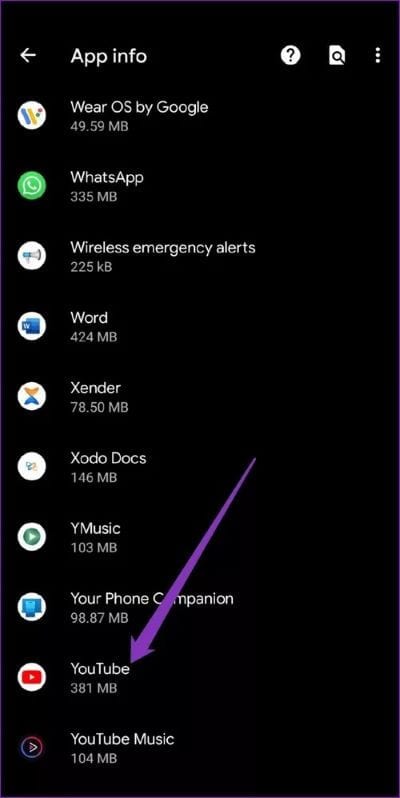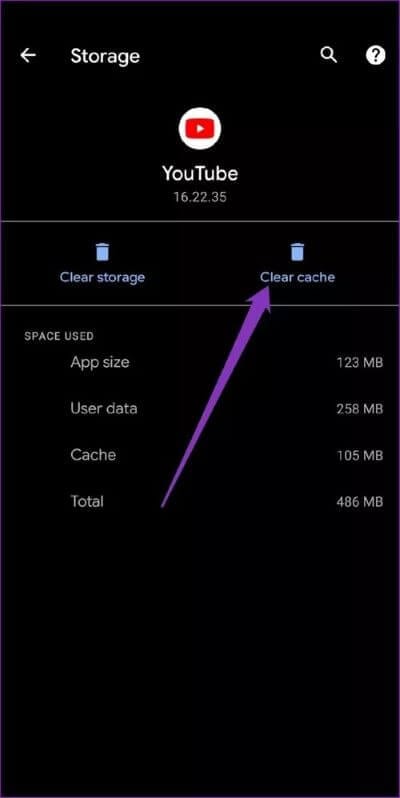أفضل 9 طرق لإصلاح مشكلة الشاشة السوداء في YouTube
YouTube هو النظام الأساسي الذي يستخدمه الجميع لمشاهدة جميع أنواع مقاطع الفيديو. أيضًا ، لأنه يعمل بشكل لا تشوبه شائبة في متصفحات الويب وكذلك التطبيقات المحلية. ومع ذلك ، قد تواجه استثناءات من حين لآخر. تتمثل إحدى هذه المشكلات في حصول المستخدمين على خطأ شاشة سوداء على Youtube حيث لا يتم تحميل الفيديو.
يمكن أن تحدث مشكلة الشاشة السوداء لأسباب مختلفة تتراوح من مشكلات المتصفح إلى مشاكل الاتصال بالشبكة. وإذا لم تنجح عملية التحديث المعتادة للصفحة أو إعادة تشغيل المتصفح ، فإليك بعض الطرق لحل خطأ الشاشة السوداء على youtube.
1. تسجيل الخروج من YOUTUBE
لاحظ العديد من المستخدمين أن مشكلة الشاشة السوداء على YouTube تحدث فقط عند محاولة تحميل مقطع فيديو أثناء تسجيل الدخول. وبالتالي ، يمكنك محاولة تسجيل الخروج من YouTube ومعرفة ما إذا تم حل مشكلة الشاشة السوداء.
لتسجيل الخروج من YouTube ، انقر فوق رمز الملف الشخصي في الزاوية اليمنى العليا وحدد خيار تسجيل الخروج.
بدلاً من ذلك ، يمكنك أيضًا محاولة فتح YouTube في نافذة التصفح المتخفي. إذا لم ينجح تسجيل الخروج ، فيمكنك الانتقال إلى الحلول الأخرى أدناه.
2. تحقق من اتصالك بالإنترنت
في بعض الأحيان ، قد يؤدي بطء الإنترنت أو معدلات ping المرتفعة إلى مشكلة الشاشة السوداء حيث ستفشل الصفحة في التحميل أو يتم تحميلها بعناصر جزئية فقط. يمكنك اختبار سرعة اتصالك بالإنترنت للتأكد من أن كل شيء على ما يرام.
3. قم بتحديث المتصفح
هل قمت بتحديث متصفحك منذ فترة؟ إذا لم يكن الأمر كذلك ، فهذه فكرة جيدة لمتصفحك والتخلص من المشكلات الأساسية. يمكن أن يساعد ذلك في تحسين تجربة YouTube أيضًا.
4. مسح ذاكرة التخزين المؤقت وملفات تعريف الارتباط
يمكن أن تتعارض ذاكرة التخزين المؤقت وملفات تعريف الارتباط للمتصفح أيضًا مع أداء المتصفح في بعض الأحيان ، مما يتسبب في النهاية في حدوث مشكلات مثل عرض Youtube لشاشة سوداء أو عدم عمل YouTube.
يمكنك مسح ذاكرة التخزين المؤقت وملفات تعريف الارتباط للمتصفح لتجنب مثل هذه المشكلات. كن مطمئنًا ، فحذف ذاكرة التخزين المؤقت وملفات تعريف الارتباط على المتصفح آمن ولن يؤثر على بياناتك المحفوظة (الإشارات المرجعية وكلمات المرور المحفوظة وما إلى ذلك). لذلك لا ضرر من تجربته.
5. تعطيل الإضافات
سواء كنت تستخدم امتدادًا لمنع الإعلانات أو ترجمة ترجمات YouTube أو إدارة كلمات المرور ، يمكن أن تتداخل إضافات الجهات الخارجية مع تشغيل YouTube ، مما يتسبب في ظهور شاشة سوداء. يمكنك محاولة تعطيل الملحقات أو إزالتها نهائيًا لمعرفة ما إذا كان ذلك يحل المشكلة أم لا.
إذا نجح تعطيل جميع الإضافات، فيمكنك محاولة التبديل بين الإضافات واحدة تلو الأخرى للعثور على الامتدادات التي تسبب المشكلة.
6. تعطيل تسريع الأجهزة
عند تمكين تسريع الأجهزة ، يتم تعيين بعض المهام لوحدة معالجة الرسومات الخاصة بك بدلاً من وحدة المعالجة المركزية لتحسين الإخراج المرئي للمتصفح والأداء العام. على الجانب الآخر ، يمكنه أيضًا إنشاء مشكلات مثل عدم عمل YouTube بشكل صحيح أو مشكلات الشاشة السوداء على Chrome.
لتعطيل تسريع الأجهزة على Chrome ، انقر فوق قائمة النقاط الثلاث لفتح الإعدادات. الآن قم بالتمرير لأسفل للذهاب إلى الإعدادات المتقدمة. ضمن النظام ، ابحث عن خيار “استخدام تسريع الأجهزة عند توفره” وقم بإيقاف تشغيله.
وبالمثل ، يمكنك القيام بذلك لأي متصفح آخر تستخدمه. لاحظ أن المستعرض الخاص بك يحتاج إلى إعادة التشغيل حتى تصبح التغييرات سارية المفعول. بعد إعادة التشغيل ، امض قدمًا وتحقق مما إذا كان YouTube يعمل بشكل طبيعي.
7. حذف ذاكرة التخزين المؤقت لـ DNS
تحتوي ذاكرة التخزين المؤقت لنظام أسماء النطاقات على معلومات حول الزيارات السابقة لمواقع الويب ومجالات الإنترنت. بينما تهدف هذه البيانات إلى تحميل صفحات الويب بشكل أسرع ، يمكن أيضًا أن تتلف عند إدراج أسماء المجال أو عناوين IP غير المصرح بها. لحسن الحظ ، يمكنك حذف ذاكرة التخزين المؤقت لنظام أسماء النطاقات في بضع خطوات بسيطة للعودة إلى الوضع الطبيعي.
الخطوة 1: افتح قائمة ابدأ واكتب cmd. حدد “تشغيل كمسؤول” لفتح موجه الأوامر بحقوق المسؤول.
الخطوة 2: اكتب الأمر المذكور أدناه واضغط على Enter.
ipconfig /flushdns
بمجرد الانتهاء من العملية ، سترى رسالة نصها “تم مسح ذاكرة التخزين المؤقت لمحلل DNS بنجاح”.
8. مسح ذاكرة التخزين المؤقت للتطبيق
يمكن لمستخدمي Android محاولة إعادة تشغيل تطبيق YouTube أو هواتفهم لمعرفة ما إذا كان ذلك يحل المشكلة. إذا لم يكن كذلك ، يمكنك محاولة حذف ملفات ذاكرة التخزين المؤقت المخزنة لتطبيق YouTube. إليك الطريقة.
الخطوة 1: افتح قائمة الإعدادات على جهاز Android وانتقل إلى التطبيقات والإشعارات. ابحث عن موقع YouTube بالتمرير لأسفل أو باستخدام أداة البحث في الأعلى.
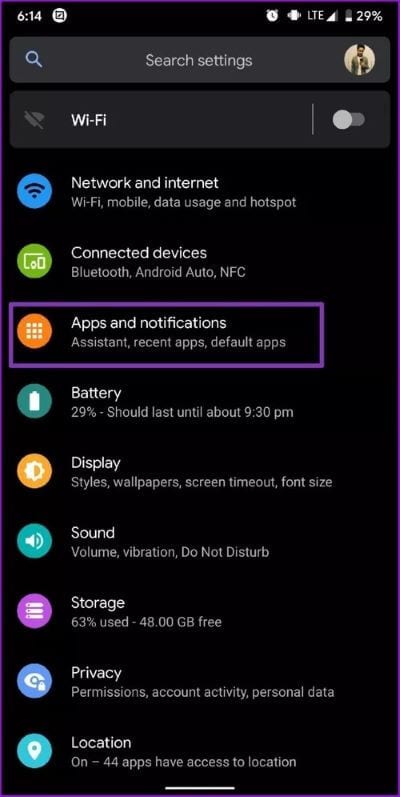
الخطوة 2: اضغط على التخزين وذاكرة التخزين المؤقت. ثم اضغط على زر مسح ذاكرة التخزين المؤقت.
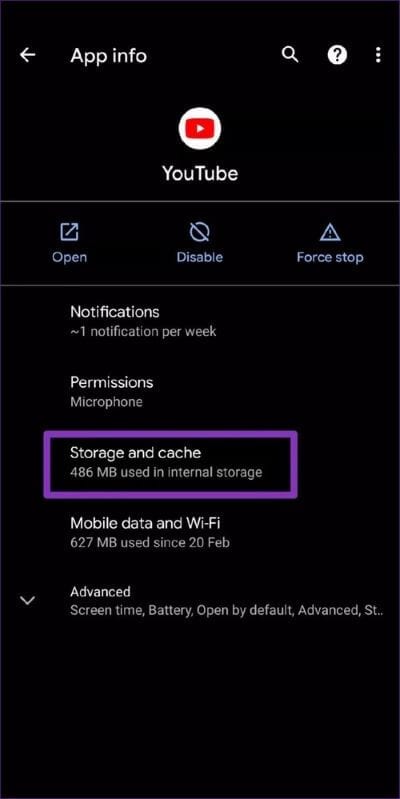
عد الآن إلى التطبيق لمعرفة ما إذا كان YouTube يعمل بشكل جيد.
9. إعادة تثبيت التطبيق
إذا لم يتم ملف مسح ذاكرة التخزين المؤقت ، فإن الخيار الأخير هو إعادة تثبيت التطبيق على الهاتف. للقيام بذلك ، توجه إلى Play Store أو App Store وابحث عن YouTube. قم بإلغاء تثبيت التطبيق أولاً ثم قم بتثبيته مرة أخرى.
تساعدك إعادة تثبيت التطبيق على البدء من جديد والتخلص من أي ملفات أو بيانات تالفة مرتبطة بالتطبيق.
متعة بلا حدود
نأمل أن تكون إحدى الطرق المذكورة أعلاه مناسبة لك. بعد تطبيق أحدها ، يجب أن يتم تشغيل مقاطع فيديو YouTube في أي وقت من الأوقات. يمكنك أيضًا تخصيص تجربتك على YouTube باستخدام هذه النصائح والحيل الرائعة.