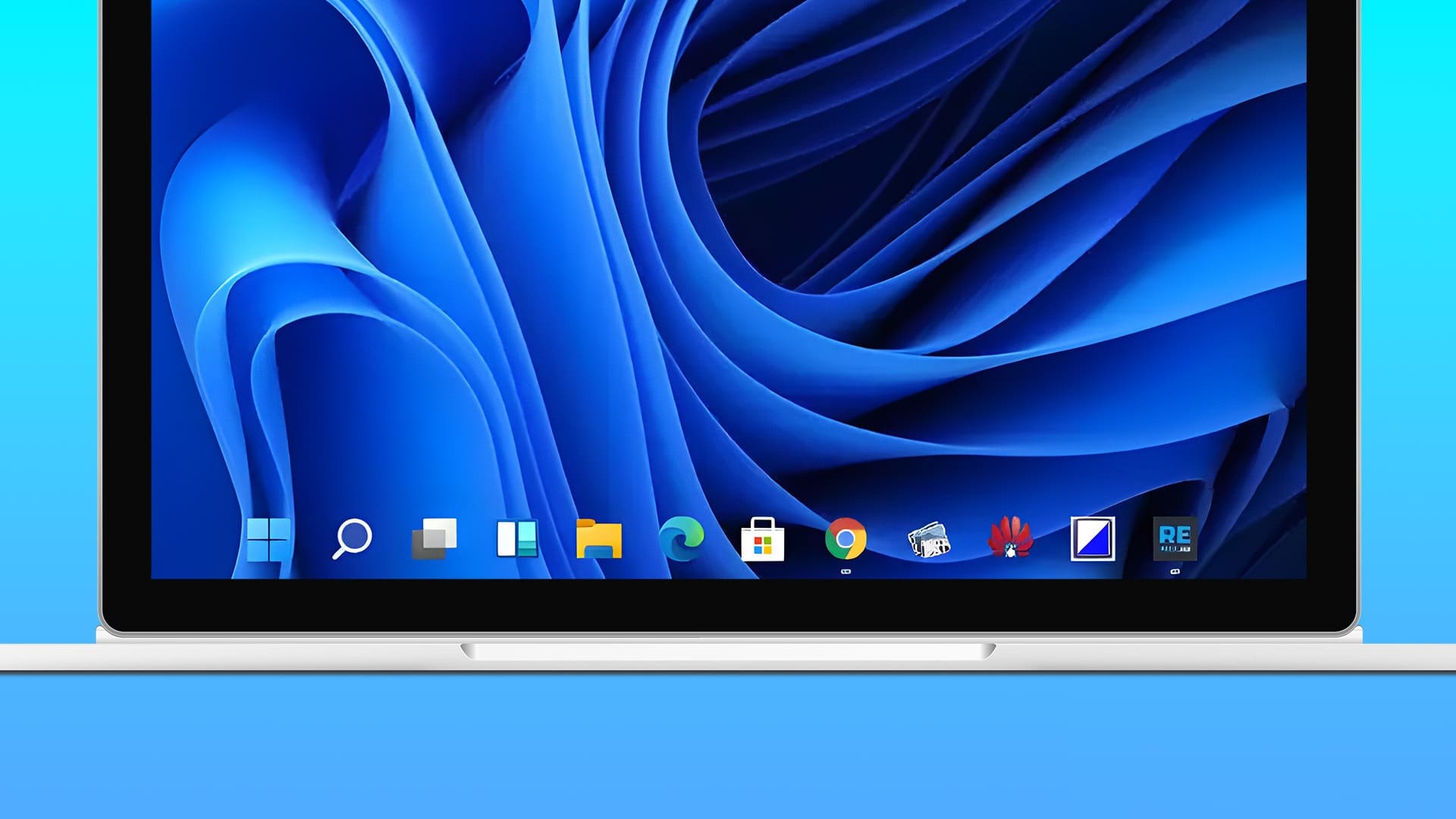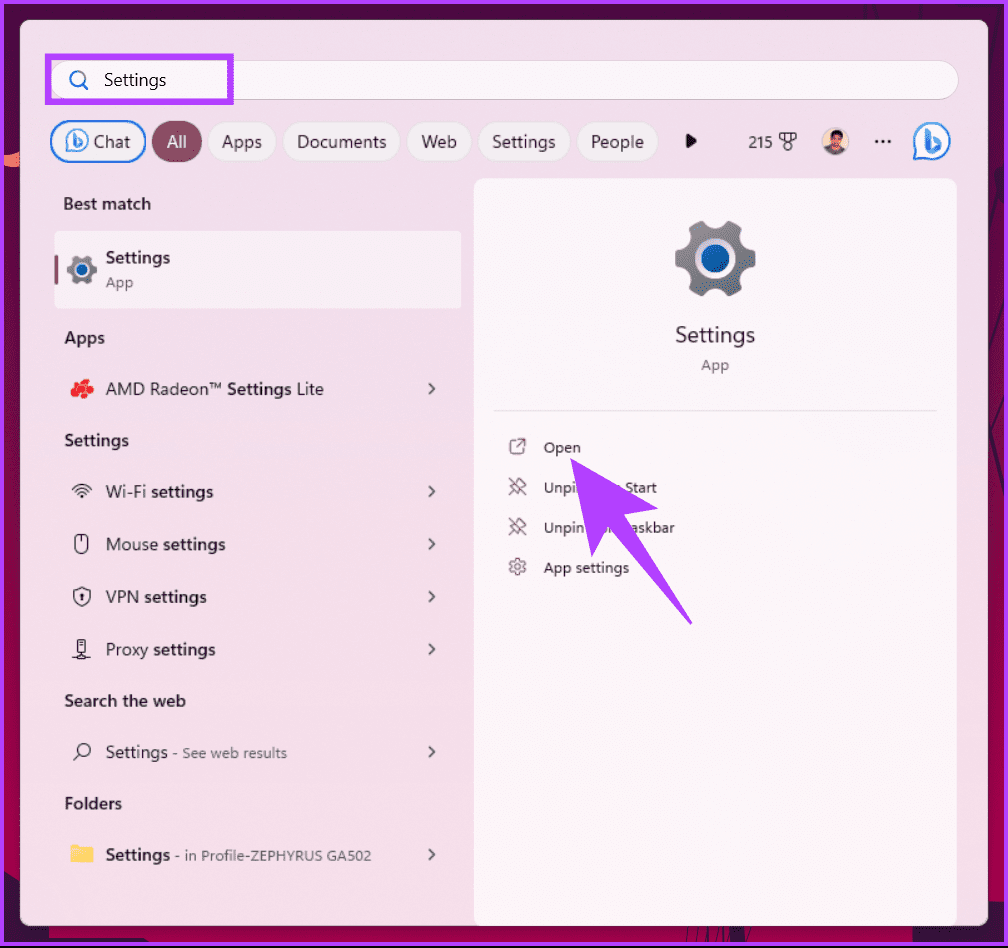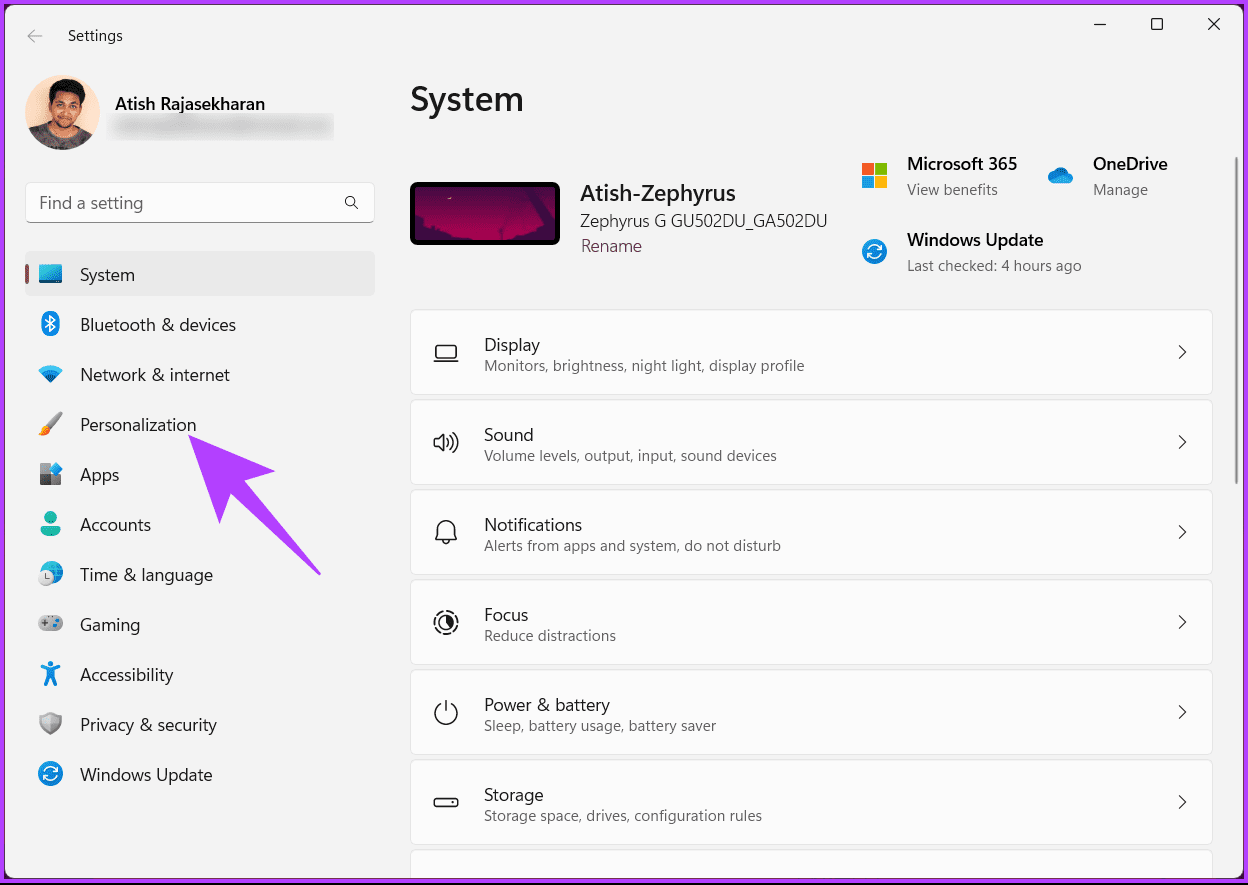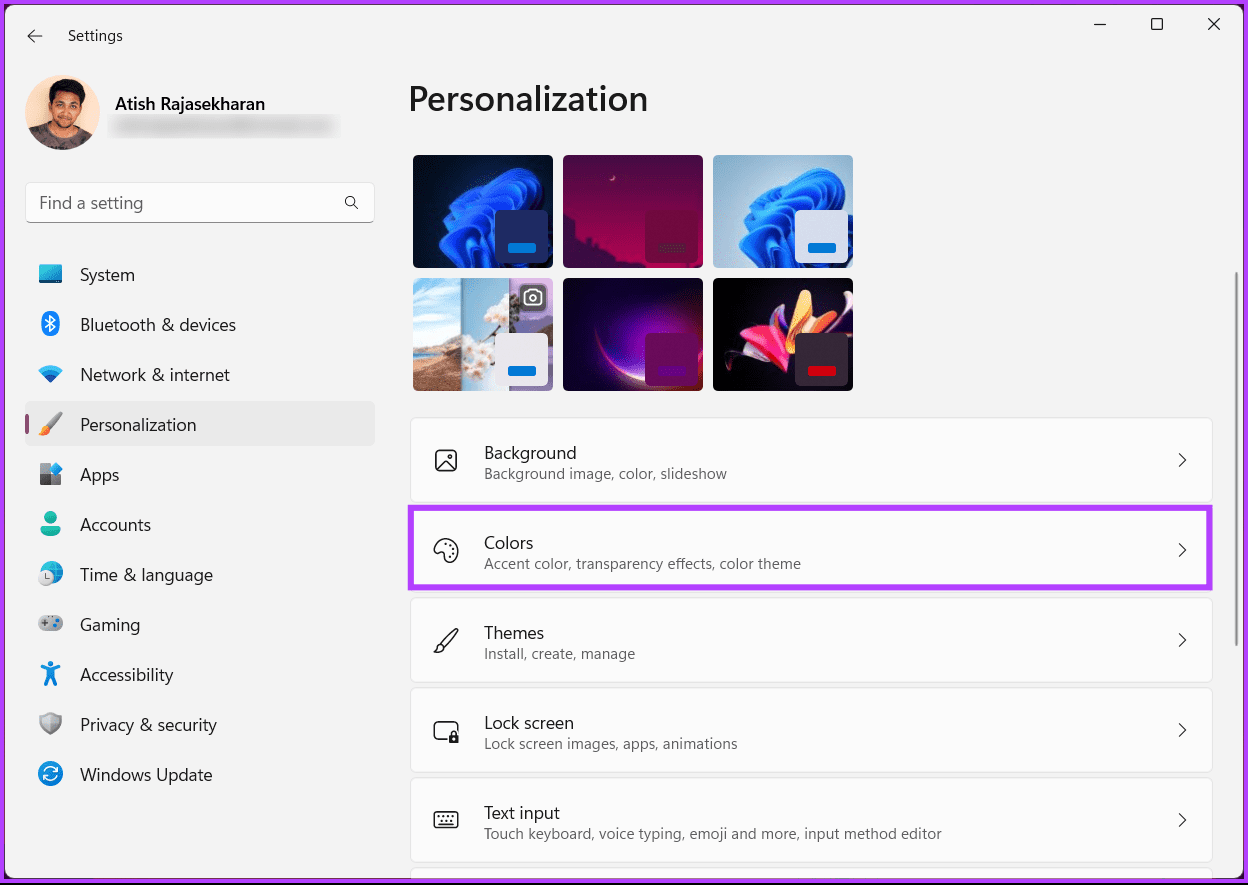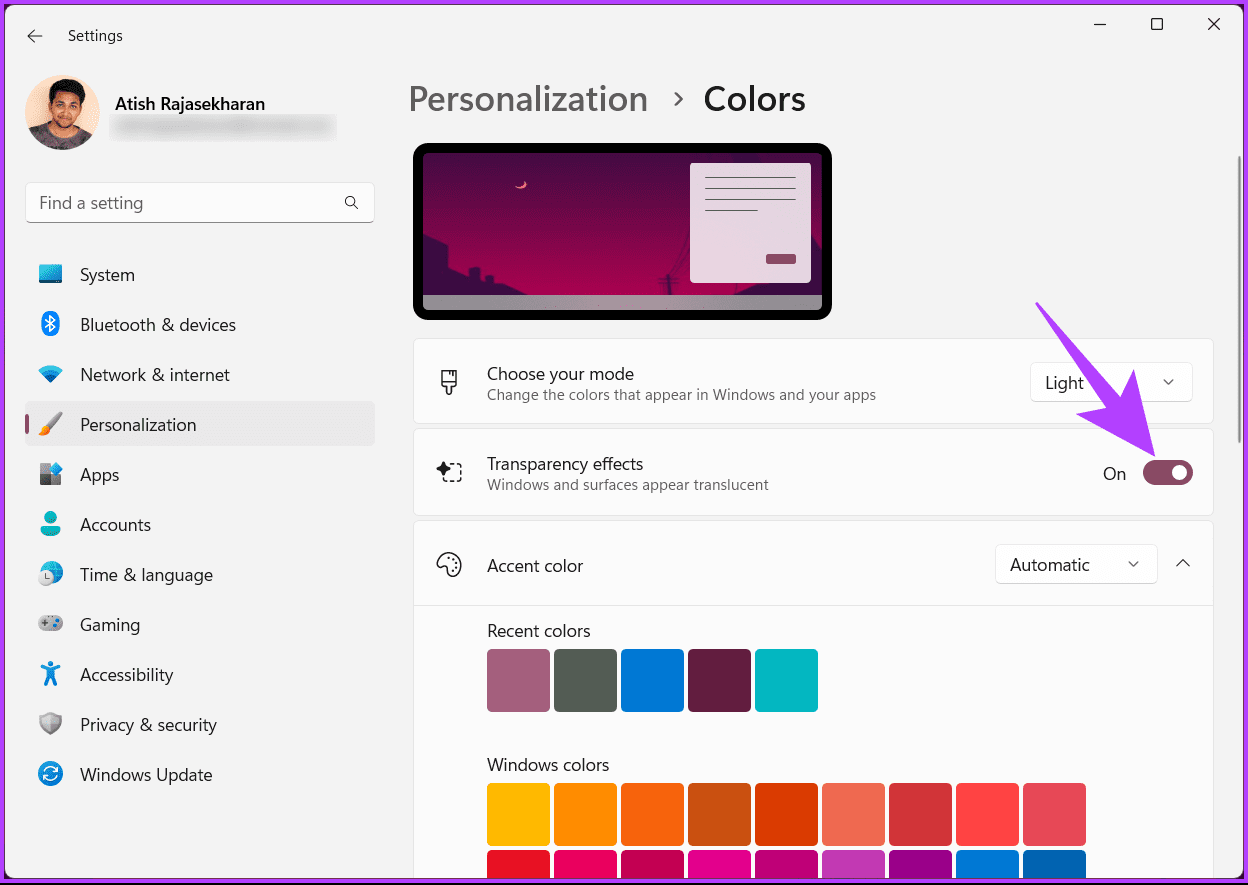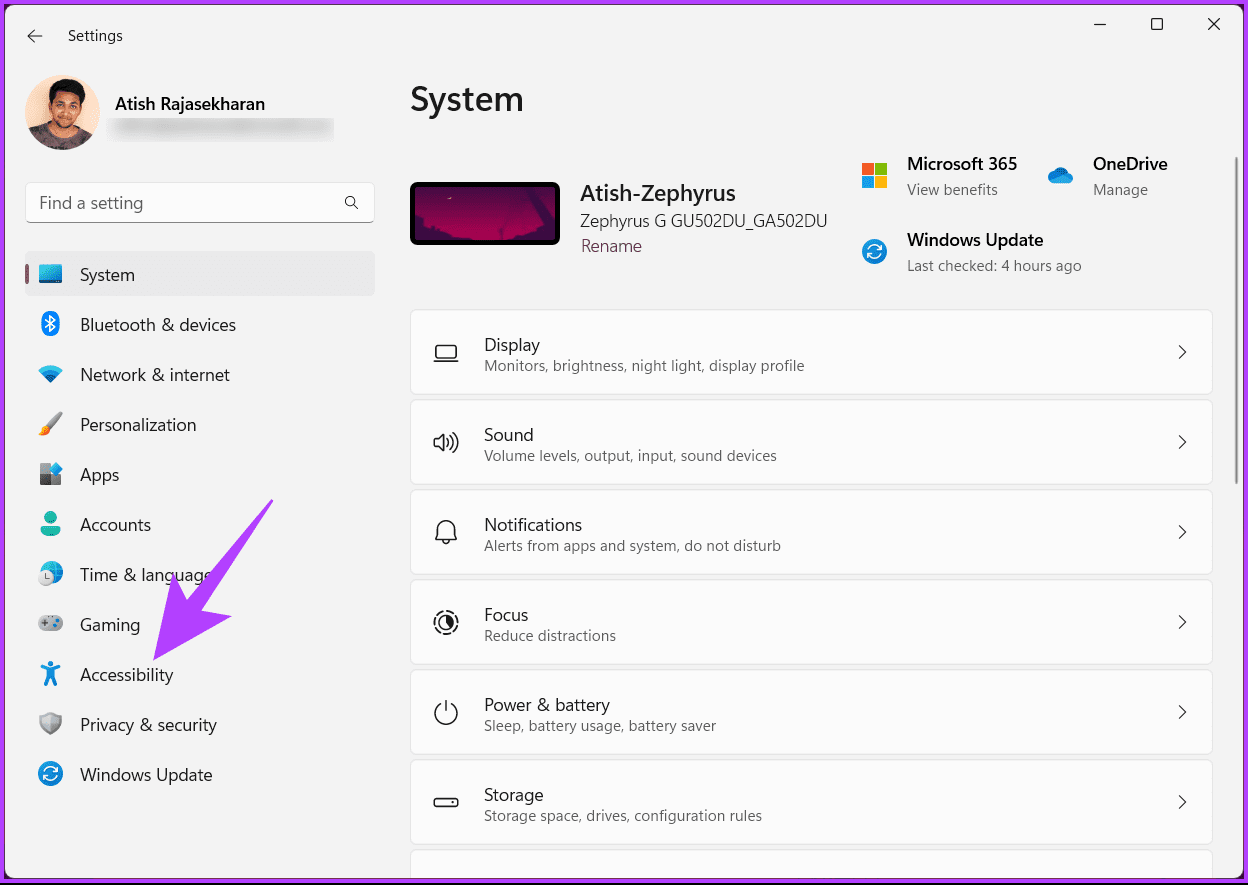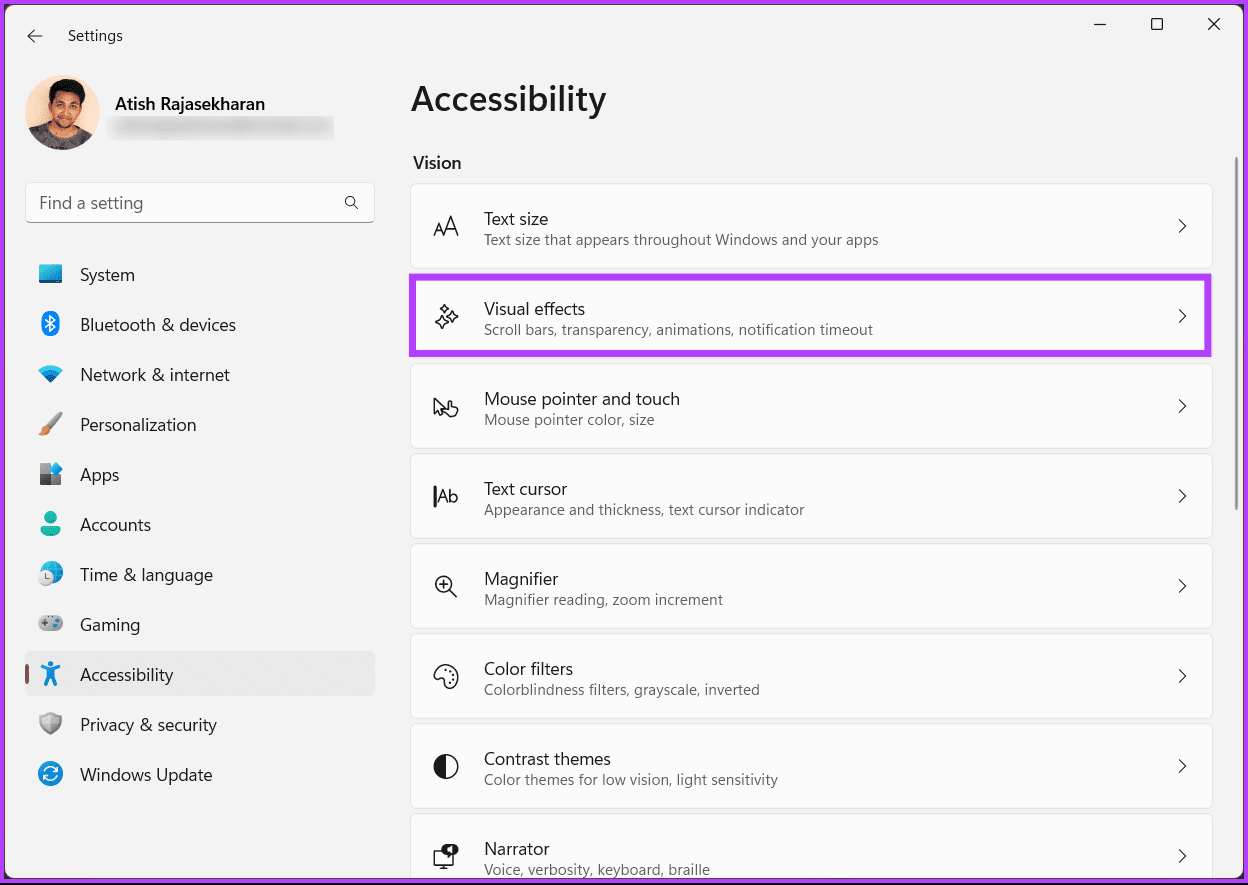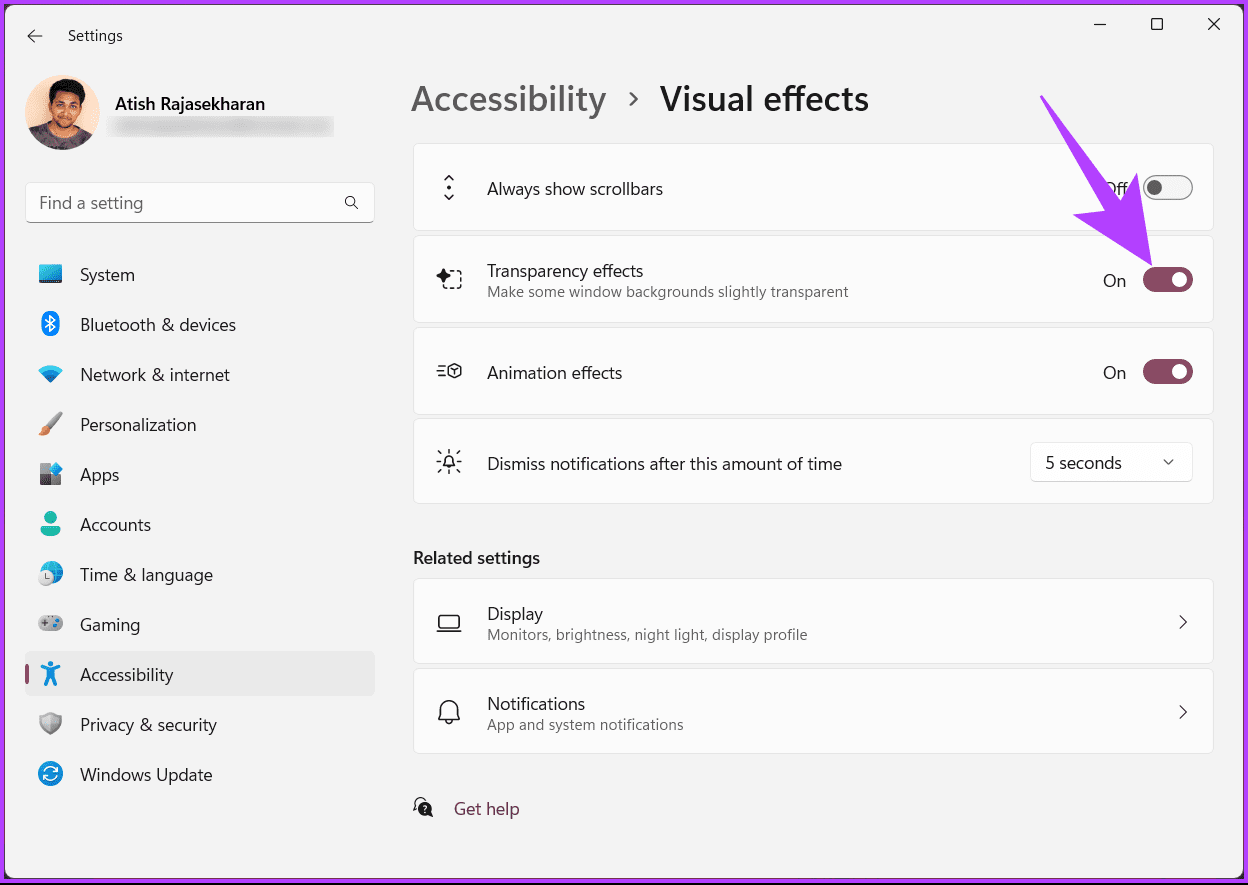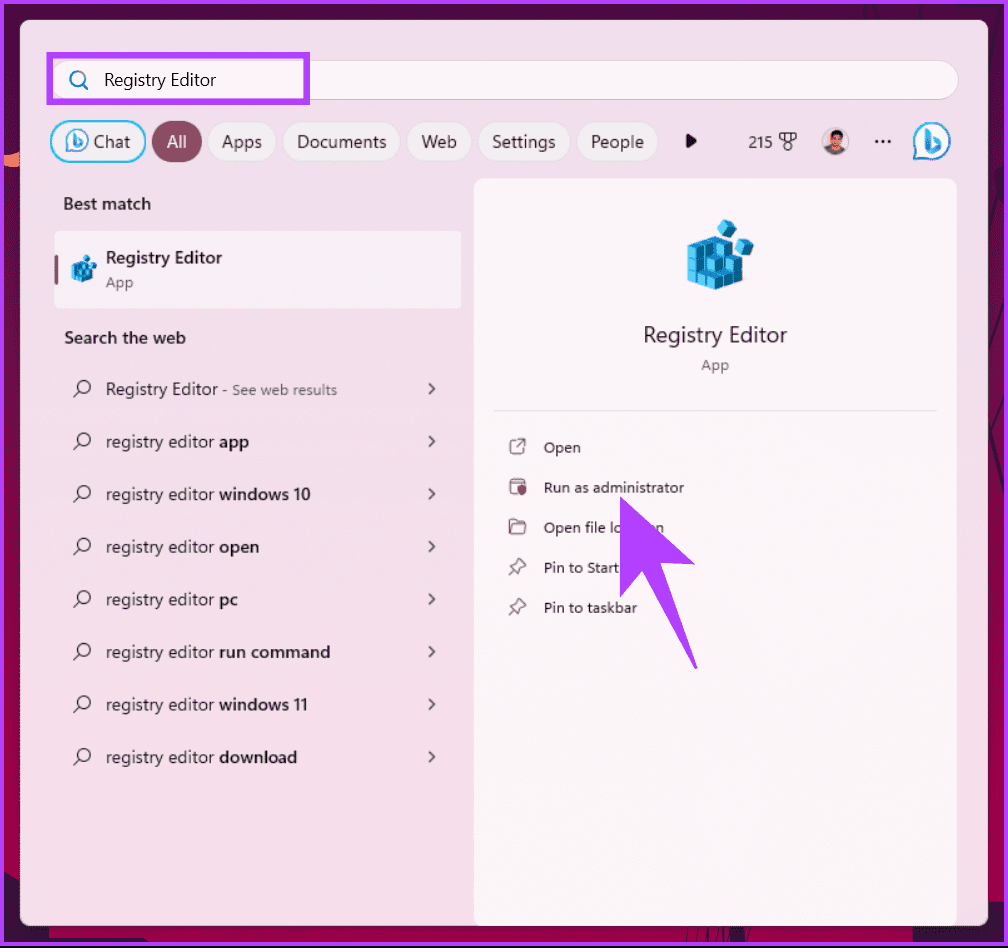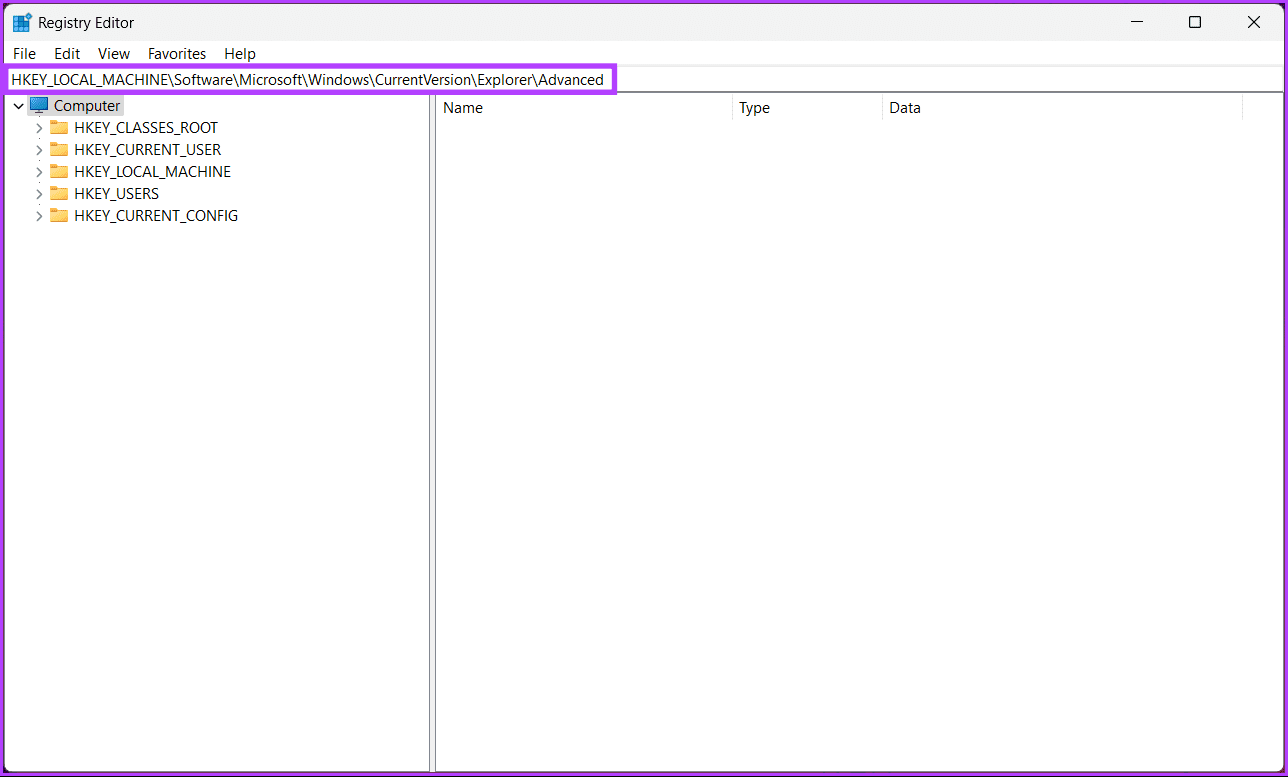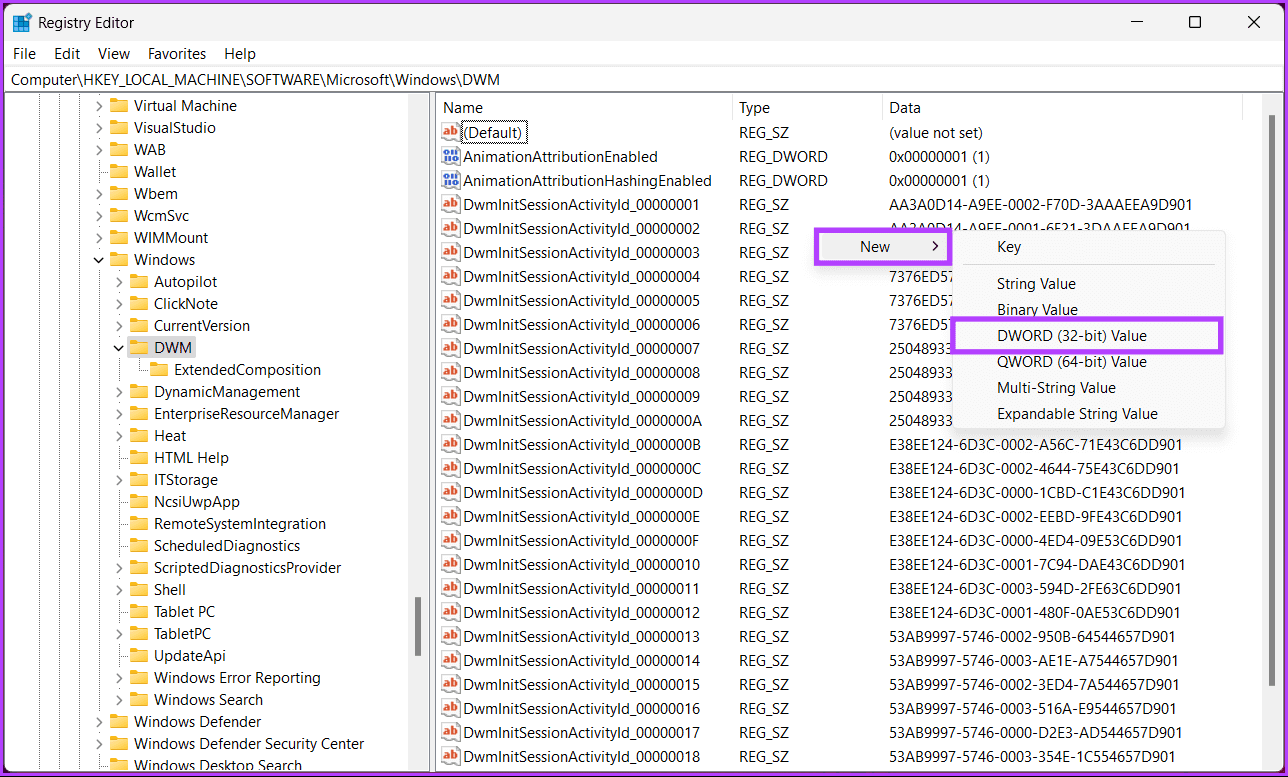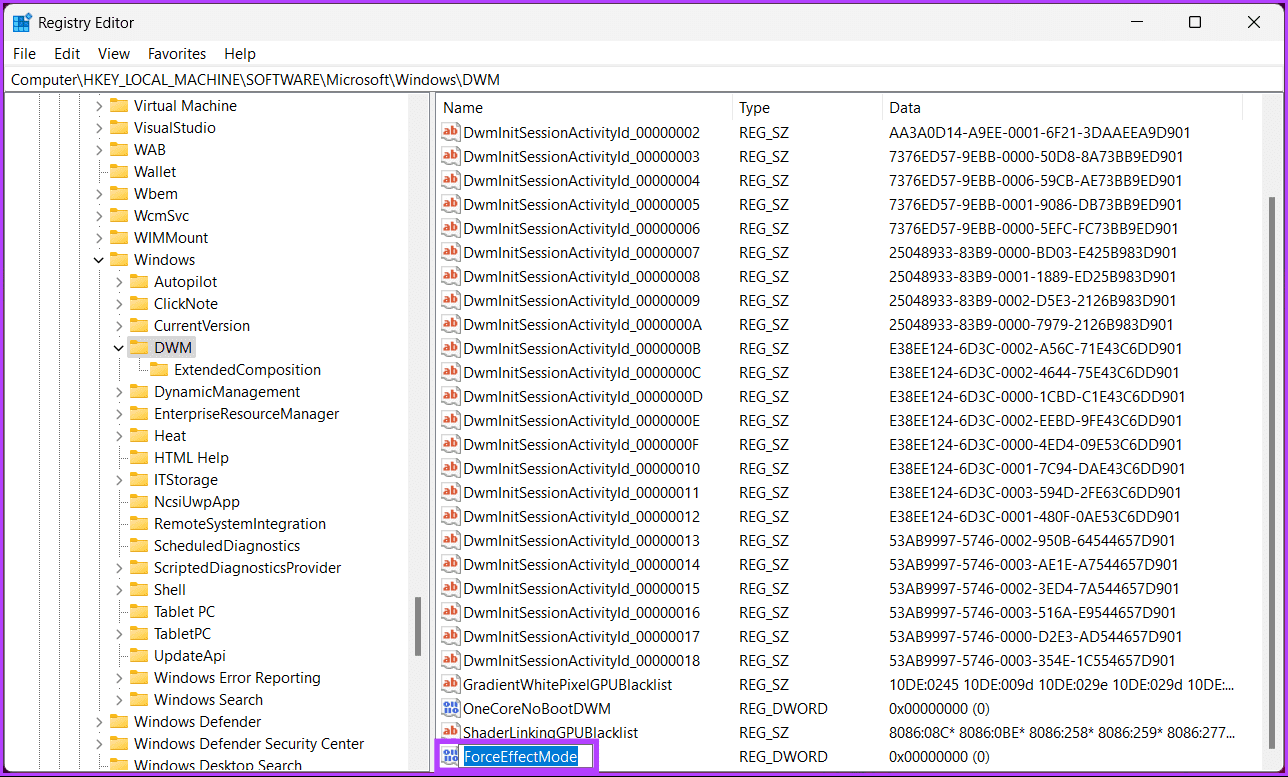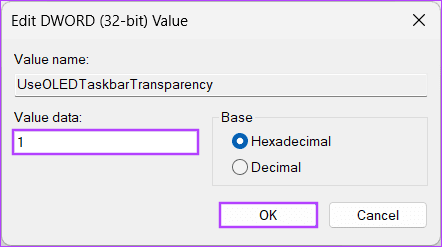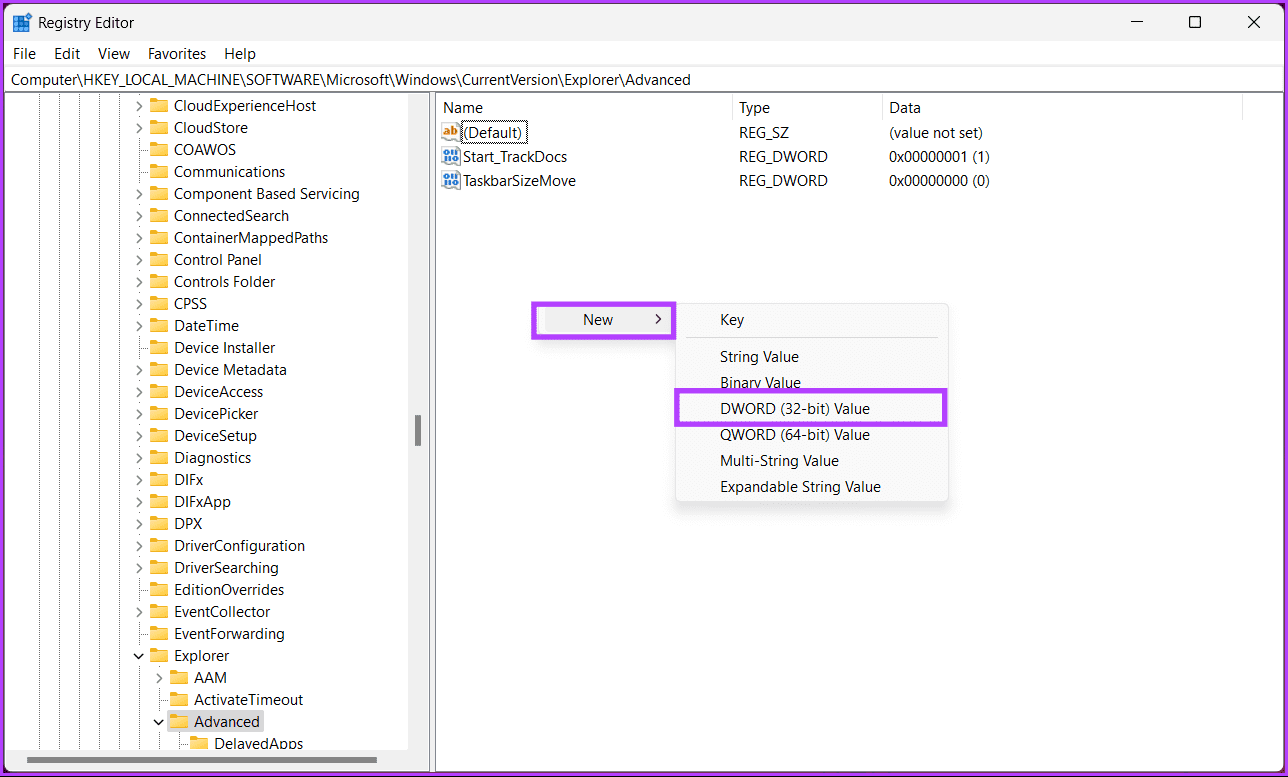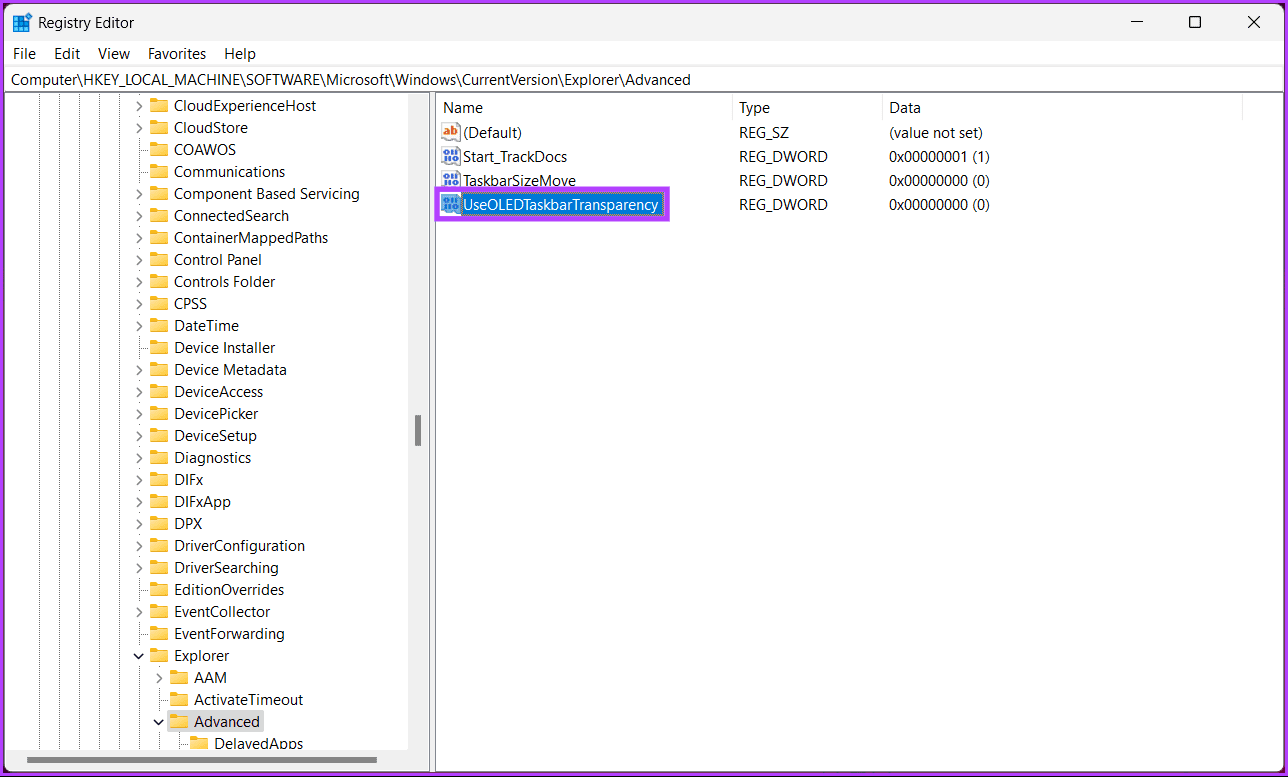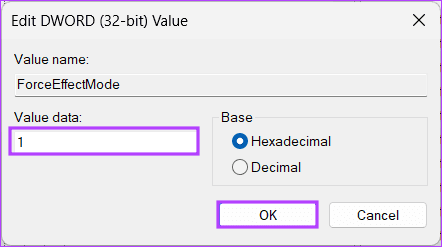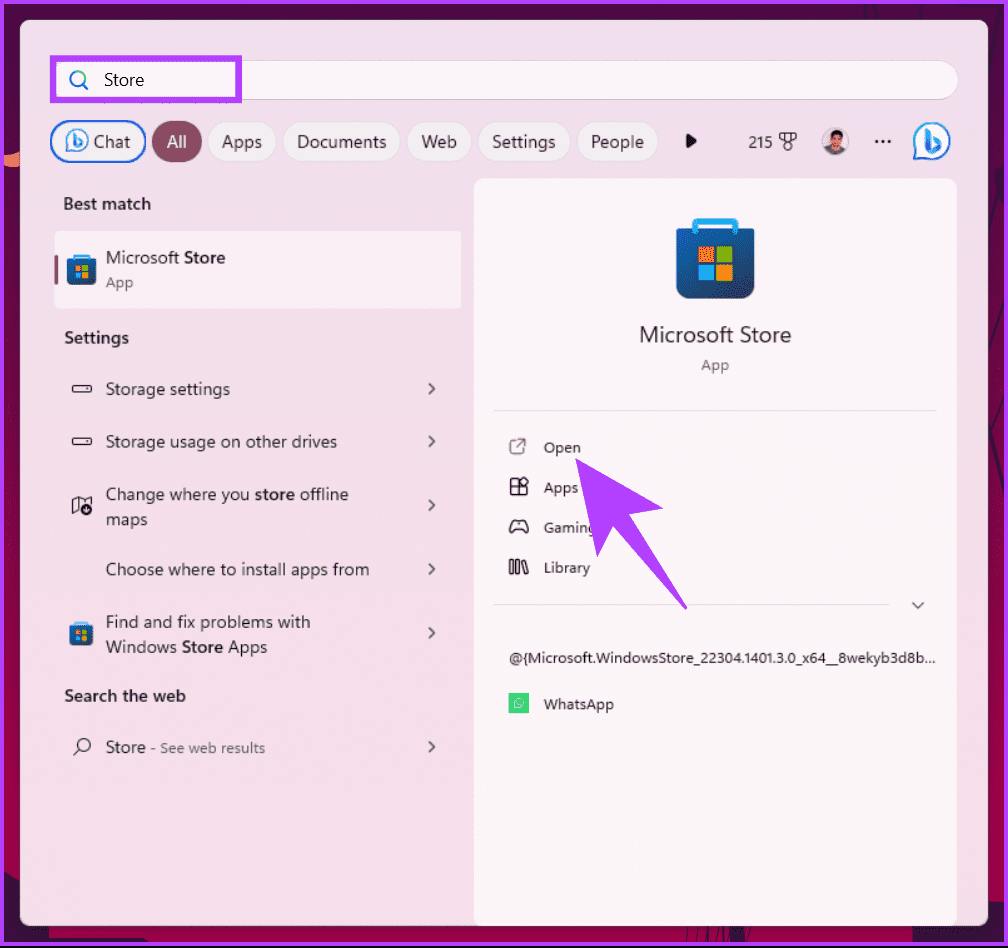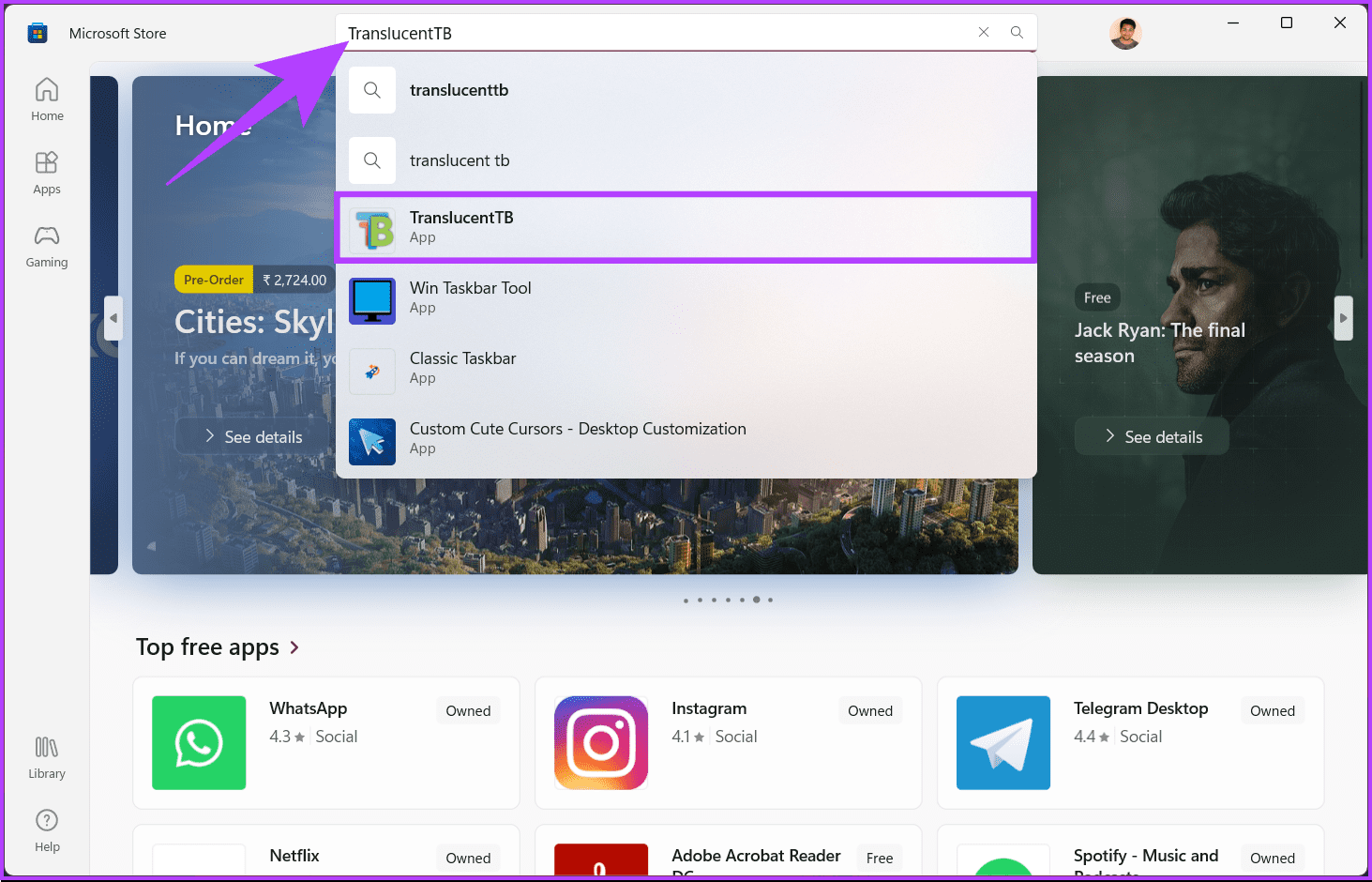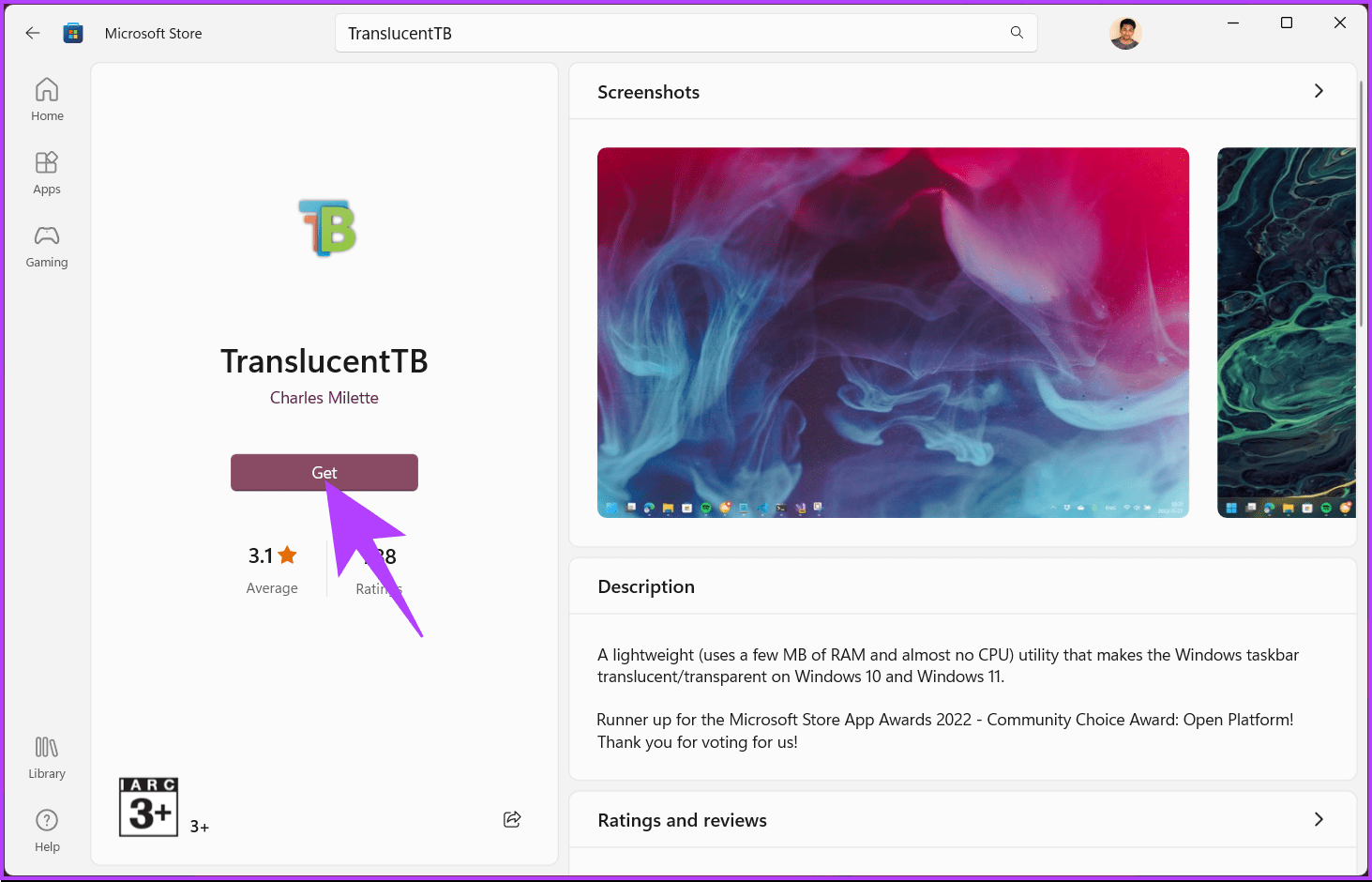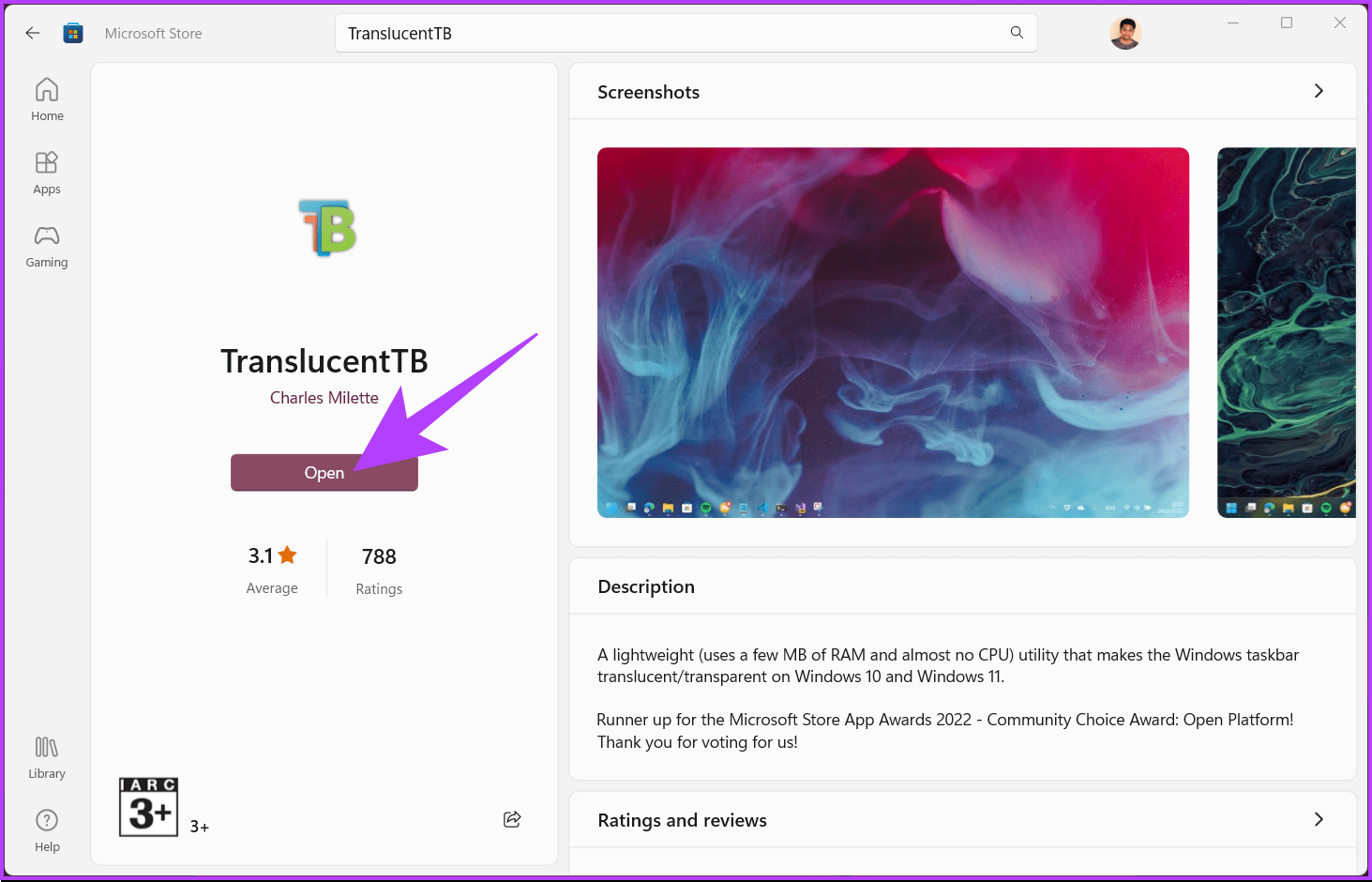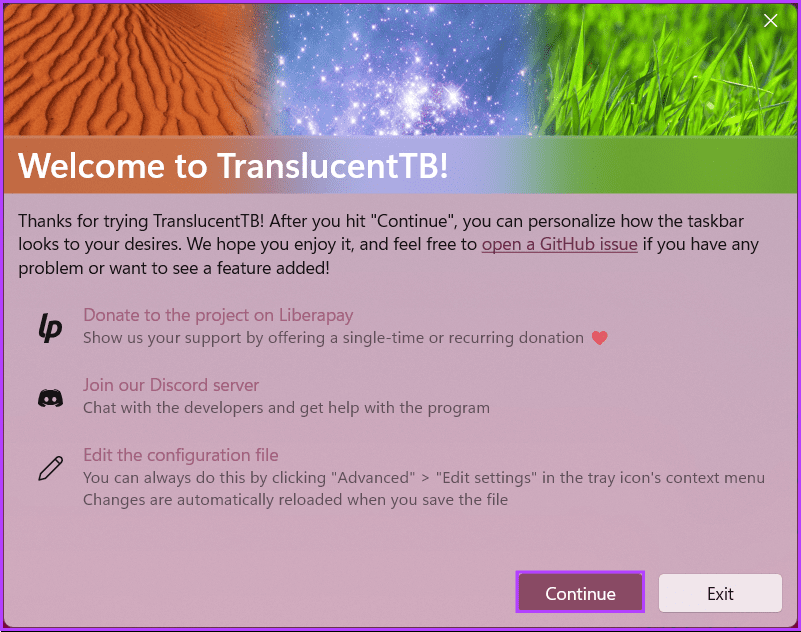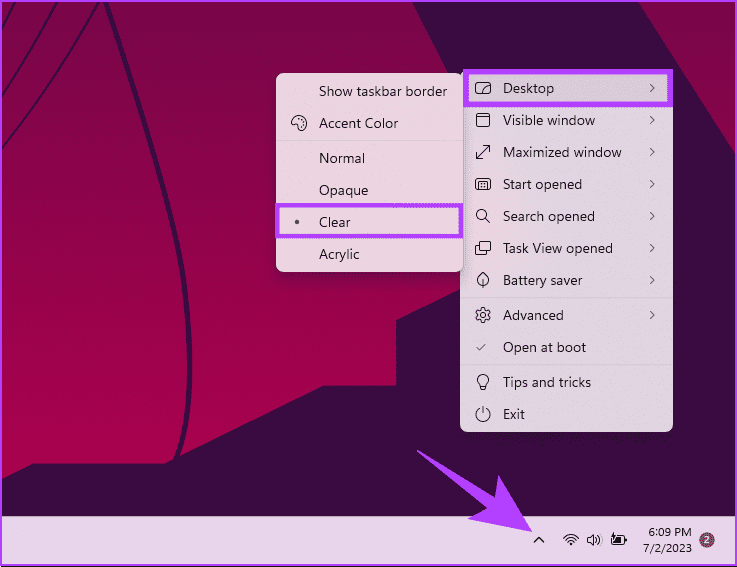3 طرق لجعل شريط المهام شفافًا في Windows 11
يتميز Windows 11 بواجهة أنيقة وعصرية مع تصميم سهل الاستخدام يوفر الكثير من فرص التخصيص ، بما في ذلك التلاعب بمظهر شريط المهام. بنقرات قليلة فقط ، يمكنك تحسين جماليات سطح المكتب الخاص بك وجعل شريط المهام شفافًا في Windows 11 بسهولة.
الآن ، لماذا تريد أن تجعل شريط مهام Windows 11 الخاص بك شفافًا تمامًا؟ حسنًا ، يمنحك المزيد من العقارات المعروضة على الشاشة ، ومظهرًا بسيطًا ونظيفًا ، ويسمح لك بتقدير الخلفية دون أي عائق. دعنا نوضح لك كيفية القيام بذلك.
ملاحظة: قد لا تكون تأثيرات الشفافية واضحة عند تحديد نسق فاتح. لذلك ، قد تضطر إلى التبديل إلى سمة داكنة للاستمتاع بتأثير الشفافية تمامًا.
1. احصل على شريط المهام الشفاف باستخدام إعدادات WINDOWS
هناك طريقتان يمكنك من خلالهما الحصول على تأثيرات الشفافية على Windows 11 – من خلال إعدادات التخصيص وإعدادات الوصول. سنشرح كلتا الطريقتين خطوة بخطوة. لنبدأ بإعدادات التخصيص.
أ من خلال إعدادات تخصيص Windows
الخطوة 1: اضغط على مفتاح Windows على لوحة المفاتيح ، واكتب الإعدادات ، وانقر فوق فتح.
الخطوة 2: في نافذة الإعدادات ، انقر فوق التخصيص من الجزء الأيمن.
إلى الخطوة 3: ضمن التخصيص ، قم بالتمرير لأسفل وانقر فوق الألوان.
الخطوة 4: أخيرًا ، قم بالتبديل إلى زر تأثيرات الشفافية لتمكين التأثير.
هذا كل شيء. لقد نجحت في تمكين تأثير الشفافية على جهاز Windows 11 الخاص بك. لاحظ أنه يمكنك اختيار لون تمييز مرغوب فيه لمطابقة ورق الحائط الخاص بك ، ولكن قد يتأثر تأثير الشفافية.
ب. استخدام خيار التأثيرات المرئية
الخطوة 1: اضغط على مفتاح Windows على لوحة المفاتيح ، واكتب الإعدادات ، وانقر فوق فتح.
الخطوة 2: في نافذة الإعدادات ، انقر فوق إمكانية الوصول من الجزء الأيمن.
إلى الخطوة 3: ضمن إمكانية الوصول ، انقر فوق تأثيرات بصرية.
الخطوة 4: أخيرًا ، قم بالتبديل إلى زر تأثيرات الشفافية لتمكين التأثير.
ها أنت ذا. لقد قمت بتمكين تأثير الشفافية على جهاز الكمبيوتر الخاص بك الذي يعمل بنظام Windows 11. إذا كنت لا تزال تريد المزيد من الشفافية ، فاعلم أن هناك طريقة لزيادتها باستخدام سجل Windows ؛ أكمل القراءة.
اقرأ أيضًا: كيفية الحصول على ميزة Windows Snap على جهاز Mac الخاص بك
2. استخدم إعدادات السجل من أجل جعل شريط المهام الشفاف
مثل طريقة إعدادات Windows ، لدينا طريقتان مميزتان ضمن إعدادات التسجيل لتمكين تأثير الشفافية. ومع ذلك ، فإن هذه الطريقة ليست مباشرة مثل الطرق المذكورة أعلاه ، ولكن إذا اتبعت الخطوات بشكل صحيح ، يمكنك تحقيق تأثير الشفافية على جهاز الكمبيوتر الخاص بك.
ومع ذلك ، ننصحك بشدة بعمل نسخة احتياطية من سجل Windows قبل متابعة الخطوات أدناه.
أ تعديل ForceEffectMode
الخطوة 1: اضغط على مفتاح Windows بلوحة المفاتيح ، واكتب محرر التسجيل ، وانقر على “تشغيل كمسؤول”.
ملاحظة: اضغط على “مفتاح Windows + R” لفتح مربع الحوار “تشغيل” ، واكتب regedit.exe ، وانقر فوق “موافق” لفتح محرر التسجيل.
في الموجه ، حدد نعم.
الخطوة 2: في شريط العنوان العلوي ، أدخل العنوان المذكور.
HKEY_LOCAL_MACHINE\Software\Microsoft\Windows\DWM
ملاحظة: يمكنك الانتقال يدويًا إلى القسم أيضًا.
إلى الخطوة 3: ضمن مجلد DWM ، انقر بزر الماوس الأيمن ، وحدد جديد ، واختر “قيمة DWORD (32 بت)”.
الخطوة 4: عيّن اسم قيمة DWORD الجديدة على ForceEffectMode بالنقر المزدوج عليه.
الخطوة 5: انقر نقرًا مزدوجًا فوق القيمة الجديدة ، واكتب 1 في حقل بيانات القيمة ، واضغط على موافق.
أخيرًا ، أعد تشغيل النظام لتنفيذ التغييرات. وهذا كل شيء! عندما يقوم النظام بالتمهيد احتياطيًا ، سيتم تشغيل تأثير الشفافية.
هناك إعداد تسجيل آخر يتيح لك تشغيل تأثير الشفافية على جهاز كمبيوتر يعمل بنظام Windows 11 ؛ أكمل القراءة.
ب. من خلال OLED لعمل شفافية شريط مهام
الخطوة 1: اضغط على مفتاح Windows بلوحة المفاتيح ، واكتب محرر التسجيل ، وانقر على “تشغيل كمسؤول”.
ملاحظة: اضغط على “مفتاح Windows + R” لفتح مربع الحوار “تشغيل” ، واكتب regedit.exe ، وانقر فوق “موافق” لفتح محرر التسجيل.
في الموجه ، حدد نعم.
الخطوة 2: في شريط العنوان العلوي ، أدخل العنوان المذكور.
HKEY_LOCAL_MACHINE\Software\Microsoft\Windows\CurrentVersion\Explorer\Advanced
ملاحظة: يمكنك الانتقال يدويًا إلى القسم أيضًا.
إلى الخطوة 3: ضمن المجلد المتقدم ، انقر بزر الماوس الأيمن ، وحدد جديد ، واختر “قيمة DWORD (32 بت)”.
الخطوة 4: عيّن اسم قيمة DWORD الجديدة على UseOLEDTaskbarTransparency بالنقر المزدوج عليه.
الخطوة 5: انقر نقرًا مزدوجًا فوق القيمة الجديدة ، واكتب 1 في حقل بيانات القيمة ، واضغط على موافق.
أخيرًا ، أعد تشغيل النظام لتنفيذ التغييرات وتمكين تأثير الشفافية على جهاز Windows الخاص بك. إذا كان تنفيذ هذه الطرق معقدًا ، فاتخذ طريقًا سهلاً واستخدم تطبيقات الطرف الثالث ؛ تابع القراءة.
اقرأ أيضًا: كيفية استخدام إعدادات Windows 11 السريعة وتخصيصها
3. تمكين تأثير الشفافية باستخدام تطبيقات الطرف الثالث
تتوفر العديد من أدوات الجهات الخارجية مثل TranslucentTB و Microsoft TaskbarX و TaskbarTools و Classic Shell. للتوضيح ، سوف نستخدم تطبيق TranslucentTB لتحقيق تأثير الشفافية. اتبع الخطوات أدناه.
الخطوة 1: اضغط على مفتاح Windows بلوحة المفاتيح ، واكتب Store ، وانقر فوق فتح.
الخطوة 2: بمجرد دخولك إلى متجر Microsoft ، انقر فوق شريط البحث ، واكتب TranslucentTB ، ومن قائمة الاقتراحات ، انقر فوق TranslucentTB.
إلى الخطوة 3: في شاشة التطبيق ، انقر فوق الزر Get لتنزيل التطبيق وتثبيته على جهاز Windows الخاص بك.
الخطوة 4: بمجرد التثبيت ، انقر فوق الزر فتح لتشغيل تطبيق TranslucentTB.
الخطوة 5: في شاشة الترحيب ، اقرأ التفاصيل وانقر فوق متابعة.
ملاحظة: بمجرد تشغيل التطبيق ، يمكنك الوصول إليه من علبة النظام.
إلى الخطوة 6: انقر بزر الماوس الأيمن على تطبيق TranslucentTB في علبة النظام.
الخطوة 7: اذهب إلى خيار سطح المكتب من القائمة واختر مسح من القائمة الفرعية.
ها أنت ذا. سيصبح شريط المهام الخاص بك شفافًا تمامًا دون متاعب تعديل الإعدادات أو ملفات تسجيل Windows. إذا كان لديك أي استفسارات ، فراجع قسم الأسئلة الشائعة أدناه.
أسئلة وأجوبة حول جعل شريط المهام شفاف على WINDOWS
1. هل سيؤثر جعل شريط المهام شفافًا على وظائف Windows 11؟
لا ، يجب ألا يؤثر جعل شريط المهام شفافًا في Windows 11 على الوظائف العامة لنظام التشغيل. تعد شفافية شريط المهام ميزة جمالية في المقام الأول. لا يؤثر بشكل مباشر على وظائف أو أداء Windows 11.
2. هل هناك اختصار لوحة مفاتيح لتبديل شفافية شريط المهام في Windows 11؟
لا ، لا يحتوي Windows 11 على اختصار لوحة مفاتيح مضمن لتبديل شفافية شريط المهام.
3. هل يمكنني جعل شريط المهام شفافًا فقط عند عدم استخدامه في Windows 11؟
لا يحتوي Windows 11 ، أو Windows 10 ، على ميزة مضمنة لجعل شريط المهام شفافًا فقط عندما لا يكون قيد الاستخدام. بشكل افتراضي ، يظل مستوى شفافية شريط المهام ثابتًا بغض النظر عن الاستخدام.
قم بتخصيص شريط المهام WINDOWS
الآن بعد أن عرفت كيفية جعل شريط المهام الخاص بك شفافًا ، لديك أداة أخرى في ترسانتك لتخصيص تجربة Windows 11 حسب رغبتك. إضفاء طابع شخصي سعيد!