أهم 6 طرق لإصلاح عدم تحميل الصور في Microsoft Edge
يعد Microsoft Edge بتجربة تصفح شاملة ، لكنه لا يزال غير خالي من الأخطاء. إلى جانب العديد من تحديثات الميزات الجديدة ، لا تزال المشاكل القديمة موجودة في المتصفح. إحدى هذه المشكلات الغريبة هي عندما يفشل Microsoft Edge في تحميل الصور. أثناء التصفح ، إذا لم يقم Microsoft Edge بتحميل الصور عند فتح صفحة ويب ، فقد يتركك في حساء. لقد قمنا بإدراج بعض حلول استكشاف الأخطاء وإصلاحها لإصلاح مشكلة عدم تحميل الصور في Microsoft Edge. لذلك دعونا نبدأ.
1. فتح موقع في نافذة خاصة
أولاً ، يجب أن تحاول تحميل موقع الويب في نافذة InPrivate في Microsoft Edge. سيساعدك ذلك في التحقق مما إذا كانت الصور محظورة بواسطة إحدى الإضافات أو بيانات التصفح الحالية – لا توجد إضافات ، ما لم يُسمح بها بشكل خاص ، تعمل في الوضع الخاص.
للوصول إلى نافذة InPrivate في Microsoft Edge ، استخدم رمز القائمة المكون من ثلاث نقاط في الزاوية العلوية اليمنى من المستعرض وحدد New InPrivate Window.
2. قم بتعطيل ADBLOCK والإضافات الأخرى
إذا كنت تستخدم أي أدوات لحظر الإعلانات على Edge لمنع الإعلانات ، فمن المحتمل أن الإضافة تمنع عن طريق الخطأ تحميل جميع الصور. للتحقق من ذلك ، يمكنك إيقاف إضافة أداة حظر الإعلانات مؤقتًا أو تعطيلها قبل إعادة تحميل صفحة الويب.
وبالمثل ، يمكن أن تتداخل امتدادات الجهات الخارجية على Edge أيضًا مع وظائف Edge في بعض الأحيان وتمنعها من تحميل صفحات الويب. لإصلاح ذلك ، يمكنك تعطيل جميع الملحقات. لذلك ، اكتب /edge://extensions في شريط العنوان في الجزء العلوي واضغط على Enter. بعد ذلك ، قم بتعطيل مفاتيح التبديل بجوار الامتدادات.
إذا تم تحميل الصور بشكل جيد بعد ذلك ، فقم بتمكين امتداد واحد في كل مرة لمعرفة أيهما يسبب المشكلة.
3. تحقق من أذونات الموقع
إذا استمرت المشكلة ، فستحتاج إلى مراجعة أذونات الموقع الحالية على Microsoft Edge لمعرفة ما إذا كنت قد رفضت مواقع الويب من تحميل الصور. تابع القراءة لمعرفة كيفية القيام بذلك.
الخطوة 1: افتح Microsoft Edge ، وانقر فوق النقاط الثلاث الأفقية لفتح القائمة ، وحدد خيار الإعدادات مع وجود رمز على شكل ترس أمامه.
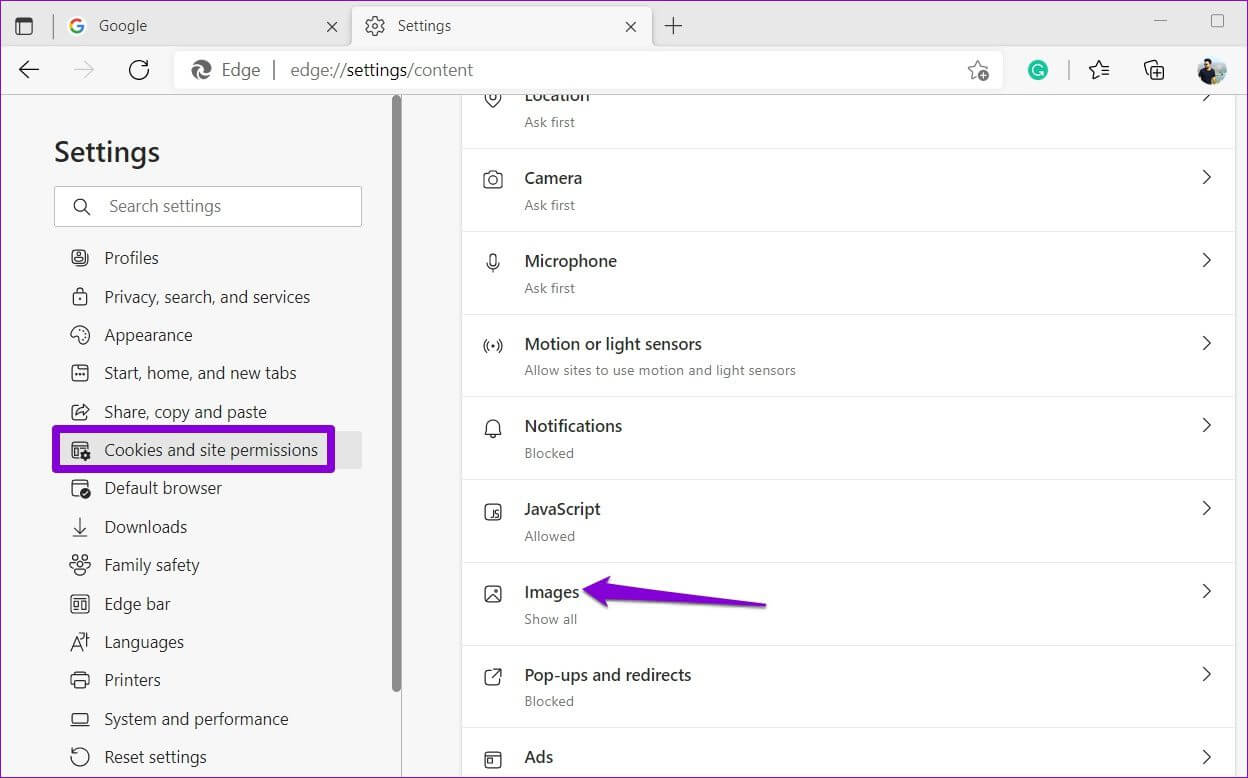
 4. ضبط منع التتبع إلى التوازن
4. ضبط منع التتبع إلى التوازن
تعد ميزة منع التعقب ميزة مفيدة في Microsoft Edge لحظر البرامج النصية للتتبع والرموز الضارة في المستعرض. ولكن إذا قمت بتمكين Strict Tracking Prevention في Edge ، فقد تفشل بعض مواقع الويب في تحميل الصور أو مقاطع الفيديو على Edge.
يمكنك إصلاح ذلك بسهولة عن طريق ضبط “منع التتبع” على الوضع المتوازن. إليك الطريقة.
الخطوة 1: افتح Microsoft Edge ، وانقر فوق قائمة النقاط الأفقية الثلاث في الزاوية العلوية اليمنى ، وحدد الإعدادات من القائمة التي تفتح.
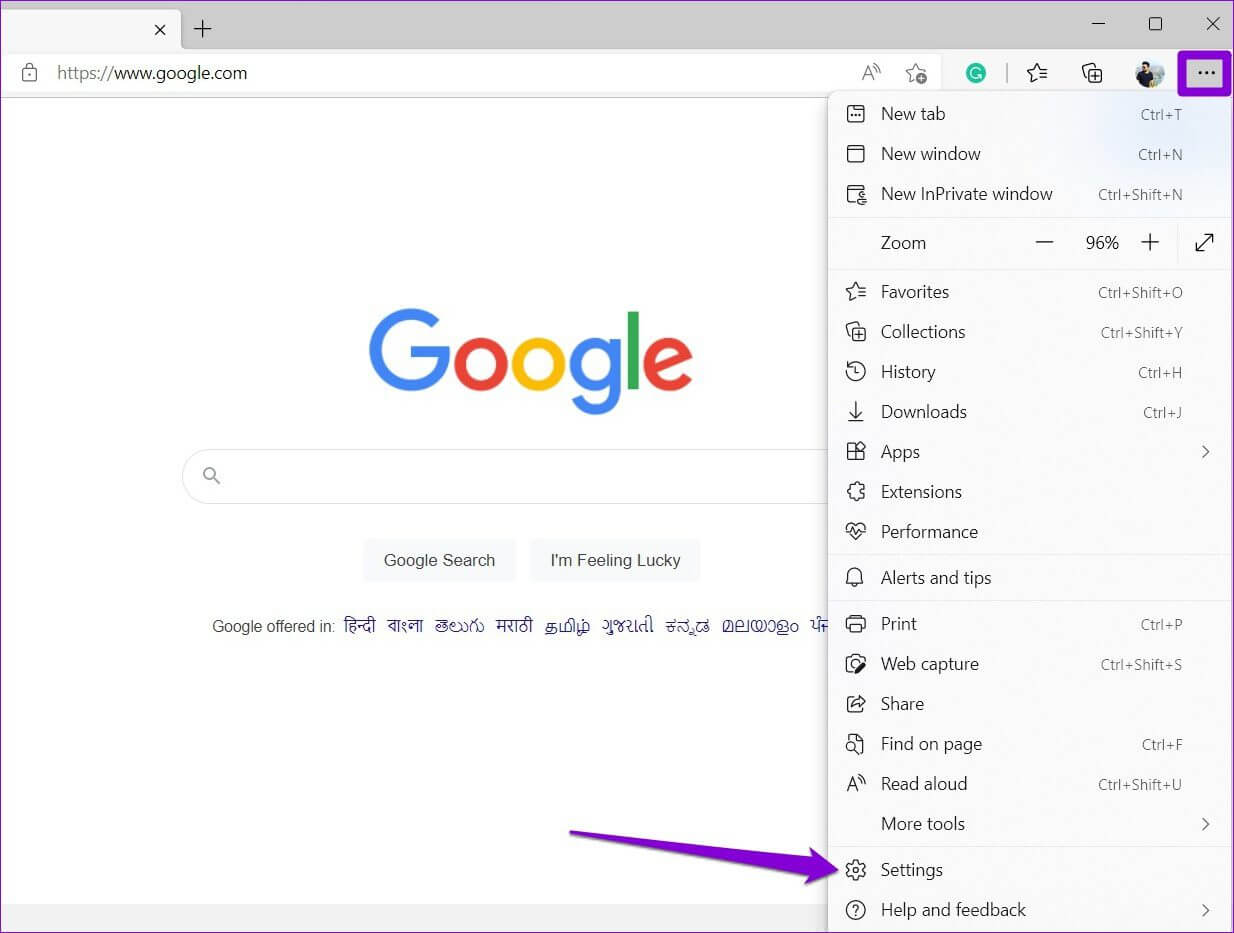
 5. مسح ذاكرة التخزين المؤقت للمتصفح
5. مسح ذاكرة التخزين المؤقت للمتصفح
من المحتمل أن بيانات ذاكرة التخزين المؤقت الموجودة المخزنة بواسطة Microsoft Edge أصبحت غير قابلة للوصول أو تالفة لسبب ما وبدأت في التداخل مع أداء المتصفح. لإصلاح ذلك ، يمكنك محاولة مسح بيانات ذاكرة التخزين المؤقت لـ Microsoft Edge باتباع الخطوات أدناه.
الخطوة 1: قم بتشغيل Microsoft Edge ، وانقر فوق قائمة النقاط الأفقية الثلاثة ، وحدد الإعدادات من القائمة التي تفتح.
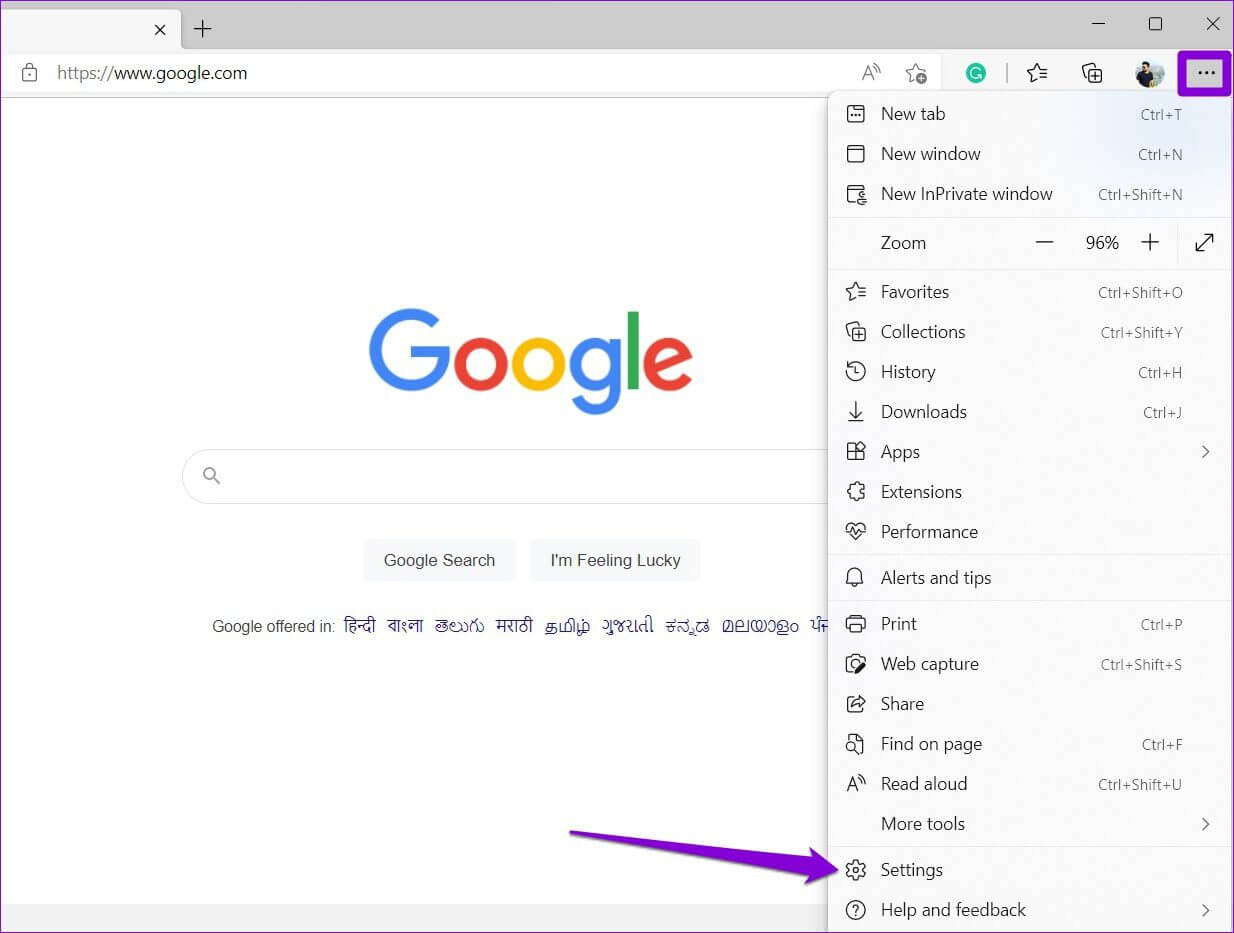
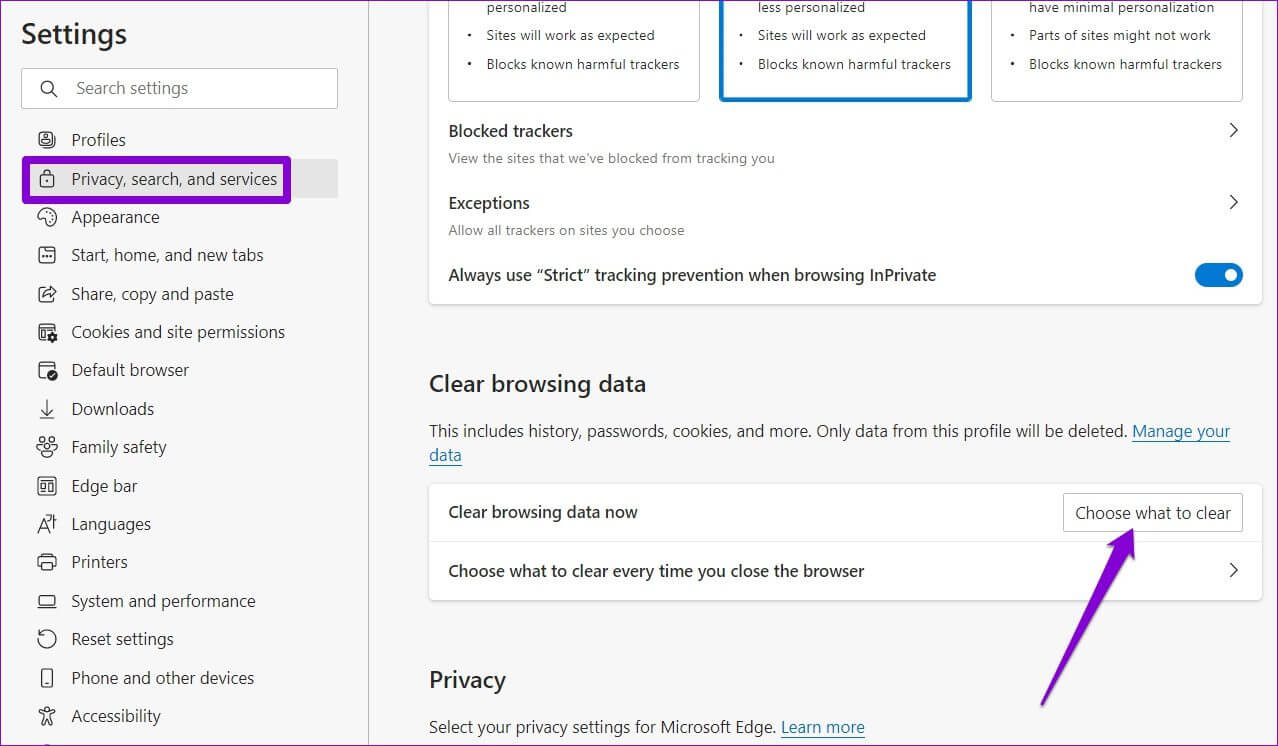
 6. جرب خادم DNS مختلف
6. جرب خادم DNS مختلف
في بعض الأحيان ، يمكن أن تؤدي المشكلات المتعلقة بخادم DNS الخاص بمزود خدمة الإنترنت إلى مثل هذه الإخفاقات. يمكنك محاولة التبديل إلى خادم DNS مختلف لمعرفة ما إذا كان ذلك يساعدك. إليك الطريقة.
الخطوة 1: اضغط على مفتاح Windows + R لبدء تشغيل مربع الحوار. في الحقل Open ، اكتب ncpa.cpl ، واضغط على Enter.
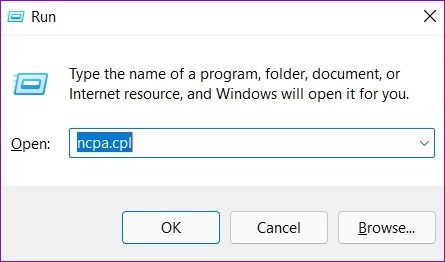
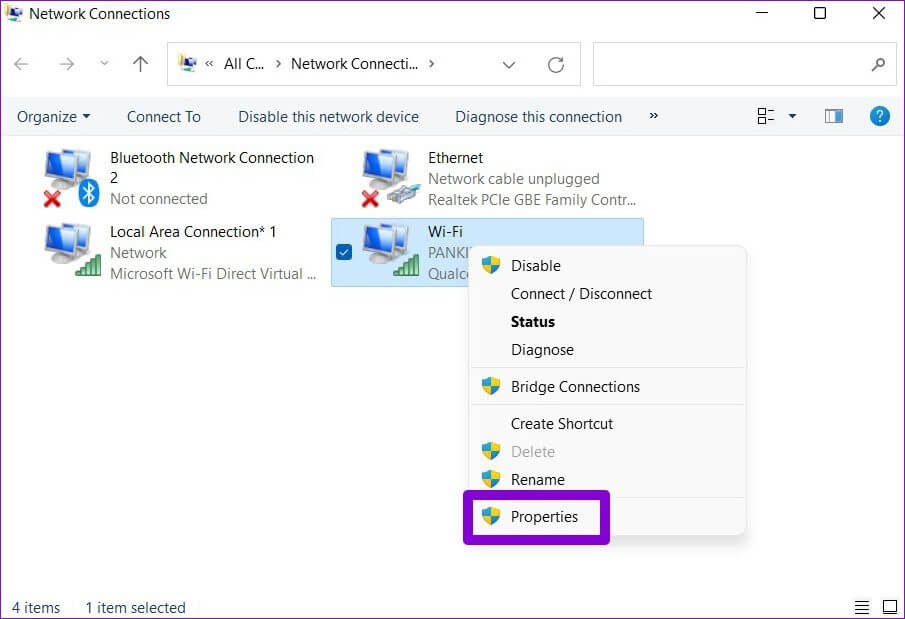
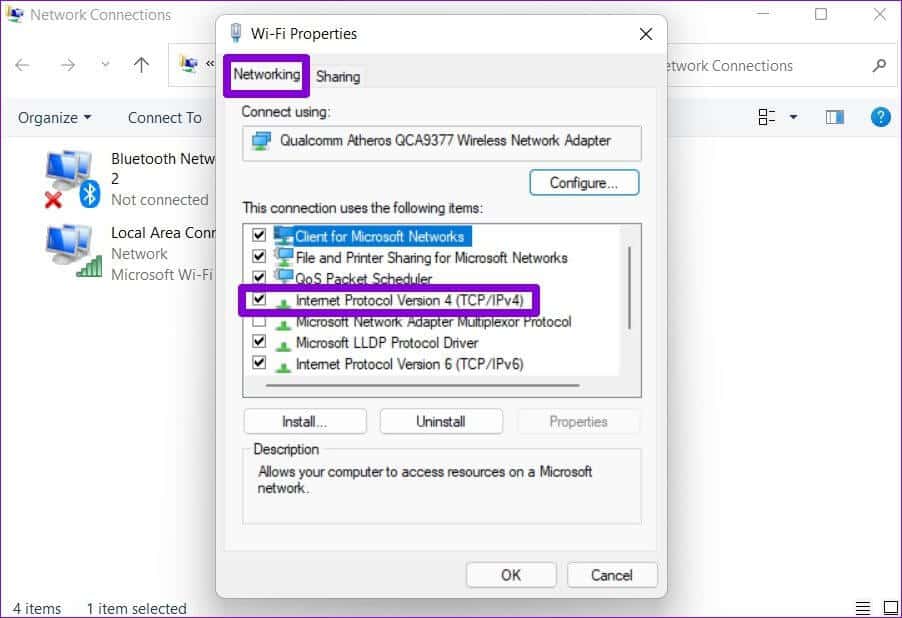
 اجعل الصور محملة بشكل طبيعي
اجعل الصور محملة بشكل طبيعي
في معظم الحالات ، يمنع نقص الأذونات أو الامتداد Edge من تحميل صفحة الويب بشكل صحيح. إذا لم ينجح شيء ، فيمكنك دائمًا إعادة تعيين Microsoft Edge إلى إعداداته الافتراضية أو التبديل إلى بديل أفضل.

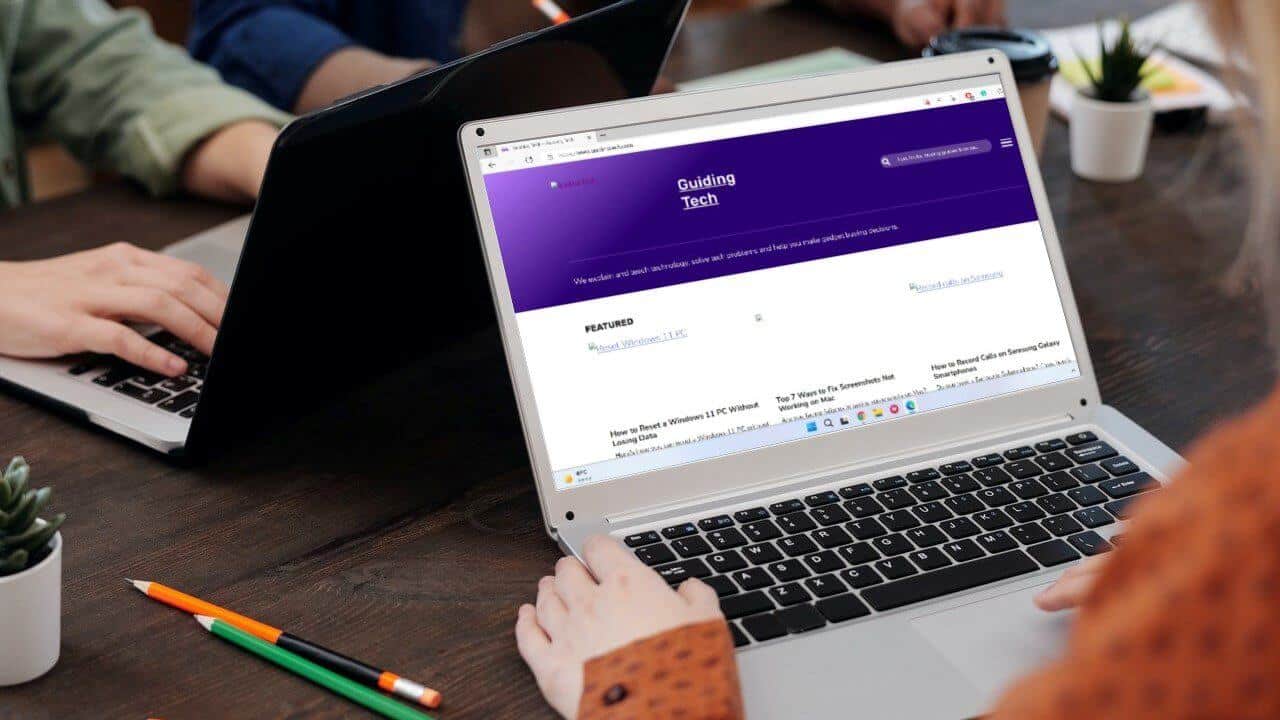
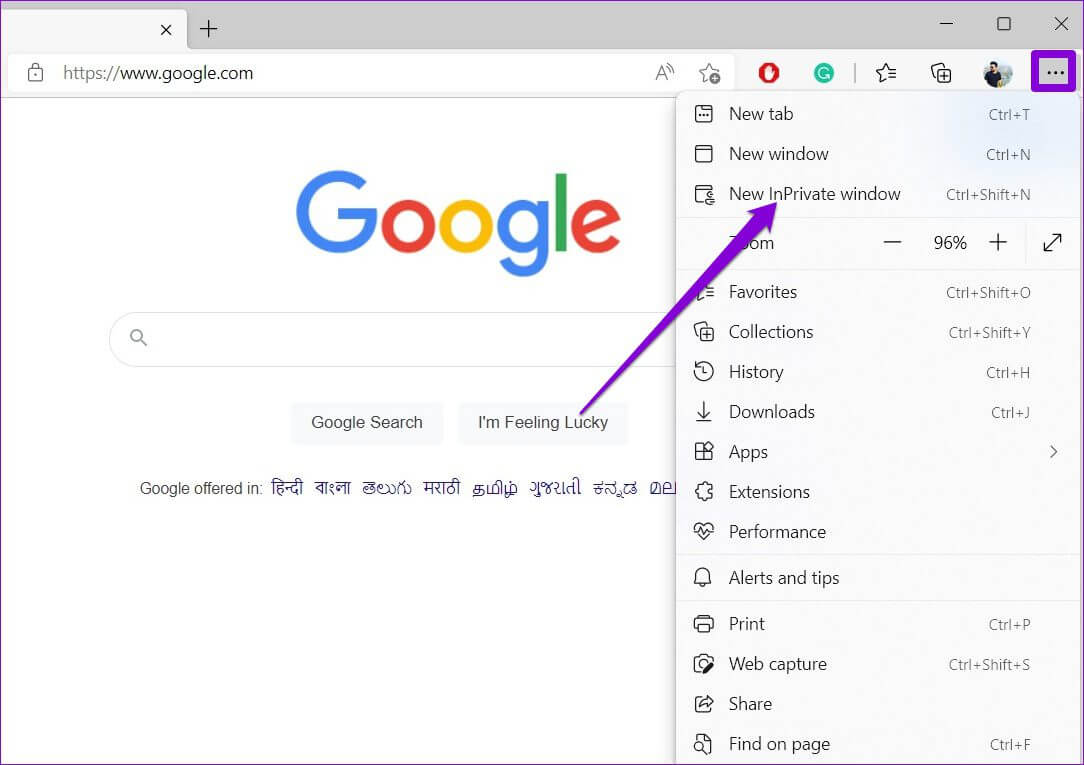
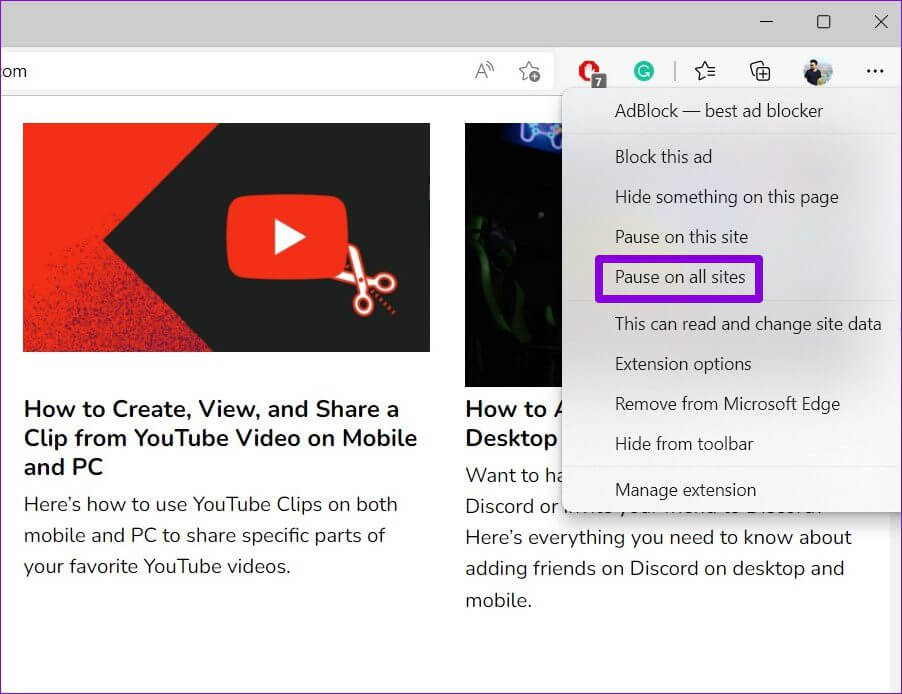
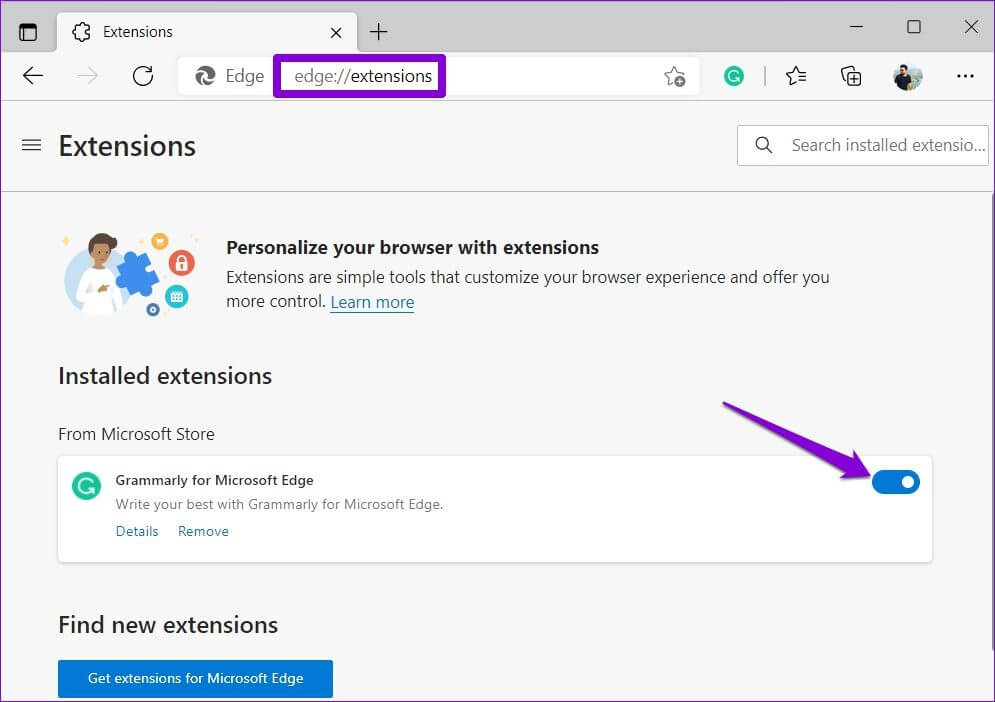
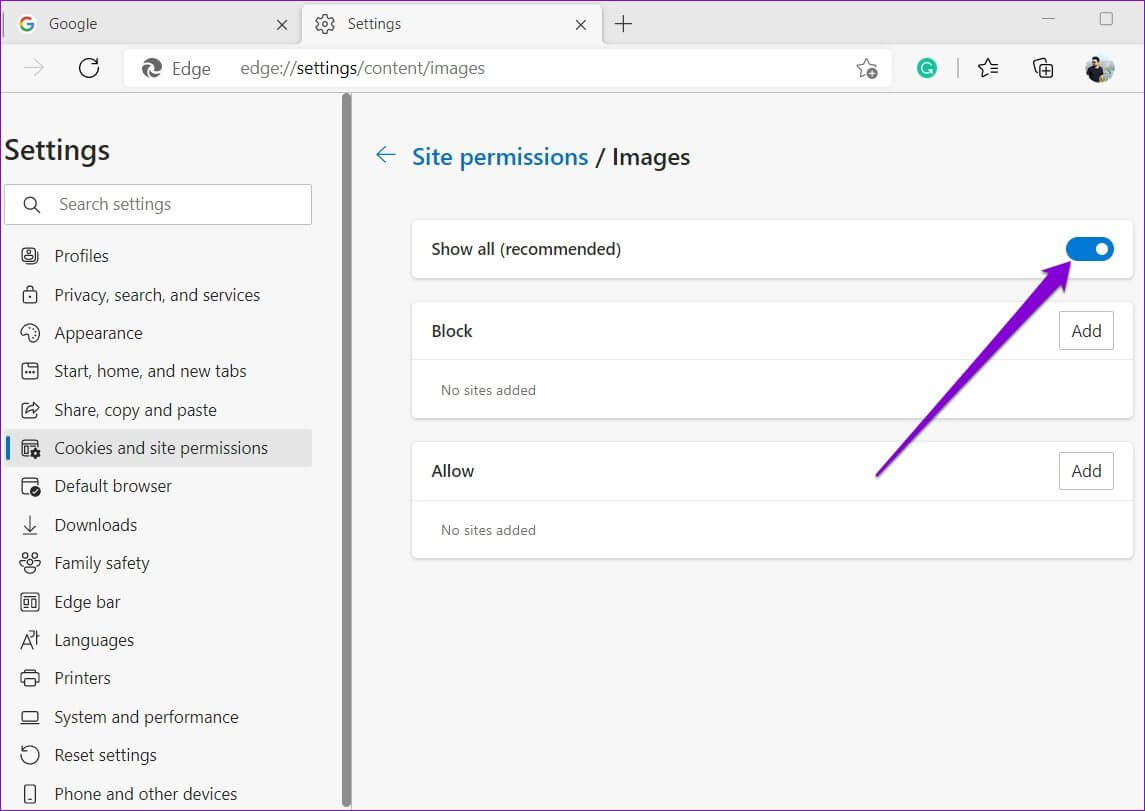
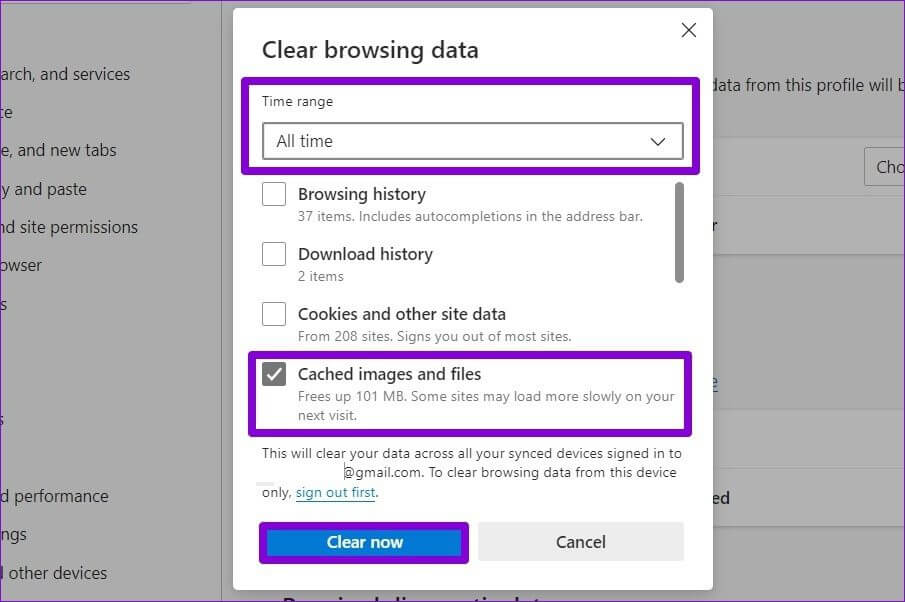 6. جرب خادم DNS مختلف
6. جرب خادم DNS مختلف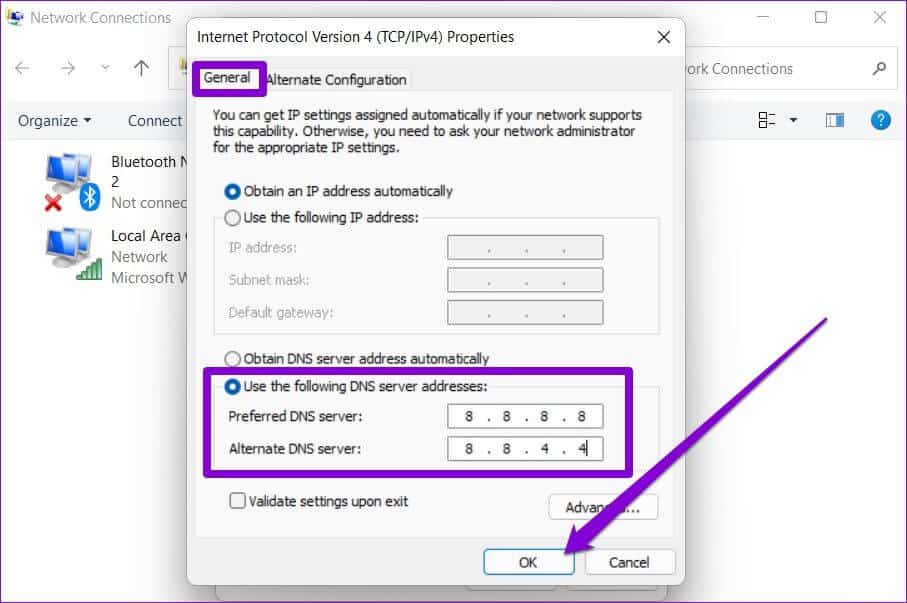 اجعل الصور محملة بشكل طبيعي
اجعل الصور محملة بشكل طبيعي