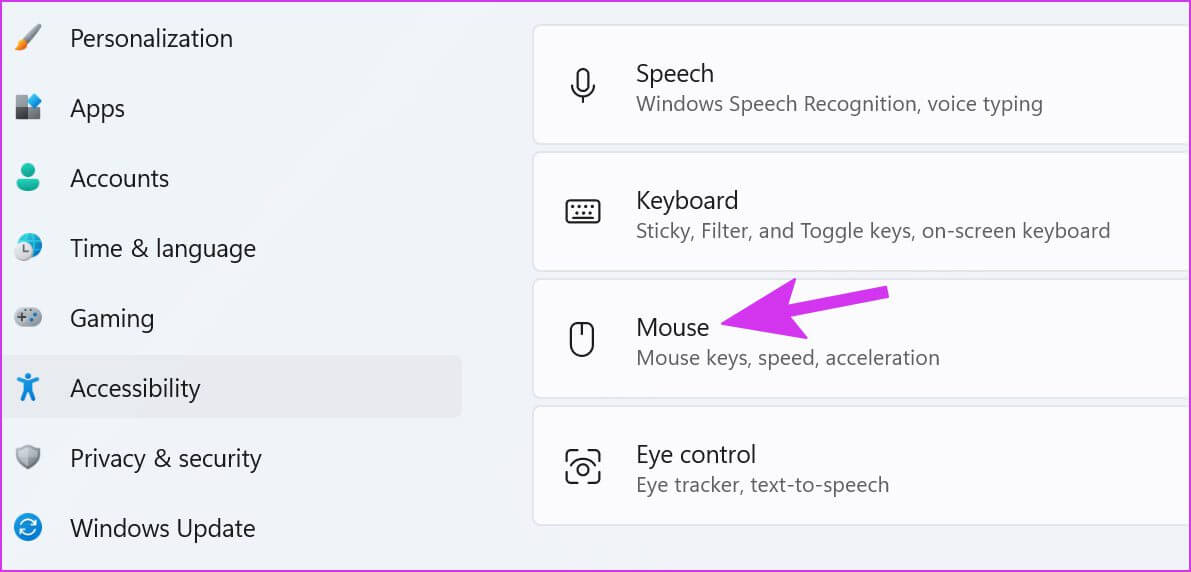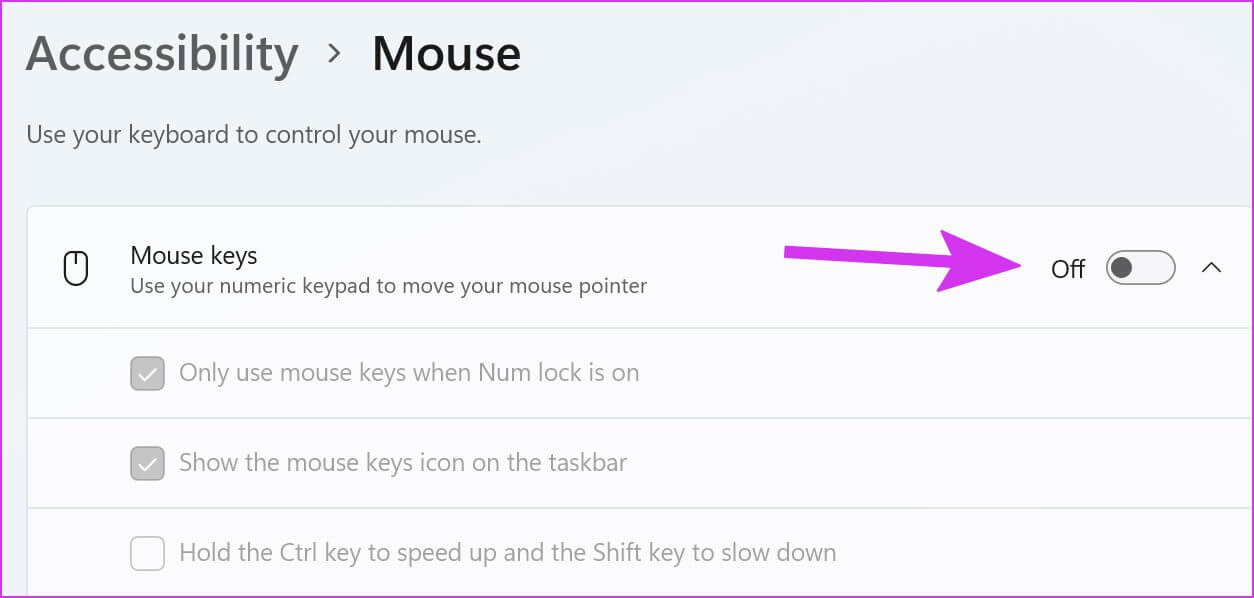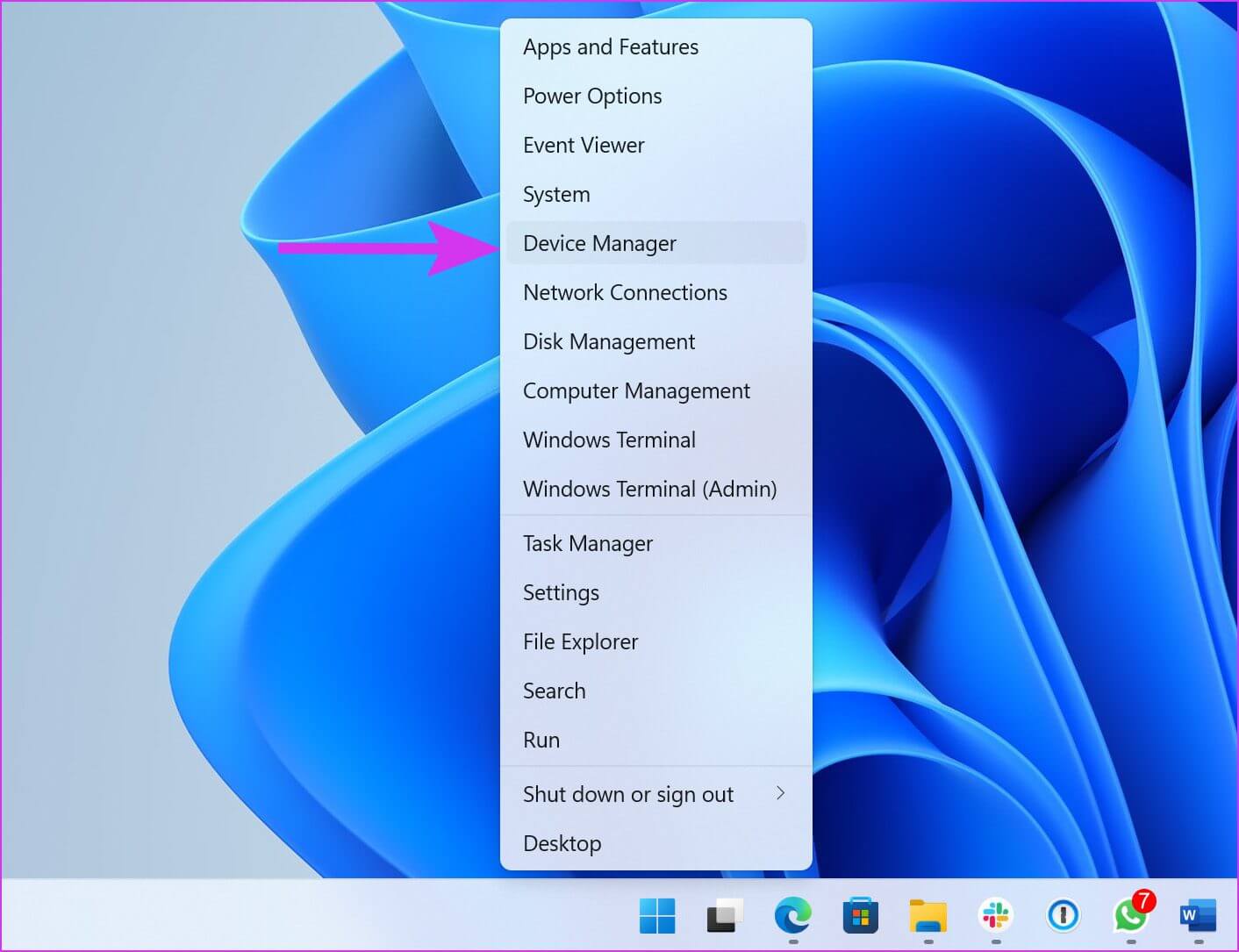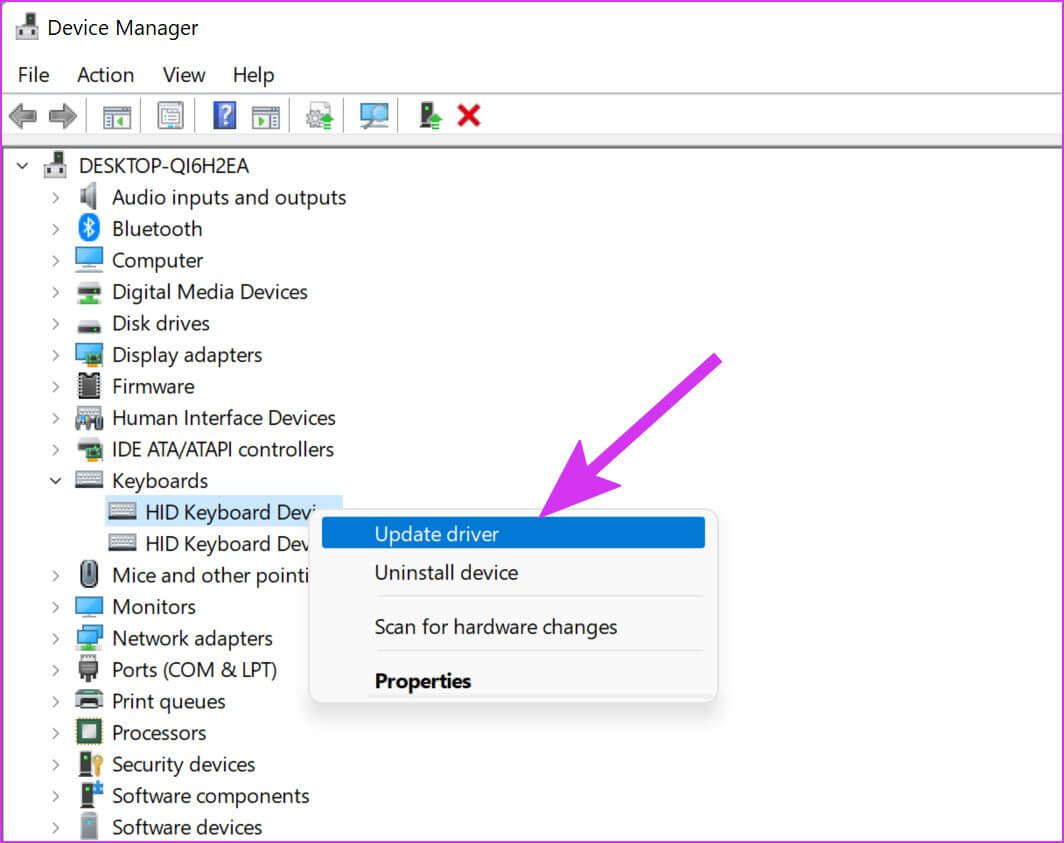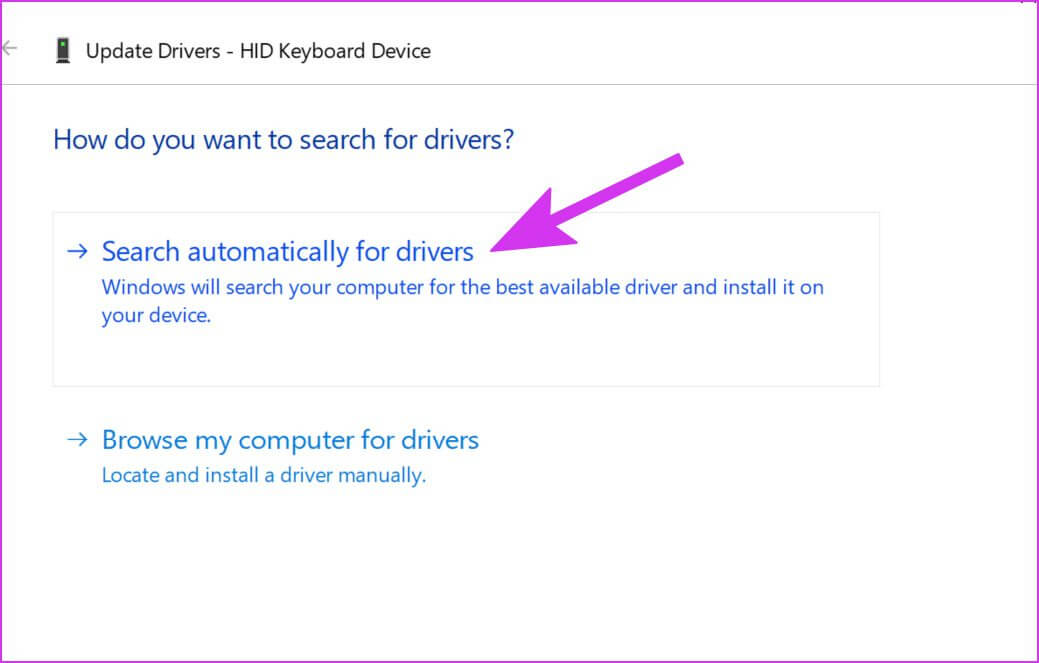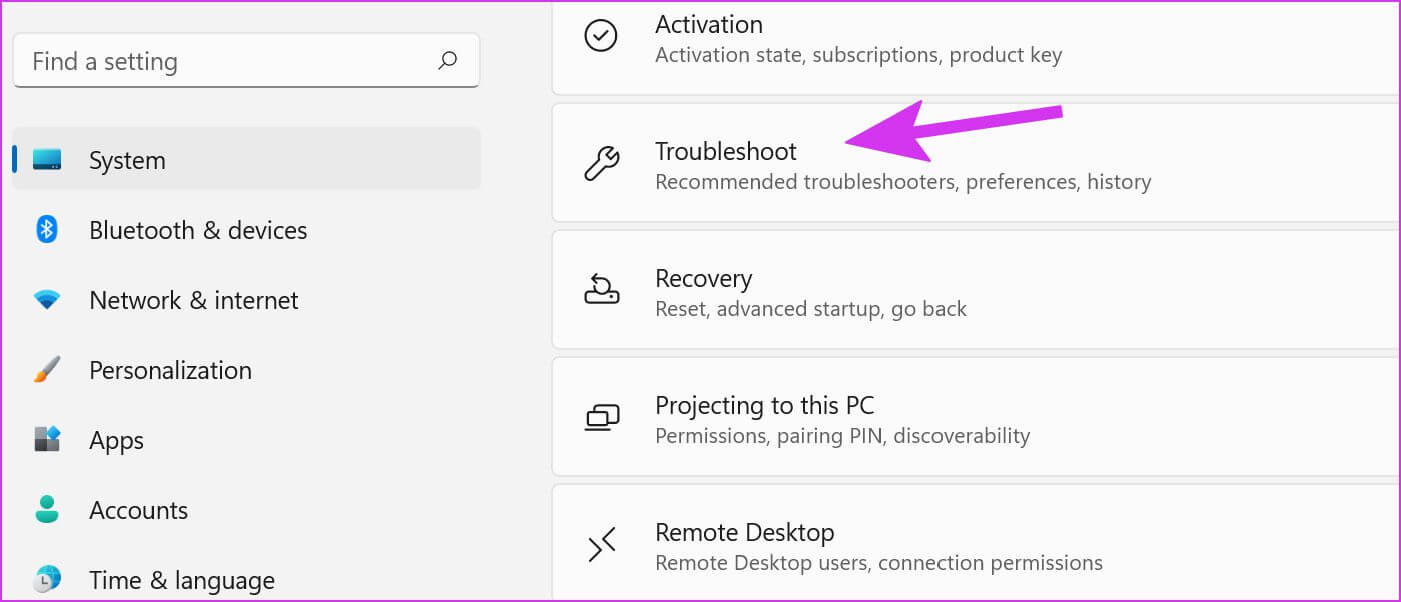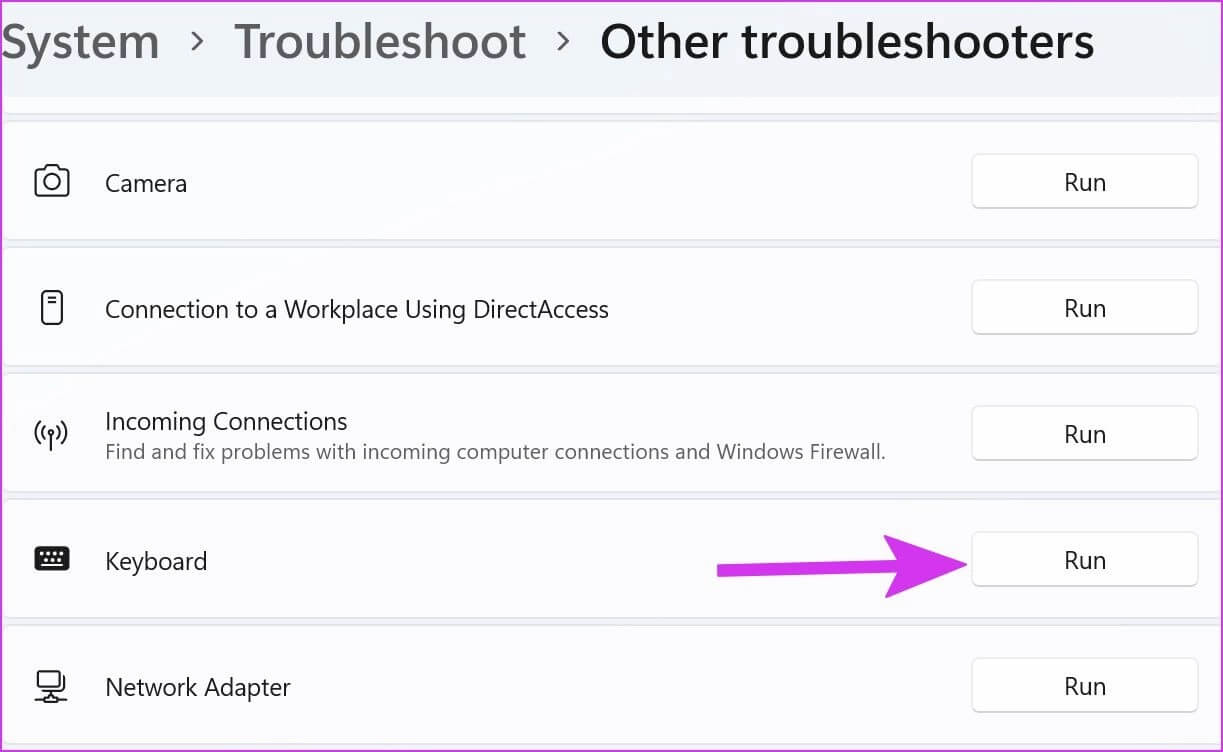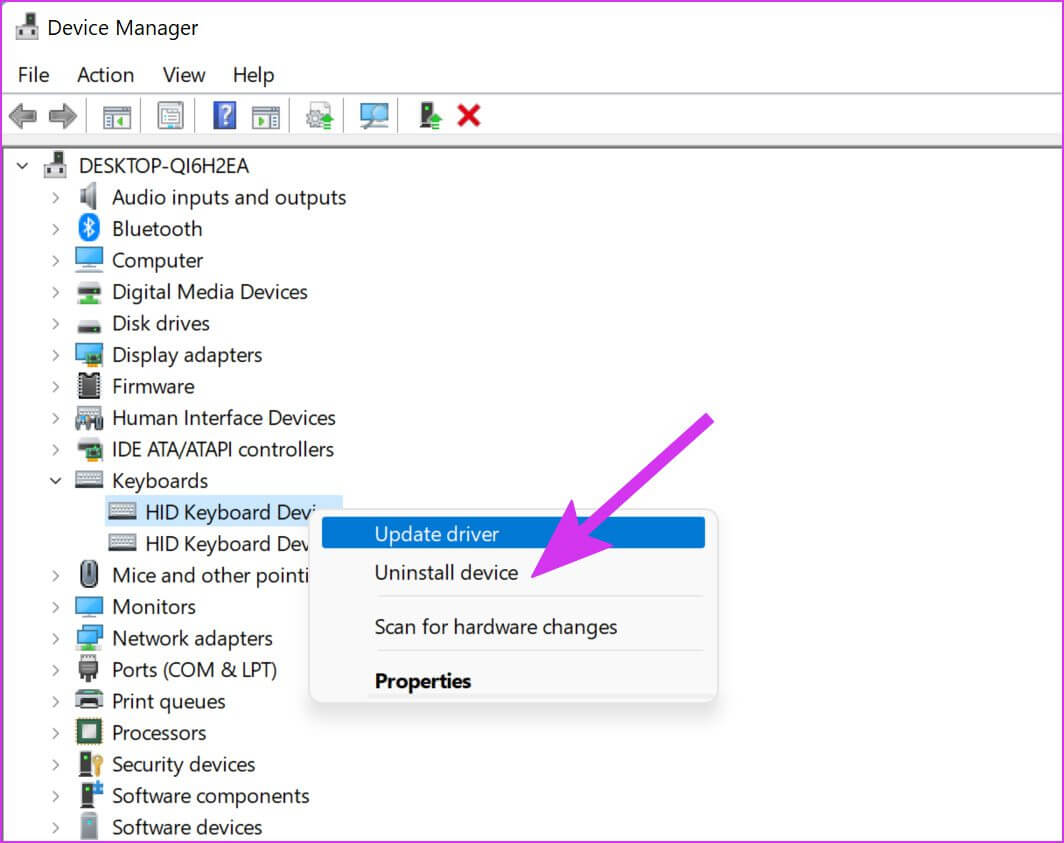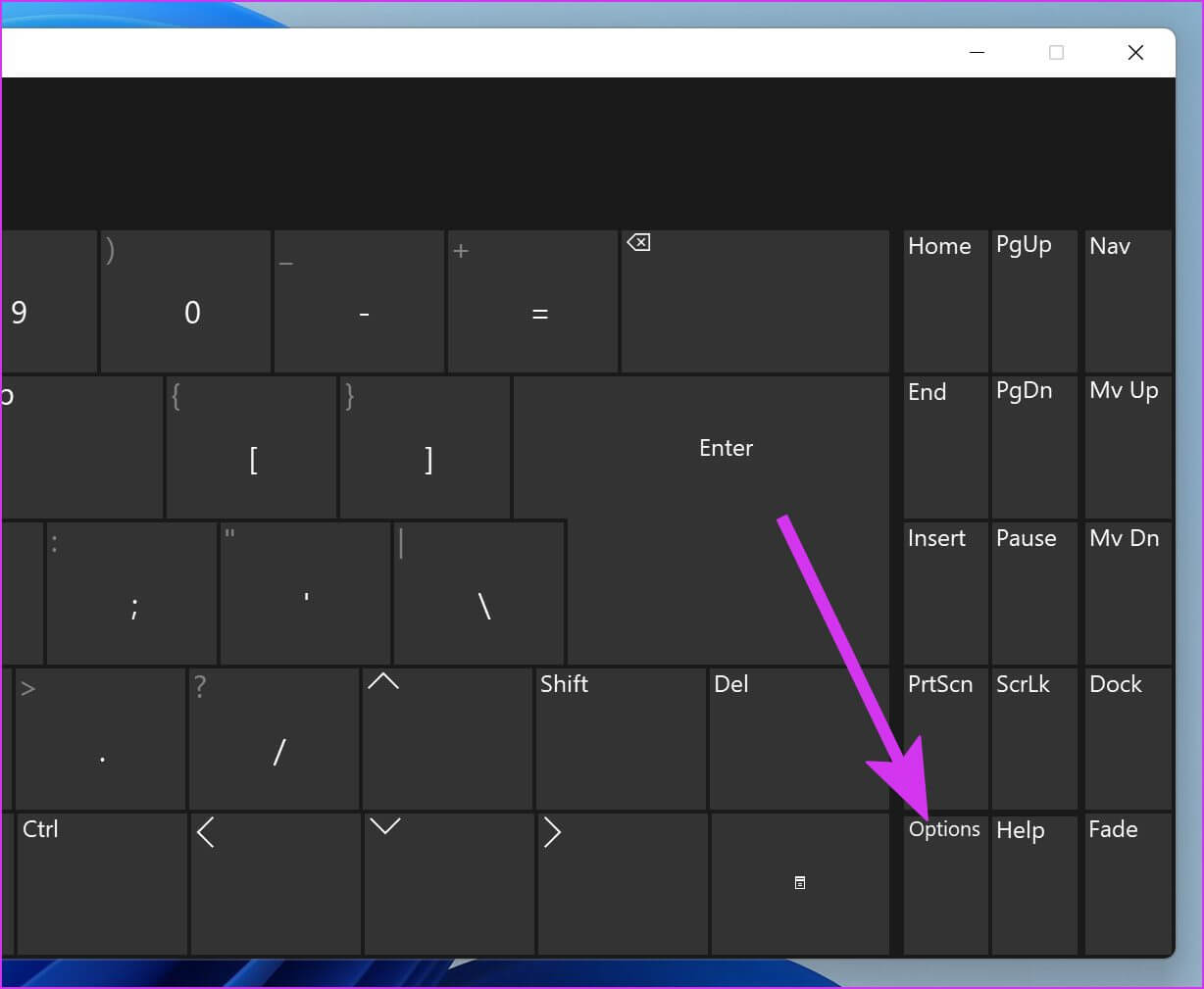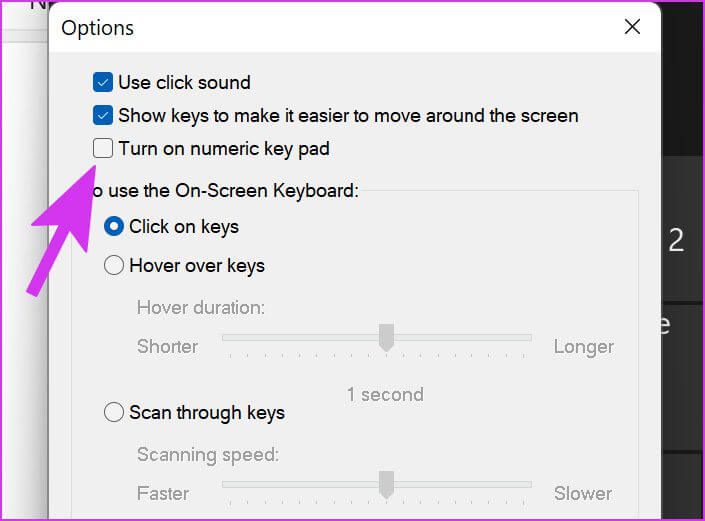أفضل 8 طرق لإصلاح عدم عمل لوحة الأرقام على لوحة المفاتيح في Windows 11
تعد لوحة الأرقام ضرورية للأشخاص الذين يميلون إلى ضرب الأرقام على أساس يومي. ولكن عندما يتوقف Numpad فجأة عن العمل ، عليك البحث عن طرق بديلة مثل استخدام صف الوظيفة. ومع ذلك ، يمكنك إصلاح عدم عمل لوحة الأرقام على لوحة المفاتيح في نظام التشغيل Windows 11.
سواء كان عليك التعامل مع Excel أو كتابة الأرقام بانتظام لأعمال أخرى ، يمكن أن توفر لوحة الأرقام الوقت حقًا. لنبدأ ونصلح لوحة الأرقام على لوحة المفاتيح.
1. تمكين قفل الأرقام على لوحة المفاتيح
تأتي معظم لوحات المفاتيح مع مفتاح Num Lock مخصص. عند تعطيله ، تتوقف لوحة الأرقام عن العمل. يفضل معظمهم تعطيله عند عدم العمل مع الأرقام لتجنب الضغط غير المقصود.
لذا تحقق مما إذا كنت بحاجة إلى إعادة تمكين مفتاح Num Lock وابدأ في كتابة الأرقام. تأتي بعض لوحات المفاتيح مع ضوء LED للإشارة إلى الوضع النشط.
2. قم بتشغيل “مفاتيح الماوس”
عند تمكين مفاتيح الماوس في Windows 11 ، يمكنك استخدام لوحة المفاتيح الرقمية لتحريك مؤشر الماوس. يكون هذا مفيدًا للغاية عندما يتوقف الماوس عن العمل على الكمبيوتر ، وتحتاج إلى إنجاز بعض الأعمال السريعة.
بمجرد العودة إلى استخدام الماوس الوظيفي على جهاز الكمبيوتر ، فإنك تحتاج إلى تعطيل مفاتيح الماوس.
الخطوة 1: اضغط على مفتاحي Windows + I معًا لفتح إعدادات Windows 11.
الخطوة 2: اذهب إلى قائمة إمكانية الوصول.
خطوة 3: حدد الماوس وقم بتعطيل تبديل مفاتيح الماوس من القائمة التالية.
 3. مفاتيح الأرقام النظيفة
3. مفاتيح الأرقام النظيفة
إذا كانت مفاتيح لوحة الأرقام مليئة بجزيئات الغبار ، فقد تواجه مشكلات معها. إذا كنت تستخدم لوحة مفاتيح ميكانيكية ، فيمكنك إزالة هذه المفاتيح باستخدام ساحب مفاتيح مخصص (يأتي مع لوحة المفاتيح) وتنظيف لوحة المفاتيح.
يمكن لأولئك الذين يستخدمون أجهزة الكمبيوتر المحمولة أو لوحات المفاتيح العادية إزالة الغبار باستخدام منفاخ هواء أسفل المفاتيح. تأكد من إمالة لوحة المفاتيح بدرجة معينة عند إزالة الغبار من مفاتيح الأرقام.
4. تحديث برامج تشغيل لوحة المفاتيح
ربما أدى تحديث Windows 11 إلى تطوير عدم التوافق مع برامج تشغيل لوحة المفاتيح. تحتاج إلى تنزيل أحدث برامج تشغيل لوحة المفاتيح من الموقع الرسمي لصانع لوحة المفاتيح وتثبيتها على جهاز الكمبيوتر. بمجرد تنزيل برامج تشغيل لوحة المفاتيح المطلوبة من موقع الويب ، اتبع الخطوات أدناه.
الخطوة 1: انقر بزر الماوس الأيمن على مفتاح Windows على شريط المهام وافتح قائمة إدارة الأجهزة.
الخطوة 2: انقر فوق السهم الموجود أمام خيار Keyboards (لوحات المفاتيح) لتوسيعه. ثم ، انقر بزر الماوس الأيمن على لوحة المفاتيح وحدد تحديث برنامج التشغيل.
خطوة 3: حدد خيار “البحث تلقائيًا عن برامج التشغيل”.
سيجد النظام أحدث برنامج تشغيل تم التحقق منه بواسطة Windows Update وتثبيته.
5. تشغيل أداة استكشاف أخطاء لوحة المفاتيح وإصلاحها
إذا توقفت لوحة الأرقام عن العمل فجأة ، يمكنك تشغيل مستكشف أخطاء لوحة المفاتيح ومصلحها وإصلاح المشكلة.
الخطوة 1: افتح إعدادات Windows بعد الضغط على مفاتيح Windows + I وانتقل إلى قائمة النظام.
الخطوة 2: حدد استكشاف الأخطاء وإصلاحها وافتح أدوات استكشاف الأخطاء وإصلاحها الأخرى.
خطوة 3: قم بالتمرير لأسفل وتشغيل مستكشف أخطاء لوحة المفاتيح ومصلحها.
دع Windows يصلح المشكلة وحاول استخدام لوحة الأرقام مرة أخرى.
6. إعادة تثبيت برامج تشغيل لوحة المفاتيح
إذا لم تجد أي تحديث لبرامج تشغيل لوحة المفاتيح ، فيمكنك إعادة تثبيت تلك الموجودة على جهاز الكمبيوتر الخاص بك. أولاً ، ستحتاج إلى إلغاء تثبيت برامج تشغيل لوحة المفاتيح القديمة وإعادة تثبيت أحدثها مرة أخرى.
الخطوة 1: افتح قائمة إدارة الأجهزة (راجع القسم 4 أعلاه).
الخطوة 2: قم بتوسيع قائمة Keyboards (لوحات المفاتيح) وانقر بزر الماوس الأيمن على لوحة المفاتيح.
خطوة 3: حدد إلغاء تثبيت الجهاز.
أعد تشغيل الكمبيوتر وسيقوم النظام بتثبيت برامج التشغيل المطلوبة بعد تمهيد الكمبيوتر.
7. تحقق من تلف لوحة المفاتيح
إذا قمت بإتلاف لوحة المفاتيح عن طريق الخطأ ، فقد ينتهي بك الأمر مع لوحة أرقام مكسورة. تحتاج إلى استبدال لوحة المفاتيح بلوحة أخرى من Amazon. حتى وصول لوحة المفاتيح الجديدة ، يمكنك اختيار لوحة مفاتيح Windows 11 على الشاشة على جهاز الكمبيوتر.
8. استخدم WINDOWS الافتراضي 11 لوحة المفاتيح
يحتوي Windows 11 على لوحة مفاتيح معاد تصميمها على الشاشة للأجهزة التي تعمل باللمس. إليك كيفية استخدامه وتمكين لوحة المفاتيح الرقمية عليه.
الخطوة 1: اضغط على مفتاح Windows لبدء البحث واكتب لوحة المفاتيح على الشاشة فيه.
الخطوة 2: اضغط على مفتاح Enter وافتح تطبيق لوحة المفاتيح على الشاشة. بشكل افتراضي ، لا تحمل لوحة الأرقام على الجانب الأيمن. تحتاج إلى تمكينه من قائمة الخيارات.
خطوة 3: انقر فوق “خيارات” في الزاوية اليمنى السفلية.
الخطوة 4: حدد مربع “تشغيل لوحة المفاتيح الرقمية” واضغط على موافق في الجزء السفلي.
تقطع الأرقام
على الرغم من جودة Discord ، لا يزال هناك مجال لتحسين تطبيق Android الخاص به. في حين أن مثل هذه الأعطال في التطبيق يمكن أن تكون مزعجة مع Discord ، نأمل أن تساعدك الحلول المذكورة أعلاه في إصلاح عدم عمل لوحة الأرقام على لوحة المفاتيح في Windows 11.