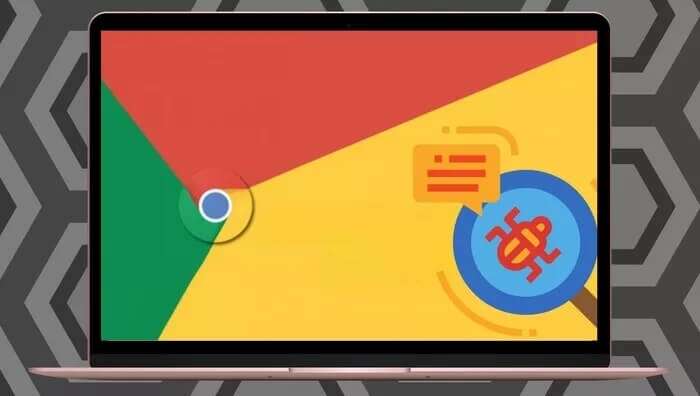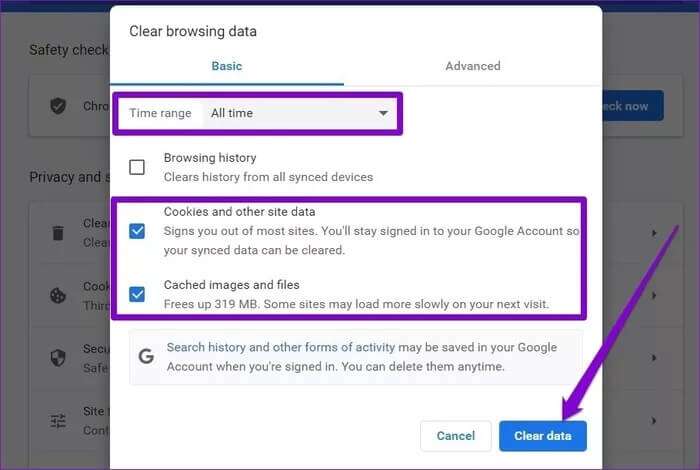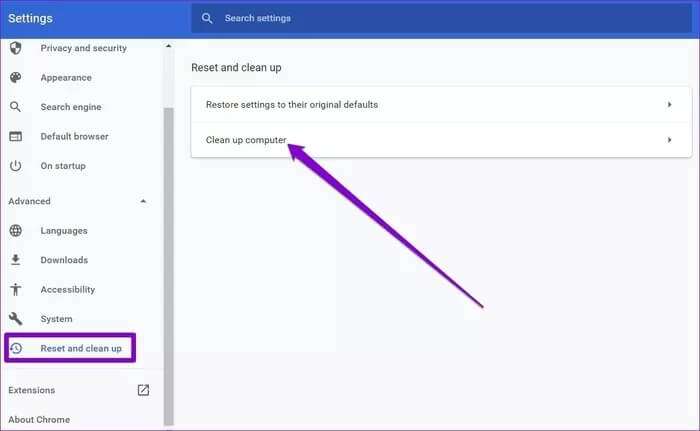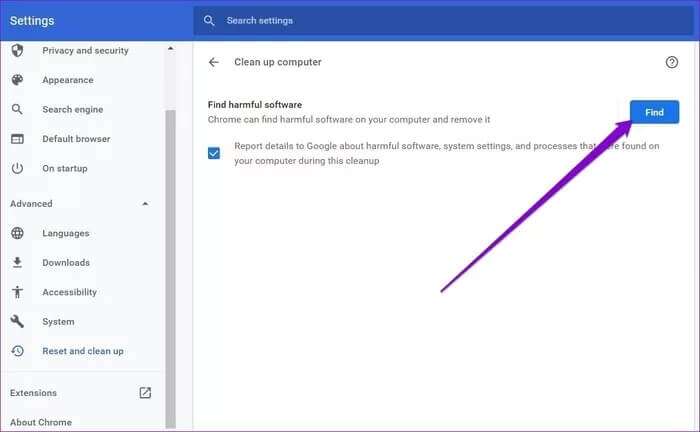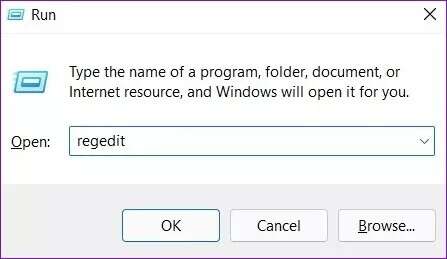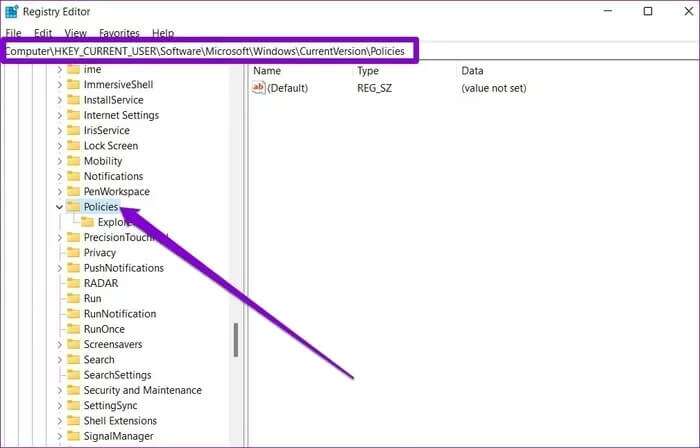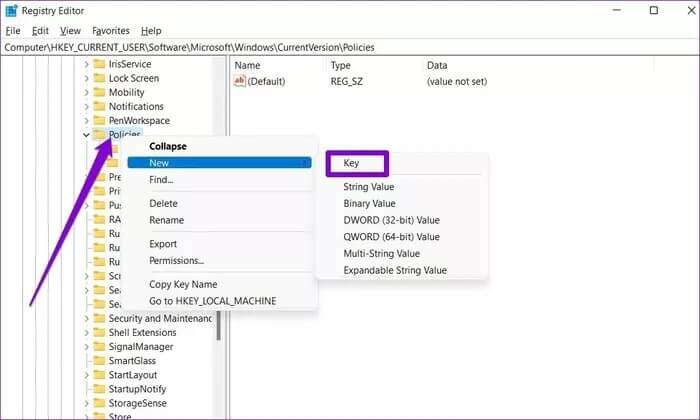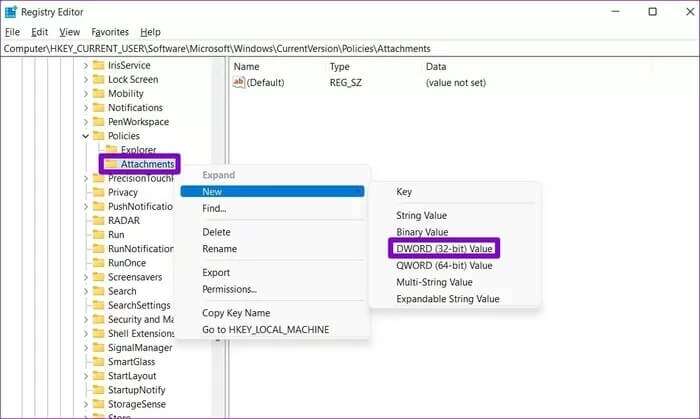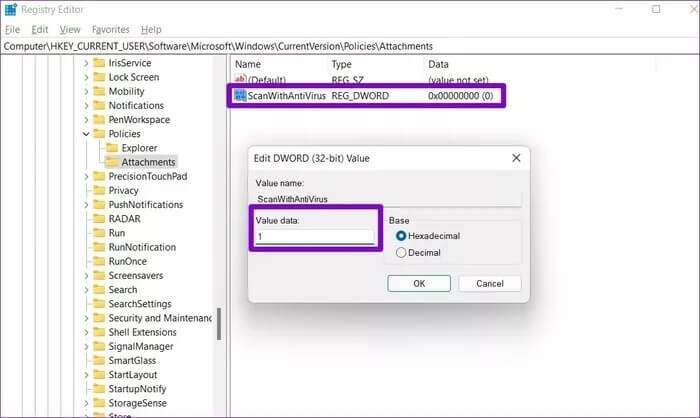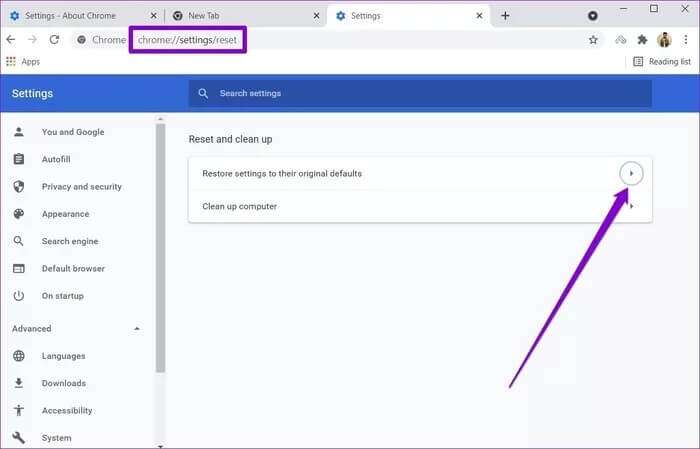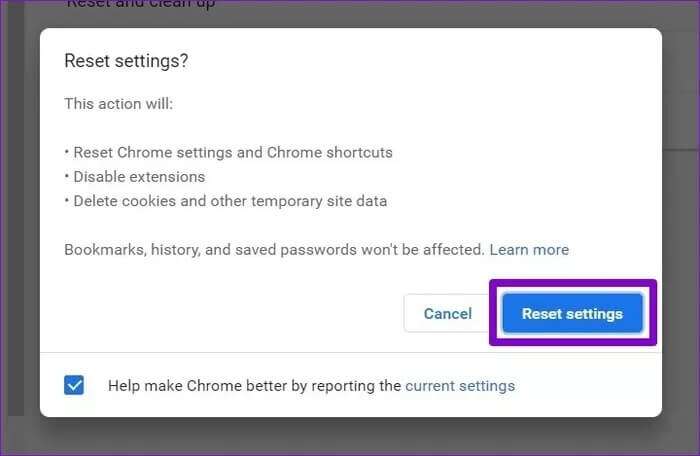أفضل 5 طرق لإصلاح خطأ فشل فحص الفيروسات في Google Chrome
في هذه الأيام ، يمكنك تنزيل الملفات من الإنترنت دون تفكير. ذلك لأن متصفحات مثل Chrome تضمن سلامتك من خلال إجراء فحوصات أولية لكل ملف تقوم بتنزيله. لكن في بعض الأحيان ، يمكن أن تفشل العملية لأسباب عديدة ، وقد ينتهي الأمر في Chrome بإظهار خطأ يشير إلى فشل فحص الفيروسات، فيما يلي أفضل الطرق لإصلاح خطأ فشل فحص الفيروسات في Google Chrome.
لكن مثل هذه الأخطاء في التنزيل لا ينبغي أن تبعدك عن ملفاتك المهمة. إذا لم تساعد الإصلاحات المعتادة مثل إعادة تشغيل Chrome أو جهاز الكمبيوتر الخاص بك ، فإن هذا المنشور يغطي بعض الإصلاحات المحتملة التي من المفترض أن تساعدك في التخلص من الخطأ. لذا ، دعنا نتحقق منها.
1. مسح ذاكرة التخزين المؤقت للمتصفح
تظهر معظم مشكلات وأخطاء المتصفح مع ذاكرة تخزين مؤقت قديمة أو تالفة. يمكن أن يحدث خطأ فشل فحص الفيروسات عندما تتعارض بيانات ذاكرة التخزين المؤقت القديمة أو التالفة مع عمليات المسح في Chrome. سيساعد تنظيف بيانات ذاكرة التخزين المؤقت القديمة.
الخطوة 1: قم بتشغيل Chrome. انقر فوق القائمة ثلاثية النقاط في الزاوية اليمنى العليا ، وانتقل إلى المزيد من الأدوات ، وحدد محو بيانات التصفح.
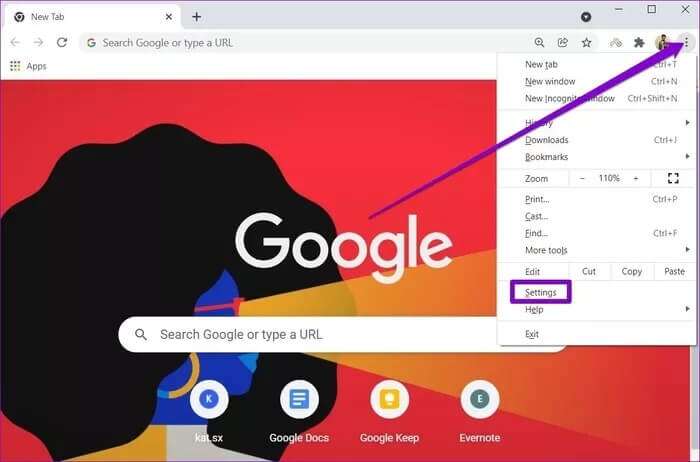
أخيرًا ، اضغط على زر مسح البيانات.
2. استخدم ماسح البرامج الضارة من Chrome
قد يكون جهاز الكمبيوتر الخاص بك قد أصيب بالفعل ببرامج ضارة ، مما يمنع Google Chrome من إجراء فحص إلزامي للملفات قبل التنزيل. لحسن الحظ ، يحتوي Google Chrome على ماسح ضوئي مدمج للبرامج الضارة يمكنه تحديد التهديدات وإزالتها من جهاز الكمبيوتر الخاص بك في مثل هذه المناسبات. إليك كيفية استخدامه.
الخطوة 1: قم بتشغيل Chrome واستخدم قائمة النقاط الثلاث في الزاوية اليمنى العليا للانتقال إلى الإعدادات.
الخطوة 2: قم بتوسيع علامة التبويب خيارات متقدمة على يسارك وانتقل إلى إعادة التعيين والتنظيف. بعد ذلك ، انقر فوق خيار تنظيف الكمبيوتر.
خطوة 3: أخيرًا ، انقر فوق الزر “بحث” بجوار “البحث عن البرامج الضارة” للسماح لـ Chrome بفحص جهاز الكمبيوتر الخاص بك بحثًا عن التهديدات.
انتظر حتى يكتمل الفحص (قد يستغرق بعض الوقت) وأعد تشغيل Chrome لمعرفة ما إذا كان قد تم حل المشكلة الآن.
3. تعطيل مضادات الفيروسات مؤقتًا
عندما يعثر برنامج مكافحة الفيروسات على أي تهديدات بالملف الذي تحاول تنزيله ، فقد يقوم بحظره. في بعض الأحيان ، يحظر أيضًا بعض الملفات الآمنة ، مثل تطبيق مفتوح المصدر. للسماح بذلك ، قد تضطر إلى تعطيل برنامج مكافحة الفيروسات مؤقتًا على جهاز الكمبيوتر الخاص بك ومحاولة تنزيل الملف مرة أخرى.
4. تعديل السجل
بصرف النظر عن برنامج مكافحة الفيروسات ، يقوم Windows أيضًا بمراقبة التنزيلات الخاصة بك من الإنترنت وفحصها. ولكن ، إذا حدث خطأ أثناء فحص التنزيلات الخاصة بك ، فيمكنك محاولة تجاوز العملية مؤقتًا عن طريق تعديل سجل Windows.
أبلغ الكثير من المستخدمين عن إصلاح خطأ فشل فحص الفيروسات عن طريق إجراء هذا التعديل. ولكن قبل المتابعة ، من المهم ملاحظة أن إجراء تغييرات على سجل Windows دون معرفة يمكن أن يؤدي إلى عواقب وخيمة. لذا تأكد من اتباع الخطوات بدقة وعمل نسخة احتياطية من ملفات التسجيل الخاصة بك مسبقًا.
الخطوة 1: اضغط على مفتاح Windows + R لبدء تشغيل الأمر. اكتب regedit في الحقل Open واضغط على Enter.
HKEY_CURRENT_USER\Software\Microsoft\Windows\CurrentVersion\Policies
خطوة 3: قم بتوسيع النُهج وابحث عن مفتاح المرفقات.
إذا لم تتمكن من العثور عليه ، فانقر بزر الماوس الأيمن على السياسات ، وانتقل إلى جديد ، واختر مفتاح. الآن سمها المرفقات.
الخطوة 4: الآن انقر بزر الماوس الأيمن على إدخال المرفقات ، وانتقل إلى جديد واختر قيمة DWORD (32 بت). اسم الإدخال الجديد باسم ScanWithAntiVirus.
الخطوة 5: انقر نقرًا مزدوجًا فوق مفتاح ScanWIthAntiVirus ، وقم بتغيير قيمته إلى 1 ، واضغط على موافق.
أغلق محرر التسجيل وأعد تشغيل الكمبيوتر لتطبيق التغييرات. بعد ذلك ، قم بتشغيل Chrome وحاول تشغيل فحص الفيروسات مرة أخرى.
5. إعادة تعيين Chrome
أخيرًا ، إذا لم تنجح الحلول المذكورة أعلاه ، فقد تضطر إلى إعادة تعيين Chrome إلى إعداداته الافتراضية للتغلب على المشكلة. من المهم معرفة أن إعادة تعيين Chrome سيؤدي إلى إزالة جميع الإضافات وذاكرة التخزين المؤقت وتفضيلات الإعدادات. لذا تأكد من استخدام هذا كملاذ أخير.
لإعادة تعيين Chrome ، اكتب chrome: // settings / reset في شريط العناوين بالأعلى ، واضغط على Enter. ضمن “إعادة التعيين والتنظيف” ، انقر فوق “استعادة الإعدادات إلى الإعدادات الافتراضية الأصلية“.
في مربع التأكيد المنبثق ، انقر فوق إعادة تعيين الإعدادات للتأكيد.
السلامة اولا
الإنترنت مليء بالأشخاص ذوي العقلية السيئة الذين يتطلعون إلى الاستفادة من أدنى نقاط الضعف. أدوات الأمان المدمجة في Chrome هي خط دفاعك الأول ضدها. لضمان سلامتك بشكل أكبر ، ضع في اعتبارك تمكين وضع الحماية المحسّنة في Google Chrome، نأمل أن تساهم هذه الحلول في إصلاح خطأ فشل فحص الفيروسات في Google Chrome.