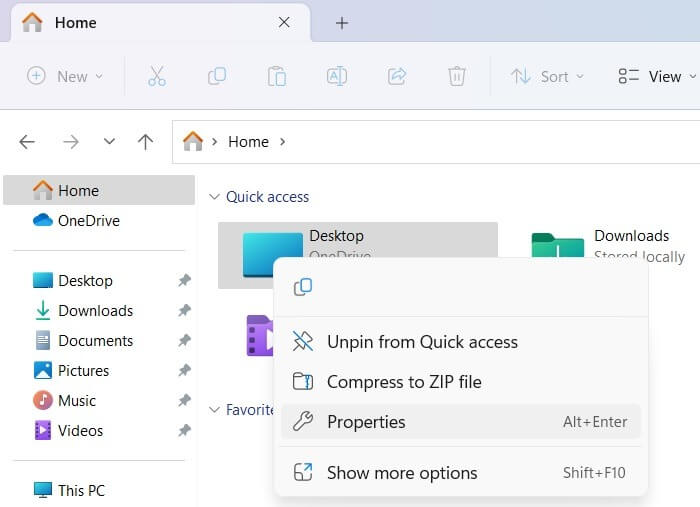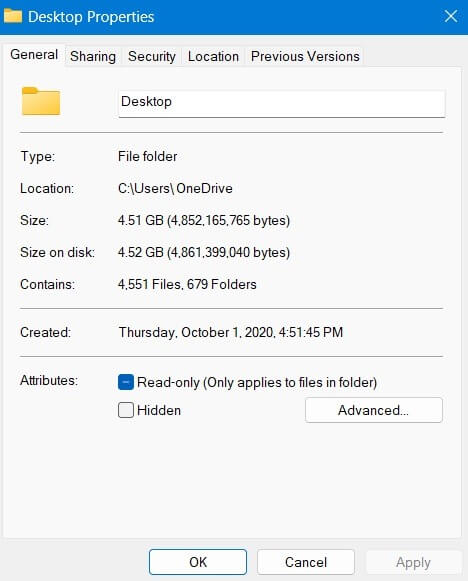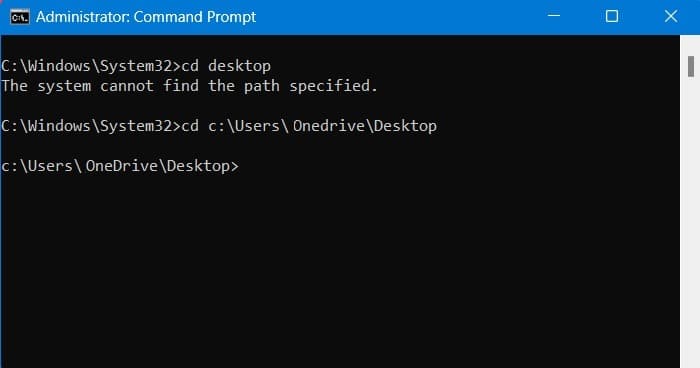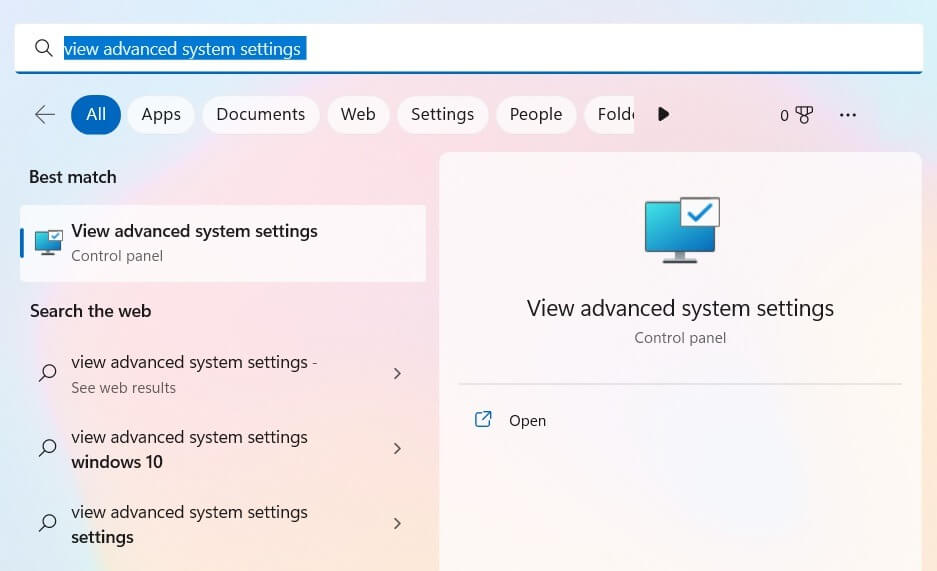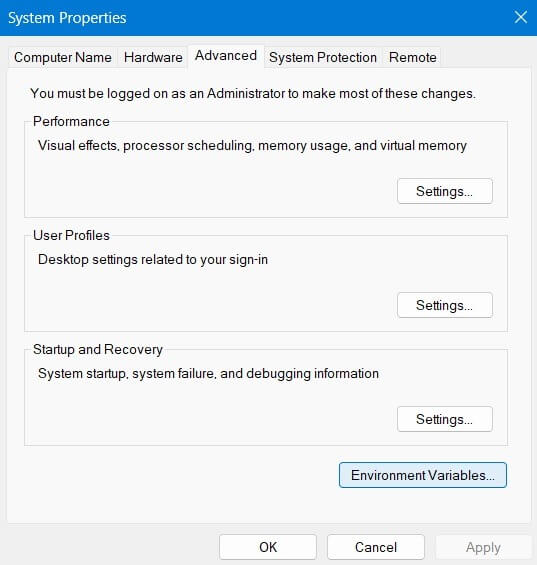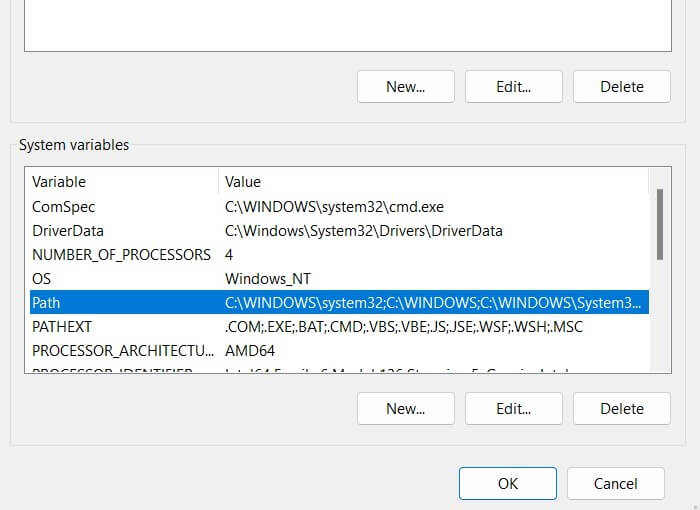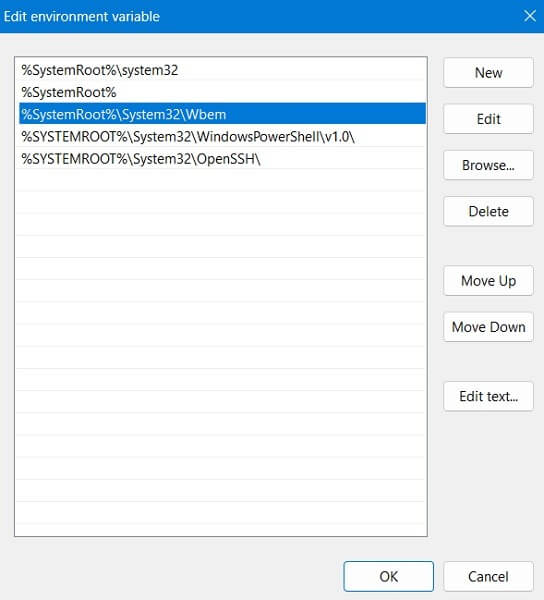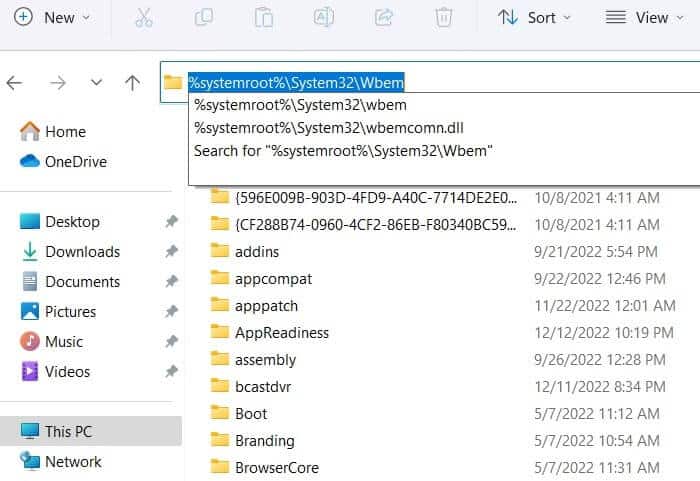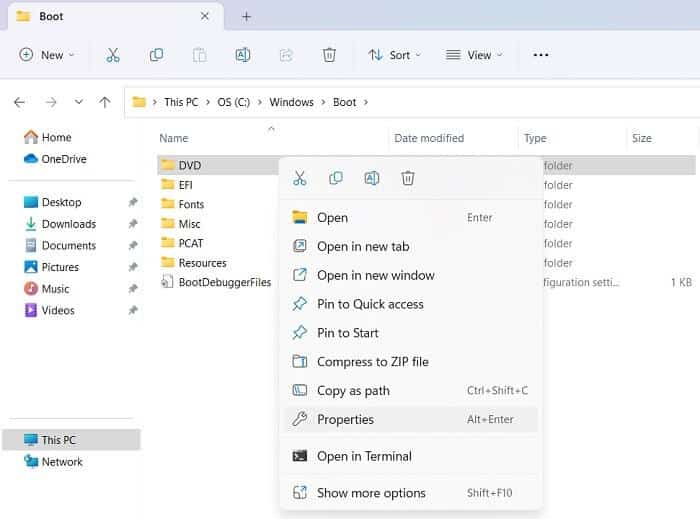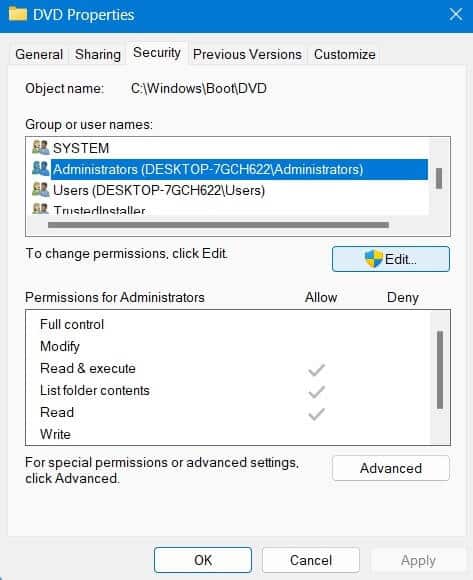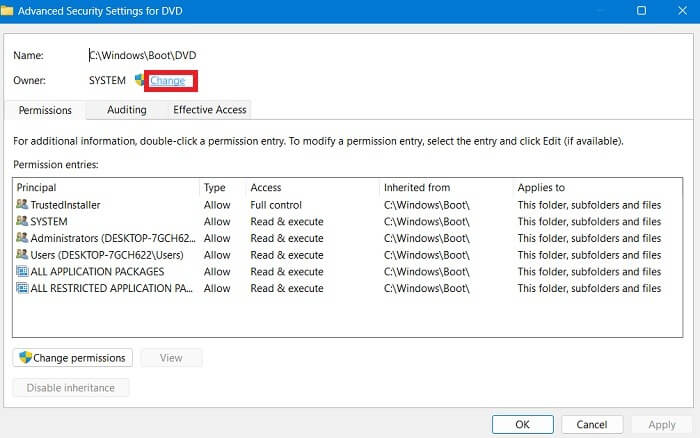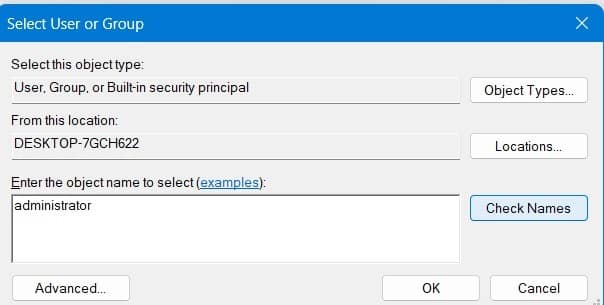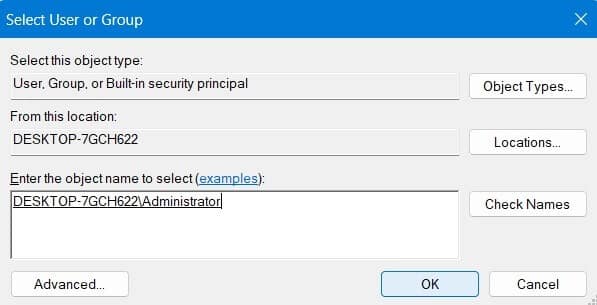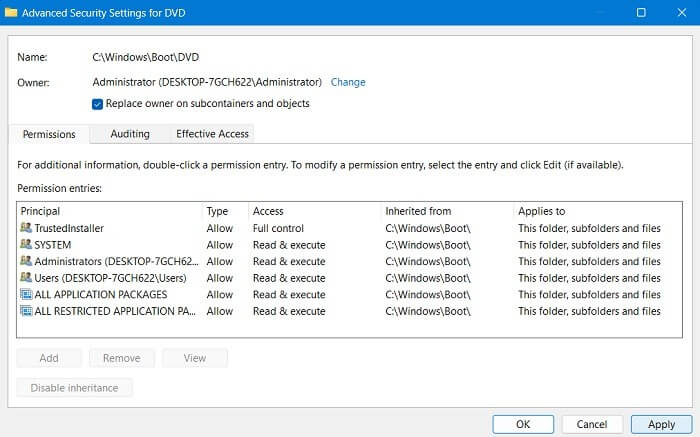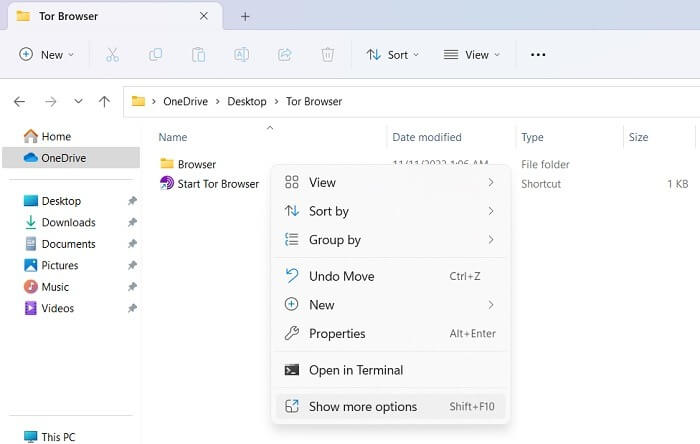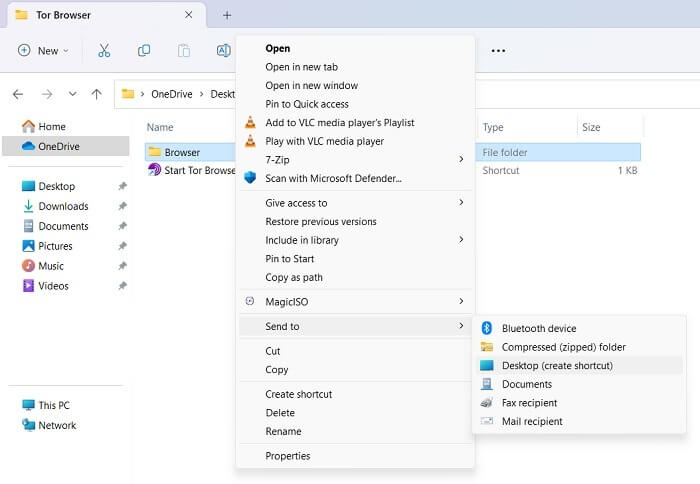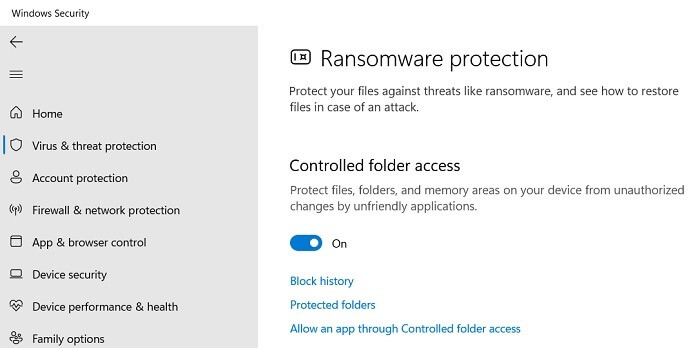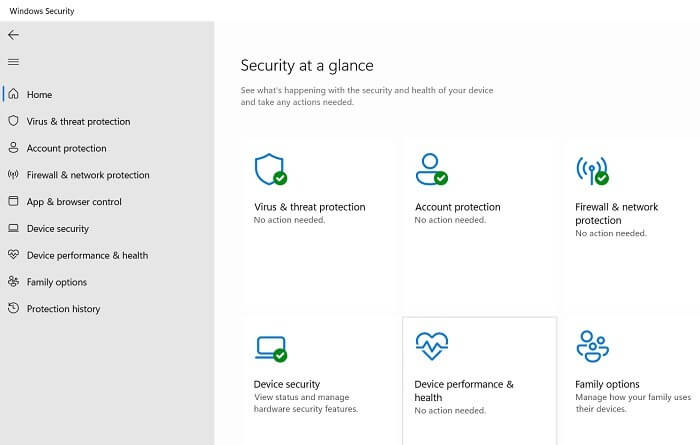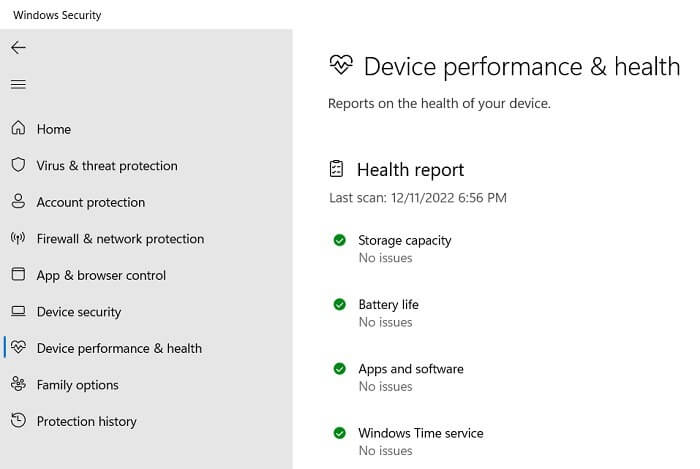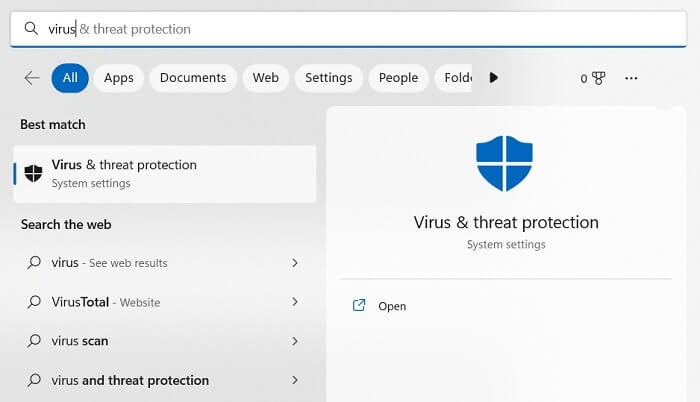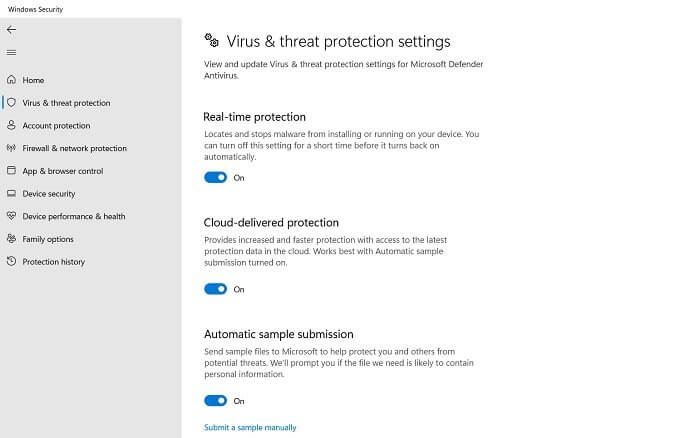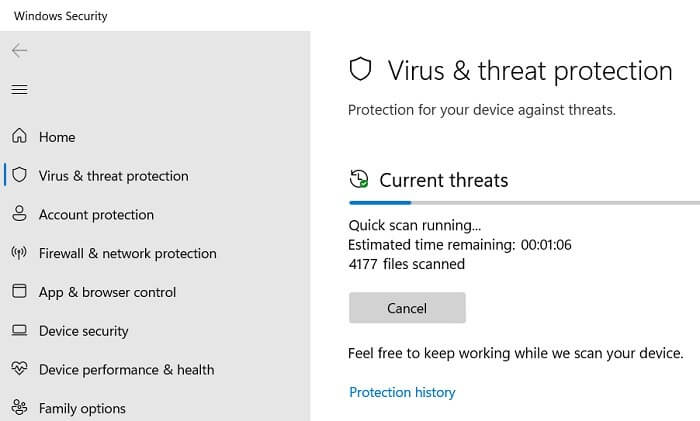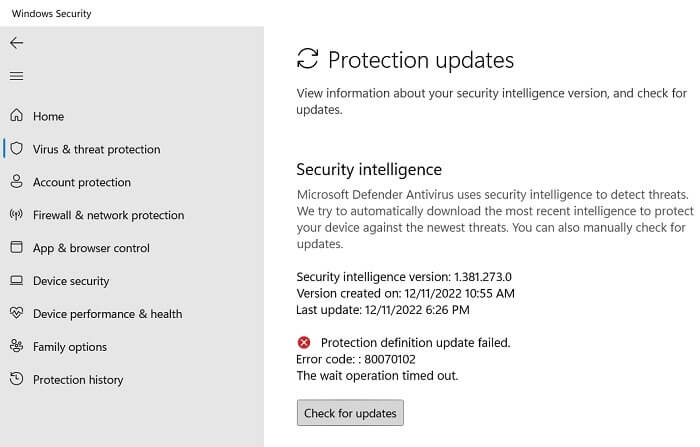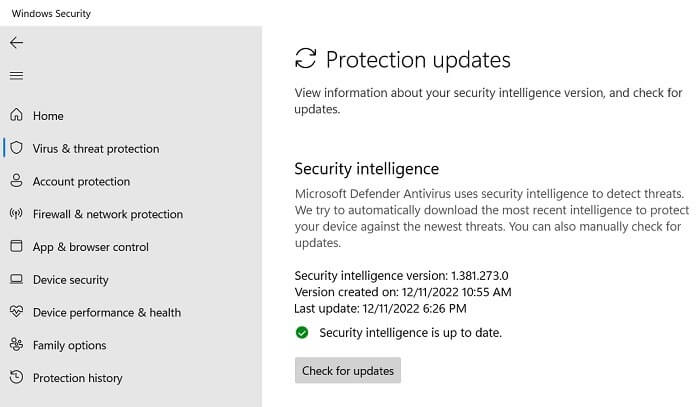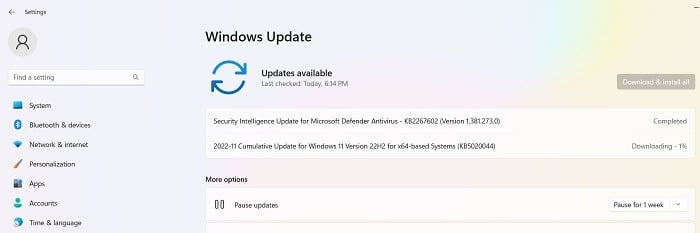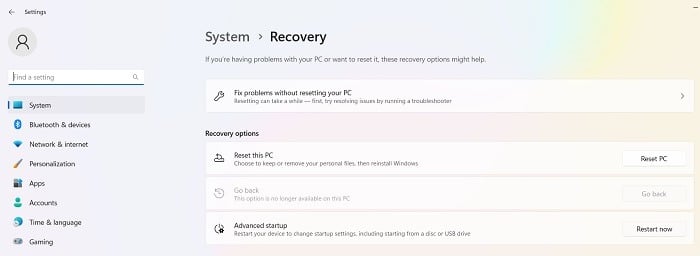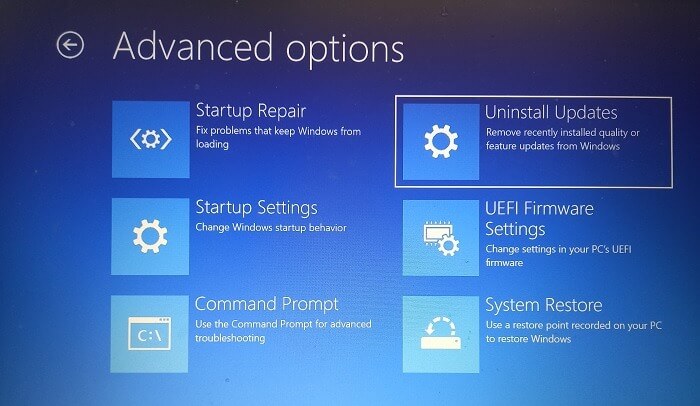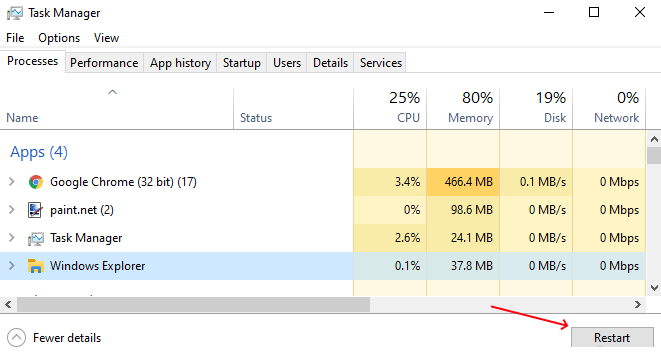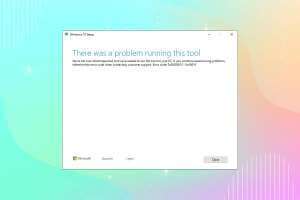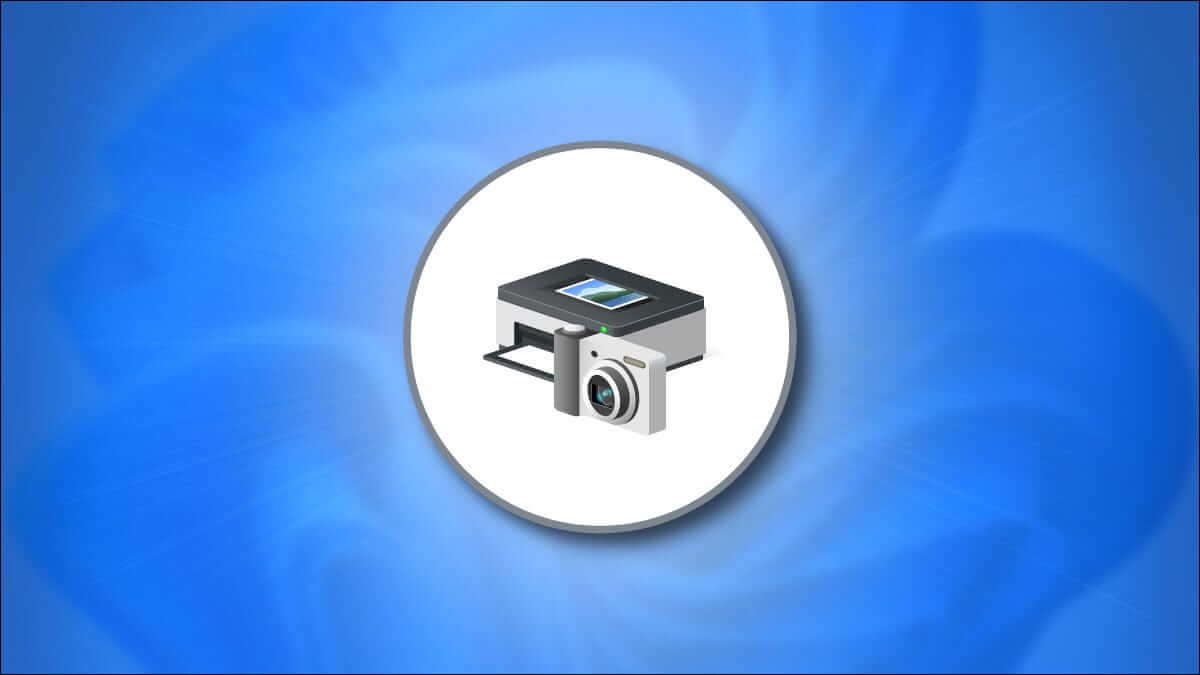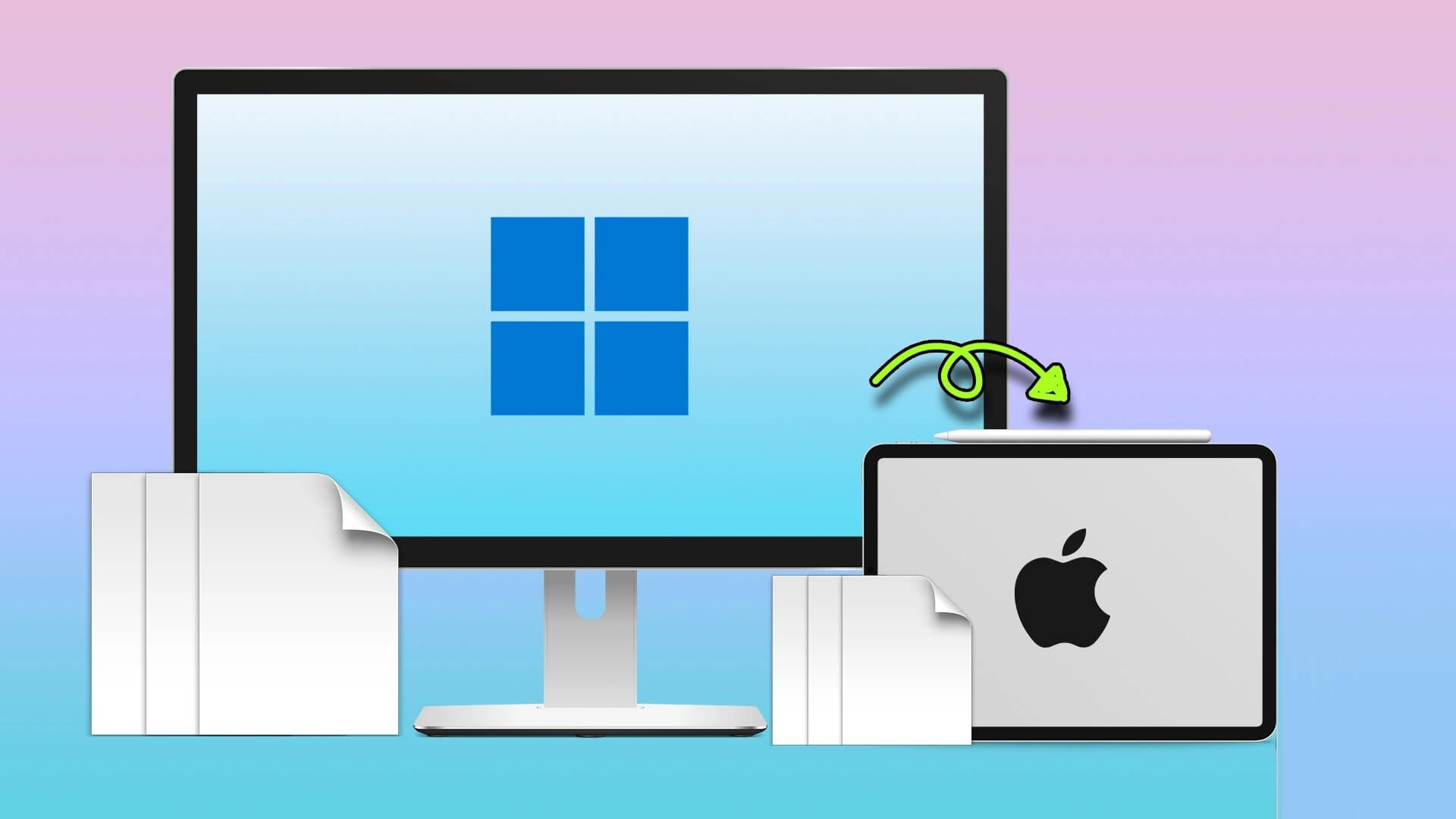ربما تكون قد شاهدت رسالة الخطأ ، “لا يمكن للنظام العثور على المسار المحدد” أثناء نسخ مسار ملف / مجلد أو تثبيت برنامج. يحدث هذا غالبًا عندما يكون الرابط المباشر لملف أو عنصر مجلد معطلاً أو غير صالح. إذا لم يكن الأمر كذلك ، فقد يكون جهازك مصابًا بفيروس. جرب أحد الحلول التالية لإصلاح الخطأ في Windows 10 و Windows 11.

نصيحة: التعامل مع خطأ أداة القص بدلاً من ذلك؟ نعرض لك ما يجب القيام به.
ما هو الخطأ “لا يمكن للنظام العثور على المسار المحدد”؟
خطأ “لا يمكن للنظام العثور على المسار المحدد” يعني أن مستخدم الكمبيوتر الذي قام بتسجيل الدخول حاليًا ليس لديه الإذن المناسب للوصول إلى ملف أو مجلد. تمت مواجهته في موجه الأوامر أثناء التنقل إلى مسار الدليل باستخدام cd أو محاولة فتح الملفات غير المتاحة من الروابط الخاصة بهم باستخدام dir. 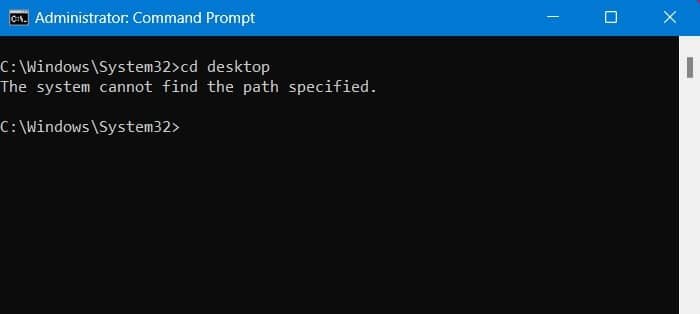
تظهر رسالة الخطأ أيضًا على سطح مكتب Windows أثناء محاولة تثبيت برنامج أو بدء تشغيله.
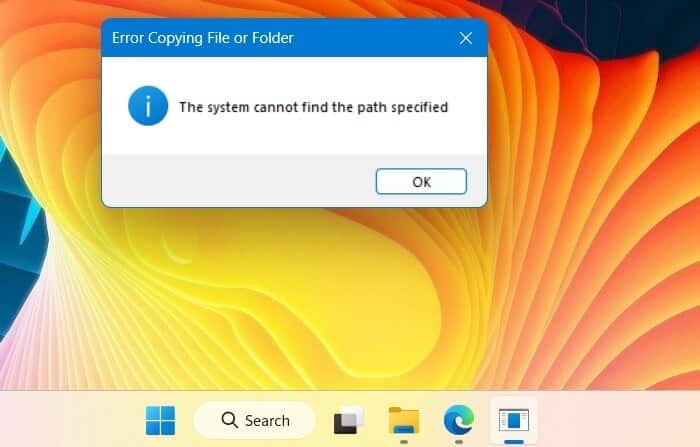
كان المسار المحدد للأخطاء مصدر إزعاج شائع في Windows 7 والإصدارات السابقة. قد تظل تحدث في Windows 10 وأسلافه (بسبب أخطاء المستخدم) ولكنها نادرة بشكل متزايد في Windows 11 بسبب دعمه للتحكم المتقدم في البرامج الضارة. إليك كيفية التعامل مع هذا الخطأ إذا ظهر في أي وقت.
1. إصلاح مسار المجلد غير صالح
أثناء الكتابة داخل موجه الأوامر ، قد يكتب المستخدمون عن طريق الخطأ مسار مجلد غير صالح. (من الأسهل بكثير نسخها ولصقها.) لتصحيح ذلك ، تحقق من مسار المجلد الفعلي وقم بإجراء التغييرات.
- انتقل إلى المجلد المحدد باستخدام File Explorer.
- انقر بزر الماوس الأيمن لعرض خصائص المجلد. في المثال التالي ، نقوم بإصلاح مسار المجلد غير الصحيح لسطح المكتب.
- انتقل إلى علامة التبويب “عام” وانسخ والصق مسار المجلد من “الموقع”.
- الصق مسار المجلد الفعلي في موجه الأوامر للتحقق مما إذا كان الخطأ المحدد للمسار لا يزال قائماً.
2. احذف متغيرات مسار البيئة غير الصالحة
للمساعدة في التنقل بين الملفات والمجلدات ، يستخدم Windows سلسلة من أوامر الاختصارات تسمى متغيرات البيئة ، وأهمها %path% variable. يمكنك التحقق يدويًا من قائمته بالكامل لتحديد ما إذا كانت هناك أية إدخالات غير صالحة ، والتي يجب حذفها على الفور.
- افتح “عرض إعدادات النظام المتقدمة” من لوحة التحكم أو قائمة بحث Windows.
- انتقل إلى علامة التبويب “خيارات متقدمة” وانقر على “متغيرات البيئة” ضمن “بدء التشغيل والاسترداد”.
- حدد إدخال “المسار” ضمن “متغيرات النظام” ، وانقر على “تعديل”. سيؤدي هذا إلى فتح نافذة منبثقة جديدة.
- استكشف كل متغير مسار وانسخ المسار بأكمله.
- باستخدام علامات تبويب مستكشف الملفات في نظام التشغيل Windows 11 أو شريط العناوين في نظام التشغيل Windows 10 ، ابحث عن وجود متغير المسار.
- إذا كان المسار غير موجود ، فارجع إلى الشاشة السابقة لحذف متغيره. هذا سيمنع المسار المحدد الأخطاء.
3. تعديل مالك أذونات الملف / المجلد
سواء قمت بتسجيل الدخول كمسؤول أو غير ذلك ، فقد تجد نفسك لا تملك الأذونات للملف أو المجلدات التي تريد الوصول إليها. يمكن إصلاح ذلك عن طريق تعديل المالك كما هو موضح.
- انقر بزر الماوس الأيمن على المجلد الذي لا يمكن الوصول إليه وانقر على “خصائص”.
- ضمن علامة التبويب “الأمان” ، يمكنك مشاهدة القائمة الكاملة لأسماء المستخدمين المرتبطة بأذونات المجلد.
- انقر فوق “خيارات متقدمة” لتغيير الأذونات.
- ضمن الخيارات “المتقدمة” ، يمكنك رؤية “المالك” الحالي للمجلد. انقر فوق “تغيير” لتعديل المالك.
- إذا قمت بتسجيل الدخول كمسؤول ، فابحث عن مسؤول اسم الكائن ضمن “التحقق من الأسماء”.
- يجب إبراز اسم المستخدم أو المجموعة الصحيح بشرطة سفلية أسفل الكائن. انقر فوق “موافق” للتأكيد.
- عندما يتم تغيير المالك الحالي للمجلد إلى المستخدم (أو المسؤول) الذي قام بتسجيل الدخول ، يجب ألا ترى الخطأ مرة أخرى.
من المفيد أن تعرف: File Explorer لا يعمل بالطريقة التي من المفترض أن يعمل بها؟ جرب هذه الإصلاحات للمشاكل الشائعة.
4. تأكد من إمكانية الوصول إلى موقع مسار الملف / المجلد
قد يتعذر الوصول إلى موقع مسار الملف أو المجلد لأسباب عديدة. اكتشف ذلك بالانتقال إلى المجلد المحدد والنقر بزر الماوس الأيمن فوق الملف لعرض خصائصه. إذا كان من الممكن فتح المجلد مباشرة من مسار المجلد الخاص به (والذي يمكن عرضه في “الموقع” ضمن علامة التبويب “عام”) ، فهذا يعني أنه لا توجد مشاكل في تمكين الوصول إلى المجلد.
هناك العديد من الأساليب الأخرى لعرض المجلدات التي يتعذر الوصول إليها ، كما هو مغطى في هذا المثال لفتح مجلد WindowsApps في Windows.
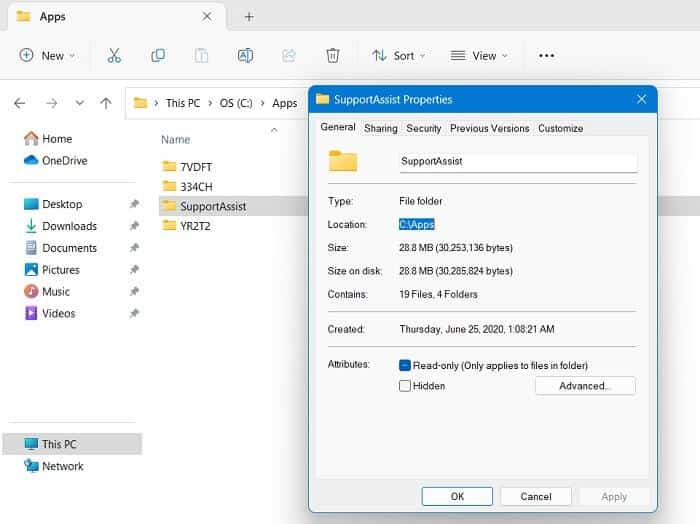
5. تحقق مما إذا لم يتم حذف الملف / المجلد
في بعض الأحيان قد تجد فقط أحد الملفات أو المجلدات مفقودًا لأنه تم حذفه دون علمك. نتيجة لذلك ، لا يمكن للنظام العثور على المسار المحدد في موجه الأوامر والأوضاع الأخرى. للتحقق من الحالة الحالية للملفات والمجلدات المحذوفة ، استخدم أيقونة البحث في نافذة File Explorer ، والتي ستعرض قائمة بالعناصر المتاحة حاليًا. تحقق أيضًا من سلة المحذوفات لمعرفة ما إذا كانت هذه الملفات المحذوفة لا تزال موجودة.
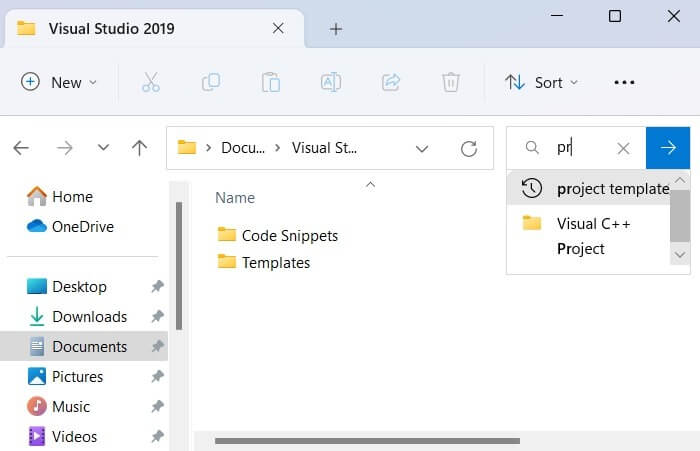
6. إعادة إنشاء الاختصارات للملف / المجلد المعني
قد يحدث الخطأ المحدد في المسار تلقائيًا إذا كان هناك فساد في اختصارات المجلد. في مثل هذه الحالات ، تحتاج إلى حذف هذه الاختصارات وإعادة إنشائها مرة أخرى في نافذة مستكشف الملفات.
- من السهل جدًا إنشاء اختصار جديد للمجلدات المحددة: انقر بزر الماوس الأيمن وانتقل إلى “إظهار المزيد من الخيارات” كما هو معروض هنا.
- انقر فوق “إرسال إلى” وحدد “سطح المكتب” في قائمة الاختصارات للملف أو المجلد.
7. تشغيل التحكم في الوصول إلى المجلد
هناك بعض تطبيقات الجهات الخارجية التي يمكنها إجراء تغييرات على أذونات المجلد دون علمك ، بما في ذلك جعل مساراتهم غير قابلة للوصول. لمنع ذلك ، يوفر Windows ميزة أمان تسمى التحكم في الوصول إلى المجلد ، والتي يمكنها التراجع عن أي تغييرات ضارة بجهازك.
- باستخدام أمر التشغيل Win + R ، اكتب windowsdefender: لتشغيل نافذة أمان Windows.
- ابحث ضمن “الحماية من الفيروسات والمخاطر -> الحماية من برامج الفدية” عن خيار قائمة يسمى “التحكم في الوصول إلى المجلد”. إذا تم إيقاف تشغيله ، فأعد تشغيله.
- انقر فوق رابط “المجلدات المحمية” والذي سينقلك إلى صفحة جديدة حيث يمكنك “إضافة مجلد محمي”.
- تصفح مجلدات الكمبيوتر لإضافتها إلى قائمة “المجلدات المحمية”. يمكنك إضافة محرك أقراص كامل ، مثل C:\drive ، كما هو موضح أدناه. سيغطي هذا كل شيء ضمن إعدادات جهاز الكمبيوتر الخاص بك.
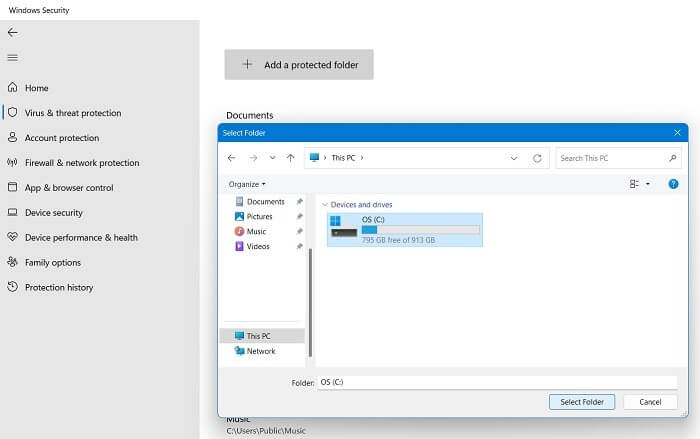
8. تحقق من أداء الجهاز والصحة
إذا كان جهاز Windows الخاص بك غير سليم ، فقد تواجه مشكلة مع البرامج الضارة التي يمكن أن تجلب تغييرات غير مرغوب فيها إلى نظامك. للتراجع عن الضرر ، من المفيد التحقق من أداء الجهاز وصحته واتخاذ الإجراءات التصحيحية عند الاقتضاء.
- افتح “أمان Windows” متبوعًا بالصفحة الرئيسية. سوف يمنحك “الأمان في لمحة” بالكامل.
- تأكد من وجود علامة اختيار خضراء بجوار كل خيار من خيارات أمان الجهاز. إذا لم يكن الأمر كذلك ، فاتخذ الإجراء الموصى به.
- افتح عنصر القائمة “أداء الجهاز وصحته”.
- تحقق من التقرير الصحي لكل خيار من الخيارات: سعة التخزين وعمر البطارية والتطبيقات والبرامج وخدمة الوقت في Windows.
- في حالة وجود أي من مشكلات العرض هذه ، يجب إصلاحها لدى المستخدم. على سبيل المثال ، إذا كانت هناك تطبيقات معينة تتعارض مع أمان نظامك ، فيجب إزالتها على الفور.
نصيحة: إذا لم تكن من محبي مجموعة الأمان المضمنة في Windows ، فيمكنك تعطيل Windows Defender بشكل دائم.
9. تمكين إعدادات الحماية من الفيروسات والتهديدات
إذا تم اختراق جزء من البرامج الضارة إلى جهاز الكمبيوتر الخاص بك ، فيمكنك إزالته بسهولة باستخدام إعدادات الحماية من الفيروسات والتهديدات في Windows Defender.
- يمكن فتح خيار إعدادات “الحماية من الفيروسات والتهديدات” من بحث Windows في إعدادات النظام أو نافذة أمان Windows كما هو موضح في الخطوات السابقة.
- شغّل جميع إعدادات الحماية ، بما في ذلك “الحماية في الوقت الفعلي” و “الحماية المقدمة عبر السحابة” و “الحماية من العبث” و “إرسال العينة تلقائيًا”.
- قم بإجراء فحص سريع في Windows Defender بحثًا عن الفيروسات والتهديدات الأخرى للمساعدة في تحديد البرامج الضارة الموجودة على جهازك وعزلها.
10. تحديث الاستخبارات الأمنية
من المحتمل أن يكون قد وصل متغير جديد للبرامج الضارة ، مما تسبب في حدوث مشكلات في الوصول إلى الملفات والمجلدات. يمكن تصحيح ذلك باستخدام ميزة Windows Defender Security Intelligence ، والتي تحارب تهديدات الساعة صفر.
- افتح أمن Windows وانتقل إلى “الحماية من الفيروسات والمخاطر”.
- انتقل إلى “تحديثات الحماية” وتحقق مما إذا كانت “الاستخبارات الأمنية” على جهازك تتطلب تحديثًا.
- إذا لم تصل التحديثات ، يكون جهازك عرضة للتغييرات المتعلقة بالفيروسات وبرامج التجسس. انقر فوق “التحقق من وجود تحديثات” لتصحيح المشكلة.
- تستغرق المخابرات الأمنية بضع دقائق لتحديث نفسها. بعد ذلك ، يتم عرض علامة اختيار خضراء ، والتي ستهتم بالتهديدات الجديدة.
11. قم بتنزيل وتثبيت كافة تحديثات Windows المعلقة
إذا لم تقم بتحديث جهاز يعمل بنظام Windows ، فقد يؤدي ذلك إلى حدوث أخطاء في مجلدات النظام ، مما يجعل الوصول إليها غير ممكن. لذلك ، فإن إنهاء التحديث المعلق هو أفضل طريقة لمعالجة هذا الأمر.
- انتقل إلى “الإعدادات -> Windows Update” وانقر على “التحقق من وجود تحديثات”.
- قم بتنزيل كافة التحديثات الضرورية والتراكمية لجهاز Windows الخاص بك كما هو موضح.
12. استخدم استكشاف الأخطاء وإصلاحها في وضع بدء التشغيل المتقدم
إذا فشل كل شيء آخر ، يمكنك إصلاح أخطاء الوصول إلى المسار المحدد باستخدام خطوات استكشاف الأخطاء وإصلاحها في وضع بدء التشغيل المتقدم.
- يمكن عرضها من “الإعدادات -> النظام -> الاسترداد -> خيارات الاسترداد -> بدء التشغيل المتقدم.”
- انقر فوق الزر “إعادة التشغيل الآن” لمتابعة خطوة استكشاف الأخطاء وإصلاحها المتقدمة.
- ستومض شاشة زرقاء لاستكشاف الأخطاء وإصلاحها بعد إعادة التشغيل. هناك العديد من الحلول الجيدة في هذه النافذة. يمكنك إلغاء تثبيت أي تحديثات حديثة قد تكون سببًا في حدوث أخطاء في النظام. خيار آخر هو فتح موجه الأوامر واكتب sfc / scannow أو DISM.exe ، وهي طرق مجربة لإصلاح ملفات التسجيل الفاسدة.
نصيحة: يمكنك منح Windows 11 تجربة ، دون إزالة Windows 10 بالكامل من نظامك.
أسئلة مكررة
س 1. ماذا يعني عدم تمكن النظام من العثور على المسار المحدد ولكنه موجود؟
الجواب. إذا رأيت أن النظام لا يمكنه العثور على الخطأ المحدد للمسار ، ولكنه موجود (تحقق من الحلين 4 و 5) ، فهذا يعني أن شيئًا ما على جهاز الكمبيوتر الخاص بك يمنعك من الوصول إلى موقع الشبكة أو محرك الأقراص الذي يحتوي على الملف أو المجلد.
س 2. كيف أقوم بإصلاح مسارات الملفات المعطلة؟
الجواب. تتمثل إحدى طرق إصلاح مسارات الملفات المعطلة في Windows في حذف الأحرف الخاصة في أسماء الملفات ، حيث يمكن أن تتداخل مع متغيرات المسار في Windows. يمكنك أيضًا البحث عن أي ملفات مختصرة تتعلق بمسارات الملفات المكسورة وحذفها. يمكن إعادة إنشاء هذه الاختصارات لاحقًا.
س 3. كيفية إصلاح النظام لا يمكن العثور على المسار المحدد في برنامج جدولة المهام؟
الجواب. أثناء تحديد مهمة تلقائية في برنامج جدولة مهام Windows ، قد تصادف خطأ المسار المحدد. يجب أن يعمل فحص SFC على حل المشكلة إلى جانب طرق أخرى مثل تغيير ظروف المهمة وتمهيد Windows بشكل نظيف.