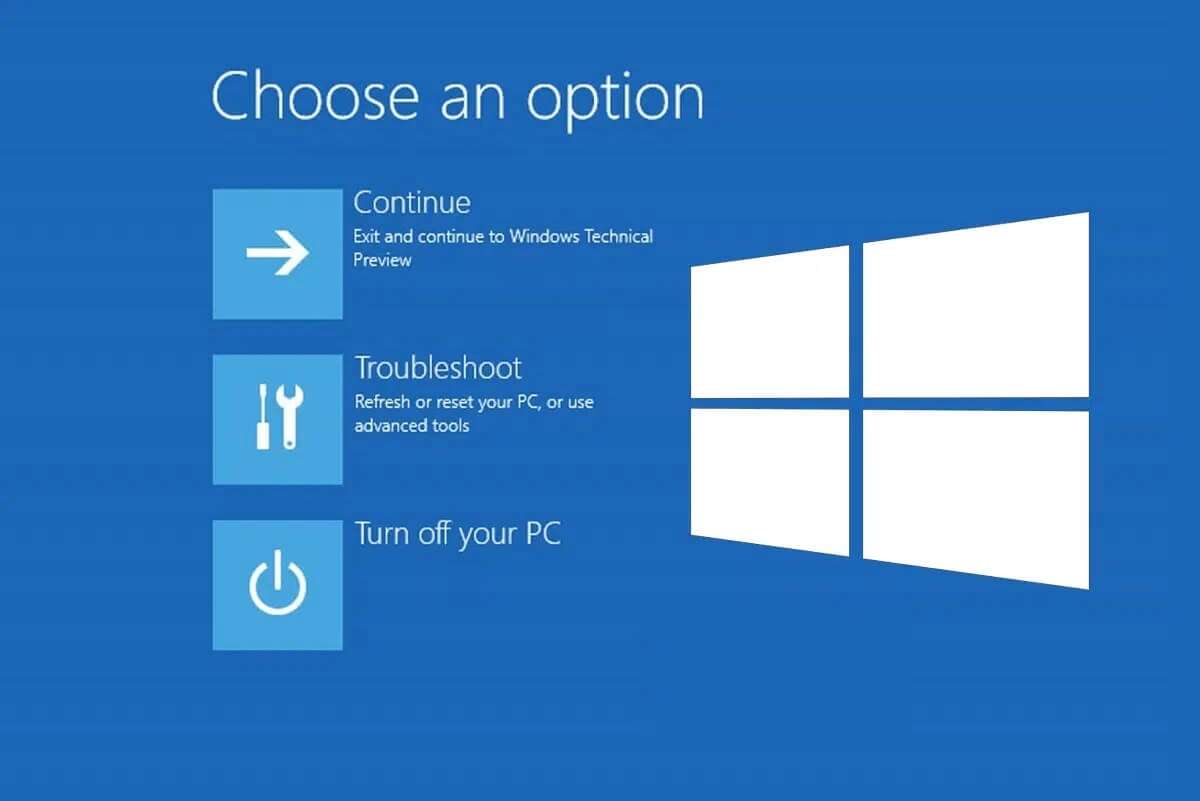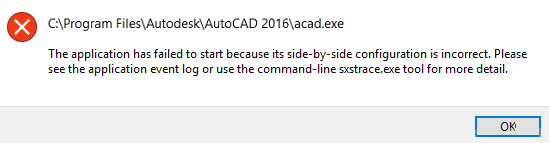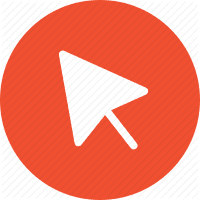عند إغلاق Word عن طريق الخطأ ، أو تعطل البرنامج ، قد يختفي مستند Word غير المحفوظ. إذا حدث هذا ، فقد تضطر إلى العمل على المستند من البداية ، وهو أمر غير مريح تمامًا.
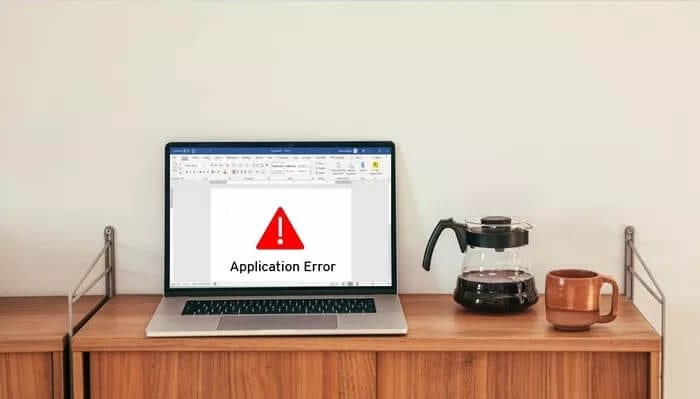
ومع ذلك ، قبل بدء مستند جديد ، يمكنك محاولة استرداد مستند Word. إليك كيفية استرداد مستندات Word غير المحفوظة هذه من جهاز الكمبيوتر الخاص بك.
ابحث عن المستند الأصلي في قائمة البدء
هذا هو الإجراء الأول الذي يجب عليك اتخاذه عندما تفقد مستند Word الخاص بك. الخطوات بسيطة للغاية:
الخطوة 1: في شريط Windows Search ، اكتب اسم المستند واضغط على Enter.
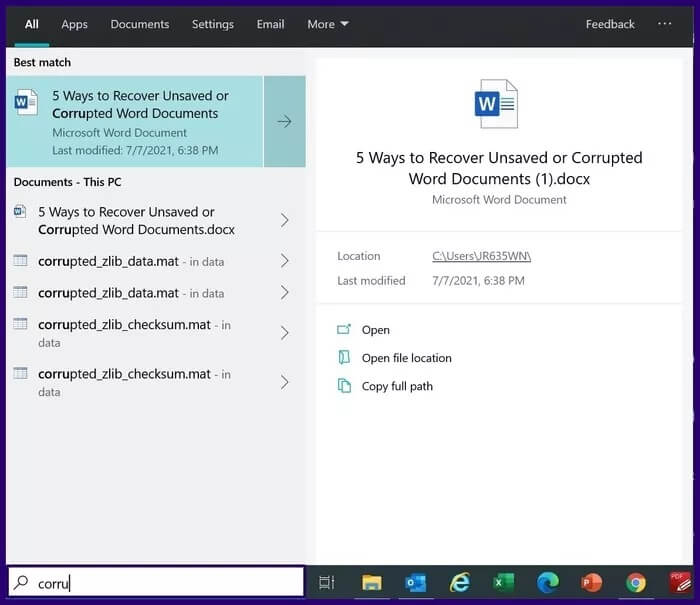
الخطوة 2: إذا أظهرت النتائج الملف في قائمة المستندات ، فانقر نقرًا مزدوجًا فوقه وسيتم فتحه في Word.
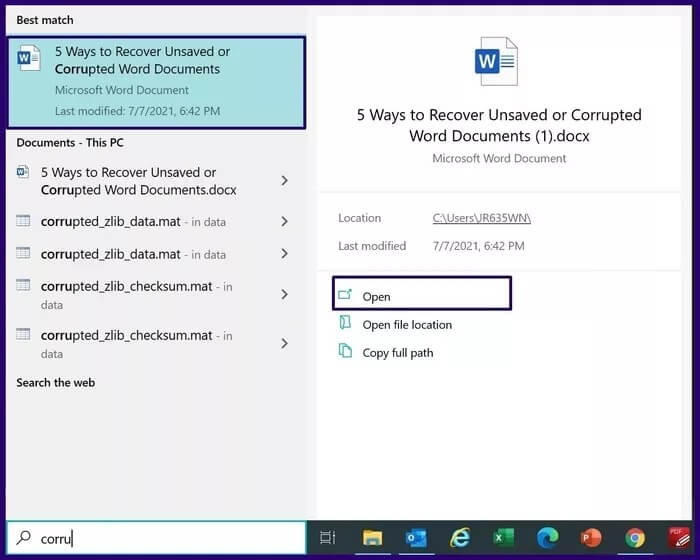
ابحث عن امتداد .WBK أو .ASD
الملف بملحق .WBK هو نسخة احتياطية لبرنامج Word ، بينما يمثل امتداد .ASD ملفًا تم حفظه تلقائيًا. يمكنك البحث عما إذا كان ملف Word الخاص بك يحتوي على نسخة احتياطية أو نسخة محفوظة تلقائيًا باتباع الخطوات أدناه:
الخطوة 1: داخل شريط بحث Windows ، اكتب. wbk أو .asd واضغط على مفتاح Enter.
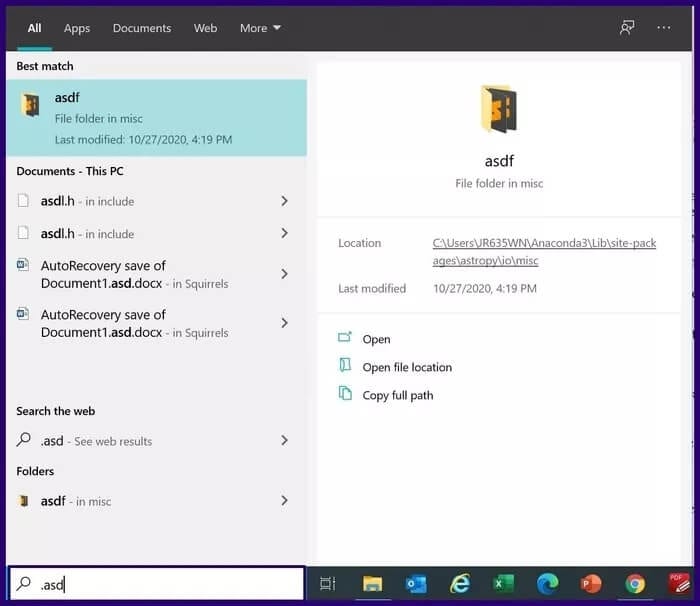
الخطوة 2: تحقق من نتائج البحث لمعرفة ما إذا كان لديك أي ملفات ممثلة بهذه الطريقة:
- نسخة احتياطية: نسخة احتياطية + اسم الملف المفقود.
- ملف تم حفظه تلقائيًا: ملحق asd.
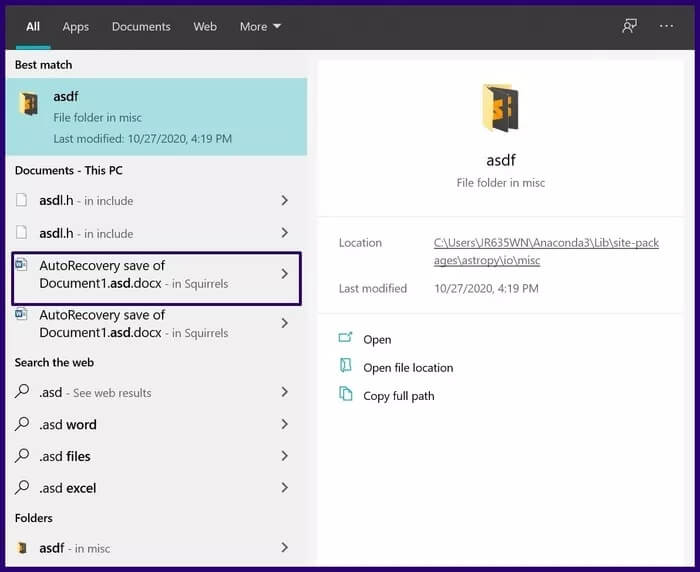
خطوة 3: انقر نقرًا مزدوجًا فوق اسم الملف لفتحه.
من المهم ملاحظة أنه لكي يكون لملف Word ملحق .wbk ، يجب تمكين وظيفة النسخ الاحتياطي في Word. فيما يلي كيفية التحقق من تمكين الوظيفة:
الخطوة 1: قم بتشغيل Word.
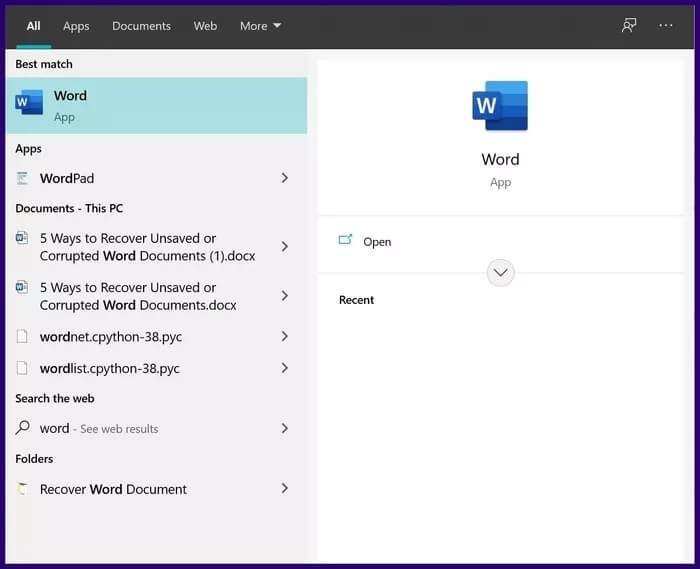
الخطوة 2: اضغط على ملف.
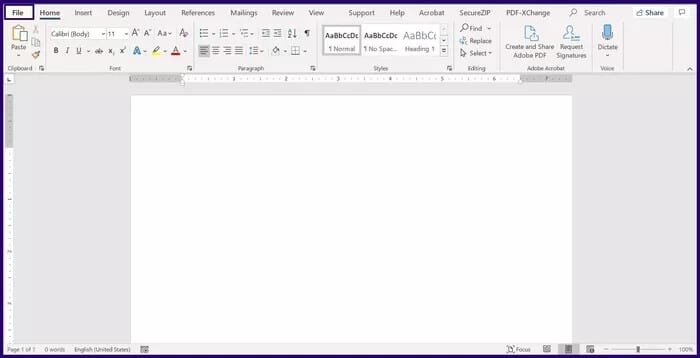
خطوة 3: حدد الخيارات.
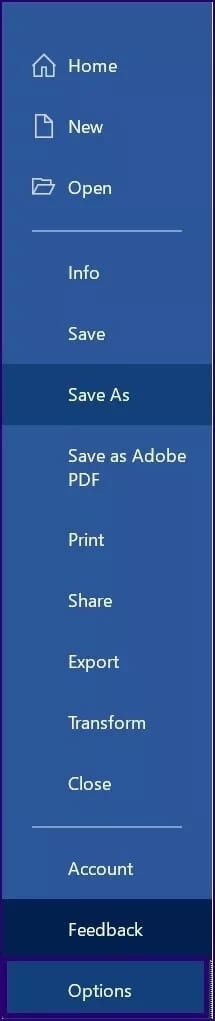
الخطوة 4: انقر فوق متقدم.
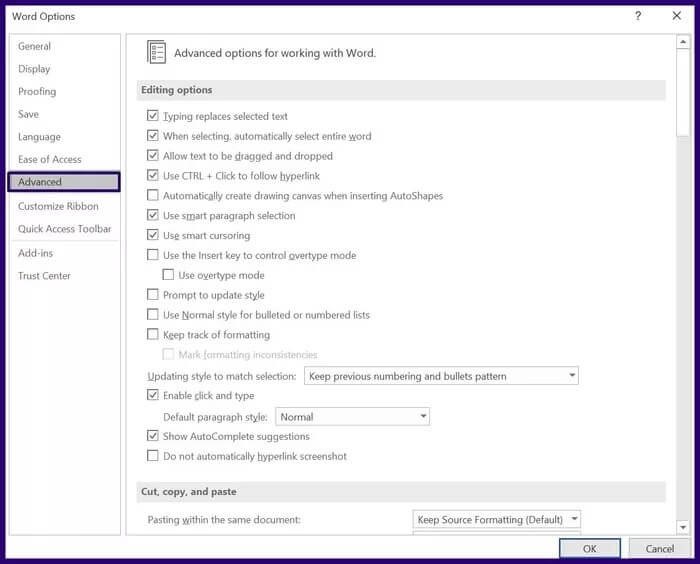
الخطوة 5: قم بالتمرير لأسفل إلى القائمة التي تحمل عنوان Save وتأكد من تحديد المربع الذي يحتوي على عبارة إنشاء نسخة احتياطية دائمًا.
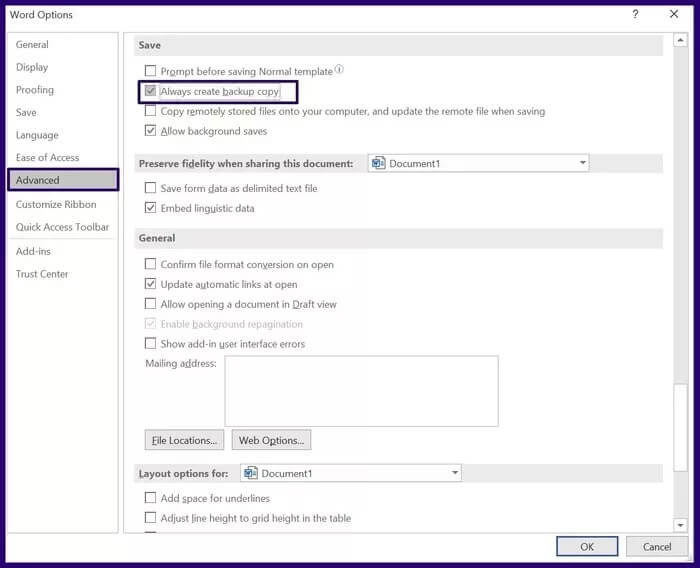
خطوة 6: حدد “موافق” لحفظ التغييرات.
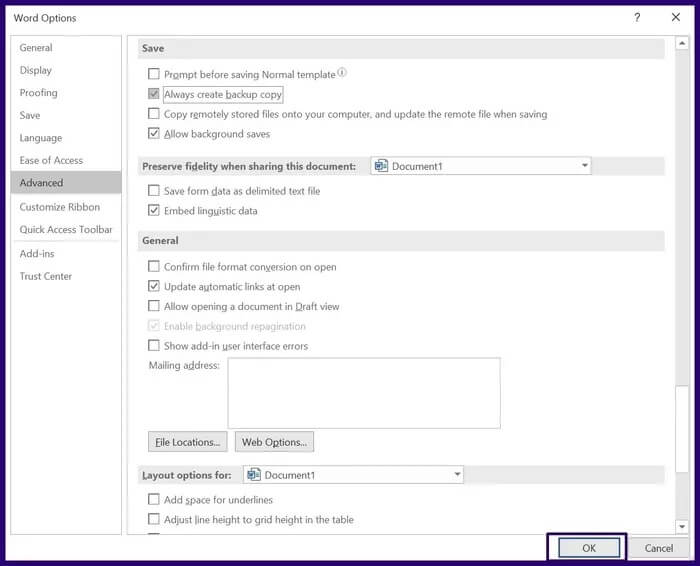
استخدام مدير المهام
يمكنك استخدام إدارة المهام على Windows لاستعادة ملف غير محفوظ. ومع ذلك ، يتطلب هذا إنهاء كل عملية متعلقة بـ Word وإعادة تشغيل Word. وإليك كيف يعمل:
الخطوة 1: قم بتشغيل مدير المهام
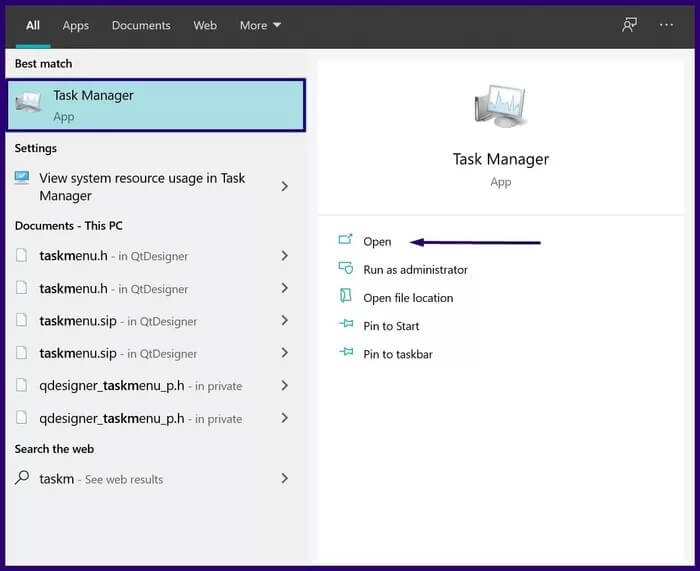
الخطوة 2: انقر فوق علامة التبويب العمليات.
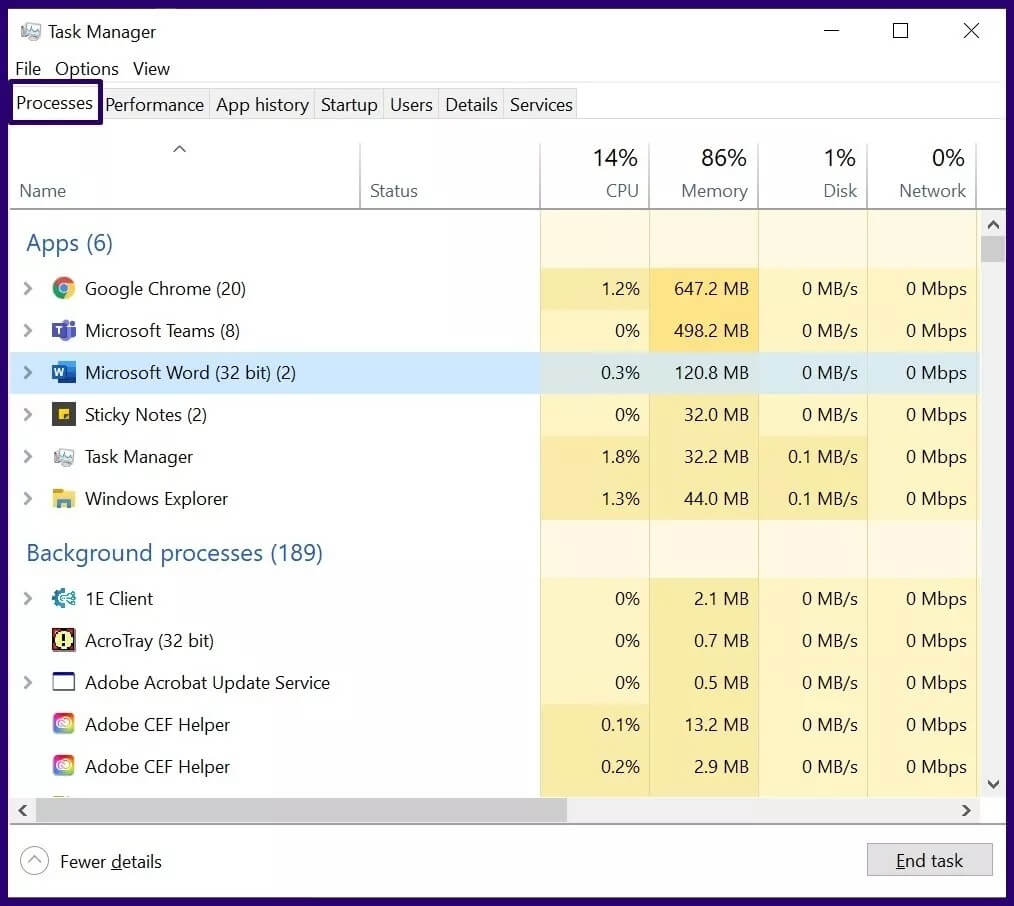
خطوة 3: ضمن قسم التطبيقات ، تحقق من Microsoft Word. إذا تم عرض التطبيق ، فانقر بزر الماوس الأيمن وحدد إنهاء المهمة.
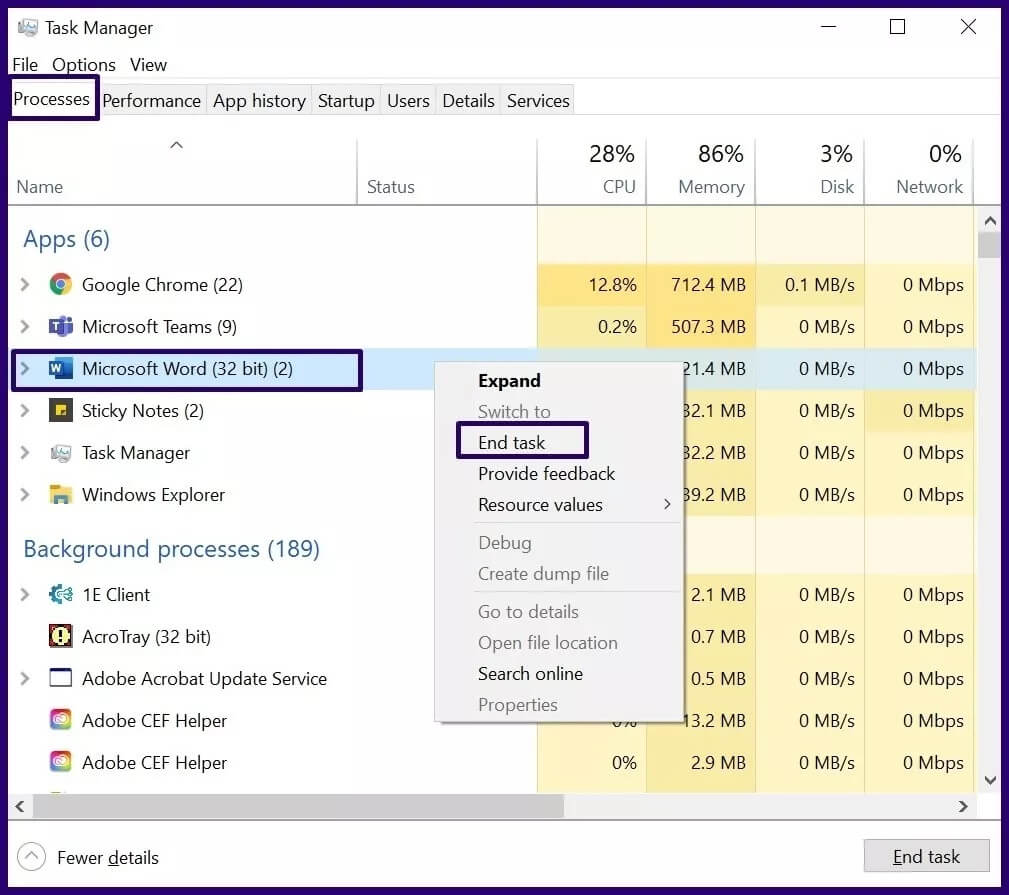
الخطوة 4: ضمن قسم عمليات الخلفية ، تحقق من العمليات المتعلقة بـ Word. إذا تم عرض إحدى العمليات ، فانقر بزر الماوس الأيمن وحدد إنهاء المهمة.
الخطوة 5: أغلق إدارة المهام.
خطوة 6: قم بتشغيل Word مرة أخرى للتحقق مما إذا كان الملف المفقود معروضًا ضمن جزء استرداد المستند. تم وضع هذا الجزء على يسار نافذة Word.
الخطوة 7: إذا كانت هناك ملفات في جزء الاسترداد ، فانقر نقرًا مزدوجًا عليها لفتحها.
البحث عن الملفات المؤقتة
هناك طريقة أخرى لتحديد موقع مستندات Word غير المحفوظة أو التالفة وهي البحث عن الملفات المؤقتة. مثل هذه الملفات تحمل الامتداد .tmp. إليك كيفية تحديد موقع الملفات المؤقتة على سطح المكتب لدينا:
الخطوة 1: داخل شريط بحث Windows ، اكتب .tmp أو ~ ثم اضغط على زر Enter.
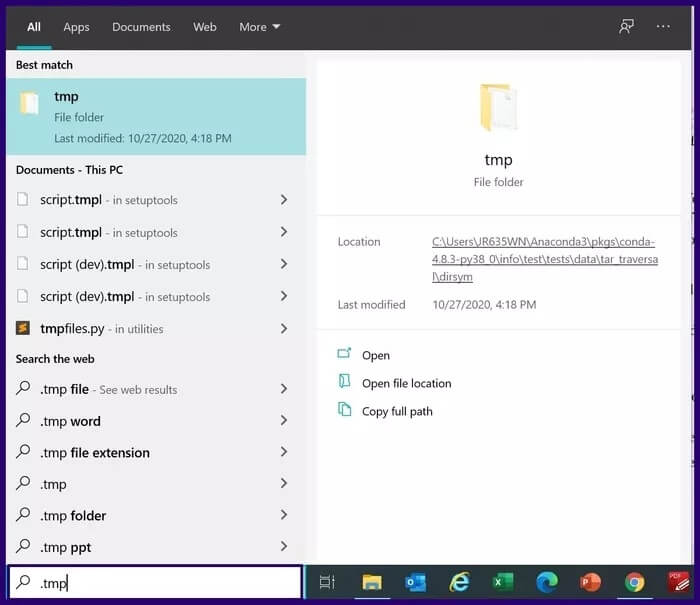
الخطوة 2: انقر فوق علامة التبويب المستندات.
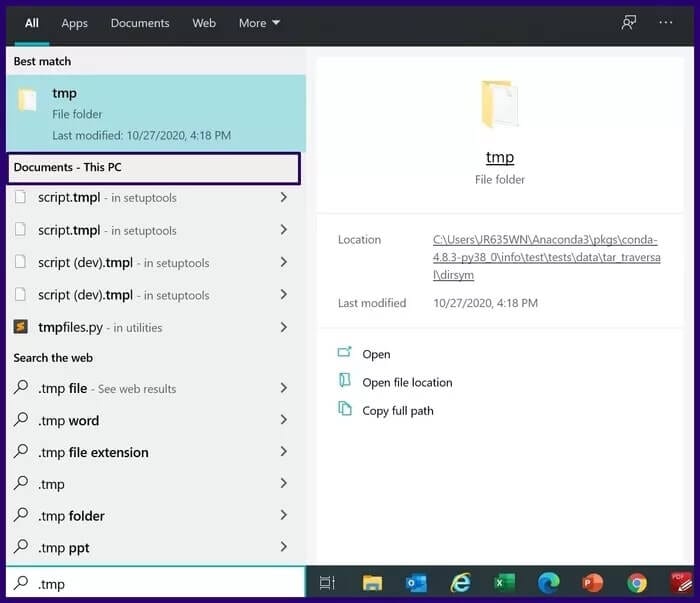
خطوة 3: قم بالتمرير خلال قائمة نتائج البحث. قم بذلك لتحديد موقع أسماء الملفات التي تتوافق مع التواريخ والأوقات الأخيرة التي عملت فيها على المستند.
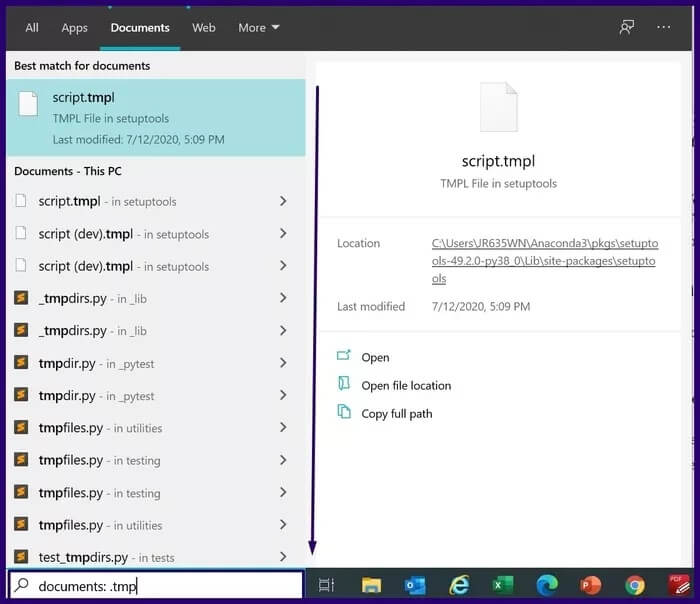
الخطوة 4: إذا حددت الملف ، فقم بتشغيل Word وانقر فوق علامة التبويب ملف.
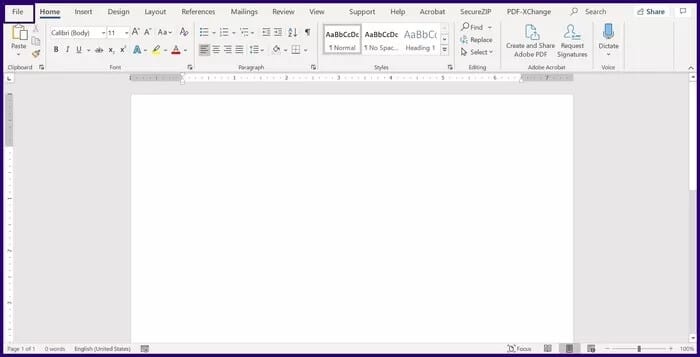
الخطوة 5: انقر فوق فتح وحدد علامة التبويب المجلدات.
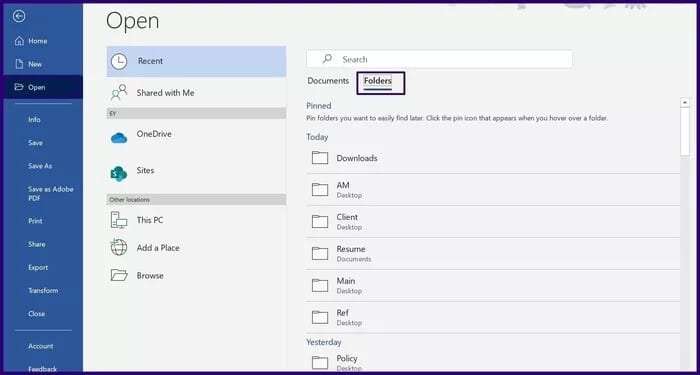
خطوة 6: انتقل إلى موقع ملف .tmp الذي وجدته سابقًا وحدده لفتح الملف.استخدم ميزة إدارة المستندات على كلمة MICROSOFT
يحتوي Word على ميزة تسمى إدارة المستند والتي يمكن استخدامها لاستعادة الملفات غير المحفوظة. وإليك كيف يعمل:
الخطوة 1: قم بتشغيل Word
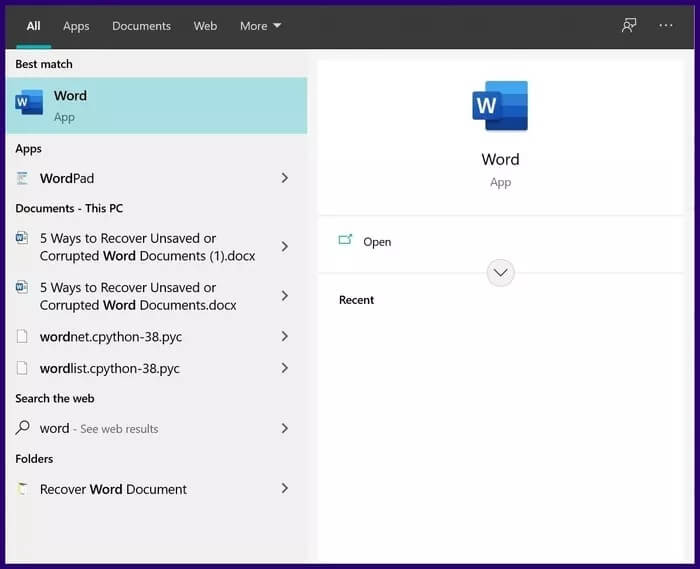
الخطوة 2: حدد علامة التبويب ملف على الشريط.
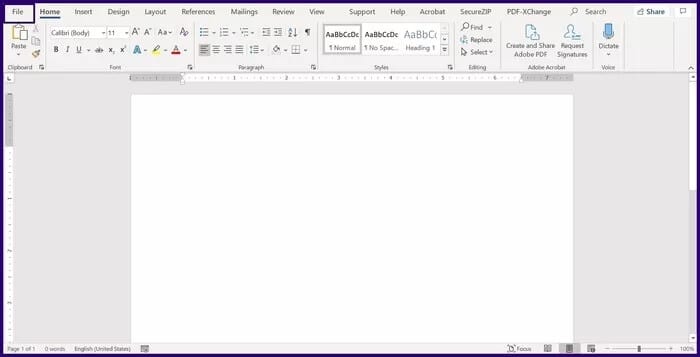
خطوة 3: حدد المعلومات.
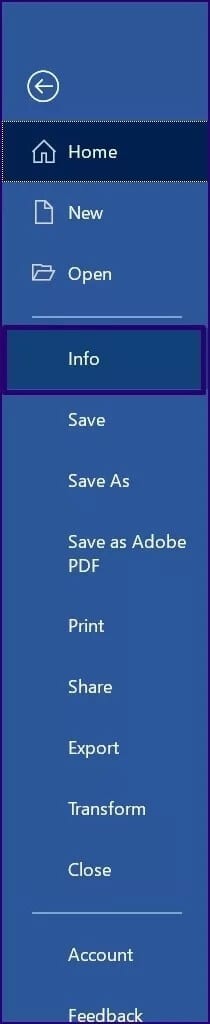
الخطوة 4: حدد إدارة المستندات.
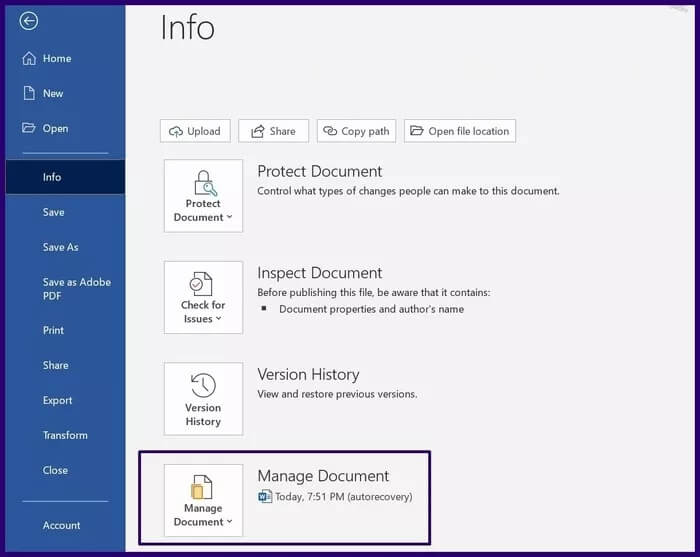
الخطوة 5: حدد Recover Unsaved Documents.
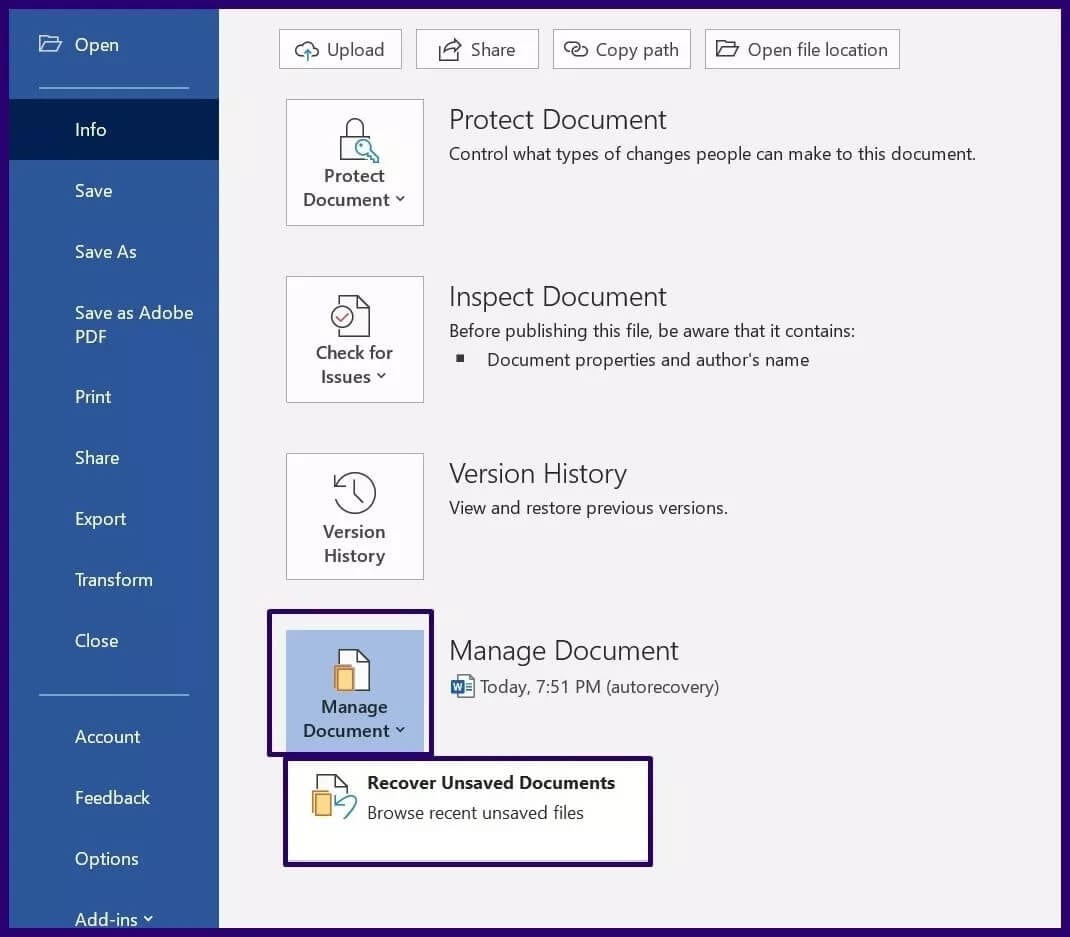
ابحث في سلة التدوير
إذا تم حذف ملف عن طريق الخطأ ، فيمكن استعادته إذا لم يتم إفراغ سلة المحذوفات. إليك كيفية القيام بذلك:
الخطوة 1: قم بتشغيل سلة المحذوفات.
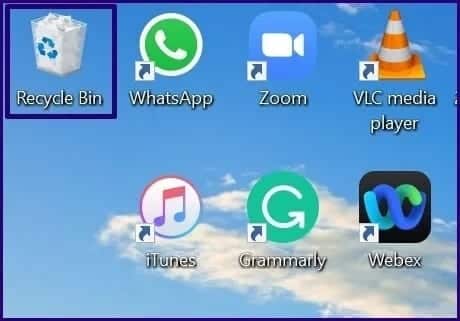
الخطوة 2: ابحث في قائمة المستندات عن اسم الملف.
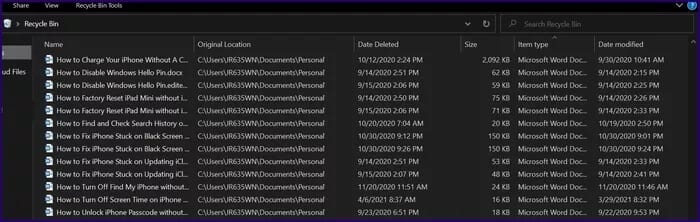
خطوة 3: إذا حددت موقع الملف ، فانقر بزر الماوس الأيمن وحدد استعادة.
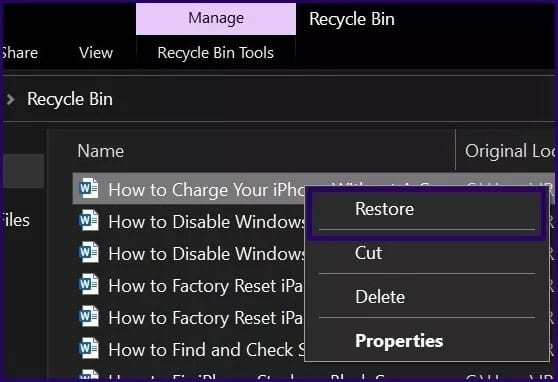
استخدام أداة استرداد WINDOWS من MICROSOFT
إذا نسيت حفظ مستند Word الخاص بك ، فيجب أن تكون قادرًا على تحديد موقع مستند Word غير المحفوظ باستخدام أي من الطرق الموضحة أعلاه. ومع ذلك ، إذا حذفت ملفًا عن طريق الخطأ ولم يكن موجودًا في سلة المحذوفات ، فيمكنك استخدام أداة استرداد Microsoft Windows لاستعادته.