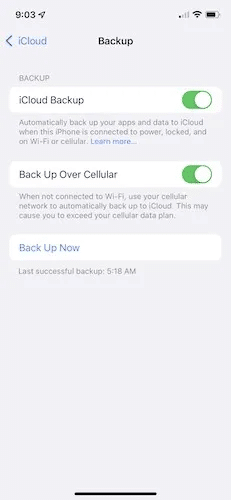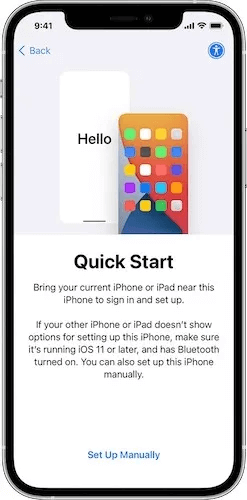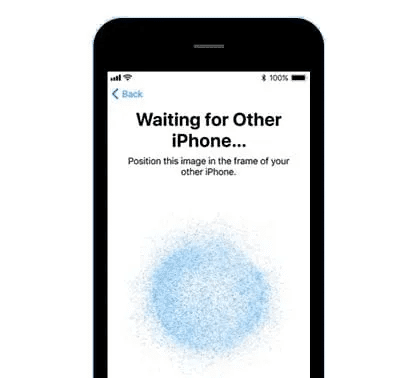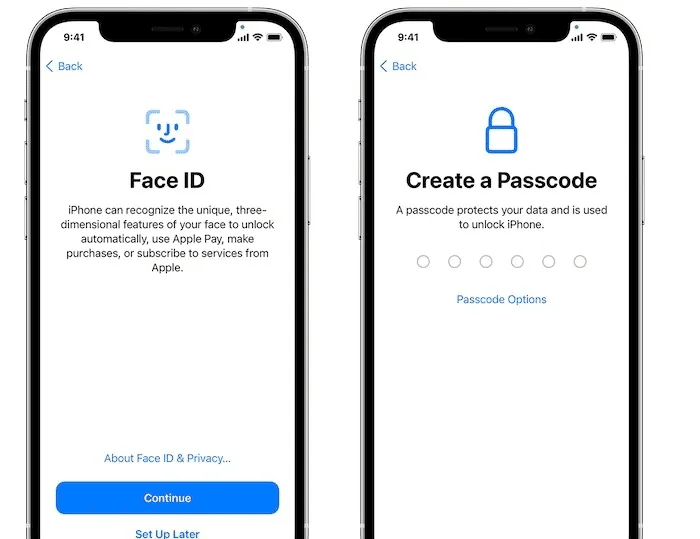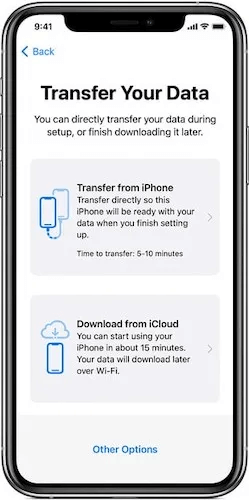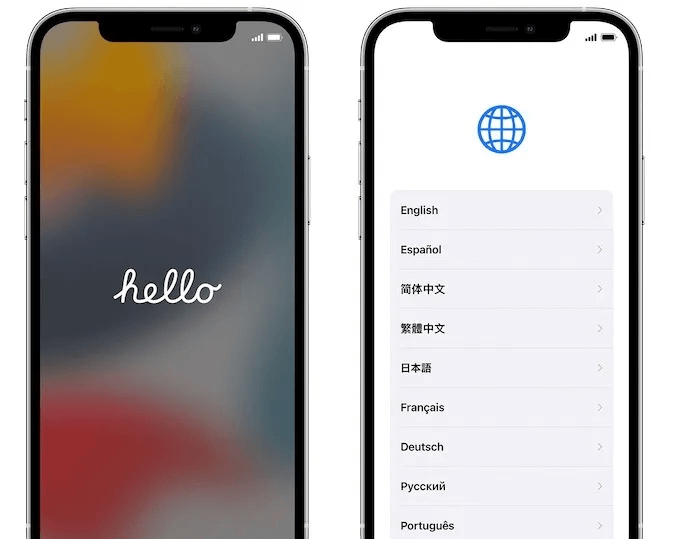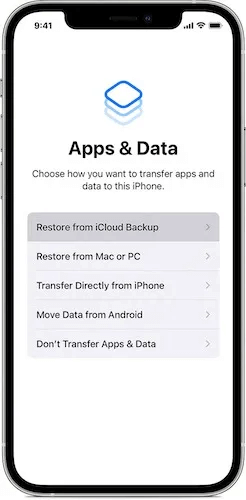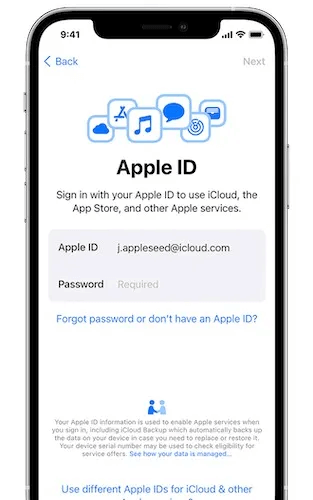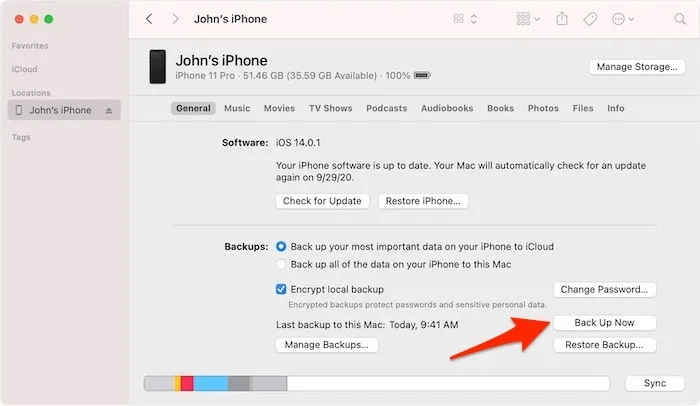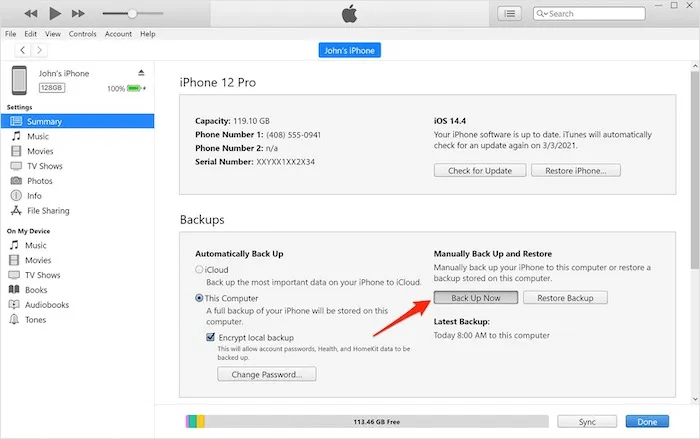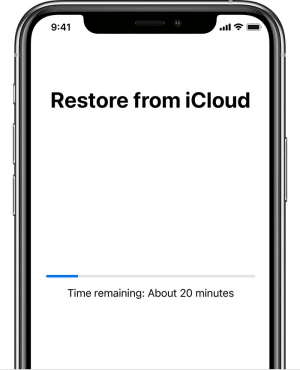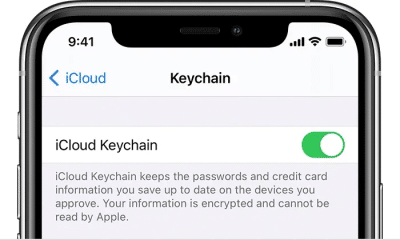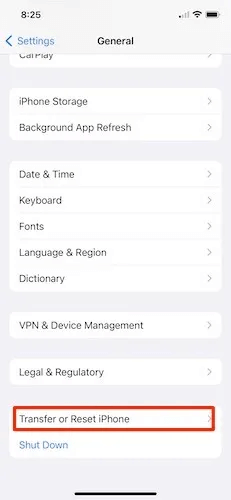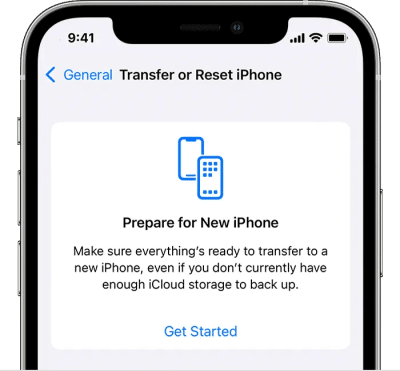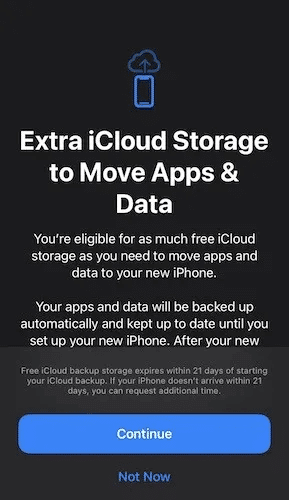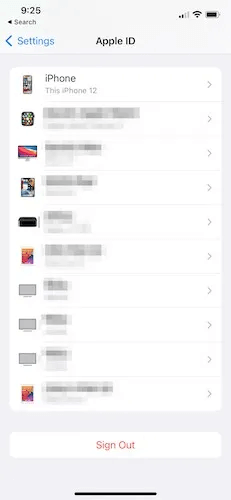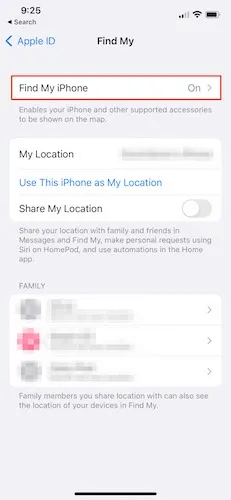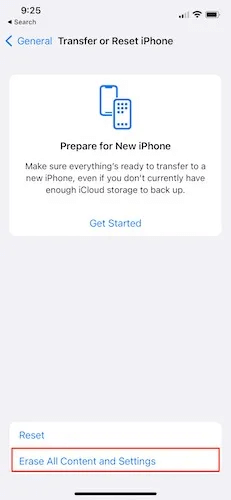كيفية نقل البيانات إلى جهاز iPhone أو iPad جديد
إذا كان لديك جهاز iPhone أو iPad جديد ، فستحتاج إلى نقل بياناتك من الأجهزة القديمة. لحسن الحظ ، الأمر سهل للغاية في الواقع. إليك كيفية نقل البيانات إلى جهاز iPhone أو iPad جديد ، مثل كلمات المرور والتطبيقات والملفات وما إلى ذلك إلى جهاز iOS جديد.
عمل نسخة احتياطية من جهاز iPhone أو iPad القديم
إذا لم تكن قد أجريت نسخًا احتياطيًا لبياناتك ، فقد حان الوقت الآن للقيام بذلك. أفضل طريقة للنسخ الاحتياطي هي استخدام iCloud (أو استخدام iTunes على Windows لنسخ iPhone احتياطيًا). انتقل إلى “الإعدادات -> [اسمك] -> iCloud -> iCloud Backup” وانقر على “النسخ الاحتياطي الآن”. بدلاً من ذلك ، انتقل إلى iTunes / Finder على جهاز Mac أو الكمبيوتر الشخصي ، كما هو موضح أدناه.
إذا كان لديك Apple Watch مقترنة بجهاز iPhone القديم ، فيجب عليك أيضًا إلغاء إقرانها. للقيام بذلك ، افتح تطبيق Watch على جهاز iPhone الخاص بك واضغط على “All Watches” في الأعلى. عندما تُظهر الشاشة جميع الساعات المتاحة ، اضغط على “i” ، ثم “Unpair”.
1. نقل البيانات باستخدام البدء السريع Quick Start
أول ثلاث طرق ممكنة لنقل البيانات ، “البدء السريع” هي عملية من هاتف إلى هاتف. التحذير الأكبر في Quick Start هو أن كلا جهازي iPhone يجب أن يعملان بنظام iOS 12.4 أو أحدث وأن يكون لهما خاصية Bluetooth ممكّنة. بشكل أساسي ، هذا يعني أن أي iPhone 5S أو إصدار أحدث سيعمل.
- ضع جهاز iPhone الحالي بجوار جهاز iPhone القديم مباشرةً وانتظر نافذة منبثقة صغيرة لتسأل عما إذا كنت تريد نقل بياناتك. يحدث هذا في بداية عملية الإعداد ، حتى قبل اختيار اللغة التي تختارها.
- عند إجراء الاتصال بين جهازي iPhone ، يعرض iPhone الجديد رسمًا متحركًا ، ويفتح iPhone القديم الكاميرا بدائرة فارغة على الشاشة. أمسك بكاميرا iPhone القديمة فوق الكاميرا الجديدة وستظهر دعوة لمتابعة نقل البيانات.
3. على iPhone الجديد ، أدخل معرف Apple الخاص بك ورمز المرور بالإضافة إلى تفضيلاتك للوجه أو Touch ID. اتبع الشاشات القليلة التالية التي تمر عبر مشاركة موقعك والبيانات التحليلية ، بالإضافة إلى إعداد Siri و iMessage و FaceTime وما إلى ذلك.
4. بمجرد الانتهاء من شاشات الإعداد السابقة ، ستنتقل إلى شاشة “نقل بياناتك”. اضغط عليها واسمح لكل شيء أن يكتمل.
2. استخدام iCloud لنقل البيانات
أسهل طريقة لنقل البيانات من جهاز iPhone و iPad إلى جهاز جديد هي iCloud.
- عند إجراء النسخ الاحتياطي على جهازك القديم ، انطلق وابدأ في إعداد جهاز iPhone و iPad الجديد. يتضمن ذلك تجاوز شاشة “Hello” ، وإعداد لغتك ، والانضمام في النهاية إلى شبكة Wi-Fi.
- اتبع هذه الخطوات حتى ترى شاشة “الاستعادة من iCloud Backup” ، وهي نفس الشاشة التي قد تبحث عنها باستخدام البدء السريع.
3. سجّل الدخول إلى iCloud باستخدام معرف Apple وكلمة المرور واختر أحدث نسخة احتياطية. إذا احتوت النسخة الاحتياطية ، لأي سبب من الأسباب ، على برنامج iOS أو iPadOS أقدم ، فسيطالبك iPhone أو iPad بالتحديث إلى أحدث البرامج ، ثم استعادة نسخة iCloud الاحتياطية.
4. انتظر حتى تنتهي عملية الاستعادة واحتفظ بهاتفك متصلاً بالطاقة ومتصلاً بشبكة Wi-Fi. يضمن ذلك تنزيل الصور والموسيقى والتطبيقات تلقائيًا على جهازك الجديد.
3. نقل البيانات باستخدام Windows و Mac
تنزيل النسخة الاحتياطية من iPhone باستخدام Windows أو Mac له عدة مزايا سريعة. منذ البداية ، تقوم بإزالة أي اعتماد على Wi-Fi أو الطاقة ، وهما شيئان يمكن أن يسببان مشكلة في أي من الطريقتين المذكورتين أعلاه.
استخدام جهاز Mac لترحيل بياناتك عبر
- قم بتوصيل جهاز iPhone أو iPad بجهاز Mac الخاص بك وسيظهر في Finder على أي جهاز Mac يعمل بنظام macOS Catalina والإصدارات الأحدث.
- انقر فوق Finder ، وسيفتح على الفور نافذة تبدو مألوفة إلى حد ما لأي شخص سبق له استخدام iTunes.
- ابحث عن زر “النسخ الاحتياطي الآن” وانقر فوقه.
- بمجرد تحديث البرنامج على جهاز iPhone الخاص بك ، عندما تعود لاستعادة البيانات ، انقر فوق “استعادة من Mac أو الكمبيوتر الشخصي” وانتظر حتى تكتمل عملية الاستعادة. لا يزال من المفيد الاستمرار في تشغيل Wi-Fi بحيث يمكن تنزيل أي تطبيقات تحتوي على بيانات في iCloud ، مثل الصور أو الموسيقى ، تلقائيًا مرة أخرى على الجهاز.
نقل البيانات إلى جهاز iPhone الجديد الخاص بك في Windows
- قم بتوصيل جهاز iPhone أو iPad بجهاز الكمبيوتر الذي يعمل بنظام Windows 10/11.
- انتقل الآن إلى تطبيق iTunes وانقر على زر iPhone بالقرب من أعلى يسار نافذة iTunes. انقر فوق “ملخص”.
- انقر فوق “نسخ احتياطي الآن” واتبع نفس العملية حيث تقوم بتحديث iPhone أو iPad ، ثم انقر فوق “استعادة من Mac أو الكمبيوتر الشخصي” على iPhone أو iPad. استخدم أحدث نسخة احتياطية مخزنة لنقل البيانات مرة أخرى إلى جهازك.
ما هي البيانات التي سيتم استعادتها؟
يمكن استعادة البيانات التالية إلى الجهاز الجديد ، بغض النظر عن طريقة الاستعادة المستخدمة.
- جميع بيانات التطبيق
- نسخ Apple Watch الاحتياطية
- إعدادات الجهاز مثل نغمة الرنين ووضع التركيز وعدم الإزعاج وما إلى ذلك.
- الشاشة الرئيسية وتنظيم التطبيق
- رسائل iMessages ، SMS و MMS
- الصور ومقاطع الفيديو
- سجل الشراء بما في ذلك الموسيقى والبرامج التلفزيونية والتطبيقات والكتب والأفلام وما إلى ذلك.
- رسائل البريد الصوتي المرئي وكلمة المرور (تتطلب نفس بطاقة SIM)
بيانات iCloud
من المهم ملاحظة أن هذه المعلومات منفصلة عن المعلومات الخاصة بـ iCloud. يتم تخزين المحتوى مثل جهات الاتصال والتقويمات والإشارات المرجعية والملاحظات والتذكيرات والمذكرات الصوتية وصور iCloud وما إلى ذلك في iCloud.
أحد التحذيرات هنا هو أن البيانات مثل البريد والبيانات الصحية وسجل المكالمات والملفات الموجودة في iCloud Drive لا تتم استعادتها على الفور عبر نسخة احتياطية. ومع ذلك ، يمكن إضافتها إلى iCloud وإدراجها لاحقًا في أي نسخة احتياطية على iCloud ولكن يجب القيام بذلك يدويًا.
كلمات المرور وبيانات المصادقة الثنائية
بافتراض توقف نقل البيانات دون أي مشكلة ، يجب أن تتضمن بيانات التطبيق أي كلمات مرور وإعدادات 2FA. يجب أن تتضمن جميع الطرق الثلاث كلمات مرور مع تحذير واحد لطريقة نقل سطح المكتب عبر الكمبيوتر الشخصي وجهاز Mac. يجب أن يؤدي استخدام كل من طريقتي البدء السريع و iCloud أيضًا إلى تسجيل دخولك تلقائيًا إلى أي تطبيق كما كنت على هاتفك القديم.
على سطح المكتب ، لكل من أجهزة الكمبيوتر الشخصية وأجهزة Mac ، لنقل كلمات المرور وغيرها من المعلومات الحساسة ، تحتاج إلى “تشفير النسخ الاحتياطي المحلي” قبل النسخ الاحتياطي. يجب أن يطلب منك إنشاء كلمة مرور ، لذا قم بإنشاء واحدة واحفظها بأمان. بعد تأكيد كلمة المرور ، ستبدأ عملية النسخ الاحتياطي كالمعتاد. عندما تذهب لاستعادة البيانات إلى جهاز iPhone جديد ، سيطلب منك إدخال نفس كلمة المرور لفك تشفير البيانات بحيث تتم مزامنتها بشكل صحيح مع جميع بياناتك سليمة ، بما في ذلك كلمات المرور الحساسة.
تخزين iCloud المجاني المؤقت
كجزء من استخدام iCloud كطريقة لنقل البيانات ، يتم استخدام مساحة iCloud المجانية. بشكل افتراضي ، يحصل مستخدمو iPhone و iPad الجدد على 5 جيجابايت من مساحة iCloud. في كثير من الحالات ، ستتجاوز مساحة التخزين التي سيتم تضمينها كجزء من أي نسخة احتياطية على iCloud 5 جيجابايت من المساحة الخالية. في هذه الحالات ، توفر Apple زيادة مؤقتة في سعة تخزين iCloud للمساعدة في نقل البيانات.
- انتقل إلى “الإعدادات -> عام” ، ثم مرر لأسفل وانقر على “نقل أو إعادة تعيين iPhone”.
2. انقر على “التحضير لجهاز [iPhone / iPad] الجديد” و “ابدأ”.
3. في الشاشة التالية ، إذا رأيت “تم إيقاف النسخ الاحتياطي على iCloud” ، فانقر على “تشغيل النسخ الاحتياطي للنقل”.
4. في حالة عدم توفر مساحة تخزين كافية على iCloud ، تظهر رسالة تفيد بأنك مؤهل للحصول على مساحة تخزين إضافية مجانية على iCloud. انقر على “متابعة” ، ولديك 21 يومًا لاستعادة النسخة الاحتياطية المؤقتة الخاصة بك قبل تخزين iCloud المؤقت الإضافي ويتم حذف نسختك الاحتياطية نهائيًا.
5. انتظر حتى يكتمل النسخ الاحتياطي ، ثم قم باستعادة جهاز iPhone أو iPad من نسخة iCloud الاحتياطية باتباع الخطوات المذكورة أعلاه. بمجرد استعادة مساحة تخزين iCloud المؤقتة على iPhone أو iPad ، لديك سبعة أيام إضافية لاستعادتها مرة أخرى قبل حذف النسخة الاحتياطية المؤقتة نهائيًا.
إعداد جهاز iPhone أو iPad القديم للبيع
نظرًا لأن أجهزة Apple تحتفظ بقيمة أكبر من الأدوات الأخرى في مجال التكنولوجيا ، فقد يؤدي بيع جهازك إلى تحقيق مكاسب صغيرة. بدلاً من ذلك ، يمكنك أيضًا توفير جهاز iPhone أو iPad القديم لصديق أو أحد أفراد العائلة. في كلتا الحالتين ، يعد إعداد جهازك أمرًا مهمًا حتى لا يتم تمرير أي شيء شخصي.
- الخطوة الأولى من خطوتين مهمتين هي تسجيل الخروج من iCloud. انتقل إلى “الإعدادات -> [اسمك] -> تسجيل الخروج.”
2. قم بتعطيل “Find My” بالانتقال إلى “Settings -> [Your Name] -> Find My” وقم بإيقاف تشغيل “Find My iPhone” أو “Find My iPad.”
3. بعد تعطيل هذين الإعدادين ، انتقل إلى “الإعدادات -> عام -> نقل أو إعادة تعيين iPhone -> محو كل المحتوى والإعدادات.”
4. اضغط على “مسح” عندما تظهر النافذة المنبثقة ، وسيبدأ جهاز iPhone و iPad في إعادة التعيين.
5. إعادة ضبط المصنع لجهاز iPhone أو iPad يعيده إلى حالة جديدة تمامًا كما لو كان بدون علبة للمرة الأولى.
أسئلة شائعة
س 1. ماذا يحدث إذا توقف تحديث iOS / iPadOS الخاص بي؟
الجواب. يمكن أن يكون التحديث المتوقف محبطًا ، ولكن أول الأشياء أولاً. امنح التحديث مزيدًا من الوقت. من المحتمل أن يكون عالقًا على الشاشة السوداء مع شعار Apple ، لذا تأكد من ذلك وامنحه بعض الوقت الإضافي. بعد ثلاثين دقيقة أو نحو ذلك ، أعد تشغيل جهاز iPhone أو iPad وجرب تحديث البرنامج مرة أخرى.
س 2. هل يمكن لأي شخص سرقة معلوماتي من جهاز iPhone أو iPad قمت ببيعه مؤخرًا؟
الجواب. فقط إذا لم تتبع الخطوات المذكورة أعلاه وقمت بمسح جميع إعداداتك ومعلوماتك بشكل صحيح.
س 3. ماذا لو انتقلت من نفس الطراز ، كما هو الحال مع بديل الضمان؟
الجواب. تنطبق جميع الخطوات المذكورة أعلاه على أنه ليس من الضروري أن يكون الهاتف “الجديد” من طراز iPhone أو iPad الذي تمت ترقيته. الجديد هو أكثر من وصف لجهاز لم تمتلكه من قبل.