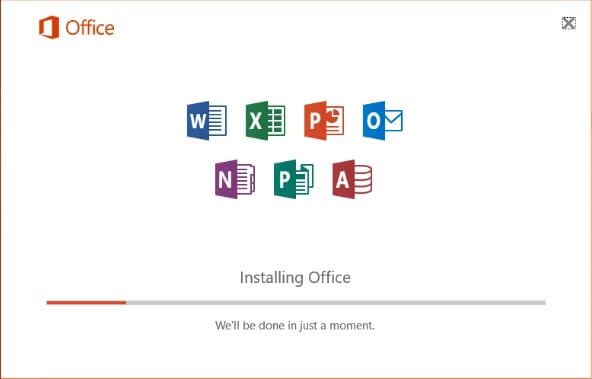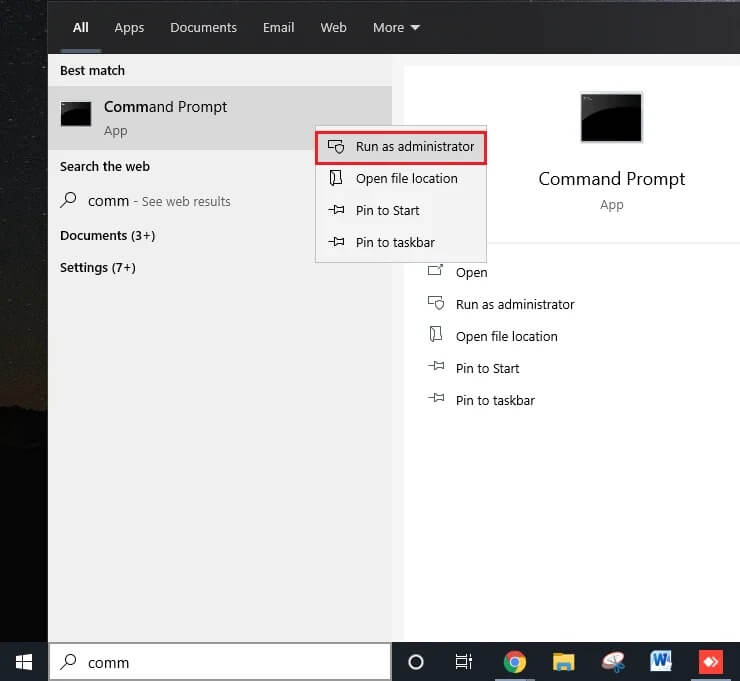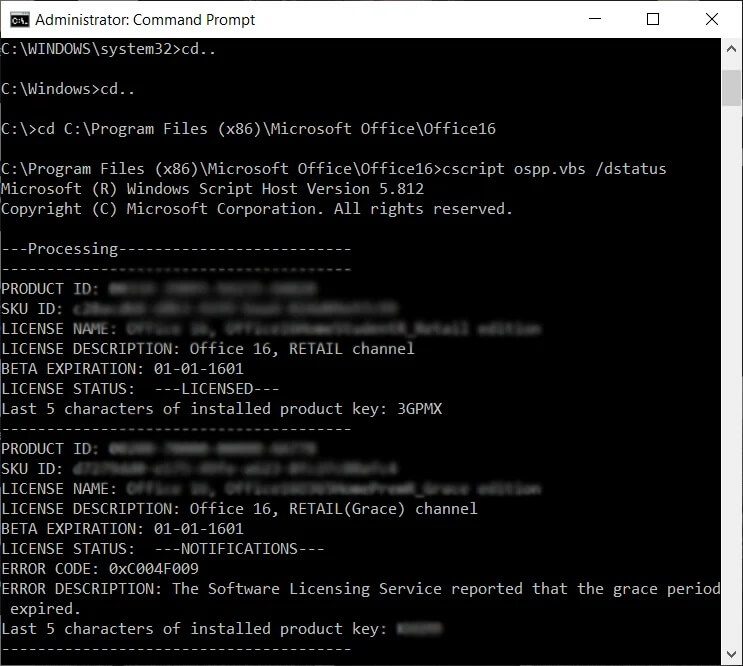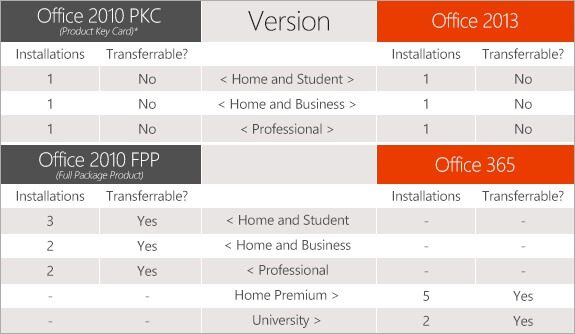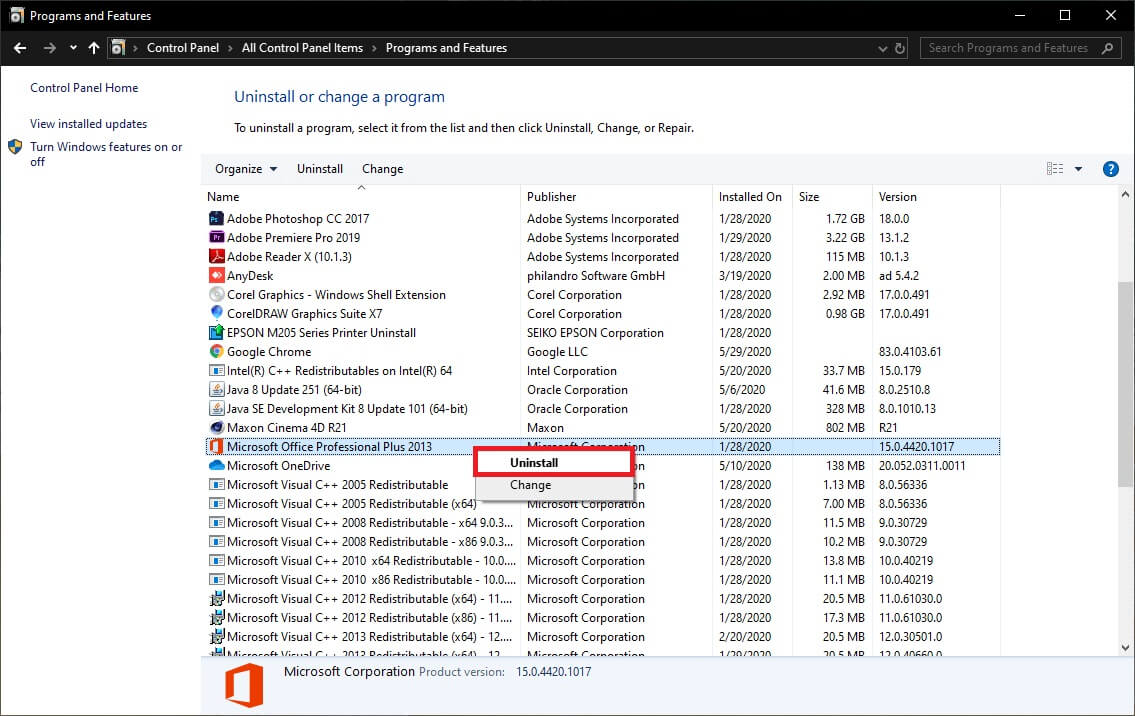كيف تنقل Microsoft Office إلى كمبيوتر جديد؟
يعد Microsoft Office بلا شك أحد أفضل مجموعات تطبيقات الإنتاجية / الأعمال الموجودة هناك. تم إصدار Office في الأصل في عام 1990 ، وقد خضع لعدد قليل من الترقيات وهو متوفر في مجموعة متنوعة من الإصدارات والتراخيص اعتمادًا على احتياجات المرء. وهو يتبع نموذجًا قائمًا على الاشتراك وتراخيص تتيح للمستخدمين تثبيت مجموعة التطبيقات على أنظمة متعددة. عادة ما تفضل الشركات التراخيص متعددة الأجهزة بينما يختار الأفراد غالبًا ترخيص جهاز واحد.
بالنسبة إلى مجموعة Office ، تصبح الأمور معقدة عندما يضطر المستخدم إلى نقل تثبيت Office على كمبيوتر آخر / أحدث. يحتاج المستخدم إلى توخي الحذر الشديد عند نقل Office حتى لا يفسد ترخيصه الرسمي. على الرغم من أن عملية النقل أصبحت أسهل للإصدارات الأحدث (Office 365 و Office 2016) ، فإن العملية تظل معقدة قليلاً للإصدارات الأقدم (Office 2010 و Office 2013).
ومع ذلك ، في هذه المقالة ، سنوضح لك كيفية نقل Microsoft Office (جميع الإصدارات) إلى جهاز كمبيوتر جديد دون العبث بالترخيص.
كيفية نقل Microsoft Office 2010 و 2013 إلى كمبيوتر جديد؟
قبل أن ننتقل إلى خطوات نقل Office 2010 و 2013 ، هناك بعض المتطلبات الأساسية.
1. يجب أن يكون لديك وسائط التثبيت (قرص أو ملف) لـ Office.
2. يجب معرفة مفتاح المنتج المكون من 25 رقمًا والذي يطابق وسائط التثبيت لتنشيط Office.
3. يجب أن يكون نوع الترخيص الذي تملكه قابلاً للتحويل أو يدعم عمليات التثبيت المتزامنة.
كما ذكرنا سابقًا ، تبيع Microsoft مجموعة متنوعة من تراخيص Office بناءً على متطلبات المستخدم. يختلف كل ترخيص عن الآخر بناءً على عدد التطبيقات المضمنة في المجموعة ، وعدد عمليات التثبيت المسموح بها ، وقابلية النقل ، وما إلى ذلك ، فيما يلي قائمة بتراخيص Office الأكثر شيوعًا التي تبيعها Microsoft:
- حزمة المنتج الكاملة (FPP)
- برنامج الاستخدام المنزلي (HUP)
- الشركة المصنعة للمعدات الأصلية (OEM)
- بطاقة مفتاح المنتج (PKC)
- تفعيل نقاط البيع (POSA)
- أكاديمي
- تنزيل البرامج الإلكترونية (ESD)
- ليس لإعادة البيع (NFR)
من بين جميع أنواع التراخيص المذكورة أعلاه ، تسمح حزمة المنتج الكامل (FPP) وبرنامج الاستخدام المنزلي (HUP) وبطاقة مفتاح المنتج (PKC) وتنشيط نقطة البيع (POSA) وتنزيل البرامج الإلكترونية (ESD) بنقل Office إلى كمبيوتر آخر . للأسف ، لا يمكن نقل باقي التراخيص.
تحقق من نوع ترخيص Microsoft Office الخاص بك
إذا لم تكن على علم أو ببساطة لا تتذكر نوع ترخيص Office الخاص بك ، فاتبع الطريقة أدناه للحصول عليه-
1. انقر فوق زر البدء (أو اضغط على مفتاح Windows + S) ، وابحث عن موجه الأوامر وانقر فوق “تشغيل كمسؤول” عند عودة نتيجة البحث. بدلاً من ذلك ، اكتب cmd في مربع الحوار Run واضغط على ctrl + shift + enter.
في كلتا الحالتين ، ستظهر نافذة منبثقة للتحكم في حساب المستخدم تطلب إذنًا للسماح لموجه الأوامر بإجراء تغييرات على نظامك. انقر فوق نعم لمنح الإذن.
2. للتحقق من نوع ترخيص Office ، سنحتاج إلى الانتقال إلى مجلد تثبيت Office في موجه الأوامر.
ملاحظة: بشكل عام ، يمكن العثور على مجلد Microsoft Office داخل مجلد Program Files في محرك الأقراص C ؛ ولكن إذا تم تعيين مسار مخصص في وقت التثبيت ، فقد تحتاج إلى التطفل حول مستكشف الملفات والعثور على المسار الصحيح.
3. بمجرد ملاحظة مسار التثبيت المحدد ، اكتب “cd \ + مسار مجلد Office” في موجه الأوامر واضغط على Enter.
4. أخيرًا ، اكتب الأمر أدناه واضغط على Enter لمعرفة نوع ترخيص Office الخاص بك.
cscript ospp.vbs /dstatus
سيستغرق موجه الأوامر بعض الوقت لإرجاع النتائج. بمجرد القيام بذلك ، تحقق من قيم اسم الترخيص ووصف الترخيص بعناية. إذا رأيت الكلمتين “Retail” أو “FPP” ، فيمكنك نقل تثبيت Office إلى كمبيوتر آخر.
تحقق من عدد عمليات التثبيت المسموح بها وقابلية نقل ترخيص Office الخاص بك
للاستفادة من المنحنى ، بدأت Microsoft بالسماح بتثبيت جميع تراخيص Office 10 على جهازي كمبيوتر مختلفين في نفس الوقت. تم السماح بتراخيص معينة مثل حزمة Home and Student حتى 3 عمليات تثبيت متزامنة. لذلك إذا كنت تمتلك ترخيص Office 2010 ، فقد لا تحتاج إلى نقله ولكن يمكنك بدلاً من ذلك تثبيته مباشرة على جهاز كمبيوتر آخر.
لا ينطبق الأمر نفسه على تراخيص Office 2013. تراجعت Microsoft عن العديد من عمليات التثبيت ولم تسمح إلا بتثبيت واحد لكل ترخيص ، بغض النظر عن نوع الحزمة / الترخيص.
وبصرف النظر عن عمليات التثبيت المتزامنة ، تتميز تراخيص Office أيضًا بإمكانية نقلها. ومع ذلك ، يمكن نقل تراخيص البيع بالتجزئة فقط. ارجع إلى الصورة أدناه للحصول على معلومات بشأن عدد عمليات التثبيت الإجمالية المسموح بها وإمكانية نقل كل نوع ترخيص.
نقل ترخيص Microsoft Office 2010 أو Office 2013
بمجرد أن تكتشف نوع ترخيص Office الذي تمتلكه وإذا كان قابلاً للتحويل أم لا ، فقد حان الوقت لتنفيذ عملية النقل الفعلية. تذكر أيضًا أن يكون لديك مفتاح المنتج في متناول يدك حيث ستحتاج إليه لإثبات شرعية ترخيصك وتنشيط Office.
يمكن العثور على مفتاح المنتج داخل حاوية وسائط التثبيت وإذا تم تنزيل / شراء الترخيص عبر الإنترنت ، يمكن وضع مفتاح المنتج في سجل الشراء / الإيصال. هناك أيضًا عدد من تطبيقات الجهات الخارجية التي يمكنها مساعدتك في استرداد مفتاح المنتج الخاص بتثبيتات Office الحالية. KeyFinder و ProduKey – استرداد مفتاح المنتج المفقود (مفتاح CD) لنظام التشغيل Windows / MS-Office هما من أشهر برامج استرداد مفتاح المنتج.
أخيرًا ، لنقل Microsoft Office 2010 و 2013 إلى كمبيوتر جديد:
1. نبدأ بإلغاء تثبيت Microsoft Office من جهاز الكمبيوتر الحالي. اكتب لوحة التحكم في شريط بحث النوافذ وانقر على فتح عند عودة البحث.
2. في لوحة التحكم ، افتح البرامج والميزات.
3. حدد موقع Microsoft Office 2010 أو Microsoft Office 2013 في قائمة التطبيقات المثبتة. انقر بزر الماوس الأيمن عليه وحدد إلغاء التثبيت.
4. الآن ، قم بالتبديل إلى الكمبيوتر الجديد (الذي ترغب في نقل تثبيت Microsoft Office عليه) وتحقق من وجود نسخة تجريبية مجانية من Office عليه. إذا وجدت أيًا منها ، فقم بإلغاء تثبيته باتباع الإجراء أعلاه.
5. قم بتثبيت Microsoft Office على الكمبيوتر الجديد باستخدام قرص التثبيت المضغوط أو أي وسائط تثبيت أخرى قد تكون لديك.
6. بمجرد التثبيت ، افتح أي تطبيق من مجموعة Office وانقر على ملف في الزاوية العلوية اليسرى. حدد الحساب من القائمة اللاحقة لخيارات الملف.
7. انقر فوق تنشيط المنتج (تغيير مفتاح المنتج) وأدخل مفتاح تنشيط المنتج.
إذا فشلت طريقة التثبيت أعلاه وأسفرت عن خطأ “عدد كبير جدًا من عمليات التثبيت” ، فإن خيارك الوحيد هو الاتصال بفريق دعم Microsoft (أرقام هواتف مركز التنشيط) وشرح لهم الموقف الحالي.
انقل Microsoft Office 365 أو Office 2016 إلى كمبيوتر جديد
بدءًا من Office 365 و 2016 ، كانت Microsoft تربط التراخيص بحساب البريد الإلكتروني للمستخدم بدلاً من أجهزته. وقد جعل هذا
طريقة النقل أكثر بساطة بالمقارنة مع Office 2010 و 2013.
كل ما عليك فعله هو إلغاء تنشيط الترخيص وإلغاء تثبيت Office من النظام الحالي ثم تثبيت Office على الكمبيوتر الجديد. ستقوم Microsoft بعد ذلك بتنشيط الترخيص الخاص بك تلقائيًا بمجرد تسجيل الدخول إلى حسابك.
1. على جهاز الكمبيوتر الذي يقوم بتشغيل Microsoft Office حاليًا ، افتح متصفح الويب المفضل لديك وقم بزيارة صفحة الويب التالية: https://stores.office.com/myaccount/
2. أدخل بيانات اعتماد تسجيل الدخول (عنوان البريد أو رقم الهاتف وكلمة المرور) وقم بتسجيل الدخول إلى حساب Microsoft الخاص بك.
3. بمجرد تسجيل الدخول ، قم بالتبديل إلى صفحة الويب MyAccount.
4. تحتفظ صفحة MyAccount بقائمة بجميع منتجات Microsoft الخاصة بك. انقر فوق زر التثبيت باللون الأحمر البرتقالي أسفل قسم التثبيت.
5. أخيرًا ، أسفل معلومات التثبيت (أو المثبتة) ، انقر فوق إلغاء تنشيط التثبيت.
ستظهر نافذة منبثقة تطلب منك تأكيد الإجراء الخاص بك على Deactivate Office ، ما عليك سوى النقر فوق Deactivate مرة أخرى للتأكيد. ستستغرق عملية إلغاء التنشيط بعض الوقت حتى تكتمل.
6. باستخدام الخطوات الموضحة في الطريقة السابقة ، افتح نافذة البرنامج والميزات وقم بإلغاء تثبيت Microsoft Office من جهاز الكمبيوتر القديم.
7. الآن ، على الكمبيوتر الجديد ، اتبع الخطوات من 1 إلى 3 وانتقل إلى صفحة MyAccount في حساب Microsoft الخاص بك.
8. انقر فوق الزر تثبيت ضمن قسم معلومات التثبيت لتنزيل ملف تثبيت Office.
9. انتظر حتى يقوم المستعرض بتنزيل ملف setup.exe ، وبمجرد الانتهاء ، انقر نقرًا مزدوجًا فوق الملف واتبع التعليمات التي تظهر على الشاشة لتثبيت Microsoft Office على جهاز الكمبيوتر الجديد.
10. في نهاية عملية التثبيت ، سيُطلب منك تسجيل الدخول إلى Microsoft Office الخاص بك. أدخل بيانات اعتماد تسجيل الدخول الخاصة بك وانقر فوق تسجيل الدخول.
سيقوم المكتب بتنزيل بعض الملفات الإضافية في الخلفية وسيتم تنشيطها تلقائيًا في بضع ثوانٍ فقط.
اقرأ أيضًا: 3 طرق لإزالة رمز الفقرة (¶) في Word
نأمل أن تكون قد نجحت في نقل Microsoft Office إلى الكمبيوتر الجديد. على الرغم من ذلك ، إذا كنت لا تزال تواجه أي مشكلات في اتباع العملية المذكورة أعلاه ، اتصل بنا أو فريق دعم Microsoft (دعم Microsoft) للحصول على بعض المساعدة في عملية النقل.