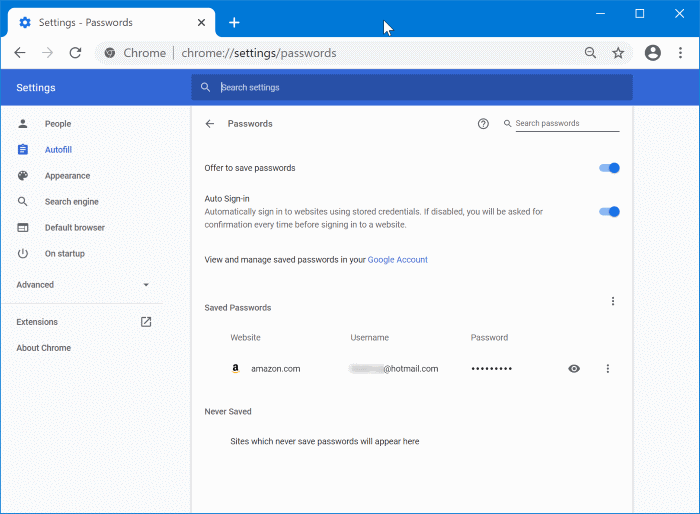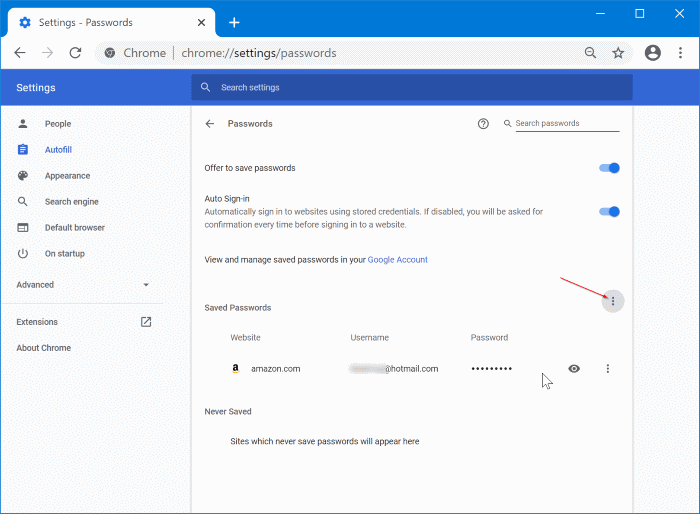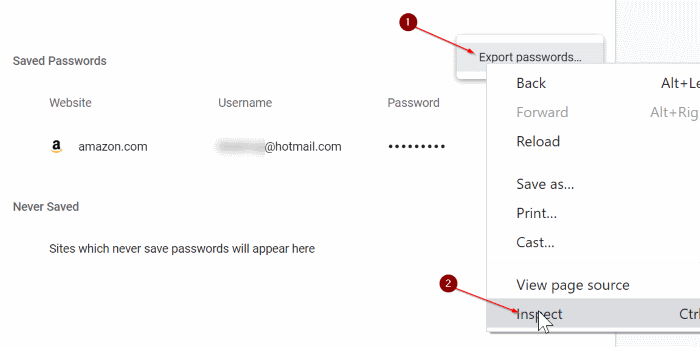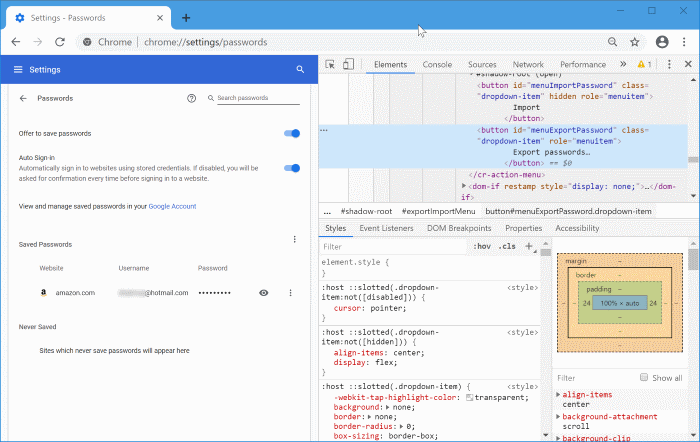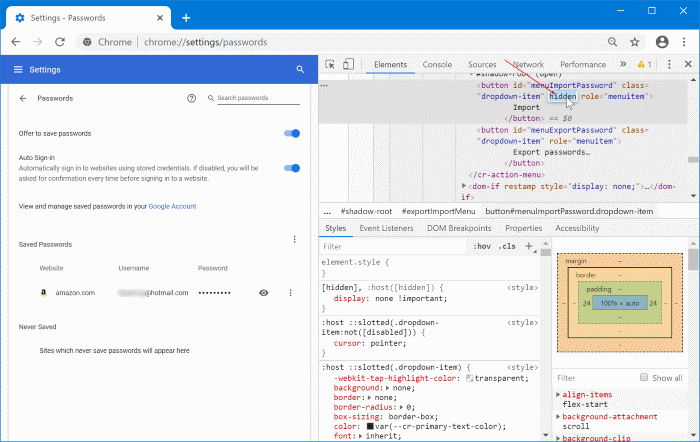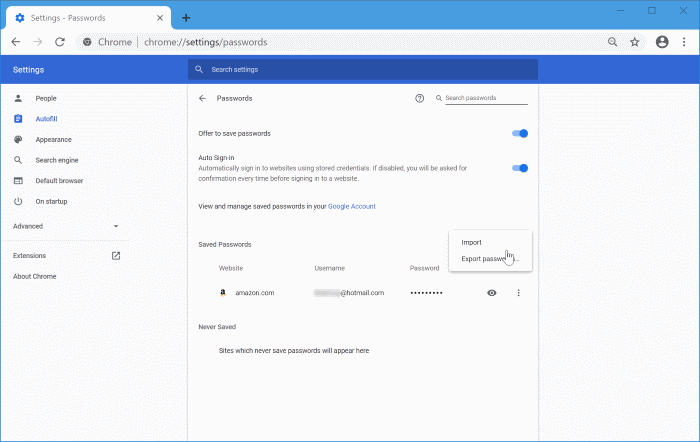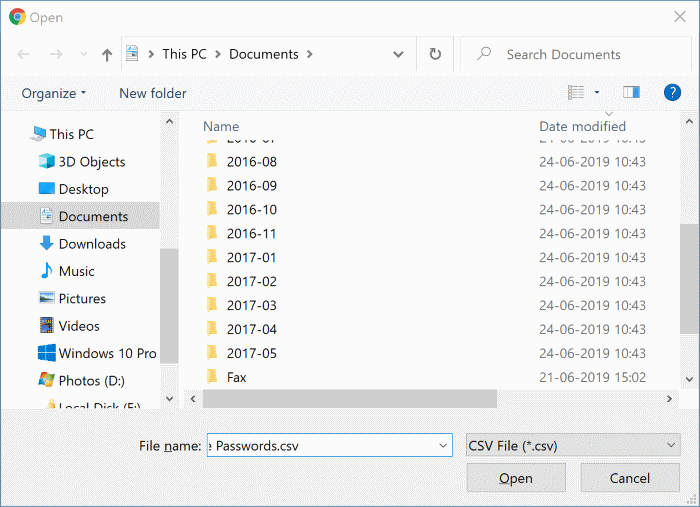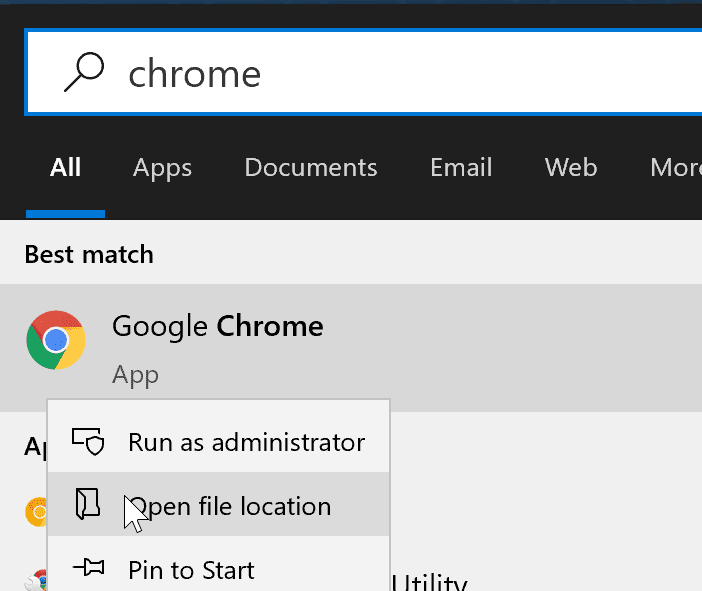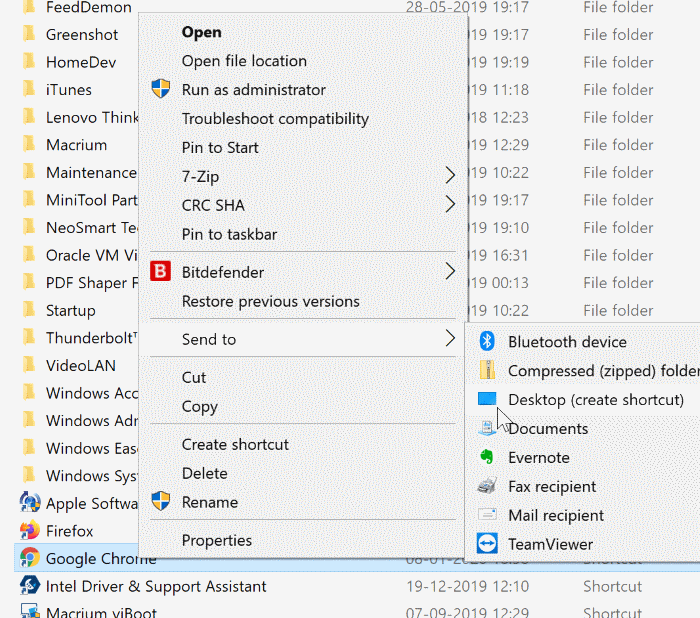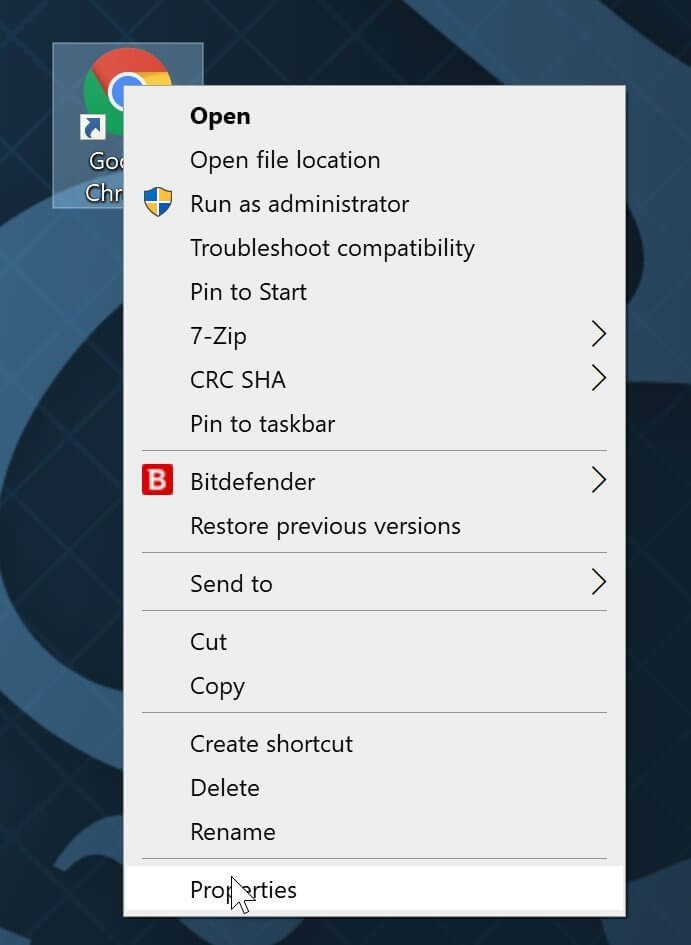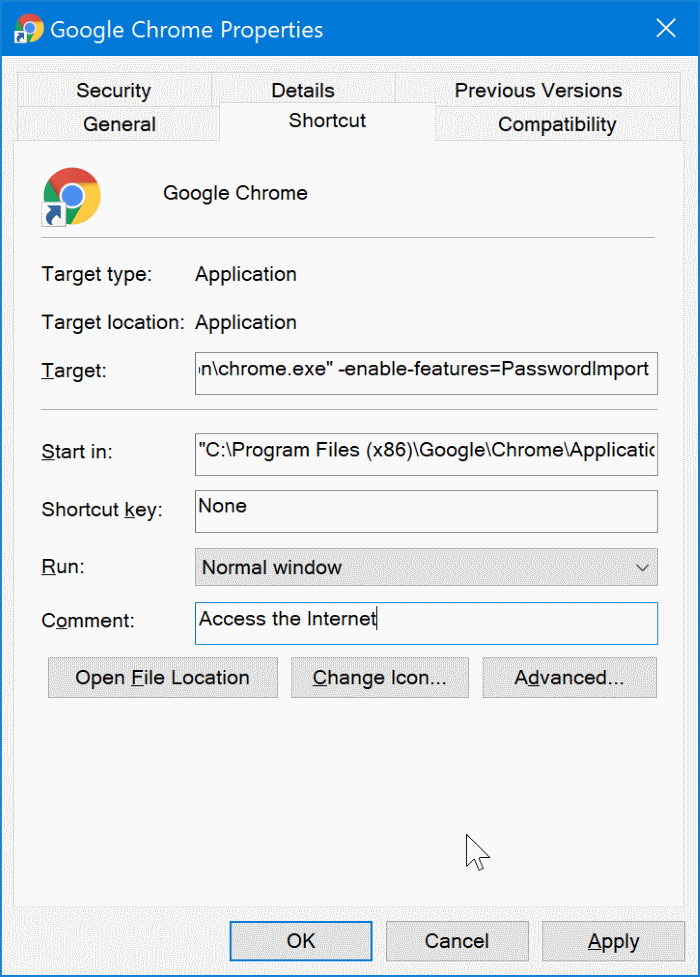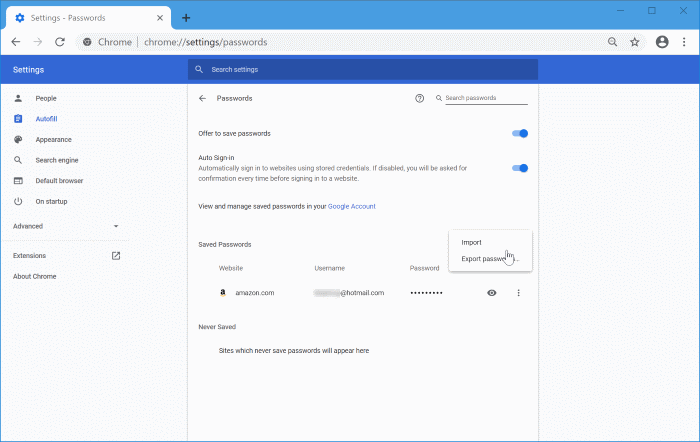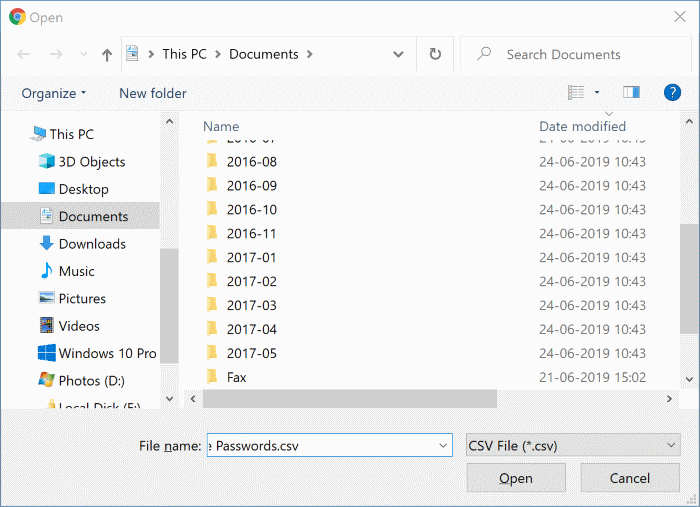كيفية استيراد كلمات المرور في Chrome من ملف CSV
يتيح متصفح Google Chrome للمستخدمين تصدير كلمات المرور المحفوظة إلى ملف CSV حتى يتمكن المستخدمون من عمل نسخة احتياطية من كلمات مرور الويب المحفوظة في المتصفح.
كما تعلم على الأرجح ، قدمت الإصدارات السابقة (الإصدار 75 والإصدارات السابقة) إشارة لتمكين خيار كلمات مرور الاستيراد المخفية ، مما سيتيح لنا استيراد كلمات المرور من ملف CSV إلى متصفح Chrome. يمكن للمرء الانتقال إلى chrome: // flags page (اكتب في شريط العناوين واضغط على مفتاح الإدخال) وتمكين علامة PasswordImport.
كما قيل ، لم تعد علامة PasswordImport متاحة على صفحة chrome: // flags. يتساءل الآن العديد من المستخدمين الذين سبق لهم تصدير كلمات مرور Chrome إلى ملف CSV عن كيفية استيراد كلمات المرور إلى متصفح Chrome.
حسنًا ، لحسن الحظ ، يمكنك تمكين خيار استيراد كلمة المرور مرة أخرى في الإصدار الحالي من Chrome (على الأقل في Chrome 79 و 80). إليك كيفية تمكين خيار استيراد كلمة المرور واستيراد كلمات المرور إلى متصفح Chrome من ملف CSV.
طريقة 1 من 2
استيراد كلمات المرور إلى متصفح Chrome
يجب أن تعمل هذه الطريقة في نظام التشغيل MacOS أيضًا.
الخطوة 1: قم بتشغيل متصفح Chrome. اكتب chrome: // settings / passwords في شريط العناوين ، ثم اضغط على المفتاح Enter لفتح صفحة كلمات المرور بسرعة.
الخطوة 2: في قسم كلمات المرور المحفوظة ، انقر على أيقونة النقاط العمودية الثلاث (راجع الصورة أدناه) لرؤية خيار تصدير كلمات المرور.
لاحظ أن أيقونة النقاط الرأسية الثلاثة لا تظهر في حالة عدم وجود كلمات مرور محفوظة في Chrome. يلزمك حفظ كلمة مرور واحدة على الأقل لرؤية رمز النقاط الرأسية.
الخطوة 3: الآن ، انقر بزر الماوس الأيمن فوق خيار تصدير كلمات المرور ، ثم انقر فوق خيار الفحص.
الخطوة 4: يؤدي النقر فوق خيار الفحص إلى فتح وحدة التحكم على الجانب الأيمن. في وحدة التحكم الناتجة ، ابحث عن المنطقة المحددة.
الخطوة 5: فوقها مباشرة (راجع الصورة أدناه) ، يمكنك رؤية القسم التالي. هنا ، حدد النص “المخفي” بالنقر المزدوج فوقه ، وحذف النص “المخفي” ، ثم انقر فوق الزر “إدخال“. لقد قمنا فقط بتمكين خيار الاستيراد المخفي!
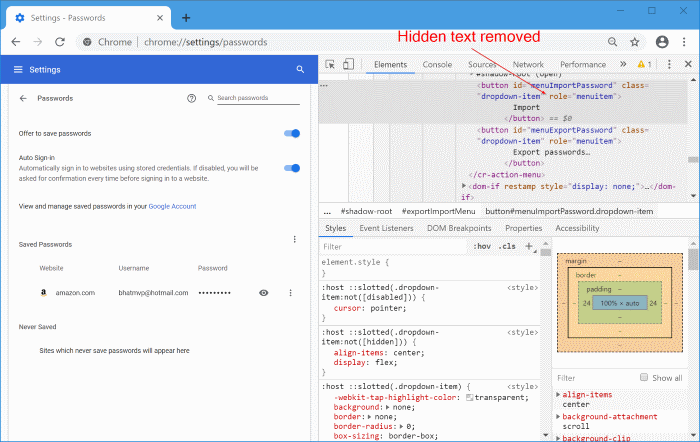
يمكنك إغلاق وحدة التحكم (وليس علامة تبويب كلمة مرور Chrome) الآن.
الخطوة 6: أخيرًا ، في قسم كلمات المرور المحفوظة ، انقر على أيقونة النقاط العمودية الثلاث لرؤية خيار الاستيراد. انقر فوق خيار “استيراد” للحصول على مربع الحوار “فتح“. حدد ملف CSV الذي يحتوي على كلمات المرور ، ثم انقر فوق الزر “فتح” لاستيراد كلمات المرور إلى Chrome.
لاحظ أنه سيتعين عليك تكرار هذه الخطوات في كل مرة تريد استيراد كلمات المرور إلى Chrome.
طريقة 2 من 2
تمكين خيار استيراد كلمة المرور المفقودة في Chrome
لم تنجح هذه الطريقة بالنسبة لنا في Chrome 80 ، ولكنها قد تعمل من أجلك!
الخطوة 1: إنشاء اختصار Chrome على سطح المكتب. ابحث عن Chrome باستخدام بحث “ابدأ / شريط المهام” ، وانقر بزر الماوس الأيمن على نتيجة Chrome ، ثم انقر فوق فتح موقع الملف.
الخطوة 2: انقر بزر الماوس الأيمن فوق اختصار Chrome ، وانقر فوق إرسال إلى ، ثم انقر فوق خيار سطح المكتب (إنشاء اختصار) لإنشاء اختصار Chrome على سطح المكتب.
الخطوة 3: على سطح المكتب ، انقر بزر الماوس الأيمن فوق اختصار Chrome الذي أنشأته للتو ، ثم انقر فوق “خصائص” لفتح مربع حوار الخصائص.
الخطوة 4: ضمن علامة التبويب اختصار ، أضف المعلمة التالية في نهاية المسار الهدف الحالي. انقر فوق تطبيق.
الخطوة 5: إذا تلقيت المطالبة التالية ، فانقر فوق الزر “متابعة“.
الخطوة 6: قم بتشغيل متصفح Chrome الآن. افتح صفحة كلمة المرور عن طريق كتابة chrome: // settings / passwords في شريط العناوين ، ثم الضغط على مفتاح Enter.
الخطوة 7: في قسم كلمات المرور المحفوظة ، انقر على أيقونة النقاط العمودية الثلاث (يلزمك حفظ كلمة مرور واحدة على الأقل لرؤية الرمز) لرؤية خيار “استيراد“. انقر فوق الخيار استيراد ، وحدد ملف CSV ، ثم انقر فوق الزر فتح لاستيراد كلمات المرور إلى ملف CSV.
أخبرنا عن الطريقة التي نجحت من خلال ترك تعليق أدناه.