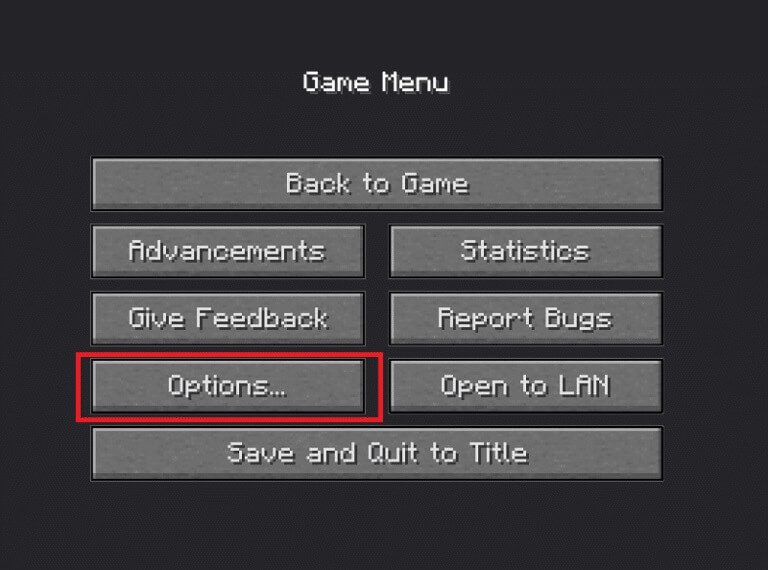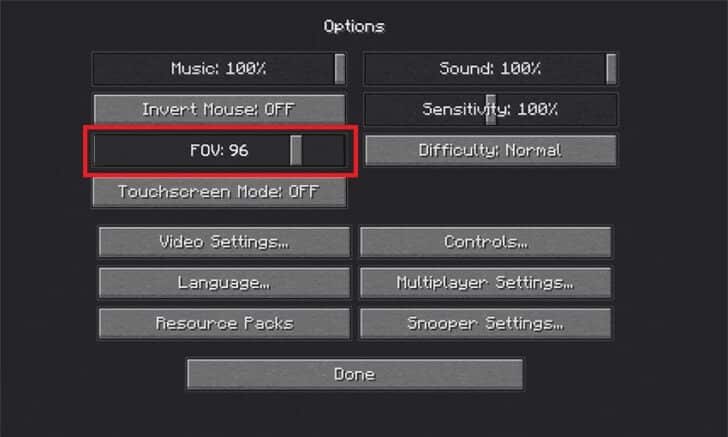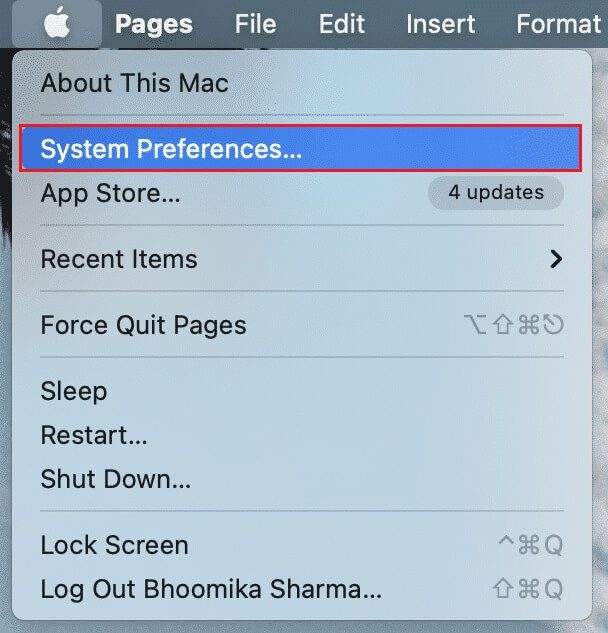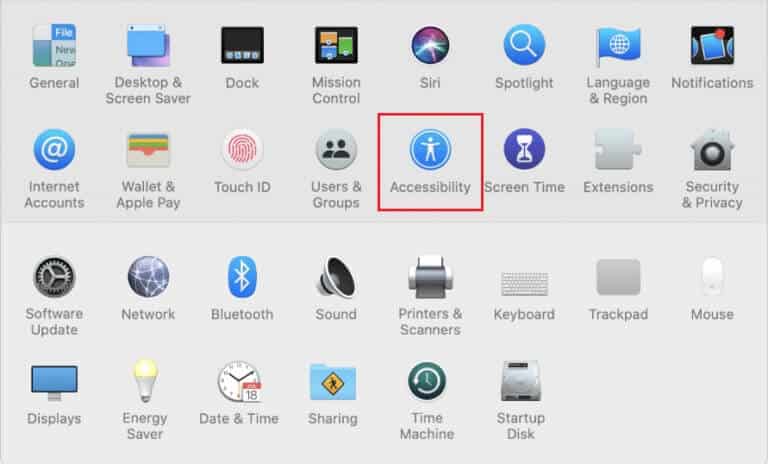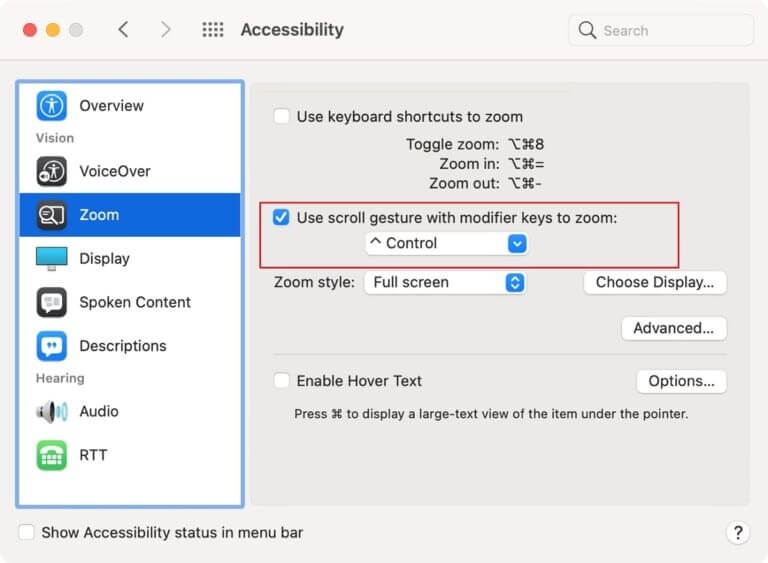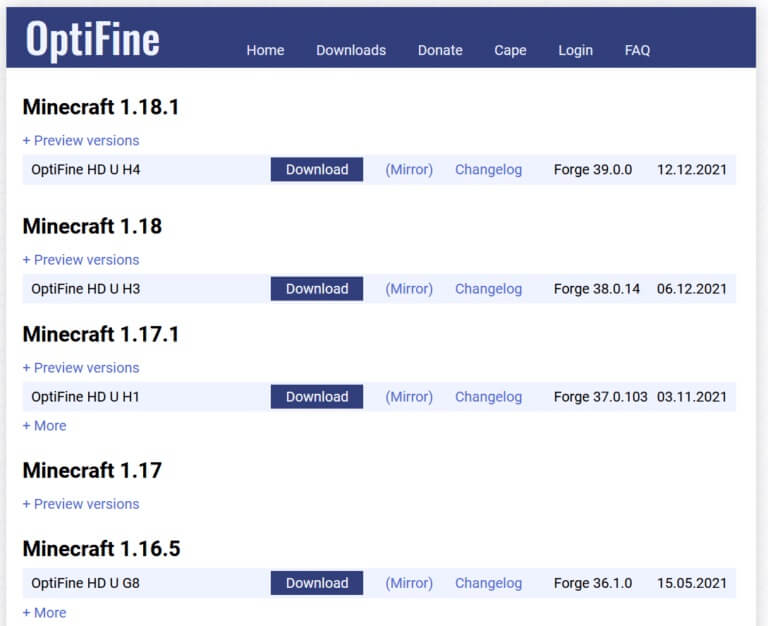3 طرق للتصغير في Minecraft
على مر السنين ، تمكنت العديد من الألعاب من تجاوز توقعات المستخدم وأصبحت لعبة كلاسيكية خالدة ولكن ليس أكثر من Minecraft ، وهي أيضًا اللعبة الأكثر مبيعًا على الإطلاق. نعم، لقد قرأت هذا بشكل صحيح. منذ طرحها للجمهور في عام 2011 ، تم شراء لعبة Minecraft من Mojang Studios ، وهي لعبة رمل ، أكثر من 200 مليون مرة عبر منصات مختلفة. تم إصدار Minecraft في الأصل لنظام التشغيل Microsoft Windows و Linux و macOS X ، ولكن تم نقله منذ ذلك الحين للعمل على أنظمة أساسية أخرى وتم استنساخه أيضًا بواسطة مطورين آخرين. حاليًا ، تجذب Minecraft أكثر من 126 مليون مستخدم نشط كل شهر ولا يزال يعشقها اللاعبون في جميع أنحاء العالم. هل تساءلت عن كيفية التكبير على Minecraft PC؟ فيما يلي 3 طرق للتصغير في Minecraft.
لإعطائك فكرة عن اللعبة ، في Minecraft ، يستكشف اللاعبون عالمًا لانهائيًا يتكون من كتل على غرار Lego أثناء جمع مختلف المواد الخام وأشياء البناء. يمكنهم أيضًا محاربة الروبوتات التي يتحكم فيها الكمبيوتر أو التنافس مع لاعبين آخرين على نفس الخادم. نظرًا لأنه من المفترض أن يستكشف اللاعبون بيئتهم ويجدون أشياء لبناء إمبراطوريتهم ، والتكبير أو التصغير بعيدًا ، يمكن أن تكون الأشياء والأهداف مفيدة للغاية. لسوء الحظ ، تفتقر اللعبة إلى خيار مدمج للتكبير وتتطلب استخدام تعديلات الطرف الثالث. في هذه المقالة ، قمنا بإدراج العديد من الطرق التي يمكنك اتباعها للتكبير أو التصغير في Minecraft على أجهزة الكمبيوتر التي تعمل بنظام Windows وأجهزة Mac.
3 طرق للتكبير أو التصغير في Minecraft
كما ذكرنا سابقًا ، لتكبير أو تصغير عميل Minecraft PC ، ستحتاج إلى تثبيت تعديل تابع لجهة خارجية. على الرغم من وجود بعض الطرق الأخرى أيضًا. الأول هو تعيين مجال رؤية منخفض وتحقيق نظرة مكبرة للعالم. إذا كنت تلعب على جهاز كمبيوتر Mac ، فيمكنك استخدام ميزة Accessibility Zoom. يتم شرح كل هذه الأساليب بالتفصيل أدناه.
الطريقة الأولى: تغيير مجال الرؤية إلى قيمة أقل في Minecraft
بينما لا يحتوي إصدار Minecraft للكمبيوتر الشخصي على خيار أصلي للتكبير أو التصغير ، فإنه يتيح لك ضبط مجال الرؤية وفقًا لتفضيلاتك. إذا قمت بتعيين مجال رؤية أكبر ، فستتمكن من رؤية المزيد من الأشياء في إطار واحد ، ولكن كل شيء سيظهر أيضًا صغيرًا بعض الشيء. يسمح مجال الرؤية المنخفض أثناء تقييد عدد الأشياء التي يمكنك مراقبتها بعرض مكبّر.
1. ابدأ لعبة واضغط على مفتاح Esc بلوحة المفاتيح لإظهار القائمة داخل اللعبة.
2. انقر فوق الزر “خيارات …” في قائمة اللعبة.
3. الآن ، اضبط مجال الرؤية الخاص بك عن طريق تحريك شريط التمرير.
ملاحظة: بشكل افتراضي ، سيتم وضع شريط التمرير في المنتصف.
انقر فوقه واسحبه باتجاه يسار الشاشة للحصول على عرض مكبّر لما يحيط بك.
على الرغم من أن ضبط منزلق FOV إلى أقصى اليسار يعني أيضًا أنك ستتمكن من رؤية أشياء أو تفاصيل أقل أثناء اللعب.
5. انقر فوق الرجوع إلى اللعبة لمواصلة اللعب.
الطريقة 2: استخدام ميزة تكبير / تصغير إمكانية الوصول على أجهزة macOS
الطريقة السابقة لا تسمح لك بالتكبير / التصغير ولكنها تعطي فقط مظهر العرض المكبر. يمكنك بدلاً من ذلك استخدام ميزة تكبير / تصغير إمكانية الوصول في macOS للتكبير أو التصغير. تتيح لك هذه الميزة تكبير أو تصغير أي تطبيق ونافذة لعبة ببساطة عن طريق سحب الماوس أثناء الضغط على مفتاح محدد. إليك كيفية تمكينه واستخدامه:
1. انقر فوق شعار Apple الموجود في الزاوية العلوية اليسرى من شاشتك وحدد تفضيلات النظام من القائمة المنسدلة التالية.
2. افتح إعدادات الوصول كما هو موضح.
3. في لوحة النظرة العامة اليسرى ، انقر فوق تكبير.
4. أخيرًا ، قم بتمكين التمرير للتكبير عن طريق تحديد المربع بجوار استخدام إيماءة التمرير مع مفاتيح التعديل للتكبير كما هو موضح.
ملاحظة: بشكل افتراضي ، يتم تعيين مفتاح التحكم كمفتاح التعديل.
5. لتغيير مفتاح التعديل ، انقر فوق السهم الصغير المتجه لأسفل لتوسيع قائمة التحديد وحدد المفتاح المطلوب كمفتاح التعديل. الخيارات الثلاثة للمستخدمين هي:
- مفتاح التحكم
- مفتاح الأمر
- و مفتاح الخيار
6. عد إلى نافذة لعبة Minecraft الخاصة بك وللتكبير أو التصغير ، اضغط مع الاستمرار على مفتاح التعديل وانتقل لأعلى أو لأسفل باستخدام الماوس.
الطريقة الثالثة: قم بتثبيت OptiFine Mod لتكبير إصدار Minecraft للكمبيوتر الشخصي
إذا كنت ترغب في الحصول على خيار تكبير داخل اللعبة بدلاً من الحلول المذكورة أعلاه ، فأنت بحاجة إلى تثبيت OptiFine mod. يوفر OptiFine mod ميزات إضافية داخل اللعبة ويجعل Minecraft يعمل بشكل أسرع ويحسن رسومات العرض. إنها واحدة من أفضل الطرق لتكبير لعبة Minecraft. هناك عدد من التفاصيل الثانوية الأخرى التي يحسن التعديل عليها. يمكن قراءة القائمة بأكملها على صفحة OptiFine الرئيسية.
ملاحظة: تأكد من تثبيت Java SE Development Kit 14 على جهاز الكمبيوتر الخاص بك.
اتبع الخطوات التالية لتثبيت وتكوين OptiFine mod على جهاز الكمبيوتر الخاص بك.
الخطوة الأولى: تنزيل وتثبيت OptiFine Mod
1. قم بتشغيل متصفح الويب المفضل لديك وقم بإجراء بحث في Google عن OptiFine Minecraft. انقر فوق أول نتيجة بحث لفتح صفحة تنزيلات OptiFine. من هنا ، قم بتنزيل التعديل الخاص بإصدار Minecraft الذي تلعبه على جهاز الكمبيوتر الخاص بك.
ملاحظة: بالنسبة إلى Minecraft 1.15 ، انقر فوق علامة + بجوار معاينة الإصدارات وقم بتنزيل معاينة بنية التعديل.
2. انقر فوق الملف الذي تم تنزيله ، وفي النافذة المنبثقة التالية لبرنامج OptiFine ، انقر فوق تثبيت.
ملاحظة: يقوم الوضع أيضًا تلقائيًا بإنشاء ملف تعريف Minecraft منفصل بنفس الاسم.
3. في غضون ثوانٍ قليلة من النقر فوق التثبيت ، ستتلقى رسالة منبثقة تفيد بأنه تم تثبيت OptiFine بنجاح. انقر فوق “موافق” للانتهاء.
4. افتح تطبيق Minecraft launcher وتأكد من تعيين ملف التعريف على أنه OptiFine. إذا لم يكن كذلك ، فقم بتوسيع قائمة تحديد الملف الشخصي ، وقم بالتقديم إلى يسار زر التشغيل ، وحدد OptiFine.
5. أخيرًا ، انقر فوق الزر “تشغيل” لتحميل اللعبة.
6. اضغط مع الاستمرار على مفتاح C لتكبير كيان أو مشهد في منتصف الشاشة.
ملاحظة: بالتناوب ، يمكنك أيضًا تغيير مفتاح التكبير / التصغير من قائمة اللعبة.
الخطوة الثانية: تخصيص إعدادات OptiFine Zoom (اختياري)
1. لتعديل مفتاح التكبير OptiFine ، اضغط على Esc لفتح قائمة اللعبة وانقر على “خيارات” …
2. في قائمة الخيارات ، انقر فوق عناصر التحكم …
3. قم بالتمرير لأسفل في القائمة إلى قسم “متنوع” وقم بتمييز مفتاح التكبير / التصغير C بالنقر فوقه.
4. الآن ، اضغط على المفتاح الذي ترغب في تعيينه كمفتاح تكبير / تصغير جديد وانقر فوق تم لحفظ هذه التغييرات.
5. عد إلى اللعبة واختبر مفتاح وميزة التكبير الجديدة.
الخطوة الثالثة: الوصول إلى ملف تعريف OptiFine
بالنسبة لبعض المستخدمين ، قد لا يظهر ملف تعريف OptiFine مباشرة في مشغل Minecraft الخاص بهم. في حالات كهذه،
1. افتح مشغل Minecraft الخاص بك وانقر فوق التثبيتات في الجزء العلوي من النافذة.
2. انقر فوق الزر + جديد….
3. في ما يلي إنشاء نافذة تثبيت جديدة ، حدد OptiFine ، وانقر فوق الزر إنشاء.
يجب أن تشاهد الآن ملف تعريف OptiFine مدرجًا بجوار زر التشغيل على الشاشة الرئيسية لمشغل Minecraft وفي علامة تبويب التثبيت أيضًا.
نصيحة للمحترفين: قم بإنشاء خريطة مصغرة في Minecraft PC Client
بالإضافة إلى إضافة تعديل للتكبير ، يجب أن تفكر أيضًا في إنشاء خريطة مصغرة لعالمك لتسهيل التنقل. يمكن أن تكون الخريطة مفيدة للعودة إلى موقع معين ، على سبيل المثال ، قاعدة منزلك ، من بين أشياء أخرى.
1. أولاً ، ستحتاج إلى قصب سكر وبوصلة لإنشاء الخريطة. سيتم استخدام قصب السكر في صنع 9 قطع من الورق. لإنشائها ، افتح طاولة التصنيع وضع 3x قطع من قصب السكر على كل مربع في الأسفل. انقر على أيقونة الورق داخل المربع الأيمن وانقلها إلى المخزون الخاص بك.
2. افتح شبكة التصنيع الآن وضع بوصلة داخل المربع المركزي والورق في جميع المربعات المتبقية. انقر على الورقة ذات اللون الأصفر على اليمين واسحبها لإضافتها إلى قائمة الجرد.
3. أضف الخريطة إلى شريط المعدات وتحرك حول عالم Minecraft الخاص بك للحصول على تفاصيل بخصوص جميع العناصر المحيطة وقم بملء الخريطة.
يمكنك إنشاء خريطة أكثر تصغيرًا للعالم. لنفعل ذلك،
- أضف الخريطة التي تم إنشاؤها حديثًا إلى المربع المركزي لشبكة التصنيع وأضف الورق حولها.
- داخل المربع الأيمن ، ستتلقى خريطة مصغرة أخرى.
- كرر هذه الخطوة عدة مرات حتى تصل إلى الحد الأقصى.
نأمل أن تكون قادرًا على التكبير أو التصغير في Minecraft على أجهزة ألعاب Windows أو Mac للاستمتاع بتجربة ألعاب أفضل باستخدام هذه الطرق الثلاث للتصغير في Minecraft . نظرًا لأن OptiFine mod قد يكون من الصعب تثبيته لبعض المستخدمين ، وإذا واجهت أي مشكلة في تكوينه بشكل صحيح ، فاتصل بنا في قسم التعليقات أدناه. استمر في زيارة صفحتنا لمزيد من النصائح والحيل الرائعة واترك تعليقاتك أدناه.