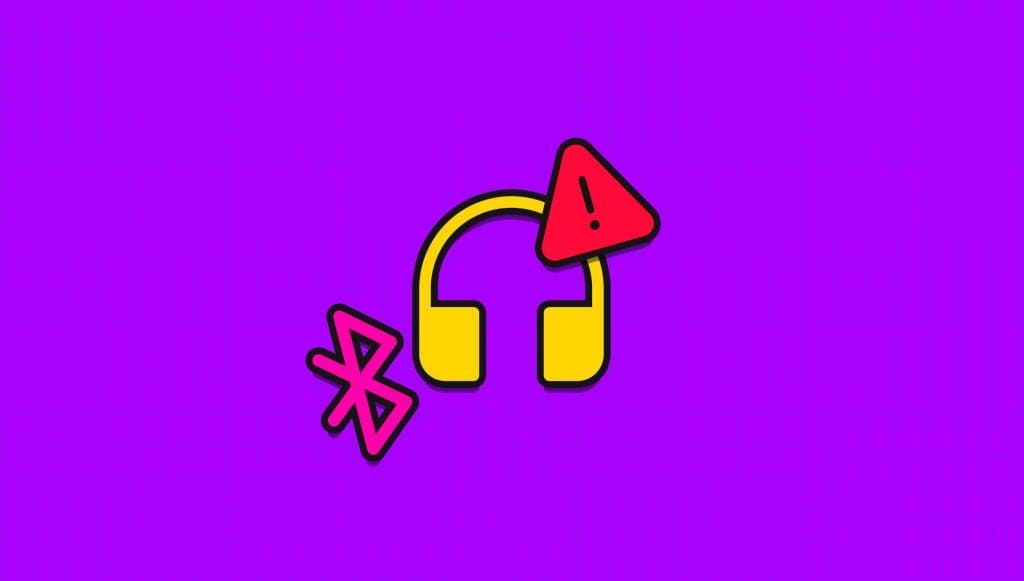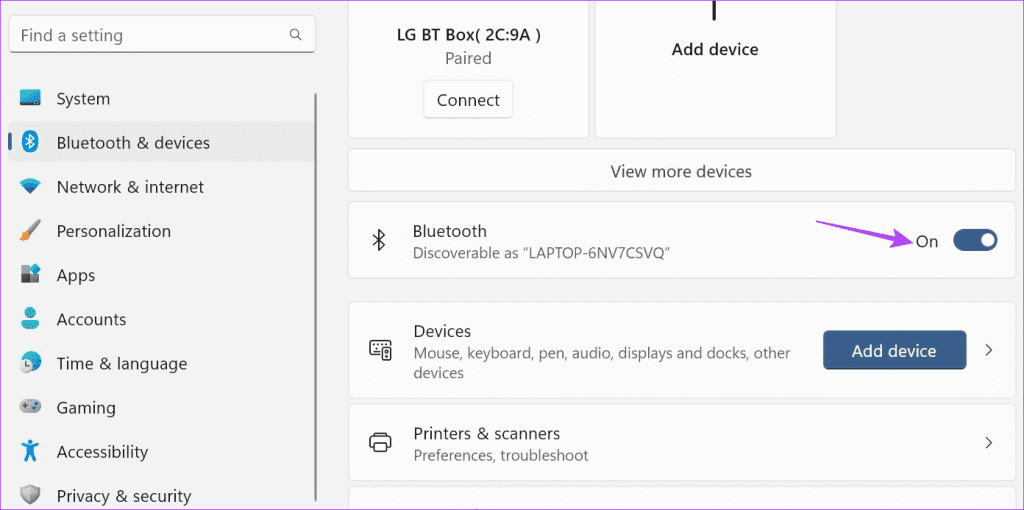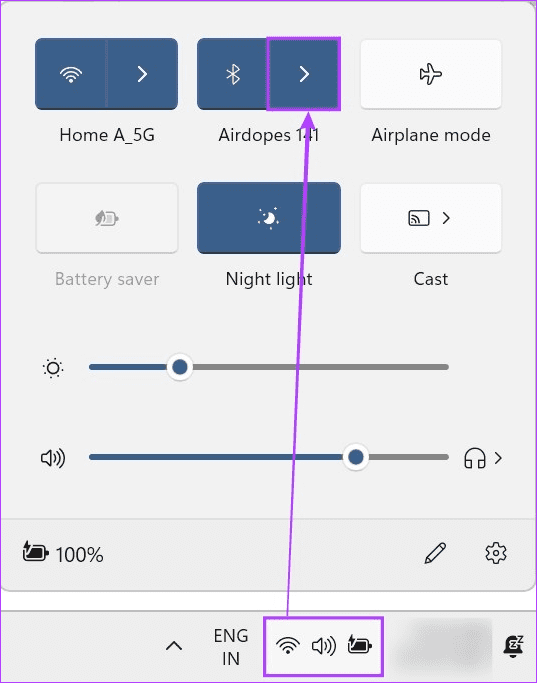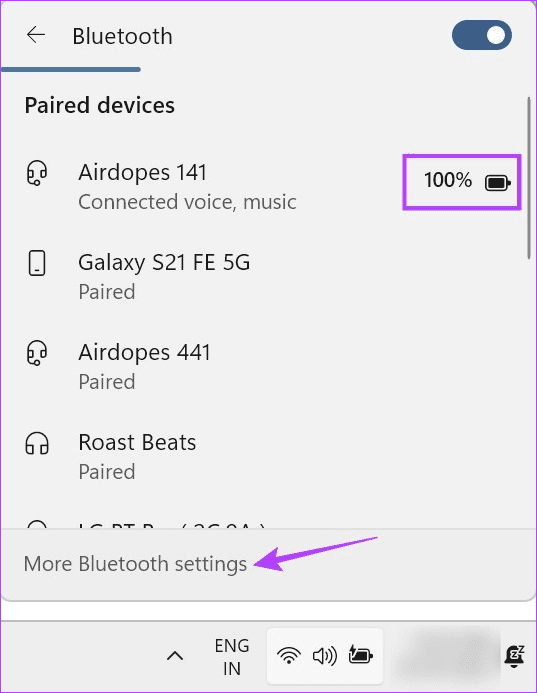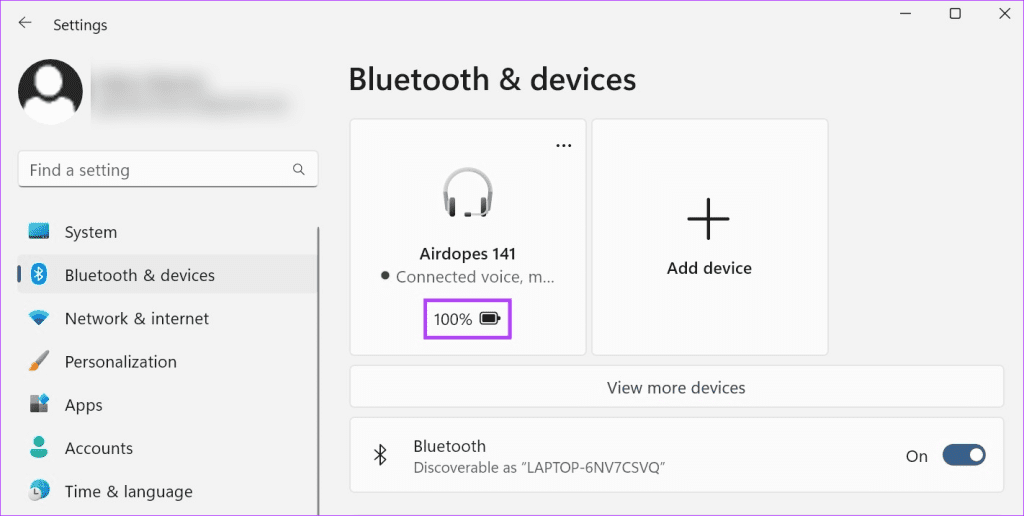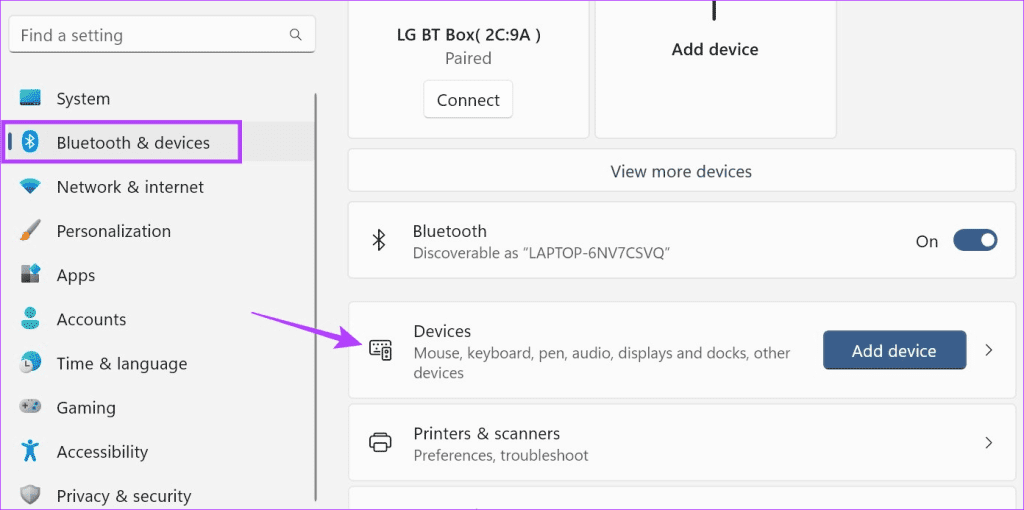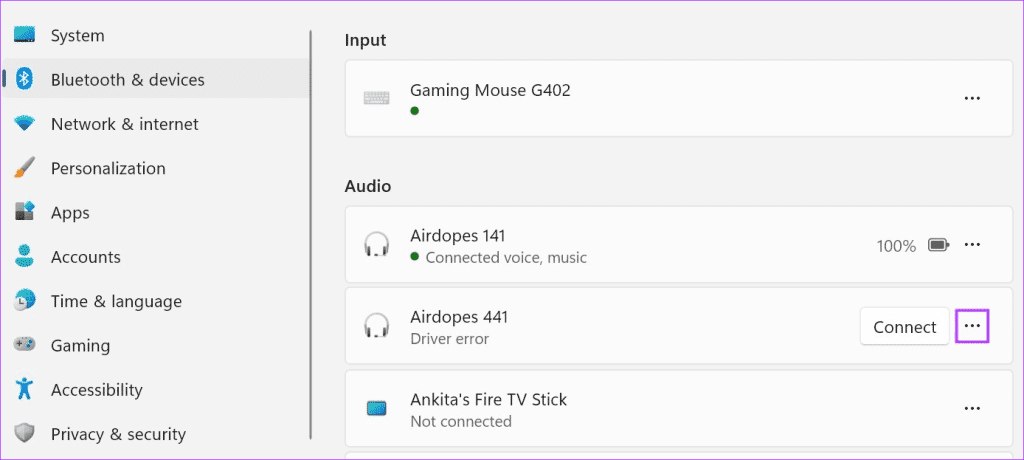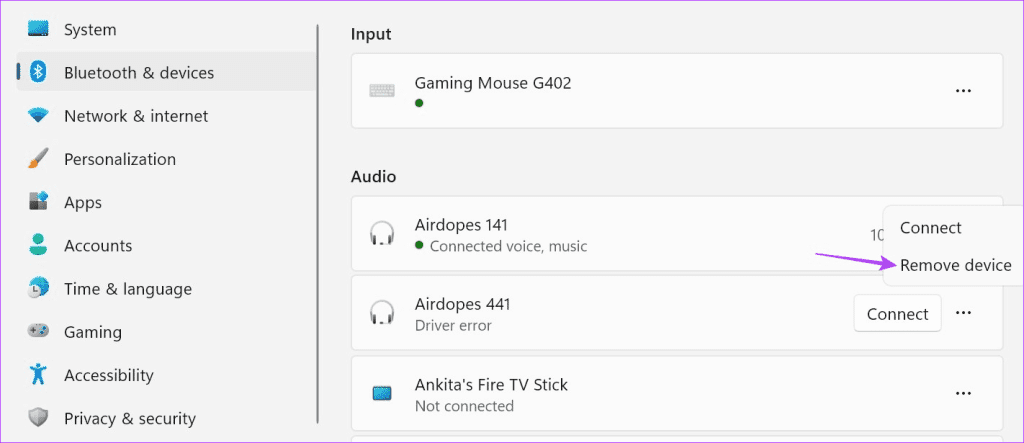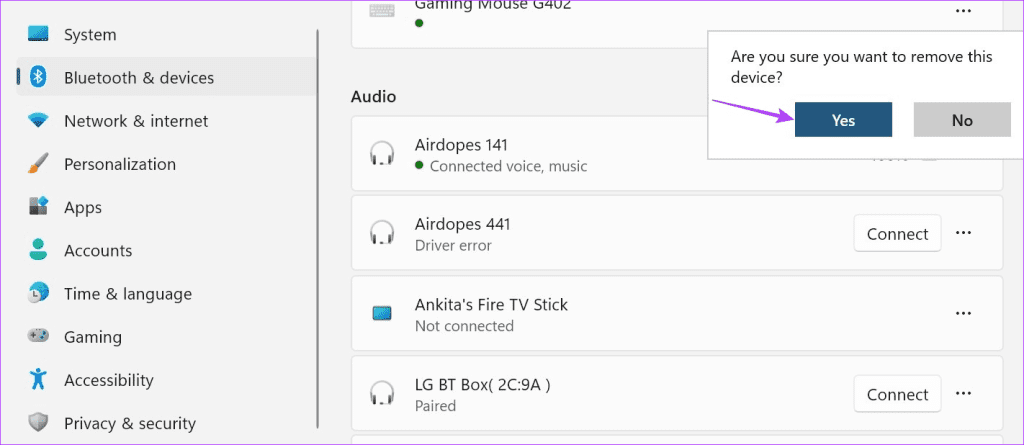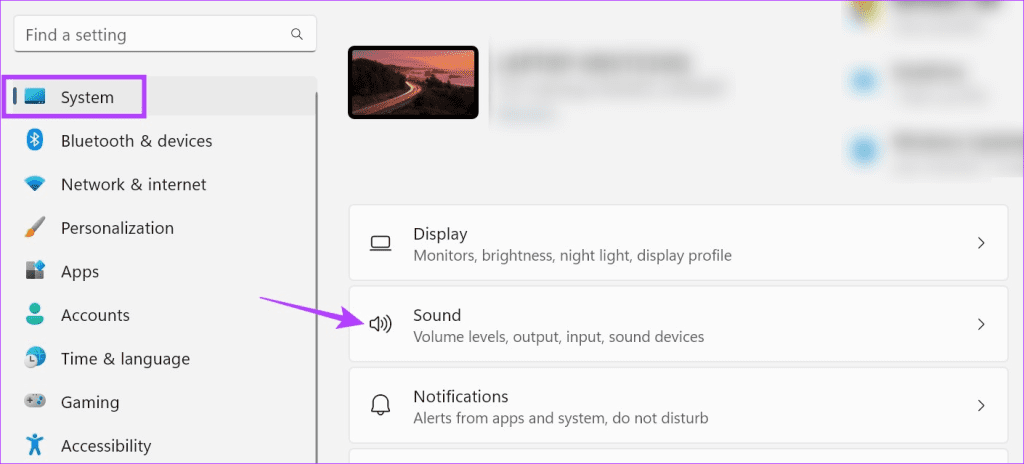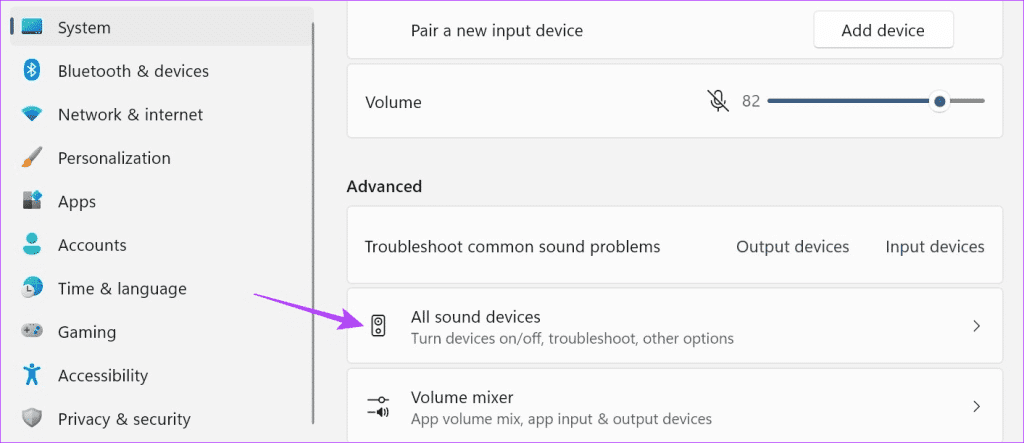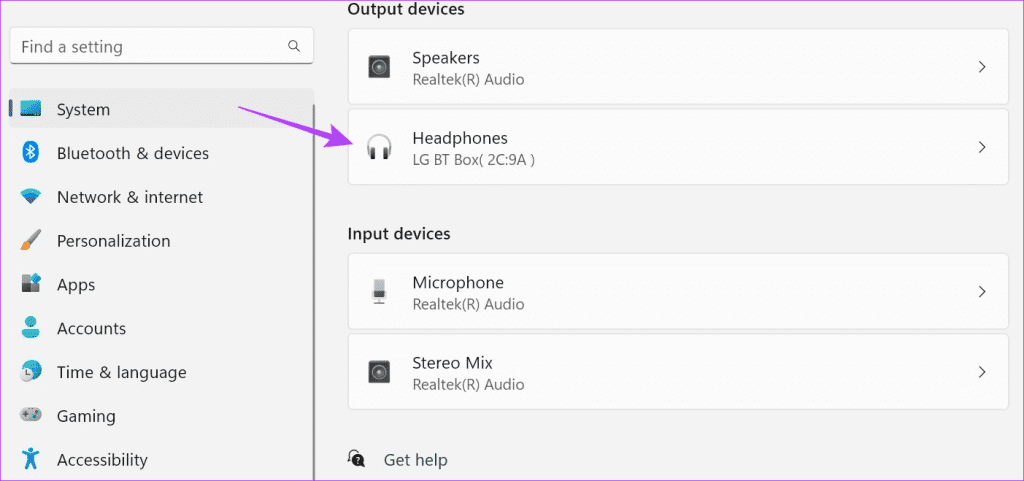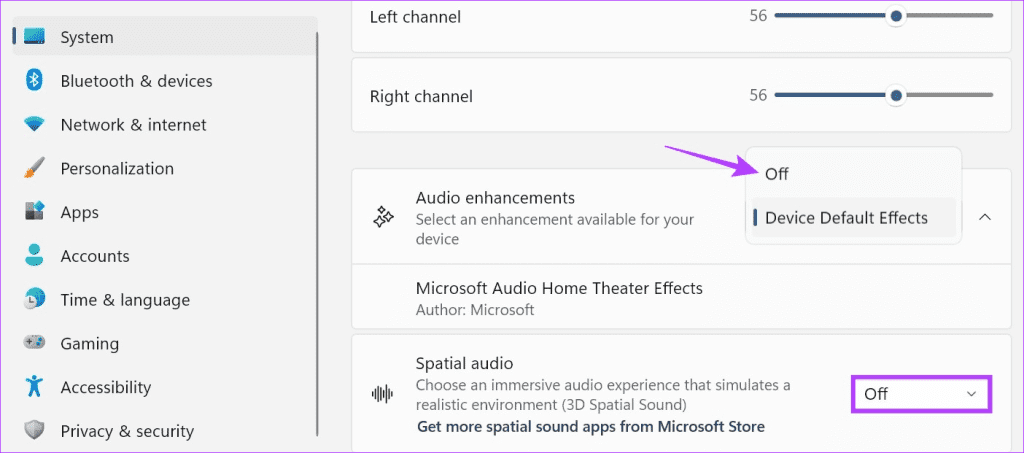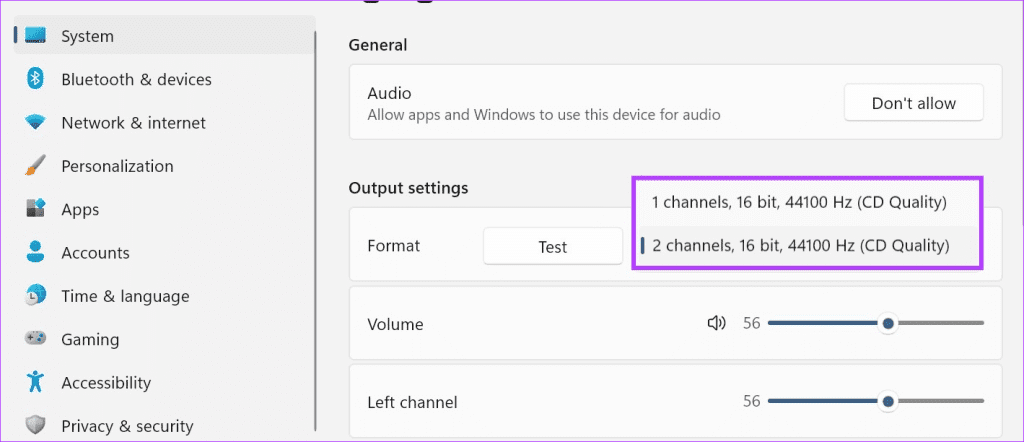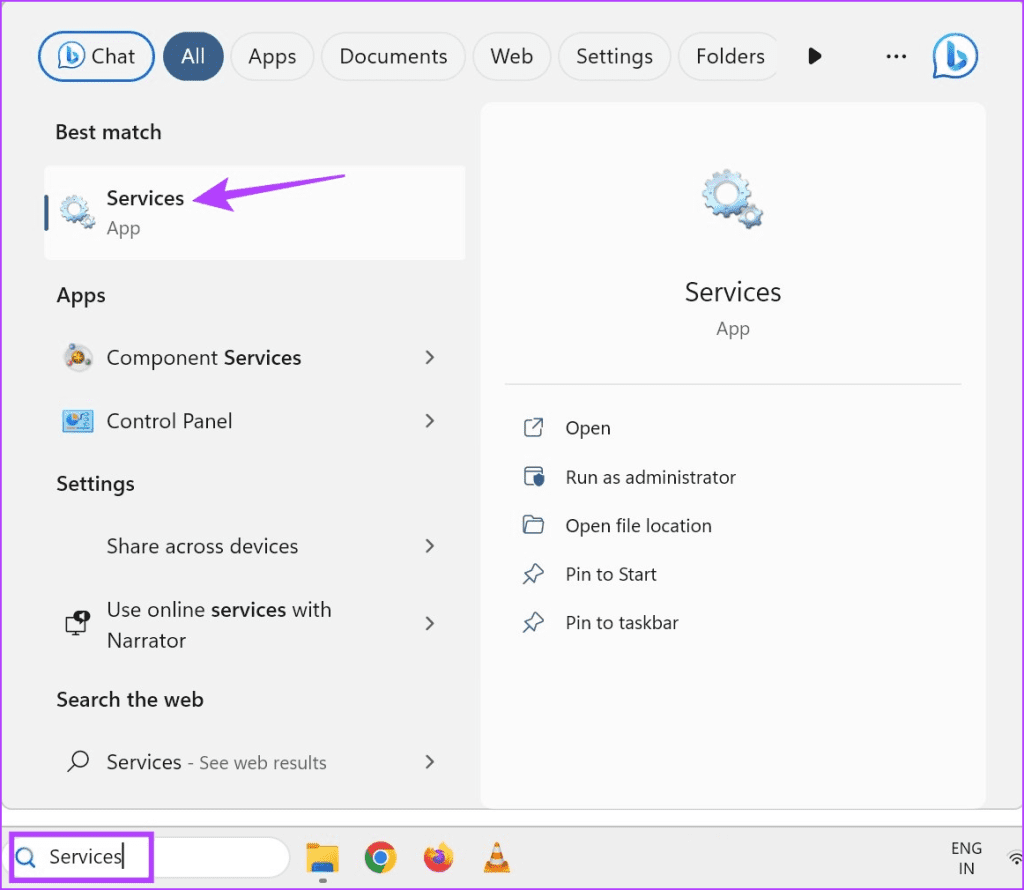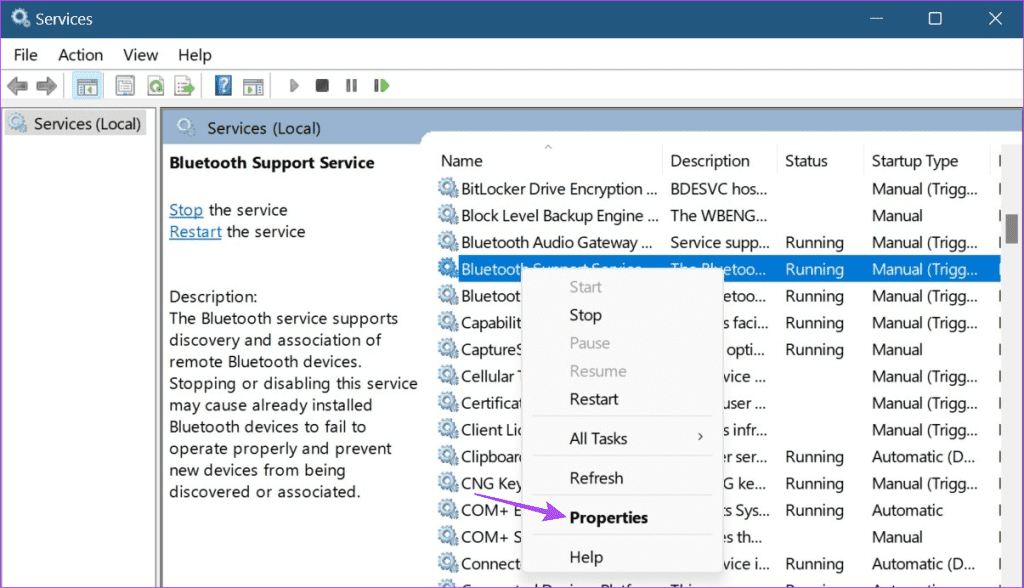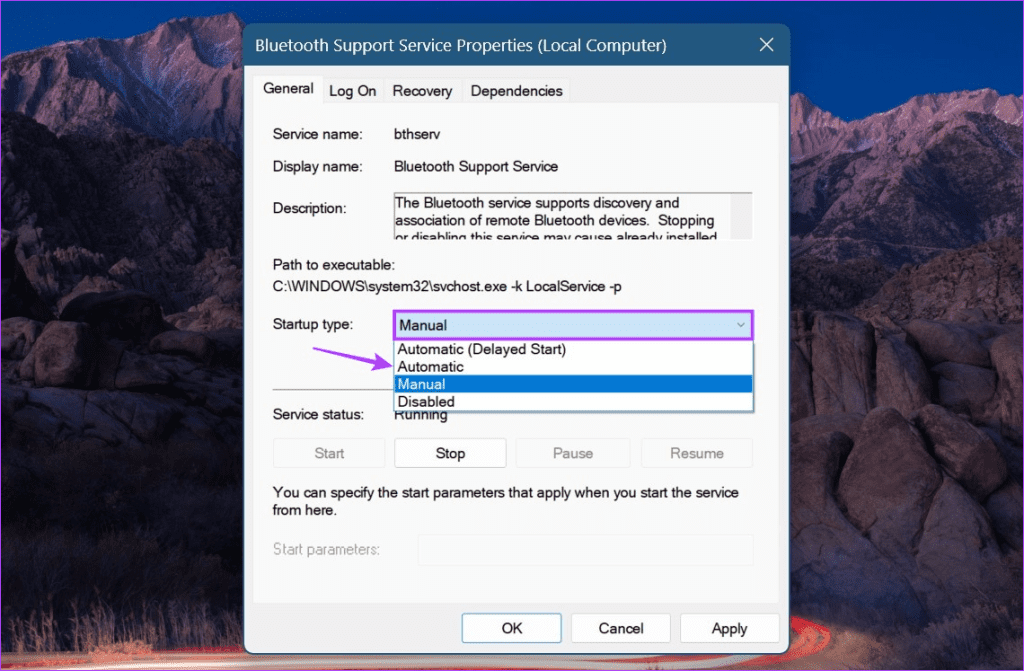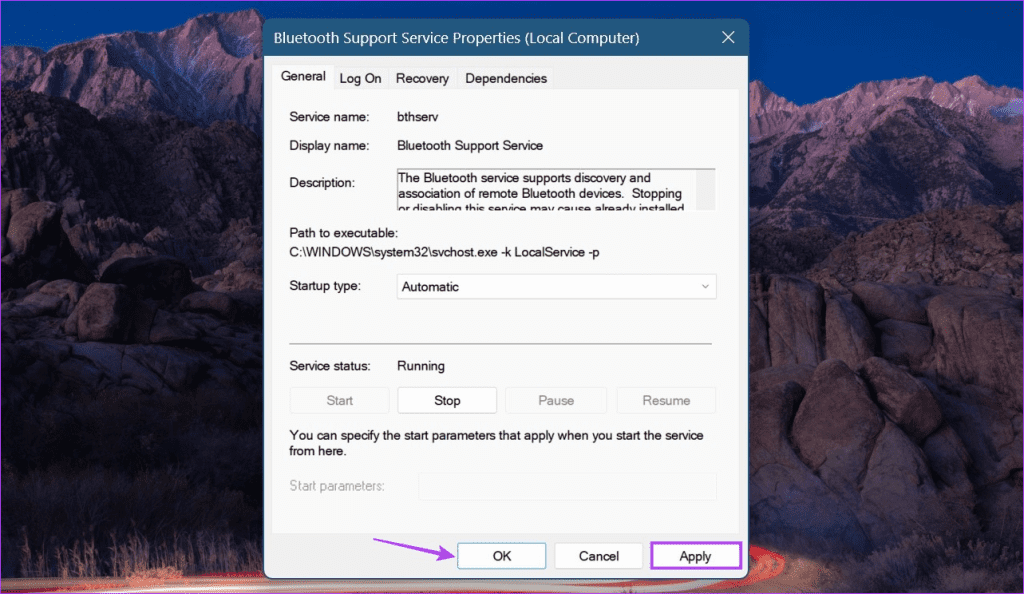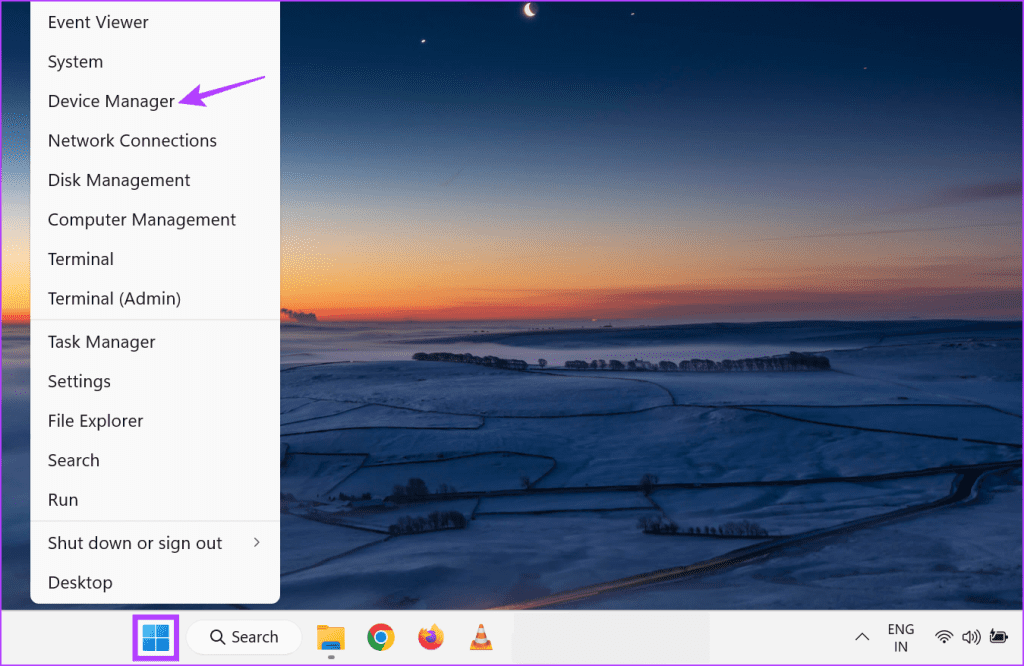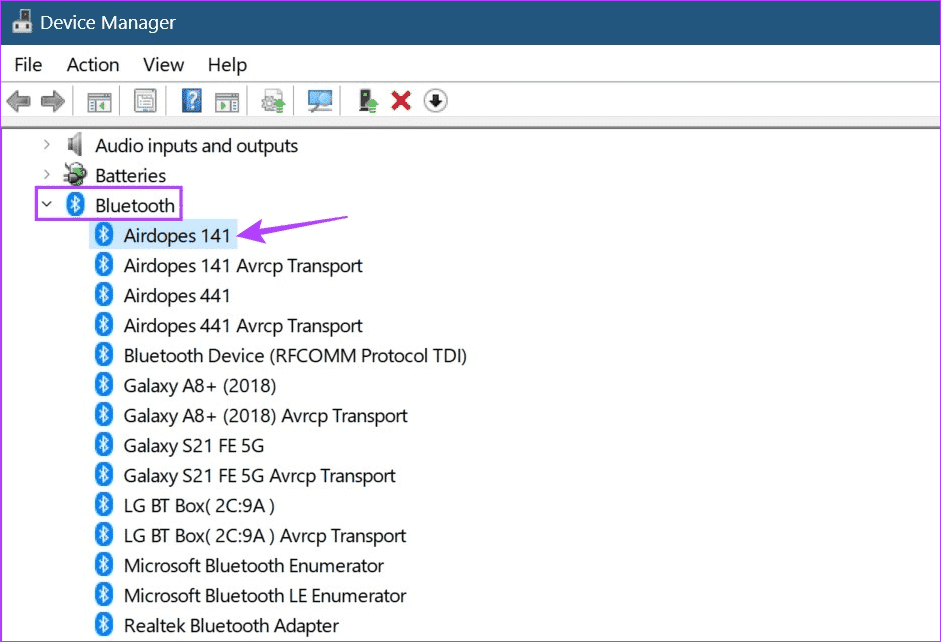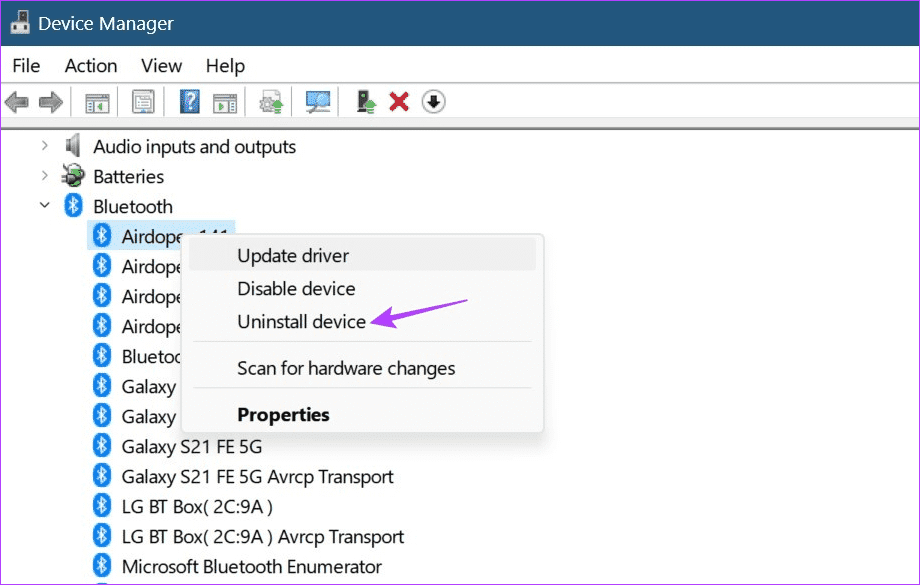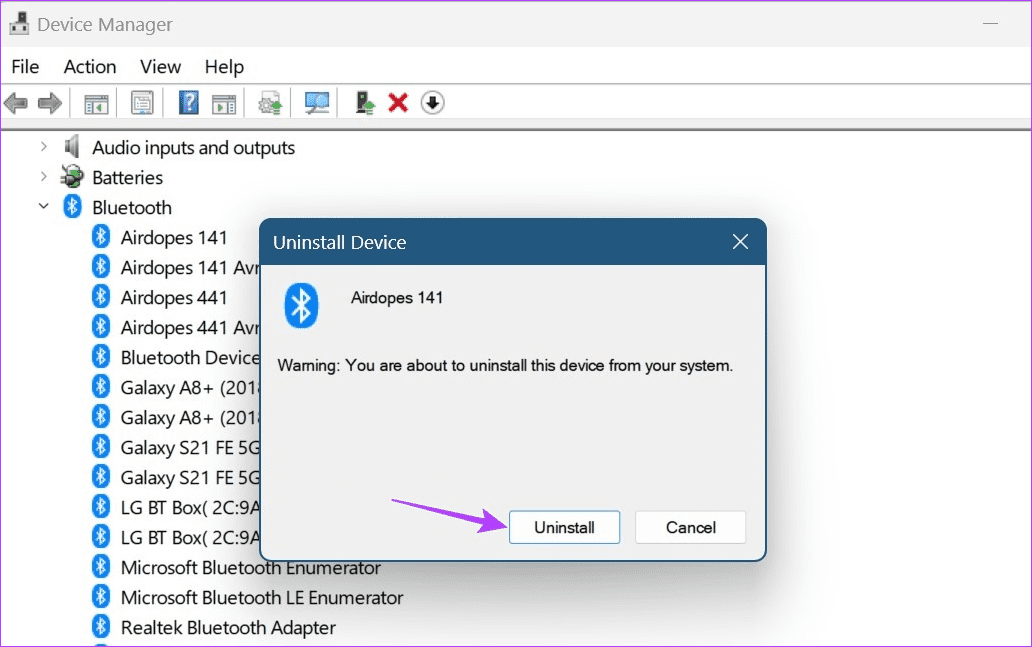لماذا تستمر سماعات Bluetooth في الانقطاع عن Windows 11
يمكنك بسهولة استخدام Bluetooth لإقران الأجهزة الأخرى مثل لوحة المفاتيح والماوس وسماعات الرأس وما إلى ذلك بجهاز Windows الخاص بك. يمكن أن يساعد هذا أيضًا في زيادة الإنتاجية والكفاءة. ولكن إذن لماذا تستمر سماعات البلوتوث في الانقطاع؟ وهل هناك أي طريقة لإصلاح ذلك عند الاتصال بنظام التشغيل Windows 11؟ استمر في القراءة لتعرف.
يمكن أن يكون التداخل الصوتي أحد أسباب استمرار انقطاع سماعات الرأس التي تعمل بتقنية Bluetooth في نظام التشغيل Windows 11. قد تواجه هذه المشكلة أيضًا إذا كانت بطارية جهاز Bluetooth الخاص بك منخفضة. لذلك ، لحل هذا وأكثر ، إليك 7 طرق سهلة لإصلاح الصوت على سماعات البلوتوث المتعثرة على نظام التشغيل Windows 11.
1. قم بإيقاف تشغيل BLUETOOTH بجهاز الكمبيوتر وتشغيله مرة أخرى
تتمثل إحدى الطرق الأساسية والفعالة لحل أي مشكلات صوتية على جهاز Bluetooth الخاص بك في إيقاف تشغيل Bluetooth ثم تشغيله. يمكن أن يساعد ذلك في إصلاح أي مشكلات متعلقة بالاقتران قد تكون حدثت سابقًا. للقيام بذلك ، افتح الإعدادات في Windows 11 وحدد “Bluetooth والأجهزة”. بعد ذلك ، قم بإيقاف تشغيل تبديل Bluetooth.
الآن ، قم بتبديلها مرة أخرى لتشغيل Bluetooth على Windows 11. والآن ، انتظر حتى يتم الاقتران بين سماعات الأذن وتحقق مما إذا كانت تعمل كما هو متوقع. إذا لم يكن كذلك ، فانتقل إلى الإصلاح التالي.
2. افحص بطارية سماعات الرأس
يمكن أن تكون البطارية المنخفضة أحد الأسباب الرئيسية لعدم أداء الأجهزة كما هو متوقع. لذلك ، مع استمرار انخفاض مستويات بطارية سماعات الرأس التي تعمل بتقنية Bluetooth ، فإنها تصبح أكثر عرضة للتلعثم. بالإضافة إلى ذلك ، يمكن أن يكون هذا أيضًا أحد أسباب استمرار فصل سماعات الرأس أو سماعات الأذن التي تعمل بتقنية Bluetooth.
لذلك ، يوصى دائمًا بالتحقق من مستويات بطارية جهازك. إليك كيفية القيام بذلك.
الخطوة 1: انتقل إلى شريط المهام وانقر على أيقونة الشبكة أو الصوت أو البطارية لفتح قائمة الإعدادات السريعة.
الخطوة 2: هنا ، انقر فوق السهم الموجود أمام أيقونة Bluetooth.
نصيحة: راجع دليلنا حول كيفية استخدام الإعدادات السريعة لنظام التشغيل Windows 11 إذا لم تتمكن من العثور على رمز Bluetooth.
إلى الخطوة 3: هنا ، يجب أن تكون قادرًا على رؤية نسبة البطارية للجهاز المتصل حاليًا.
الخطوة 4: ومع ذلك ، في حالة عدم ظهورها ، انقر فوق “المزيد من إعدادات Bluetooth”.
الخطوة 5: بمجرد فتح نافذة الإعدادات ، تحقق من لوحة الجهاز المتصل.
إذا كانت نسبة البطارية منخفضة بالفعل ، فافصل الجهاز وشحنه قبل استخدامه مرة أخرى. ومع ذلك ، إذا كانت مستويات البطارية تظهر بشكل جيد ، فتابع مع خيار استكشاف الأخطاء وإصلاحها التالي.
3. إلغاء إقران الأجهزة المماثلة
على الرغم من عدم وجود خطأ في وجود أجهزة متعددة على صفحة الأجهزة المتصلة سابقًا ، فقد يحاول Bluetooth الاتصال بأجهزة مماثلة من القائمة بدلاً من الجهاز الذي تستخدمه حاليًا. قد يتسبب ذلك في حدوث اضطراب عند استخدام صوت Bluetooth. للتأكد من عدم حدوث ذلك ، يمكنك المضي قدمًا وإلغاء إقران الأجهزة المماثلة من قائمة إعدادات Bluetooth. إليك الطريقة.
الخطوة 1: استخدم مفتاح Windows + I لفتح قائمة الإعدادات.
الخطوة 2: هنا ، انقر فوق “Bluetooth والأجهزة”.
إلى الخطوة 3: بعد ذلك ، قم بالتمرير لأسفل وانقر فوق الأجهزة.
الخطوة 4: تصفح قائمة الأجهزة المتاحة على سطح المكتب الخاص بك وحدد اسم الجهاز الذي يبدو مشابهًا لاسمك الحالي.
الخطوة 5: بعد ذلك ، انقر على أيقونة ثلاثية النقاط أمام هذا الجهاز.
إلى الخطوة 6: هنا ، انقر فوق إزالة الجهاز.
الخطوة 7: انقر فوق نعم.
بمجرد إزالة الجهاز من القائمة ، حاول استخدام سماعات الرأس مرة أخرى. إذا كان صوت Bluetooth لا يزال يتقطع ، فانتقل إلى الإصلاح التالي. يمكنك أيضًا مراجعة مقالتنا الأخرى إذا لم تتمكن من إزالة جهاز Bluetooth من Windows 11.
4. التحقق من وجود تداخل
يمكن أن يكون تداخل الإشارات أي شيء من الجدران الخرسانية في منزلك إلى الميكروويف الموجود في مطبخك. يمكن أن يتسبب كل ذلك في حدوث مشكلات في إشارة Bluetooth عن طريق تقييدها أو تعطيلها. للتأكد من عدم حدوث ذلك ، حاول البقاء بالقرب من جهازك الذي يعمل بنظام Windows أو انتقل إلى غرفة ذات تدخل محدود.
إذا استمرت المشكلة ، فانتقل إلى الطريقة التالية.
5. تعطيل تحسينات الصوت
كما يوحي الاسم ، تساعد تحسينات صوت Windows في تحسين الصوت اعتمادًا على نوع جهاز إخراج الصوت. ومع ذلك ، إذا لم يتم دعم هذه التحسينات ، فقد يتسبب ذلك في تلعثم سماعات الأذن وعدم عملها بشكل صحيح. للتأكد من عدم حدوث ذلك ، استخدم قائمة إعدادات Windows وقم بتعطيل تحسينات الصوت. اتبع الخطوات أدناه للقيام بذلك.
الخطوة 1: افتح الإعدادات باستخدام مفتاحي Windows + I.
الخطوة 2: بعد ذلك ، من خيارات القائمة ، انقر فوق النظام.
إلى الخطوة 3: هنا ، انقر فوق الصوت.
الخطوة 4: قم بالتمرير لأسفل وانقر على “جميع أجهزة الصوت”.
الخطوة 5: من قائمة أجهزة الإخراج ، انقر على الجهاز الذي تواجه مشكلات معه.
إلى الخطوة 6: انقر فوق القائمة المنسدلة تحسينات الصوت وانقر فوق إيقاف.
الخطوة 7: تحقق أيضًا من ضبط الصوت المكاني على إيقاف التشغيل.
بالإضافة إلى ذلك ، يمكنك أيضًا تغيير ملف تعريف الصوت لجهاز Bluetooth من هذه الصفحة. للقيام بذلك ، انتقل إلى تنسيق واستخدم القائمة المنسدلة لتغيير دفق إخراج الصوت لجهازك.
الآن ، حاول تشغيل الصوت من خلال سماعات الرأس مرة أخرى لمعرفة ما إذا كان قد تم إصلاح المشكلة.
6. اضبط خدمات Bluetooth على الوضع التلقائي
تحتوي قائمة خدمات Windows على العديد من العمليات المهمة في الخلفية والتي تساعد أجهزتنا في العمل بشكل صحيح. لذلك ، إذا كانت Bluetooth لا تعمل كما هو متوقع عند إقران سماعات الرأس ، فقد يكون هناك احتمال ألا تعمل خدمات Bluetooth الخاصة بك بشكل صحيح. إذا حدث هذا ، يمكنك فتح قائمة الخدمات وتعيين خدمات Bluetooth للبدء تلقائيًا. إليك الطريقة.
الخطوة 1: اذهب إلى البحث واكتب الخدمات. ثم افتح التطبيق من نتائج البحث.
الخطوة 2: هنا ، حدد “خدمة دعم Bluetooth” وانقر عليها بزر الماوس الأيمن.
إلى الخطوة 3: بعد ذلك ، انقر فوق خصائص.
الخطوة 4: انتقل إلى القائمة المنسدلة لنوع بدء التشغيل وحدد تلقائي.
الخطوة 5: بعد ذلك ، انقر فوق “تطبيق” و “موافق“.
سيضمن ذلك بدء خدمات Bluetooth تلقائيًا عند بدء تشغيل النظام.
7. قم بإلغاء تثبيت برنامج تشغيل Bluetooth وإعادة تثبيته
إذا كنت لا تزال تواجه مشكلات مع تقطع صوت Bluetooth على نظام التشغيل Windows 11 ، فقد يساعد إلغاء تثبيت برنامج تشغيل Bluetooth في إصلاحه. بعد ذلك ، أعد تشغيل جهاز Windows الخاص بك لتثبيت نسخة جديدة من برنامج التشغيل. سيؤدي القيام بذلك إلى حل المشكلات المتعلقة بأي تحديثات أو إعدادات سابقة لبرنامج التشغيل. وإليك نظرة خطوة بخطوة على كيفية القيام بذلك.
الخطوة 1: انقر بزر الماوس الأيمن على أيقونة ابدأ وانقر على إدارة الأجهزة.
الخطوة 2: هنا ، انقر فوق Bluetooth.
إلى الخطوة 3: بعد ذلك ، انقر بزر الماوس الأيمن على جهاز Bluetooth الخاص بك.
الخطوة 4: انقر فوق إلغاء تثبيت الجهاز.
الخطوة 5: بعد ذلك ، حدد إلغاء التثبيت للتأكيد.
بمجرد اكتمال إلغاء التثبيت ، أعد تشغيل جهازك لإعادة تثبيت برنامج التشغيل. بعد ذلك ، قم بتوصيل سماعات الرأس المزودة بتقنية البلوتوث وتحقق مما إذا كانت تعمل بشكل صحيح.
إذا لم ينجح شيء ، فقد تكون المشكلة في سماعات الرأس وليس نظام Windows. لذلك ، نوصيك باستبدال المنتج إذا كان بديلاً أو الحصول على سماعات رأس جديدة.
أسئلة وأجوبة حول تقطع صوت Bluetooth على WINDOWS 11
1. هل يمكن أن تؤدي زيادة المسافة بين جهاز Bluetooth وجهاز Windows إلى تقطع الصوت؟
نعم ، يمكن أن تكون المسافة الطويلة بين سماعات الرأس وجهاز Windows أحد الأسباب التي تجعل سماعات الرأس أو سماعات الأذن التي تعمل بتقنية Bluetooth تنقطع كل بضع ثوانٍ. لذلك ، ما لم تكن سماعات الرأس التي تعمل بتقنية Bluetooth بعيدة المدى على وجه التحديد ، فمن الأفضل دائمًا البقاء ضمن مسافة 10 أمتار على الأقل من جهاز Windows الخاص بك. يمكنك أيضًا تقليل هذه المسافة اعتمادًا على عوامل خارجية أخرى في محيطك مثل الجدران والأشياء المعدنية وما إلى ذلك.
2. هل تؤثر شبكة Wi-Fi على أجهزة Bluetooth؟
على الرغم من عدم وجود مشكلات في العادة ، إلا أن بعض أجهزة توجيه Wi-Fi ذات النطاق 2.4-2.5 جيجا هرتز قد تتداخل مع أجهزة Bluetooth الخاصة بك. إذا حدث ذلك ، يمكنك محاولة الانتقال إلى منطقة بها تداخل أقل لشبكة Wi-Fi. وإذا واجهت أي مشكلات في الاتصال ، ففكر في توصيل هاتفك المحمول بنظام Windows 11 للإنترنت.
3. هل يمكن أن يتسبب التلف المادي لسماعات الرأس في حدوث مشكلات في تقطع الصوت؟
على الرغم من أن مشكلات التلعثم الصوتي تتعلق في الغالب بالبرمجيات ، فإنها يمكن أن تحدث أيضًا في حالة تلف أجهزة جهازك. لذا ، إذا ظهرت على سماعات الرأس علامات تلف مادي ، ولم تتمكن من حل مشكلة تلعثم صوت البلوتوث نظرًا للضرر ، فقد يكون من الجيد الحصول على زوج جديد من سماعات الرأس.
استمتع بصوت BLUETOOTH على WINDOWS 11
يمكن تصنيف الصوت المتقطع في سماعات الرأس بسهولة على أنه مشكلة تسبب الصداع. لذلك ، نأمل أن تساعد مقالتنا في حل لغز “سبب استمرار انقطاع سماعات البلوتوث الخاصة بي” عند الاتصال بنظام التشغيل Windows 11. هل تعلمنا في التعليقات التي نجحت في إصلاحها!