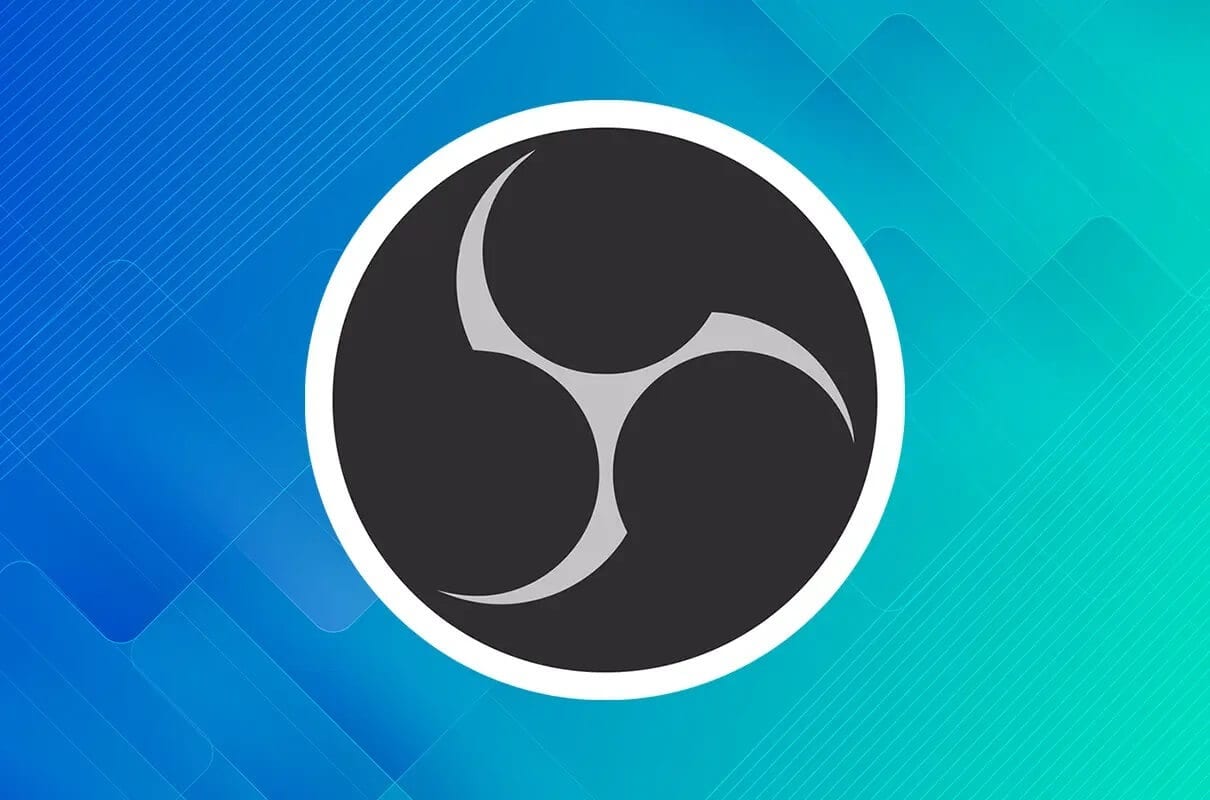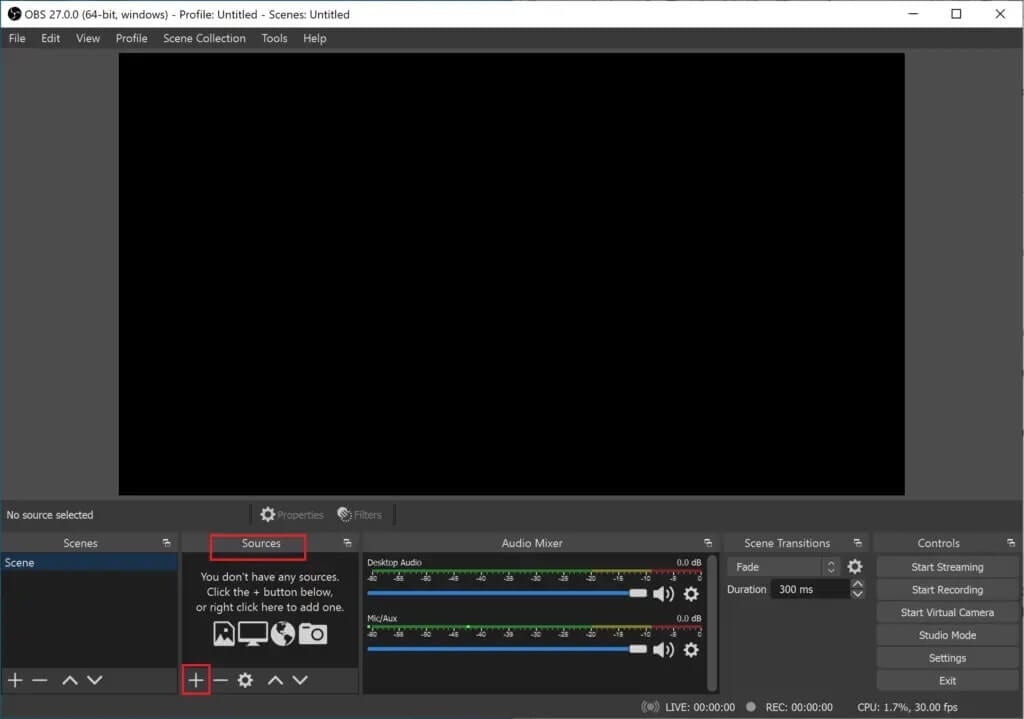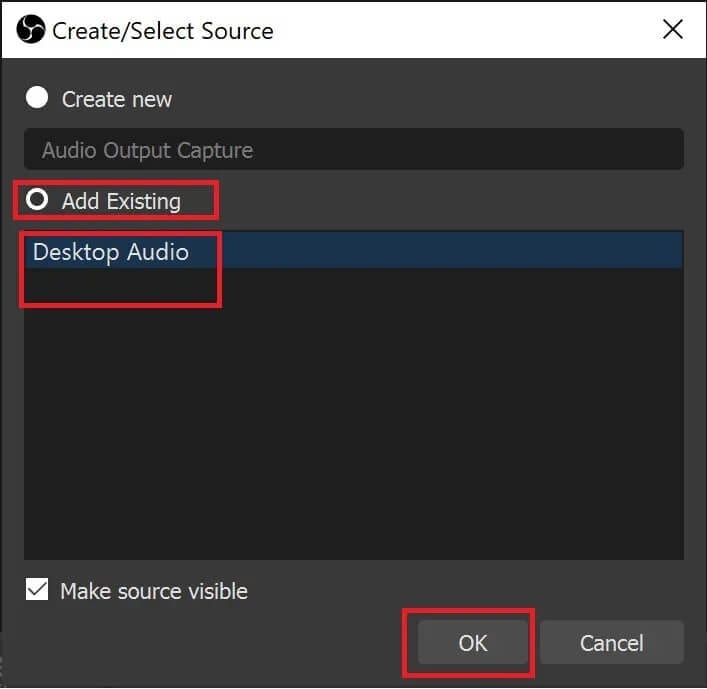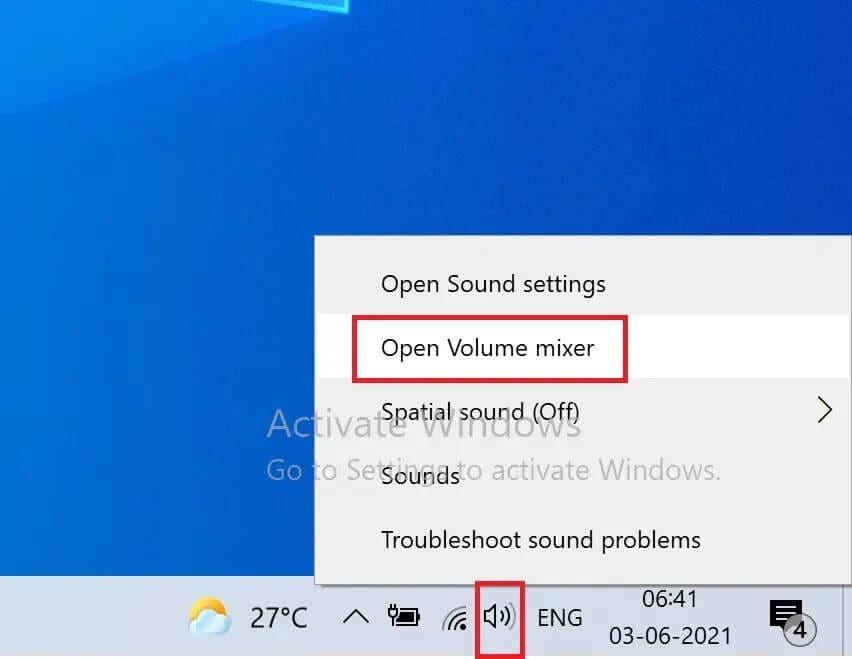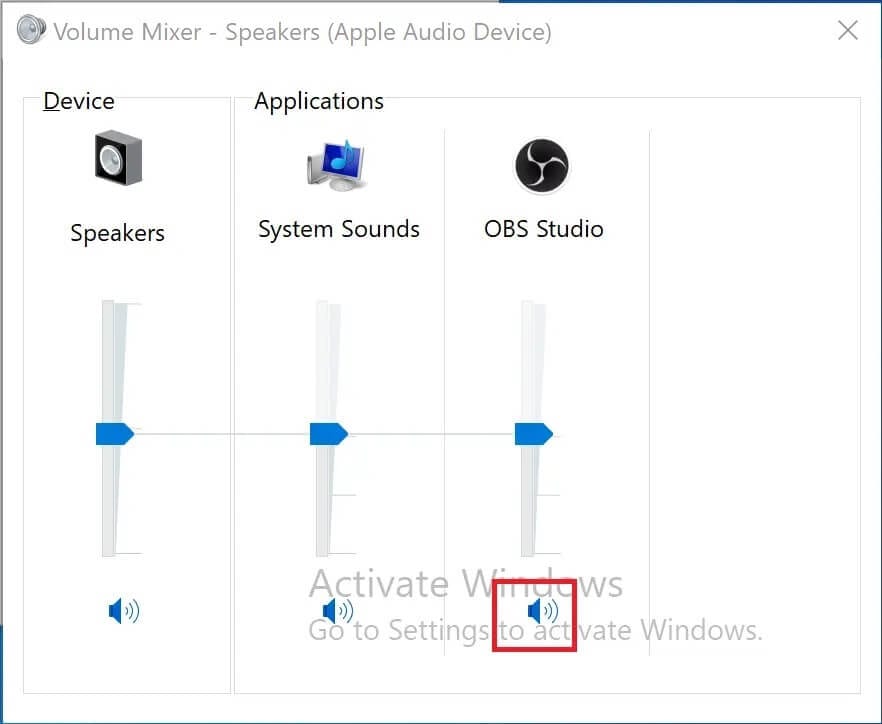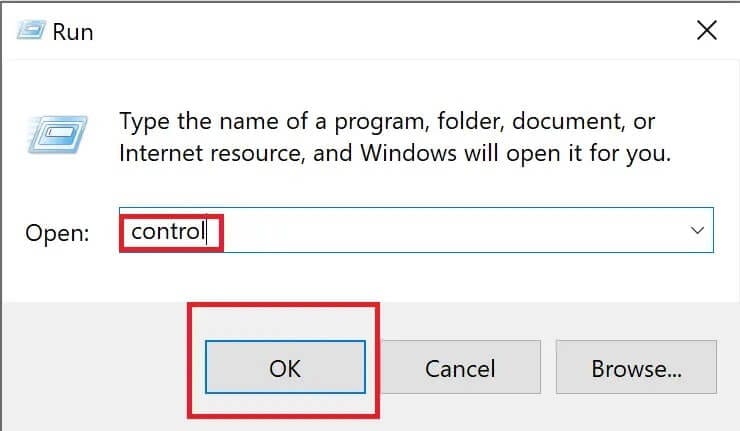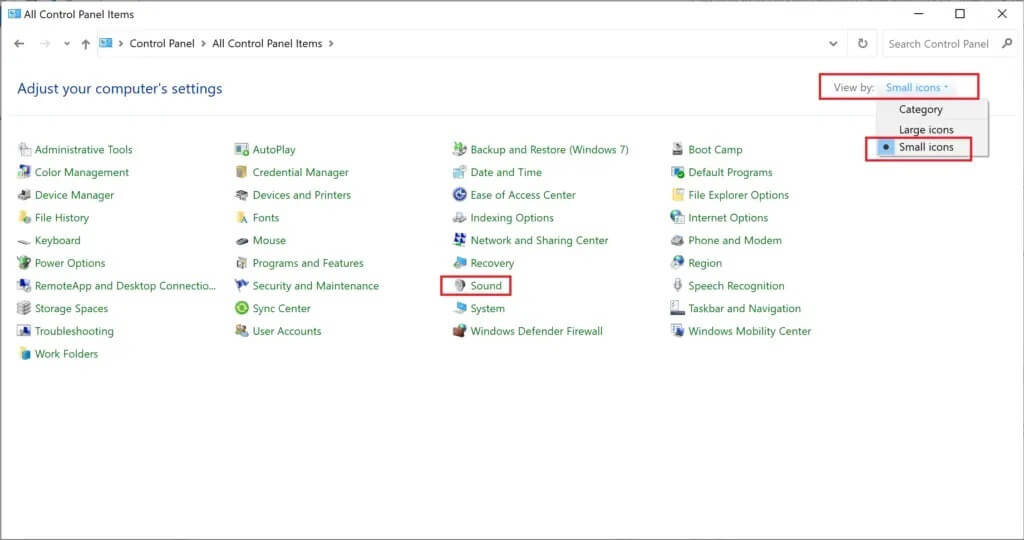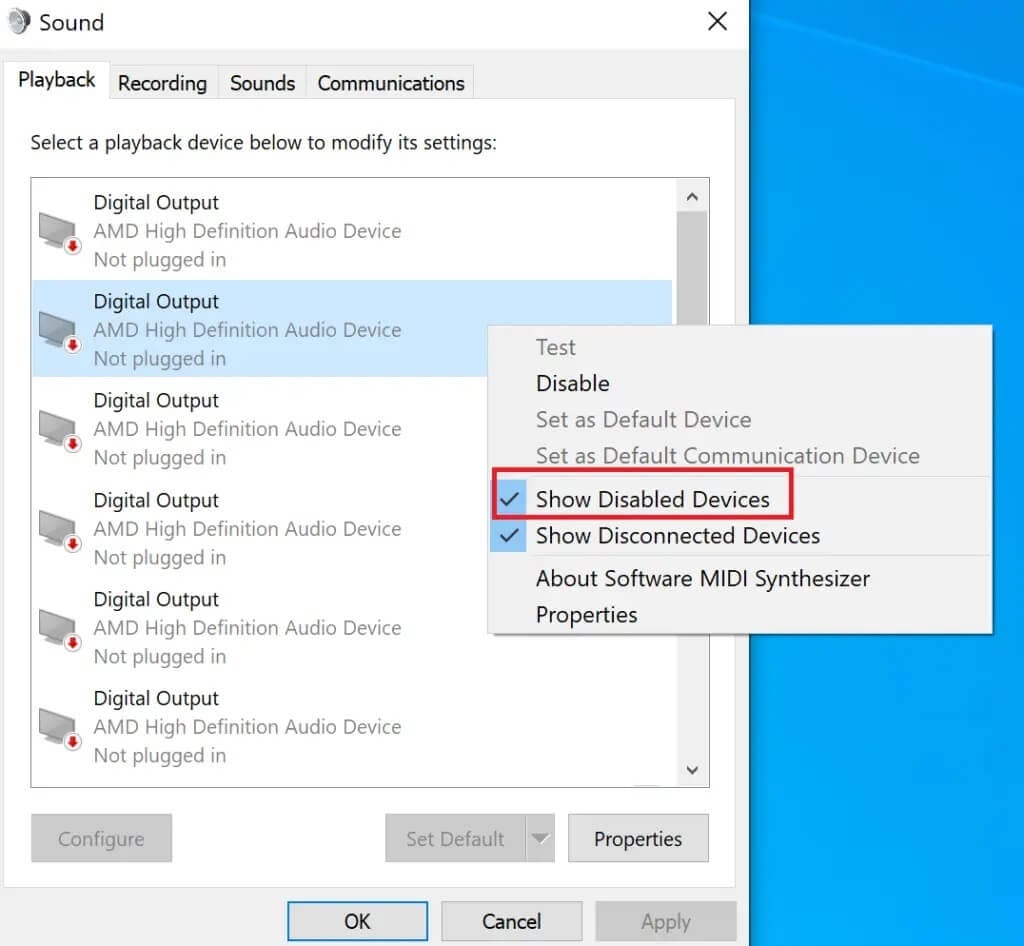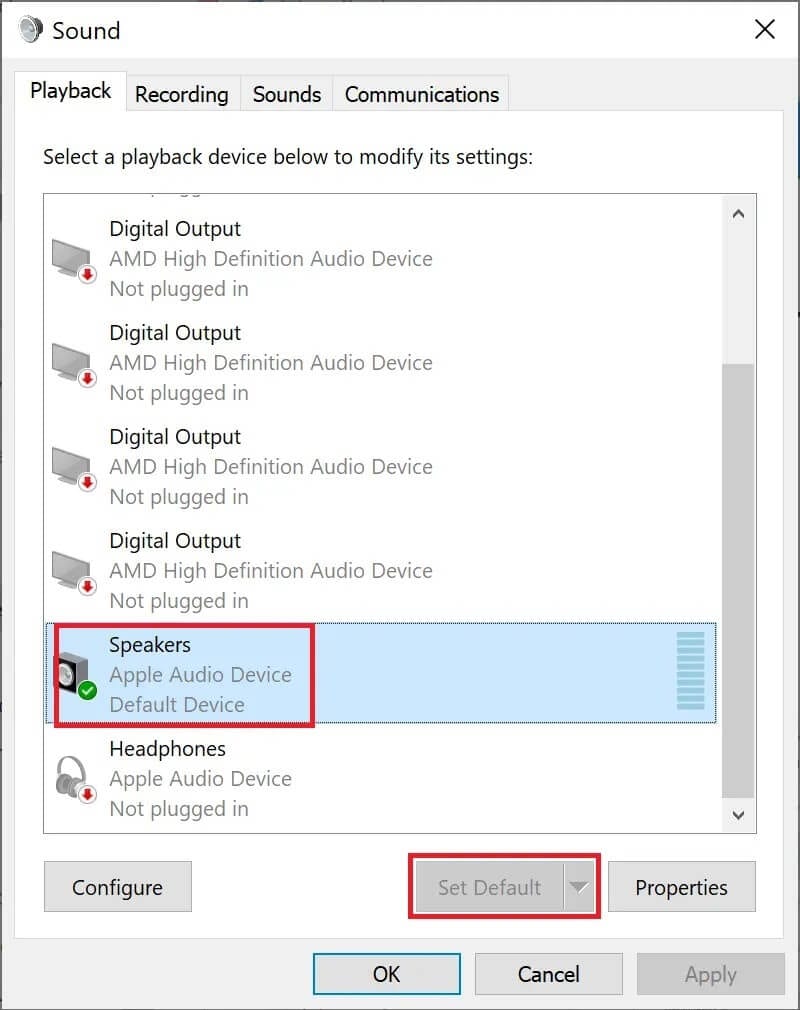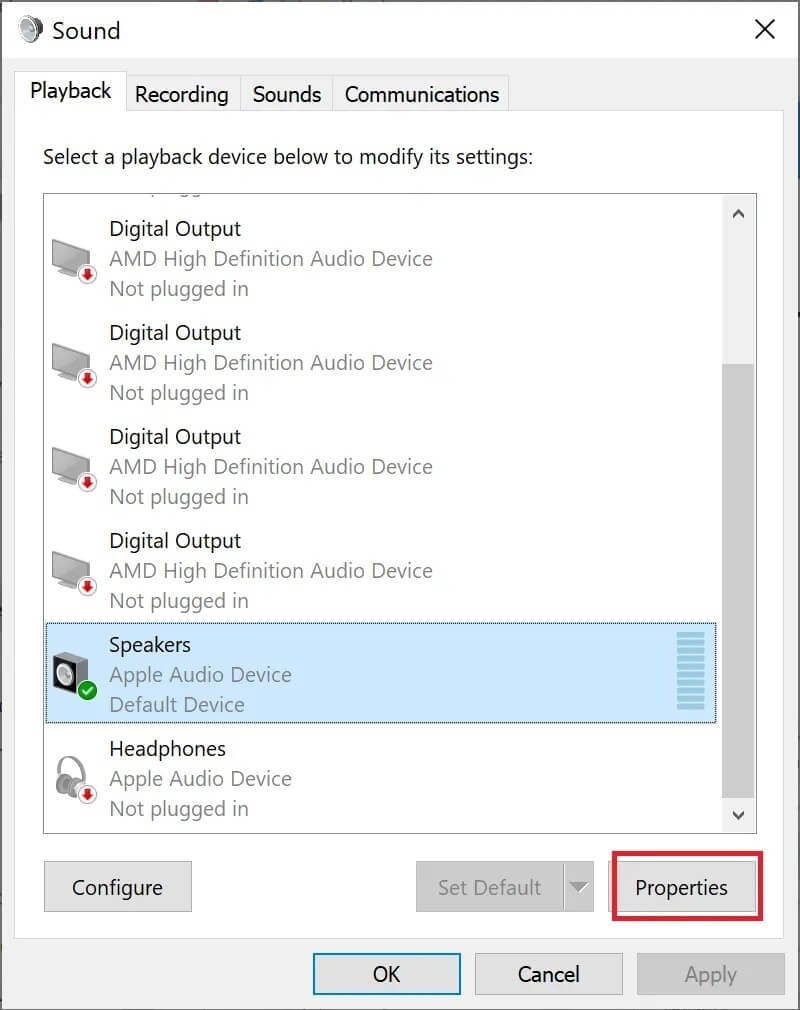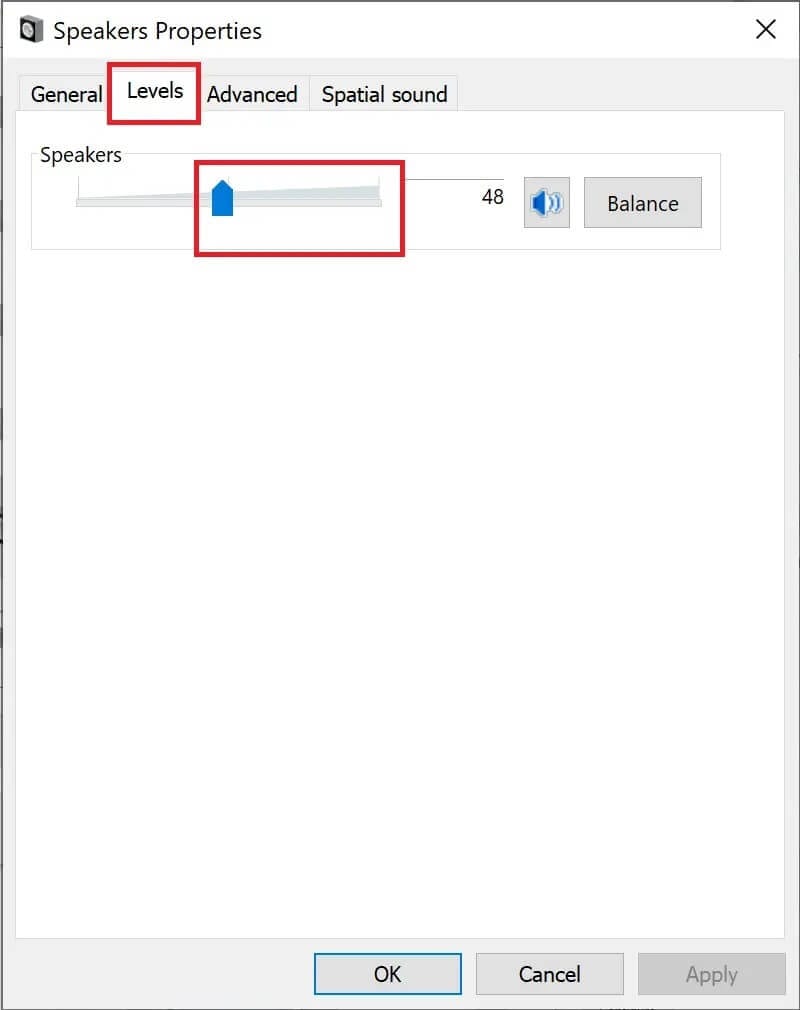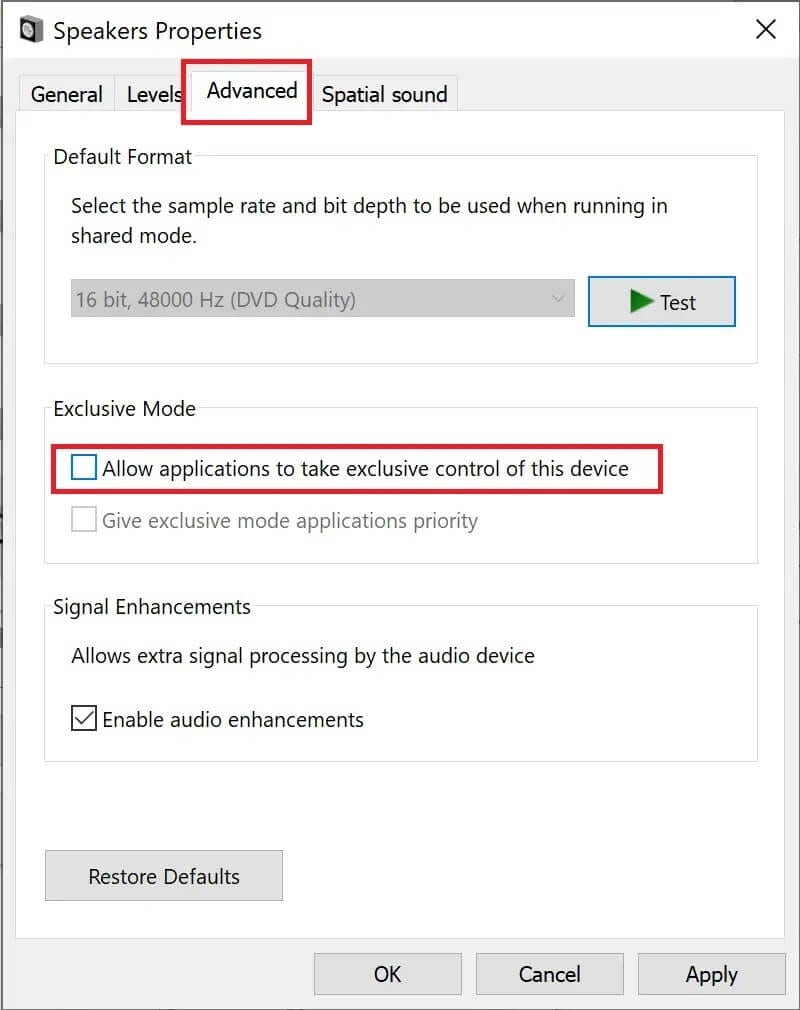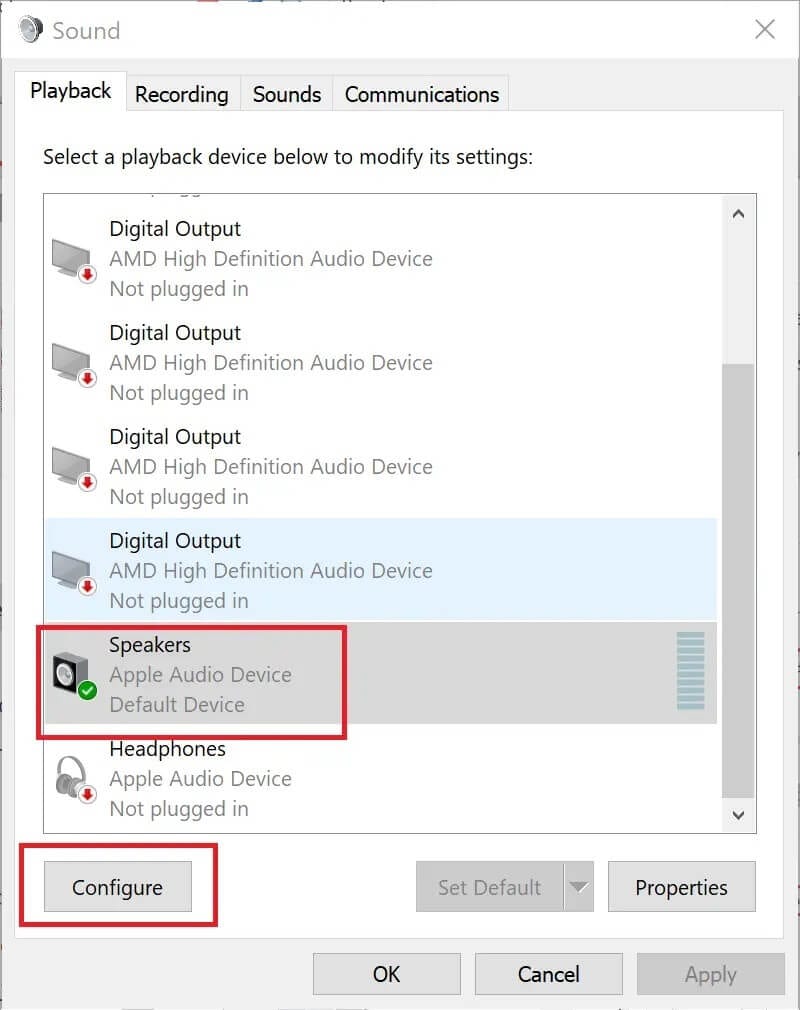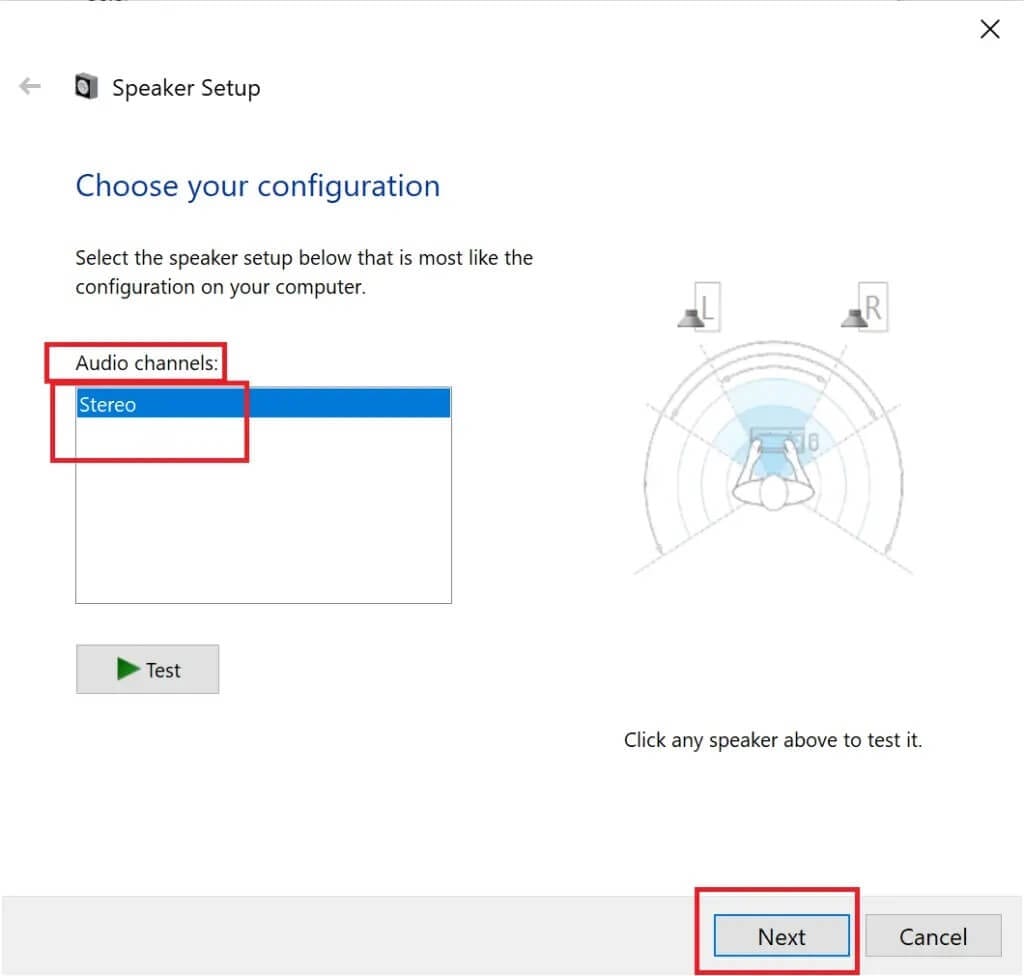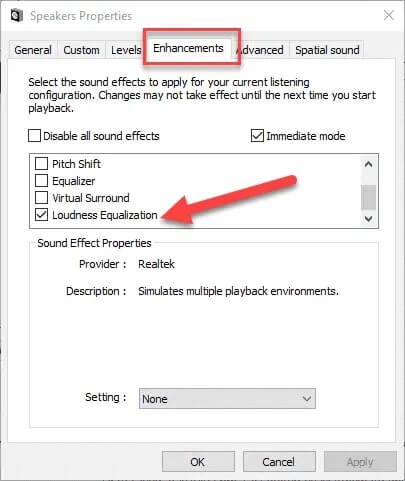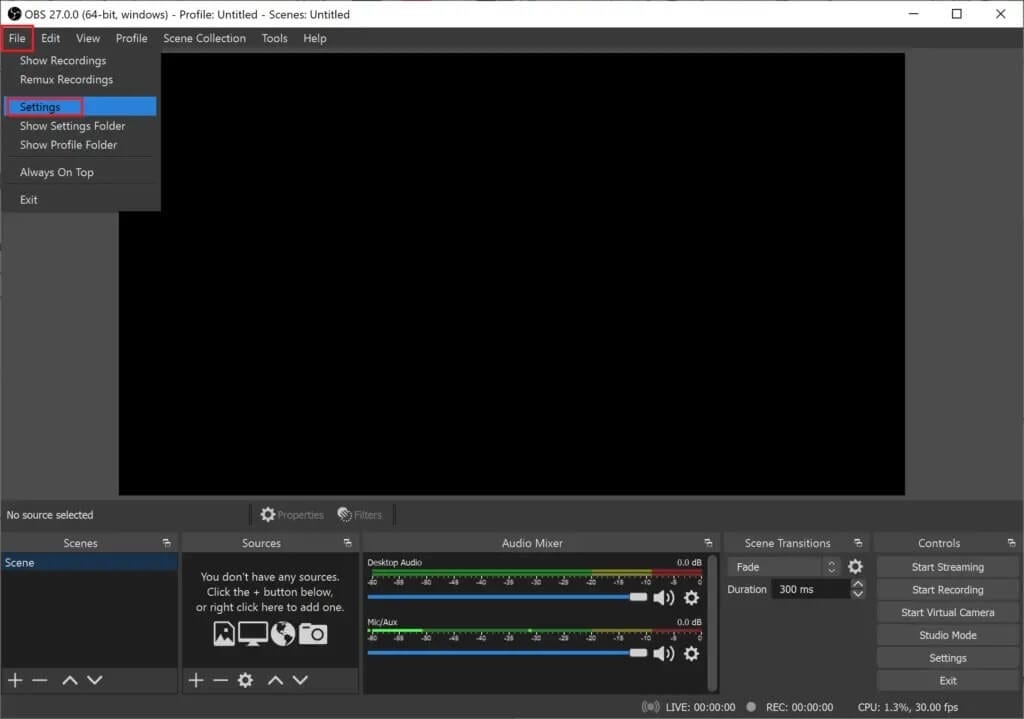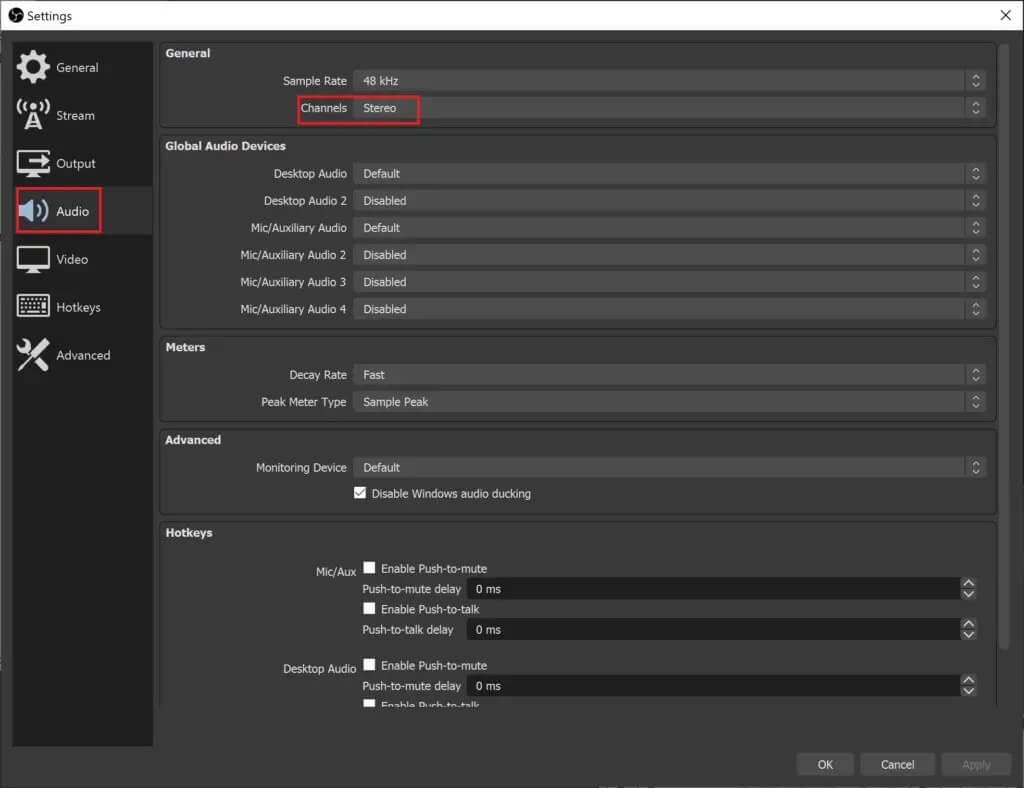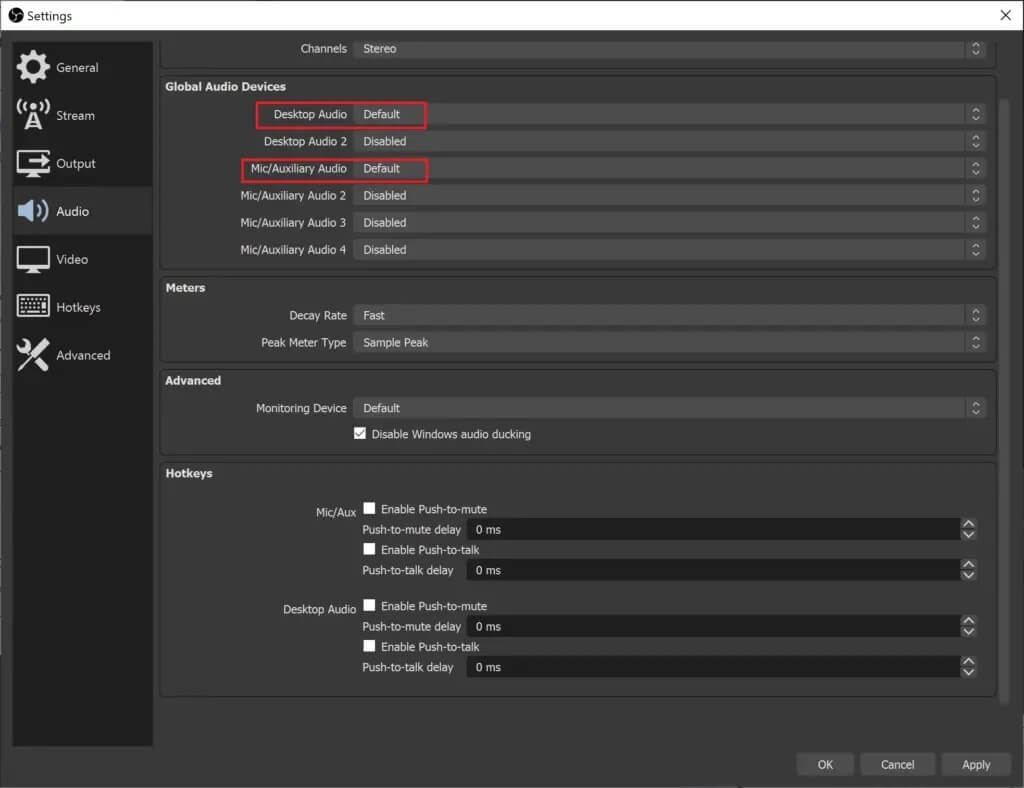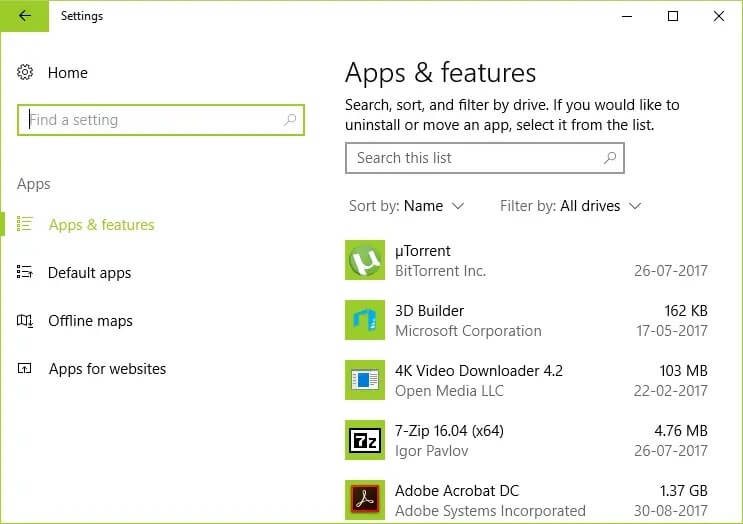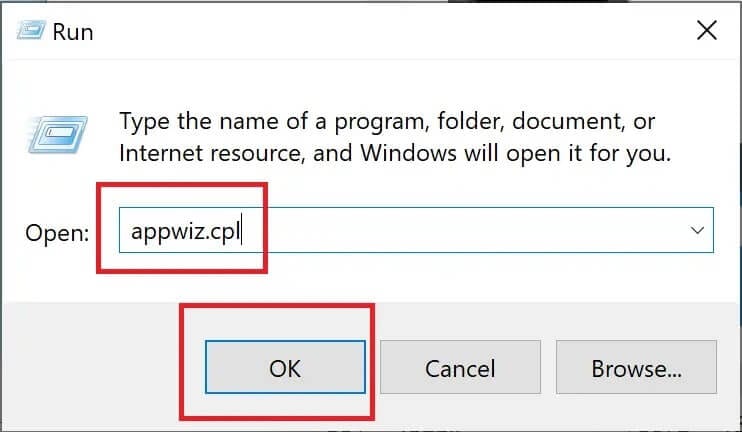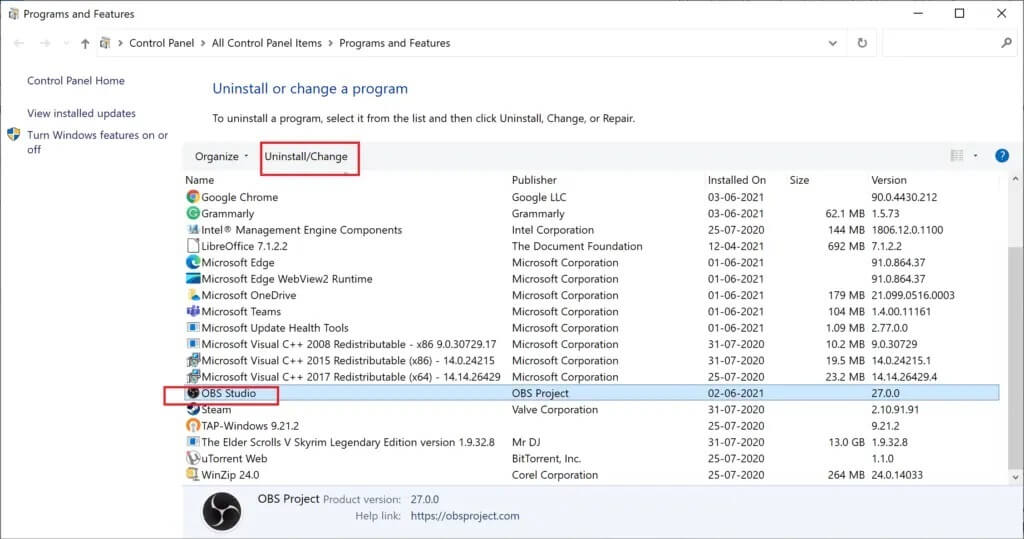كيفية إصلاح OBS لا يلتقط صوت اللعبة
يعد OBS أو Open Broadcaster Software أحد أفضل البرامج مفتوحة المصدر التي يمكنها بث صوت اللعبة والتقاطه. وهو متوافق مع أنظمة تشغيل Windows و Linux و Mac. ومع ذلك ، واجه الكثير من الأشخاص مشكلات تتعلق بعدم قيام OBS بتسجيل الصوت على كمبيوتر يعمل بنظام Windows 10. إذا كنت أيضًا أحدهم وتتساءل عن كيفية إصلاح OBS وليس التقاط صوت اللعبة ، فقد وصلت إلى المكان الصحيح.
في هذا البرنامج التعليمي ، سنتعرف أولاً على خطوات استخدام OBS لتسجيل صوت لعبتك. بعد ذلك ، سننتقل إلى الإصلاحات المختلفة التي يمكنك تجربتها إذا واجهت OBS لا يسجل خطأ صوت سطح المكتب. لنبدأ!
كيفية إصلاح OBS لا يلتقط صوت اللعبة
لكي يلتقط OBS صوت اللعبة ، ستحتاج إلى تحديد مصدر الصوت الصحيح لألعابك. اتبع هذه الخطوات البسيطة للبدء:
كيفية التقاط صوت اللعبة في OBS
1. قم بتشغيل OBS على جهاز الكمبيوتر الخاص بك. انتقل إلى قسم المصادر أسفل الشاشة.
2. انقر فوق علامة الجمع (+) ثم حدد التقاط إخراج الصوت.
3. اختر إضافة خيار موجود ؛ ثم ، انقر فوق Desktop Audio كما هو موضح أدناه. انقر فوق “موافق” للتأكيد.
الآن ، لقد حددت المصدر الصحيح لالتقاط صوت اللعبة.
ملاحظة: إذا كنت ترغب في تعديل الإعدادات بشكل أكبر ، فانتقل إلى الملفات> الإعدادات> الصوت.
4. لالتقاط صوت لعبتك ، تأكد من تشغيل اللعبة. على شاشة OBS ، انقر فوق بدء التسجيل. بمجرد الانتهاء ، انقر فوق إيقاف التسجيل.
5. عند اكتمال جلستك ، وتريد سماع الصوت الملتقط ، انتقل إلى ملف> إظهار التسجيلات. سيؤدي هذا إلى فتح File Explorer ، حيث ستتمكن من عرض جميع التسجيلات التي تم إنشاؤها باستخدام OBS.
في حالة قيامك بالفعل بتنفيذ هذه الخطوات ووجدت أن OBS لا يلتقط صوت سطح المكتب ، تابع القراءة أدناه لمعرفة كيفية إصلاح OBS الذي لا يلتقط مشكلة صوت اللعبة.
الطريقة 1: إلغاء كتم صوت OBS
من المحتمل أنك كتمت صوت جهازك عن طريق الخطأ. تحتاج إلى التحقق من Volume Mixer على Windows للتحقق من أن OBS Studio في وضع كتم الصوت. بمجرد إلغاء كتم الصوت ، قد يؤدي ذلك إلى إصلاح OBS لعدم التقاط مشكلة صوت اللعبة.
1. انقر بزر الماوس الأيمن على أيقونة مكبر الصوت في الركن الأيمن السفلي من شريط المهام. انقر فوق افتح خلاط حجم الصوت.
2. انقر فوق رمز مكبر الصوت الموجود أسفل OBS لإلغاء كتم صوت OBS إذا تم كتمه.
وإلا ، فقط اخرج من الخلاط. تحقق لمعرفة ما إذا كان OBS قادرًا الآن على التقاط صوت سطح المكتب. إذا لم يكن كذلك ، فانتقل إلى الطريقة التالية.
الطريقة 2: تعديل إعدادات صوت الجهاز
إذا كان هناك خطأ ما في إعدادات مكبر صوت الكمبيوتر ، فقد يكون هذا هو السبب وراء عدم تمكن OBS من التقاط صوت اللعبة. لإصلاح ذلك ، اتبع هذه الخطوات البسيطة:
1. اضغط على مفتاحي Windows + R معًا على لوحة المفاتيح. سيؤدي هذا إلى فتح مربع الحوار “تشغيل”.
2. اكتب التحكم في المربع واضغط على موافق لبدء تشغيل لوحة التحكم.
3. في الزاوية اليمنى العليا ، انتقل إلى خيار “عرض حسب“. هنا ، انقر على الرموز الصغيرة. ثم اضغط على الصوت.
4. انقر بزر الماوس الأيمن فوق المساحة الفارغة وحدد إظهار الأجهزة المعطلة في القائمة.
5. ضمن علامة التبويب Playback (التشغيل) ، حدد السماعة التي تستخدمها. الآن ، انقر فوق الزر “تعيين الافتراضي“.
6. مرة أخرى ، حدد هذا مكبر الصوت وانقر على خصائص.
7. انتقل إلى علامة التبويب الثانية المميزة بالمستويات. تحقق مما إذا تم كتم صوت الجهاز.
8. اسحب شريط التمرير إلى اليمين لزيادة مستوى الصوت. اضغط على تطبيق لحفظ التغييرات التي تم إجراؤها.
9. في علامة التبويب التالية ، أي علامة التبويب خيارات متقدمة ، قم بإلغاء تحديد المربع الموجود بجوار السماح للتطبيقات بالتحكم الحصري في هذا الجهاز.
10. انقر فوق “تطبيق” ثم “موافق” لحفظ كافة التغييرات.
11. حدد مكبر الصوت الخاص بك مرة أخرى وانقر فوق تكوين.
12. في قائمة قنوات الصوت، حدد ستيريو. انقر فوق التالي.
تحقق مما إذا كان OBS يقوم بتسجيل صوت اللعبة الآن. إذا لم يكن الأمر كذلك ، فانتقل إلى الحل التالي لإصلاح OBS الذي لا يلتقط صوت اللعبة.
الطريقة 3: تعديل تحسينات السماعات
فيما يلي خطوات تحسين أداء سماعات الكمبيوتر:
1. انقر بزر الماوس الأيمن فوق رمز مكبر الصوت الموجود في الركن الأيمن السفلي من شريط المهام. انقر فوق الأصوات.
2. في إعدادات الصوت ، انتقل إلى علامة التبويب تشغيل. انقر بزر الماوس الأيمن على مكبرات الصوت ثم انقر فوق خصائص كما هو موضح في الطريقة السابقة.
3. في نافذة مكبرات الصوت / خصائص سماعات الرأس ، انتقل إلى علامة التبويب التعزيز. ضع علامة في المربعات المجاورة لـ تعزيز الجهير ومعادلة الصوت المحيط الافتراضي والجهارة.
4. انقر فوق تطبيق> موافق لتأكيد وتطبيق هذه الإعدادات.
إذا استمرت مشكلة “عدم التقاط الصوت في OBS” ، فانتقل إلى الطريقة التالية لتعديل إعدادات OBS.
الطريقة 4: تعديل إعدادات OBS
الآن بعد أن حاولت بالفعل إصلاح الصوت من خلال إعدادات سطح المكتب ، فإن الخطوة التالية هي تغيير وتعديل إعدادات الصوت OBS:
1. قم بتشغيل افتح برنامج المذيع.
2. انقر فوق “ملف” من الزاوية العلوية اليسرى ثم انقر فوق “إعدادات“.
3. هنا ، انقر فوق الصوت> القنوات. حدد خيار ستيريو للصوت.
4. قم بالتمرير لأسفل في نفس النافذة وابحث عن أجهزة الصوت العالمية. حدد الجهاز الذي تستخدمه لـ صوت سطح المكتب وكذلك لـ صوت ميكروفون / مساعد.
5. الآن ، انقر فوق التشفير من الجانب الأيسر من نافذة الإعدادات.
6. تحت ترميز الصوت ، قم بتغيير معدل البت إلى 128.
7. تحت ترميز الفيديو ، قم بتغيير الحد الأقصى لمعدل البت إلى 3500.
8. قم بإلغاء تحديد الخيار Use CBR ضمن Video Encoding.
9. انقر الآن على خيار الإخراج في نافذة الإعدادات.
10. انقر فوق علامة التبويب “تسجيل” لعرض المسارات الصوتية التي تم تحديدها.
11. حدد الصوت الذي تريد تسجيله.
12. اضغط على “تطبيق” ثم انقر على “موافق“.
أعد تشغيل برنامج OBS وتحقق مما إذا كنت قادرًا على إصلاح مشكلة عدم تسجيل OBS في صوت الميكروفون.
الطريقة 5: إلغاء تثبيت Nahimic
أبلغ العديد من المستخدمين أن Nahimic Audio Manager يتسبب في حدوث تعارض مع Open Broadcaster Software. وبالتالي ، قد يؤدي إلغاء تثبيته إلى إصلاح مشكلة عدم تسجيل OBS الصوتية. لإلغاء تثبيت Nahimic ، اتبع هذه الخطوات البسيطة:
1. انقر فوق قائمة ابدأ> إعدادات.
2. انقر فوق التطبيقات ؛ افتح التطبيقات والميزات.
3. من قائمة التطبيقات ، انقر فوق Nahimic.
4. انقر فوق إلغاء التثبيت.
إذا لم تساعد الحلول المذكورة أعلاه في إصلاح OBS الذي لا يلتقط خطأ صوت اللعبة ، فإن الملاذ الأخير هو إعادة تثبيت OBS.
الطريقة 6: إعادة تثبيت OBS
ستؤدي إعادة تثبيت OBS إلى إصلاح مشكلات البرنامج المتعمقة إن وجدت. إليك كيفية القيام بذلك:
1. على لوحة المفاتيح ، اضغط على مفتاحي Windows + R معًا لفتح مربع الحوار Run. اكتب appwiz.cpl وانقر فوق موافق.
2. في نافذة لوحة التحكم ، انقر بزر الماوس الأيمن فوق OBS Studio ثم انقر فوق إلغاء التثبيت / التغيير.
3. بمجرد إلغاء التثبيت ، قم بتنزيل OBS من الموقع الرسمي وقم بتثبيته.
نأمل أن يكون هذا الدليل مفيدًا وأنك تمكنت من إصلاح مشكلة OBS التي لا تلتقط صوت اللعبة. دعنا نعرف الطريقة الأفضل بالنسبة لك. إذا كان لديك أي استفسارات / تعليقات بخصوص هذه المقالة ، فلا تتردد في تركها في قسم التعليقات.