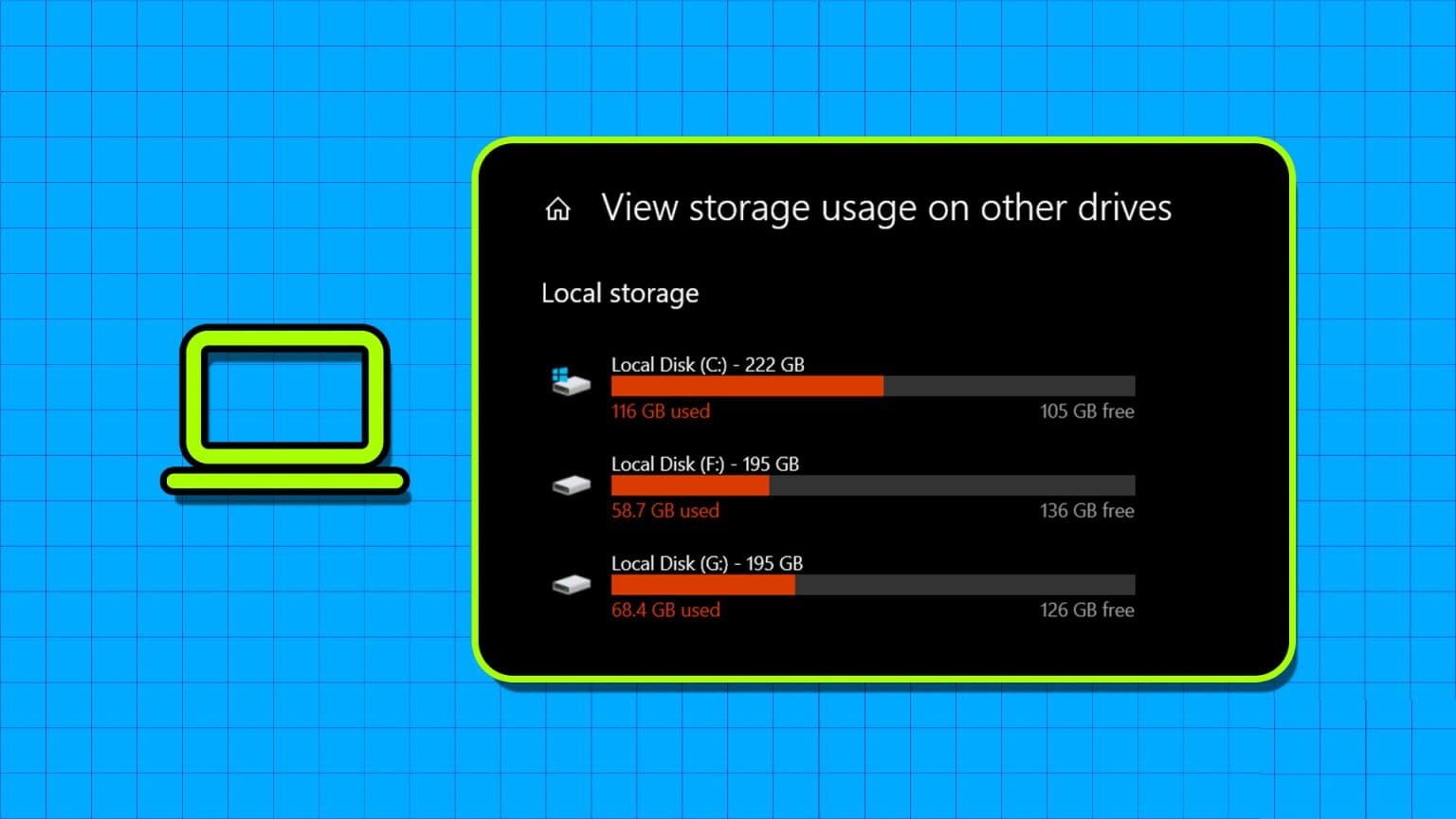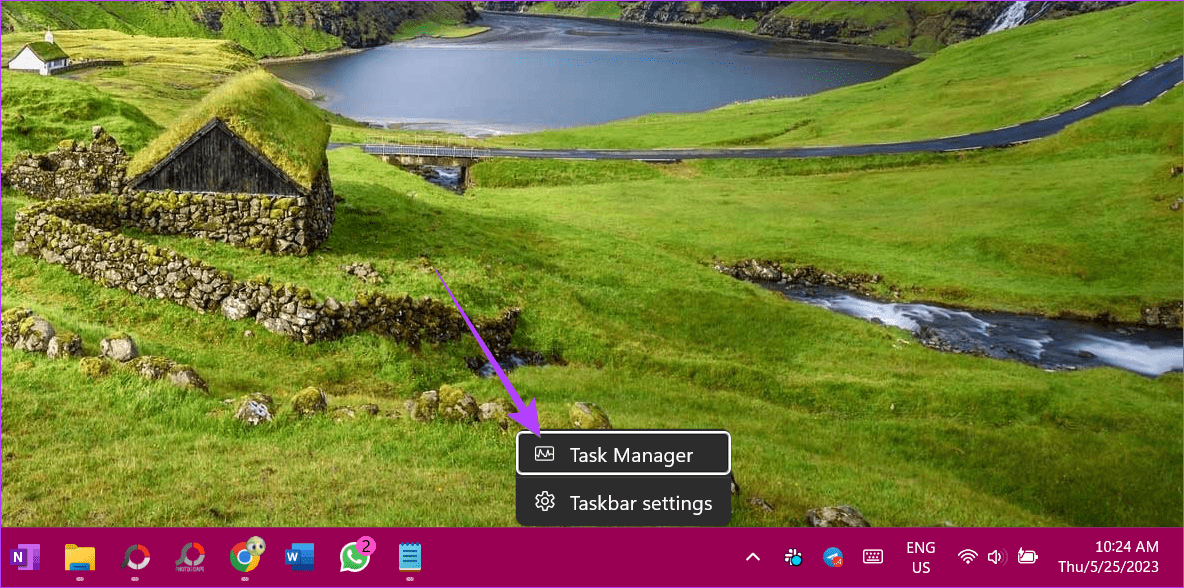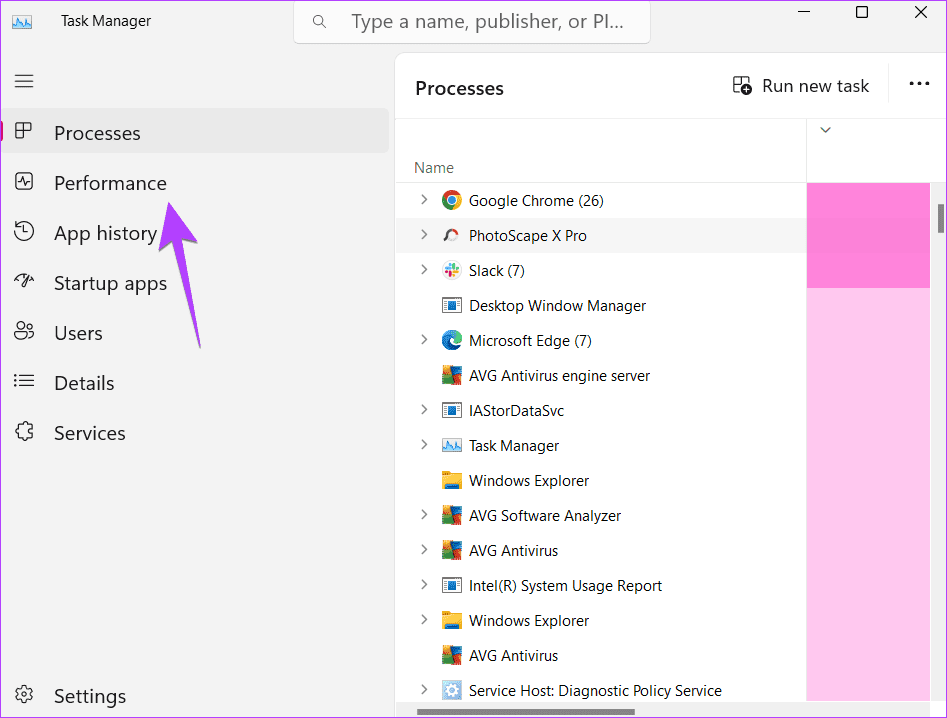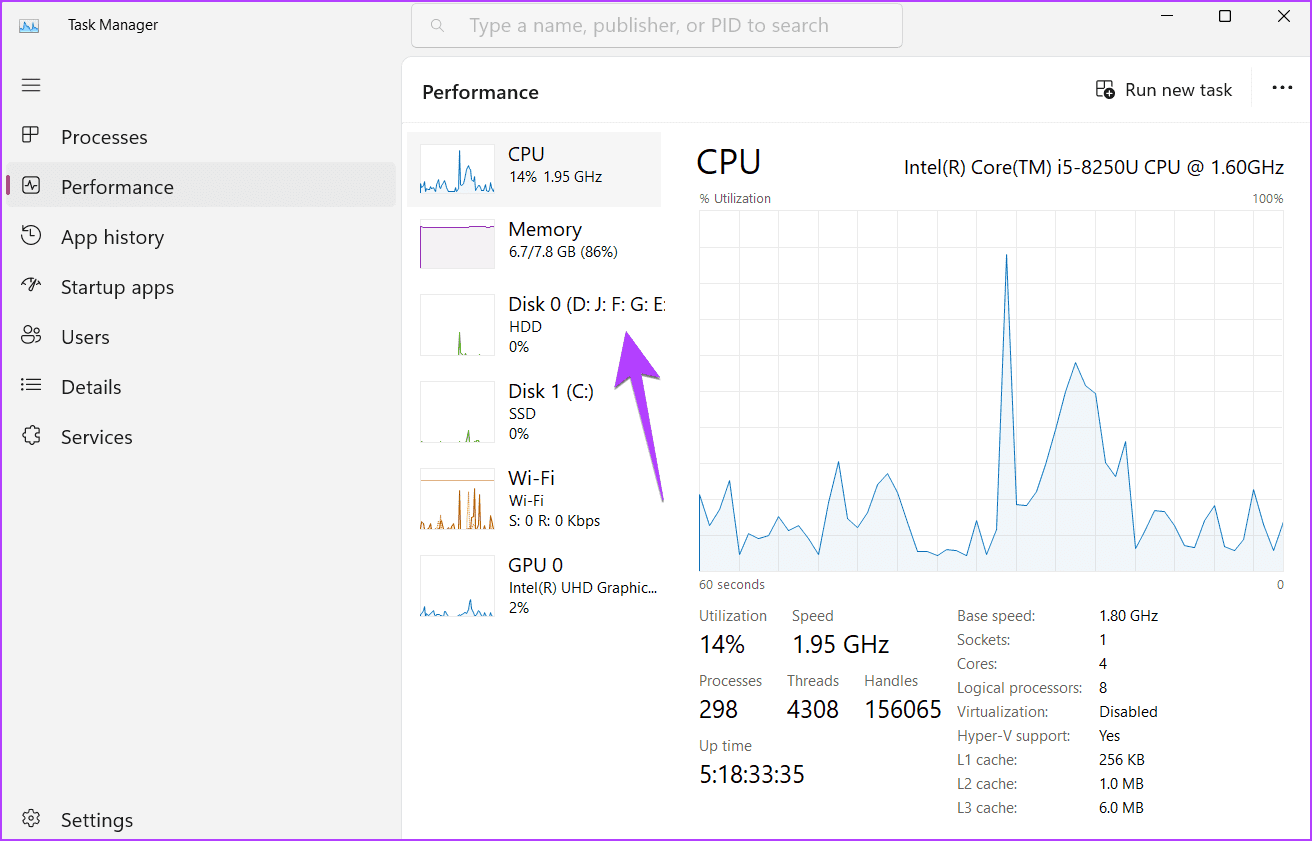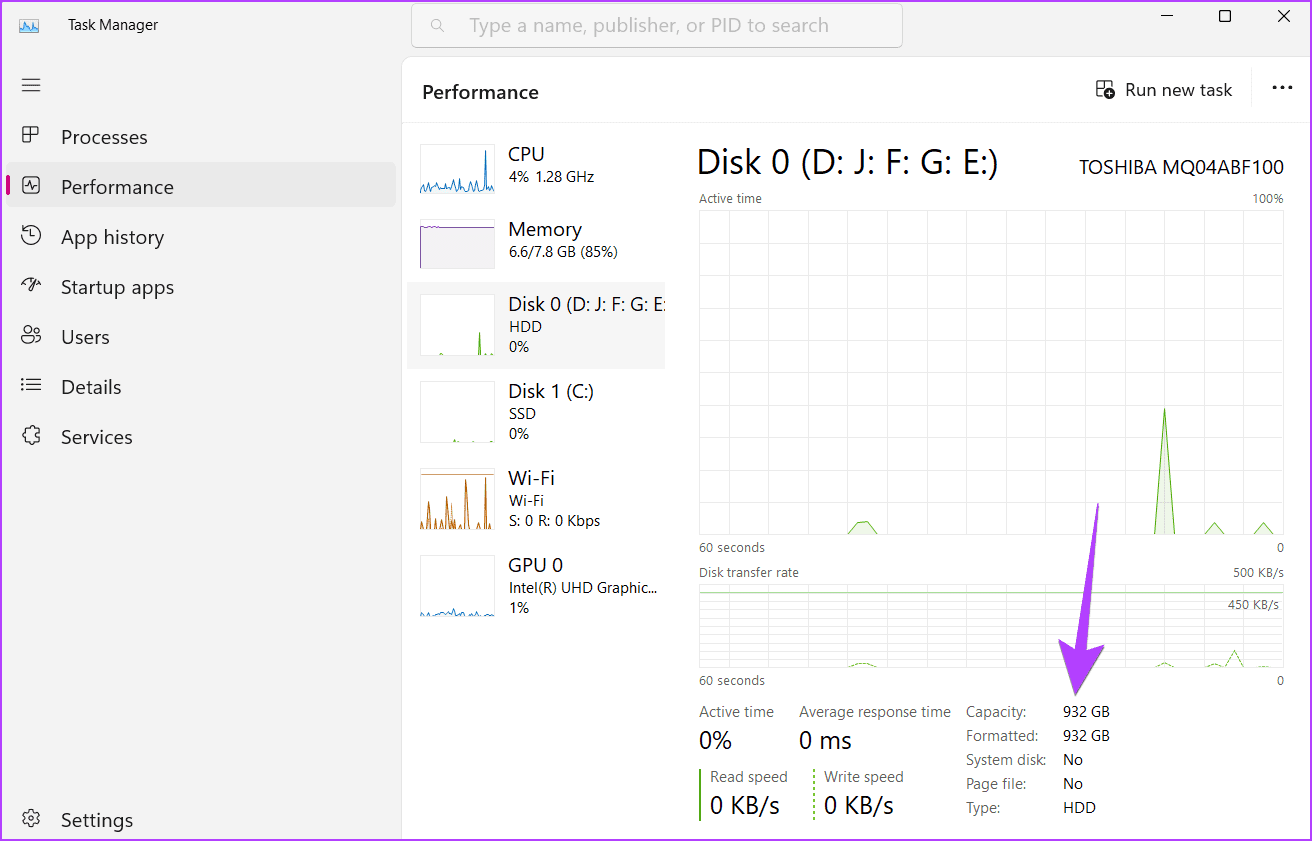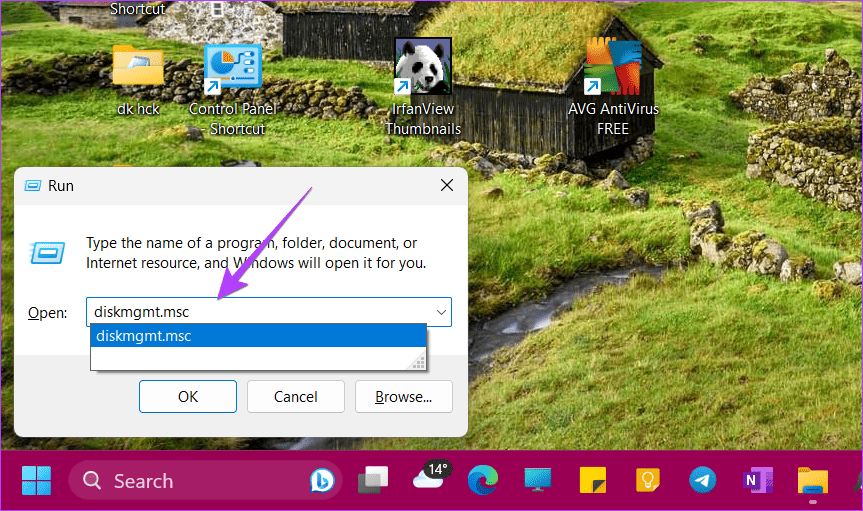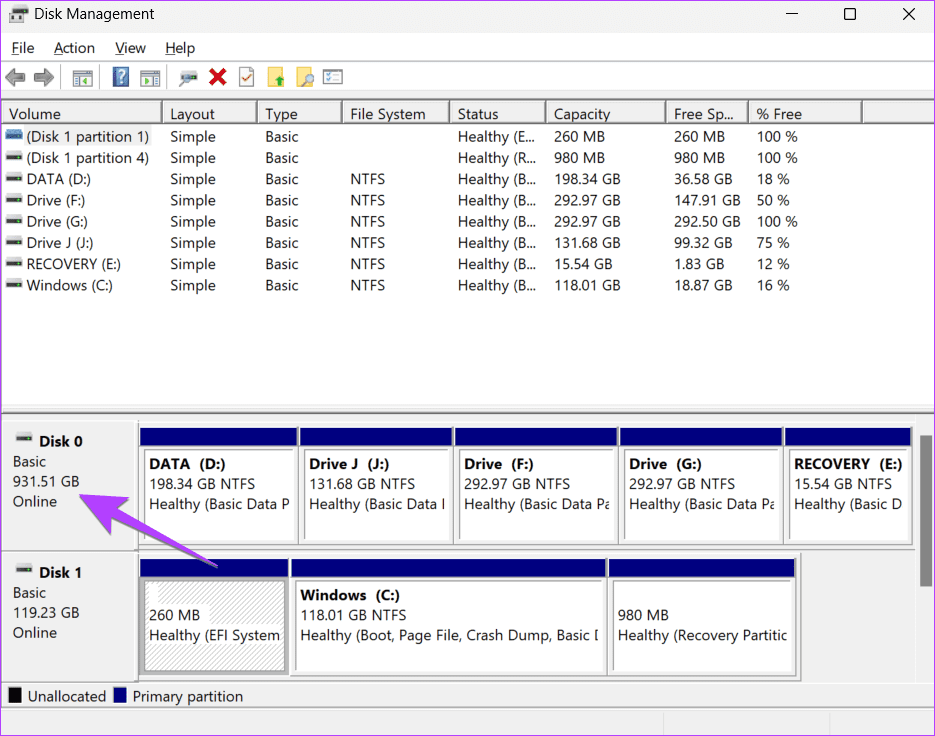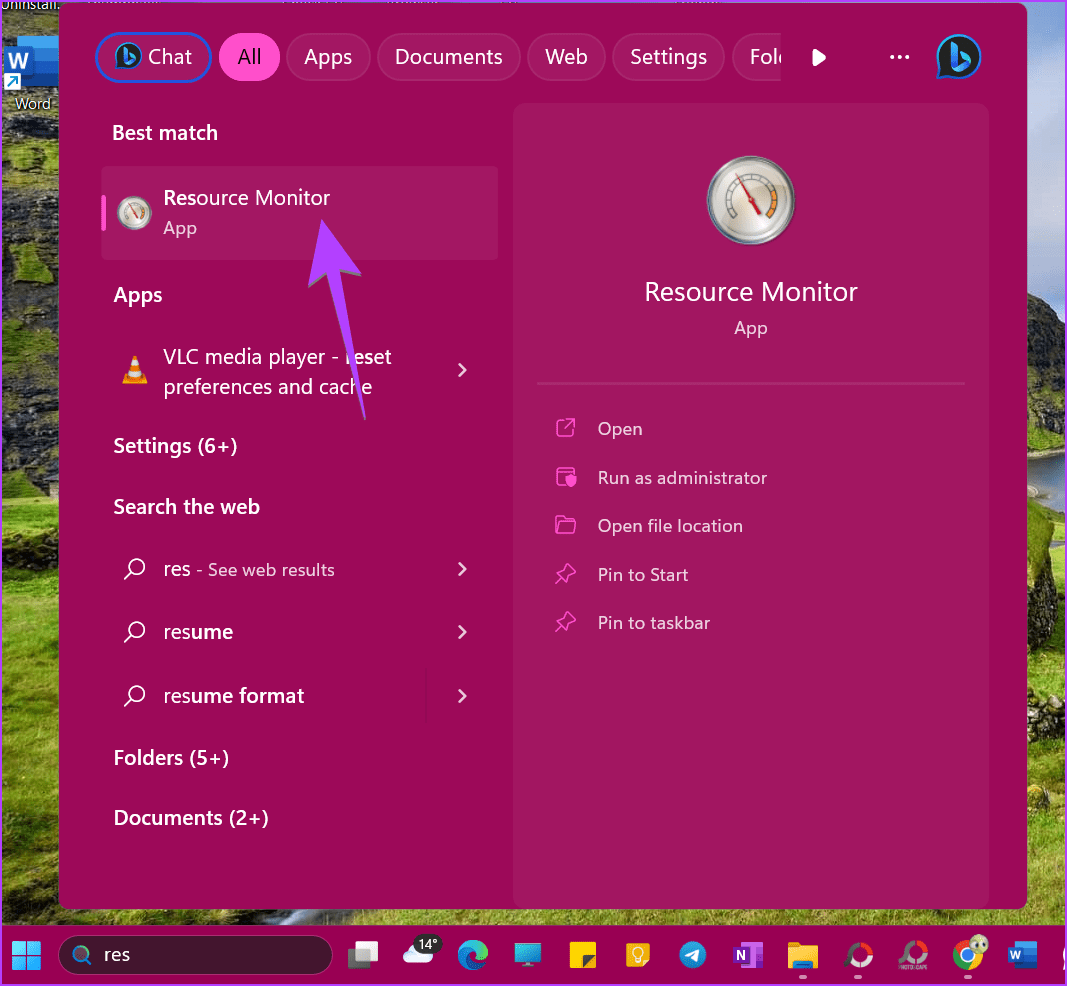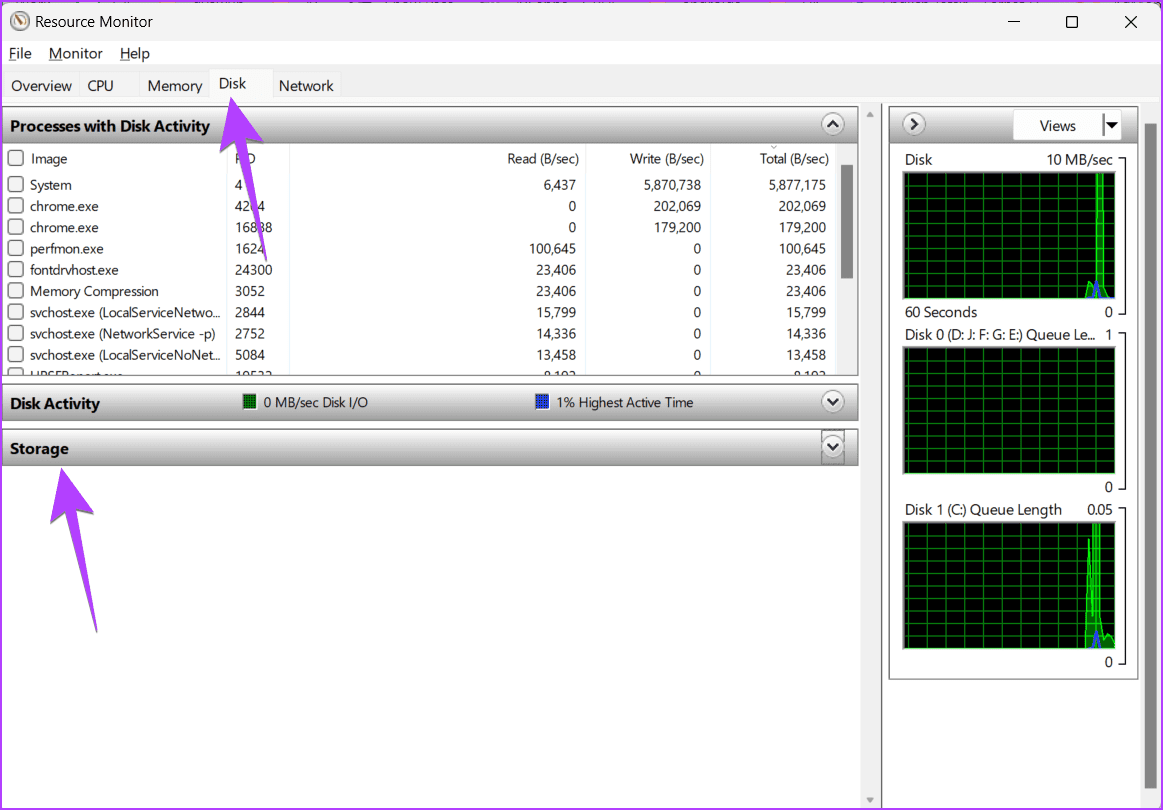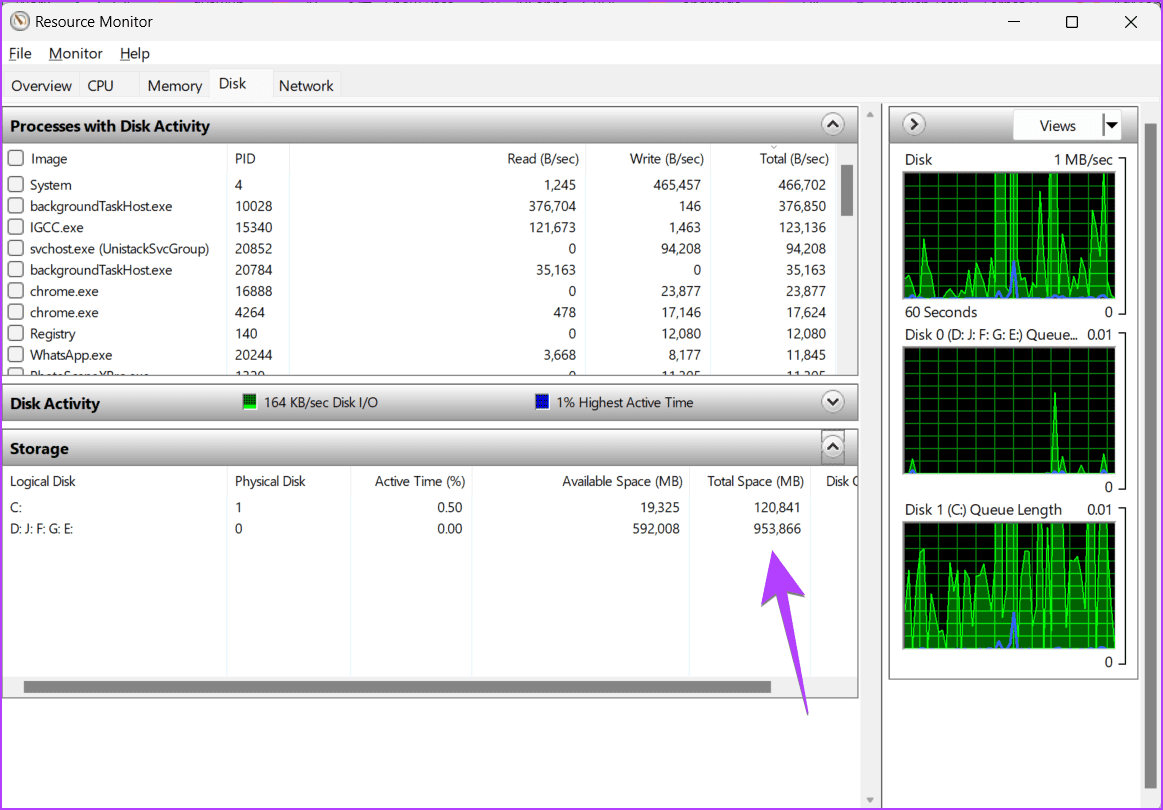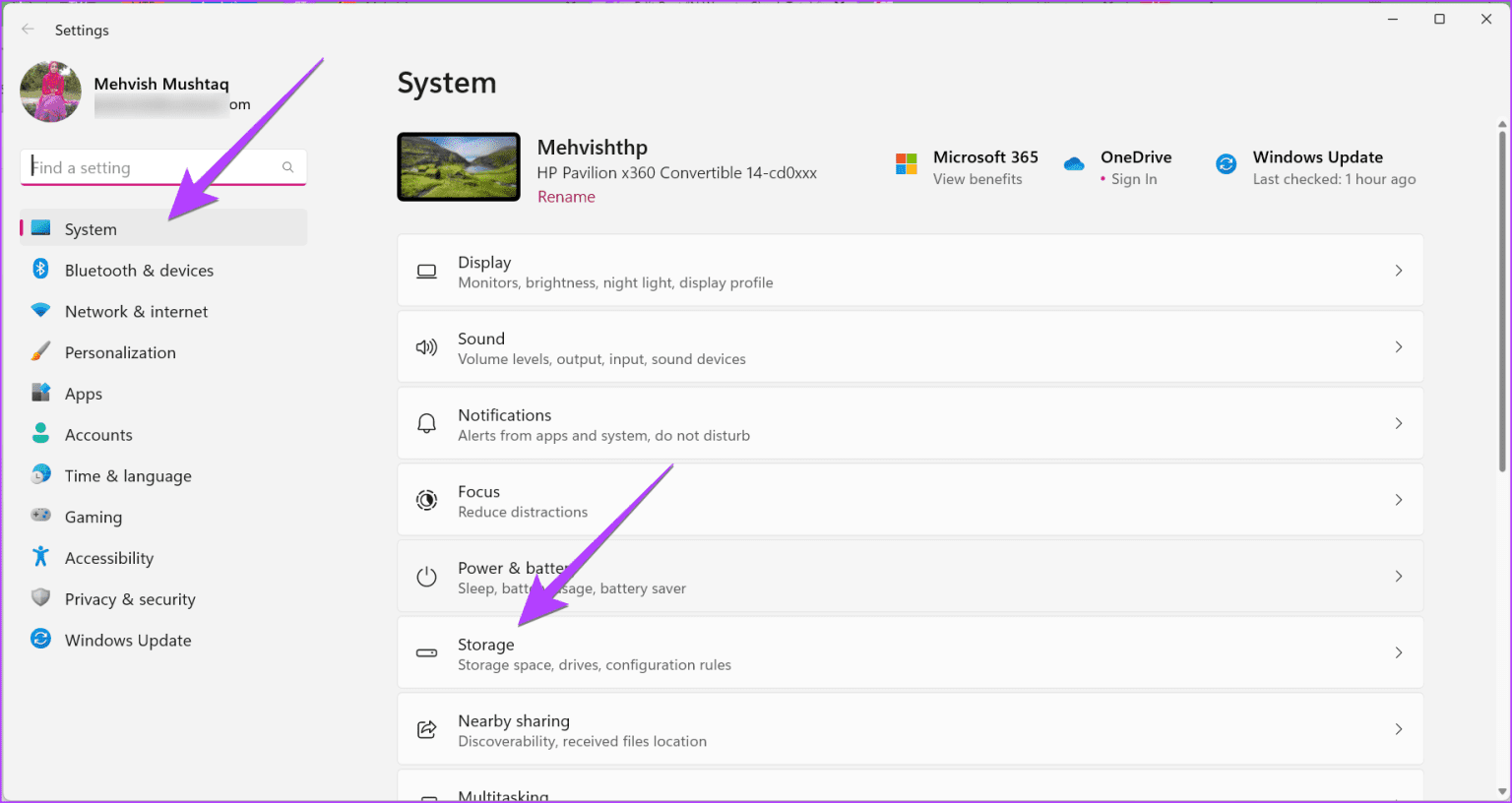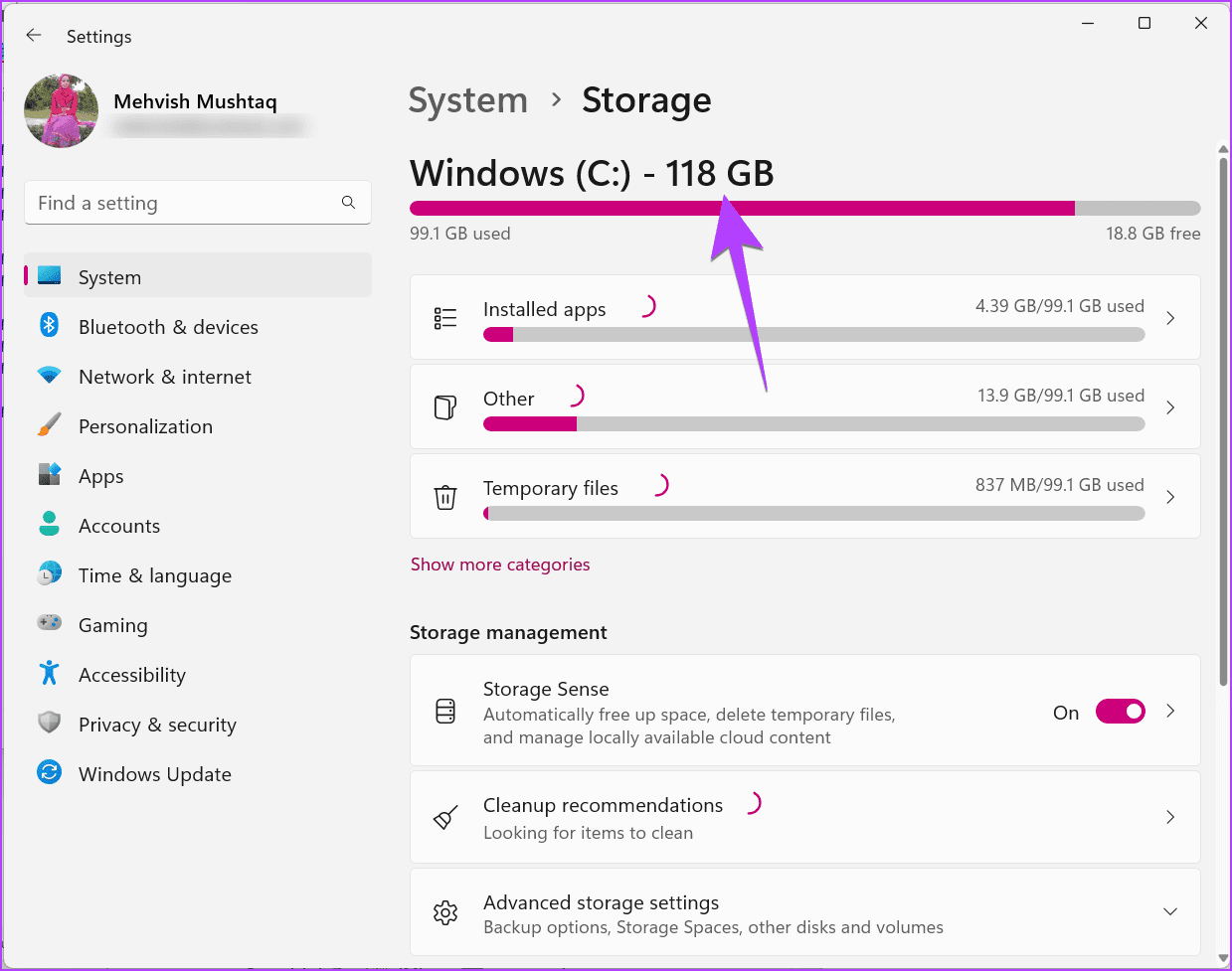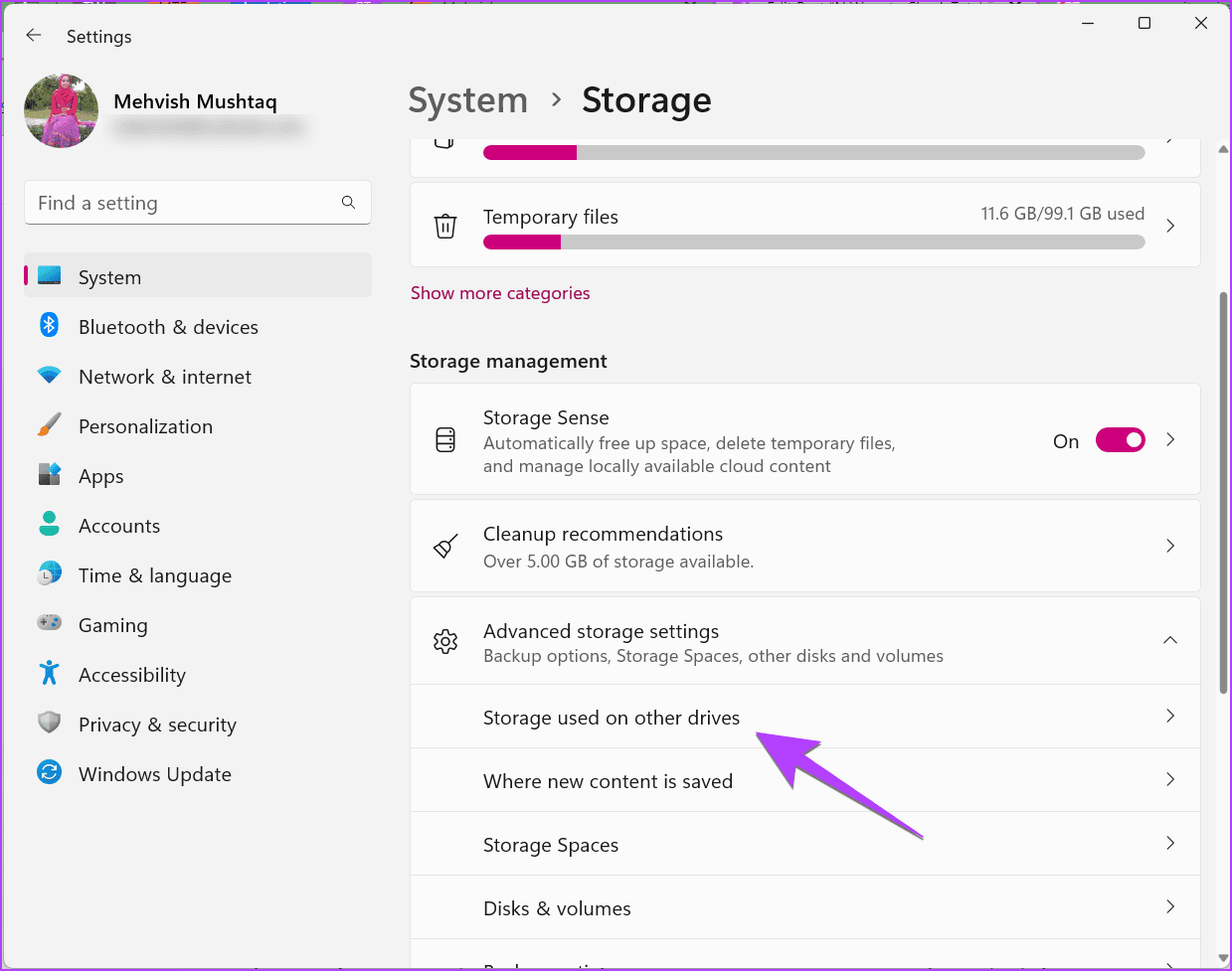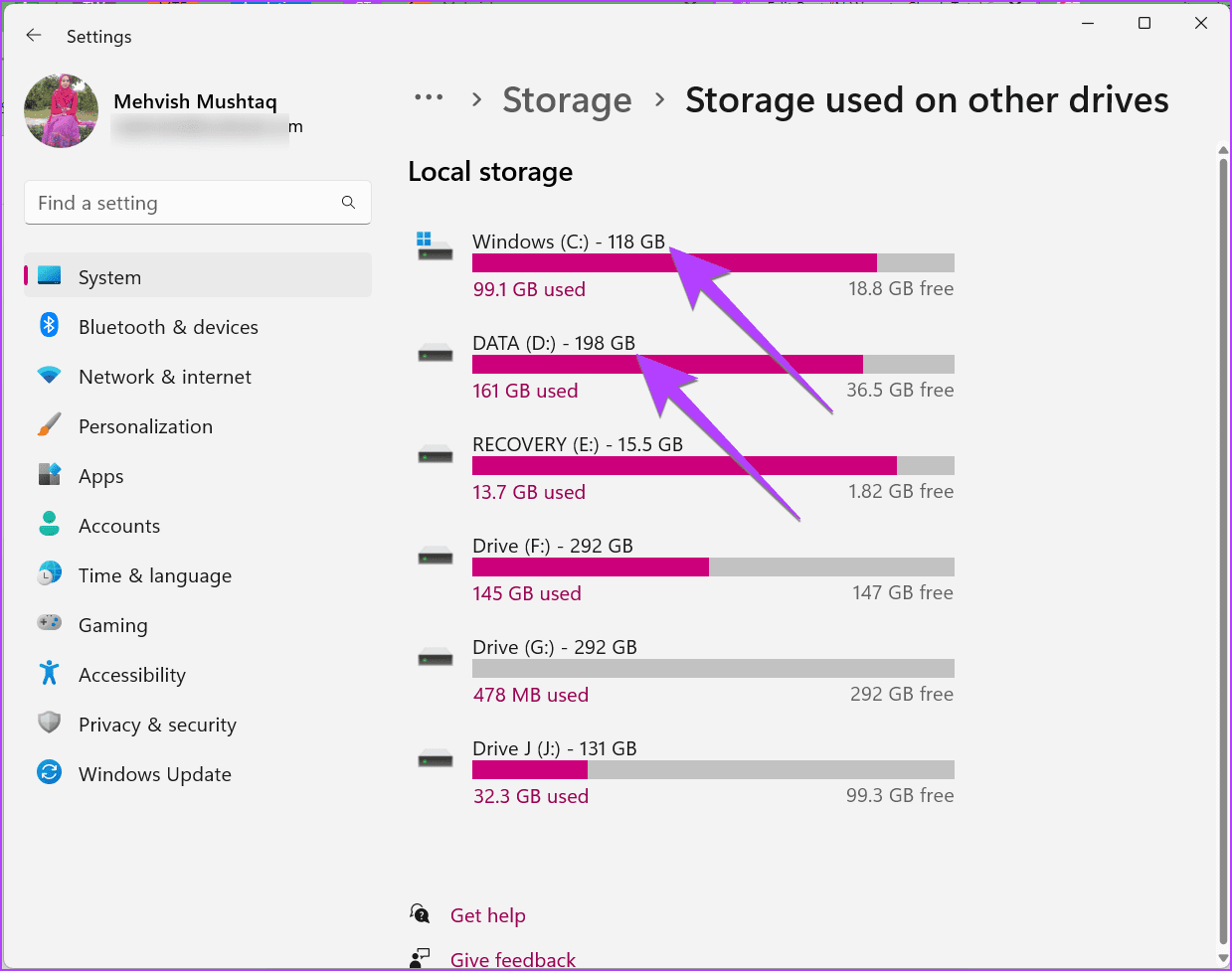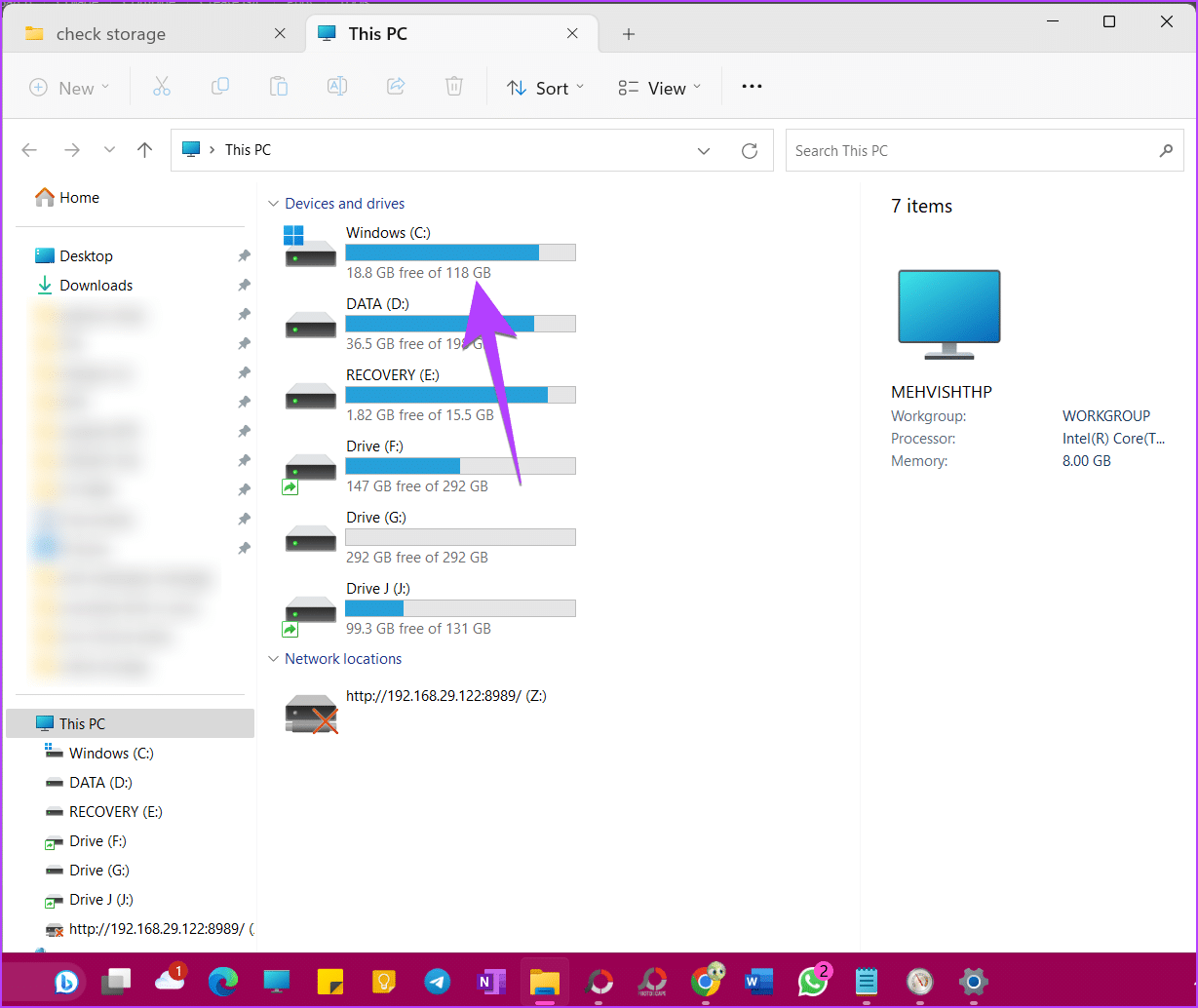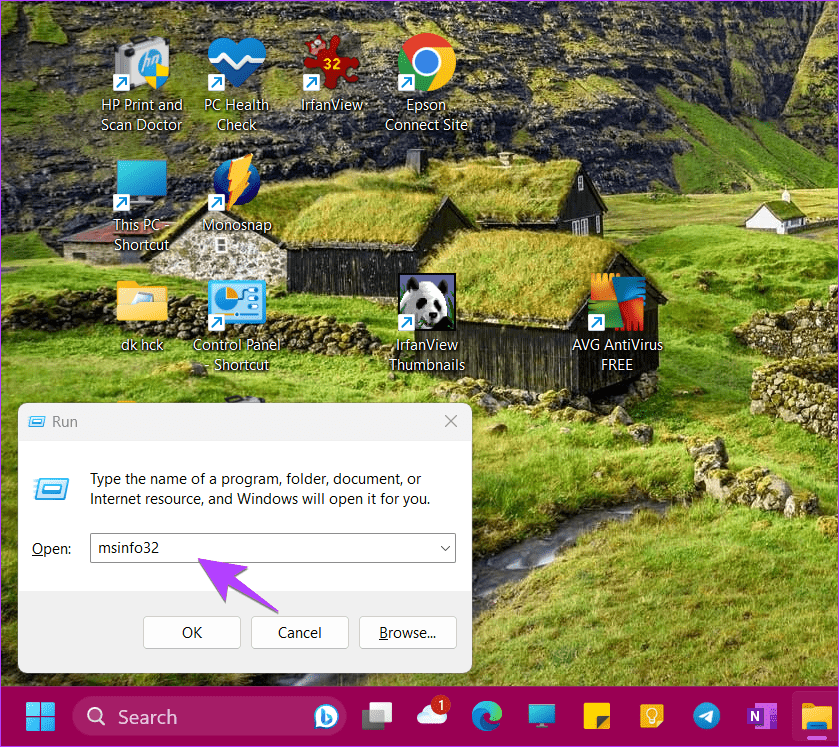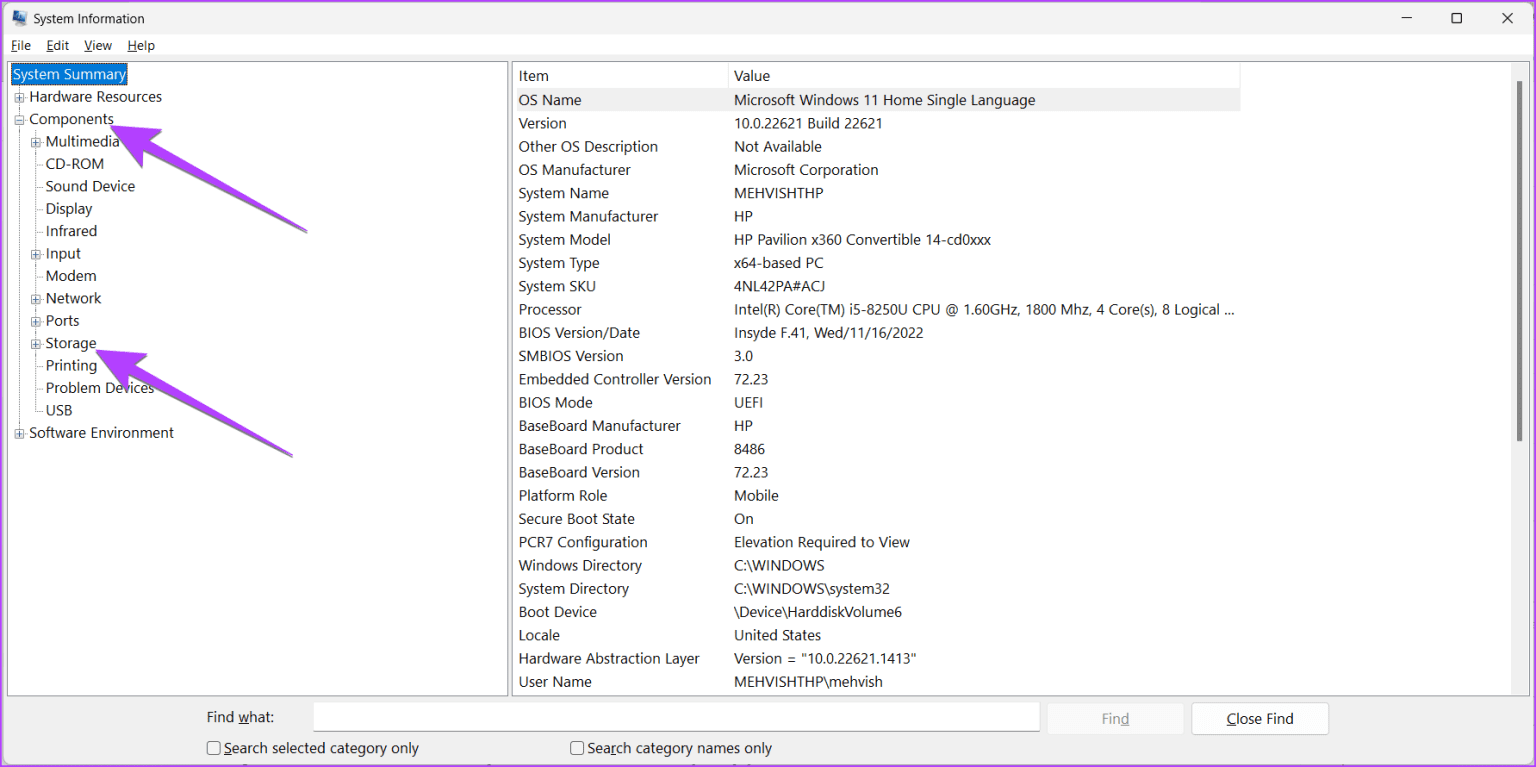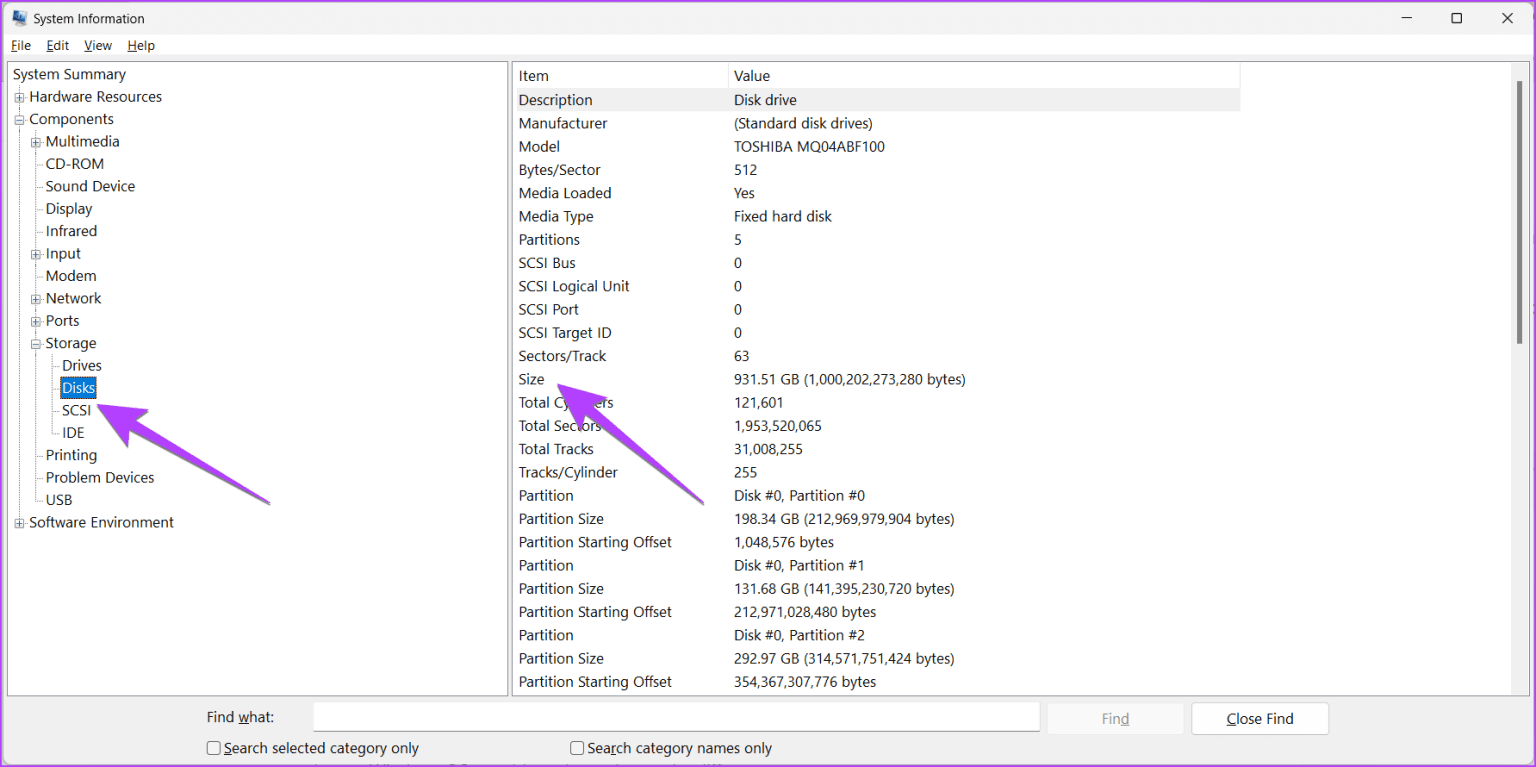檢查 Windows 計算機總存儲空間的 6 種方法
如果您有一台 Windows 筆記本電腦作為禮物,您可能想知道該設備的規格,例如 RAM、總存儲空間等。如果您有一個磁盤分區,則很容易找到筆記本電腦的總存儲容量。 但如果有多個分區或存儲設備,您可能無法直接看到總存儲空間。 讓我們學習不同的方法來檢查 Windows 筆記本電腦或計算機的總存儲空間。
您可以從任務管理器、資源監視器、磁盤管理、設置、文件資源管理器和系統信息中檢查您的 Windows PC 的總存儲空間。
1.從任務管理器查看硬盤空間
找出 Windows 筆記本電腦總存儲空間的最簡單方法之一是使用任務管理器。 請按照以下步驟操作:
相片1: 右鍵單擊計算機任務欄上的任何空白區域,然後選擇 Task Manager 從列表中。
相反,使用鍵盤快捷鍵 Alt + Ctrl + 刪除 打開任務管理器。
相片2: في 任務管理 , 去 表演 從左側邊欄。
進入第 3 步: 單擊磁盤 0。如果您有多個硬盤驅動器或 SSD,您將在此處看到它們作為磁盤 1、磁盤 2 等。
相片4: 尋找底部的容量標籤。 這是您計算機的總存儲空間。 同樣,點擊其他磁盤可以看到它們的存儲容量。
2.使用磁盤管理
要使用磁盤管理檢查計算機硬盤或 SSD 的大小,請執行以下步驟:
相片1: 按下按鍵 的Windows + R 打開運行窗口。
相片2: 寫 diskmgmt.msc 在“運行”窗口中並按下按鈕 Enter 開窗 磁盤管理。
進入第 3 步: 在底部,您將看到計算機上安裝的所有磁盤(硬盤或 SSD)。 每個磁盤的名稱下都提到了總磁盤空間。
例如,我的電腦上有一個 1TB 的硬盤和一個 128GB 的 SSD。 因此,您將在屏幕截圖中看到兩個磁盤以及每個磁盤的總大小。 您還將看到分配給每個磁盤分區的存儲量以及每個驅動器上剩餘的空間量。
專業提示:您可以通過右鍵單擊此電腦或文件資源管理器應用程序並選擇管理來打開磁盤管理。 接下來,轉到存儲,然後轉到磁盤管理。 查看其他方法 打開磁盤管理 在你的電腦。
3.使用資源控制
按照以下步驟檢查您的 Windows PC 的總硬盤驅動器或 SSD 大小,使用 資源監視器應用程序。
相片1: 點擊搜索欄 任務欄。
相片2: 寫 資源監視器 從搜索結果中單擊它。
進入第 3 步: 單擊選項卡 光盤 在頂部並展開一個部分 貯存.
相片4: 查找專欄 整體空間 在由磁盤分區的首字母表示的可用磁盤旁邊。 這是您計算機的總存儲容量。
4.從設置中檢查總存儲
Windows 設置對於了解筆記本電腦的存儲空間也很有用。 然而 , 你需要做數學 計算計算機上總存儲空間的基礎。
相片1: 打開 設置 在您的 Windows PC 上。 您可以使用鍵盤快捷鍵 的Windows + I 打開設置。
相片2: 去 系統 在邊欄中,然後單擊 貯存 從右邊。
進入第 3 步: 您會看到您的 Windows C 盤佔用的存儲空間。如果您沒有任何其他磁盤分區,這就是您的 Windows PC 的總容量。 但是,如果您有更多分區,請轉到下一步。
相片4: 單擊底部的高級存儲設置並選擇 “在其他驅動器上使用的存儲”。
相片5: 在這裡,您將看到硬盤驅動器或 SSD 的所有磁盤分區。 請注意驅動器名稱旁邊的數字。 打開計算器應用程序並將其相加以找出 Windows 筆記本電腦或台式電腦的總硬盤驅動器大小。
提示:了解 如何在 Windows 11 上使用存儲空間功能。
5.從這台電腦
如果你的磁盤分區是單一的,比如你所有的數據都存儲在筆記本電腦的C盤,你可以用這台電腦查看你電腦的硬盤或固態硬盤的總空間。
相片1: 在您的計算機上打開此計算機文件夾。 或者打開文件資源管理器應用程序,然後單擊左側欄中的這台電腦。
相片2: 您應該會在 C 盤下看到 X GB 和 Y GB 之類的東西。代替 Y 的數字是您計算機的總存儲容量。
請注意,如果您看到多個驅動器,請記下其他驅動器的相同編號並將它們相加以計算您的 Windows PC 的存儲容量。
提示:了解如何更改 Windows PC 上的驅動器盤符。
6.來自系統信息
最後,您可以使用系統信息應用程序檢查 Windows 筆記本電腦或計算機的總存儲空間。
相片1: 按 Windows 鍵 + R 打開“運行”框。
相片2: 寫 msinfo32 並按 Enter。
進入第 3 步: 依次展開組件和存儲。
相片4: 單擊磁盤。 然後找到尺寸選項。 旁邊提到的數字是您計算機的總存儲容量。
如果您的 Windows PC 上安裝了多個硬盤驅動器或 SSD,請在同一屏幕上向下滾動,您應該會看到另一個驅動器。 將有空間分隔兩個驅動器。 同樣,查找“大小”選項以查看 Windows PC 的第二個硬盤驅動器或 SSD 的存儲容量。
關於 WINDOWS 計算機總存儲空間的常見問題
1. 為什麼總磁盤空間比宣傳的低?
這是由於硬盤製造商計算空間的方式與Windows 計算機如何實際計算它。 基本上,製造商使用十進製字節系統,而 Windows 操作系統使用二進製字節,因此存在差異。
2、如何在電腦上創建D、E、F等盤?
要將數據存儲在 C 以外的驅動器中,需要將數據分區為 D、E 等驅動器。 了解我 如何在 Windows 11 和 10 上創建分區。
存儲空間管理
檢查您的 Windows 筆記本電腦或 PC 的總存儲空間後,找出 如何釋放設備上的存儲空間. 還可以了解如何 存儲空間的使用 管理 Windows PC 上的存儲。