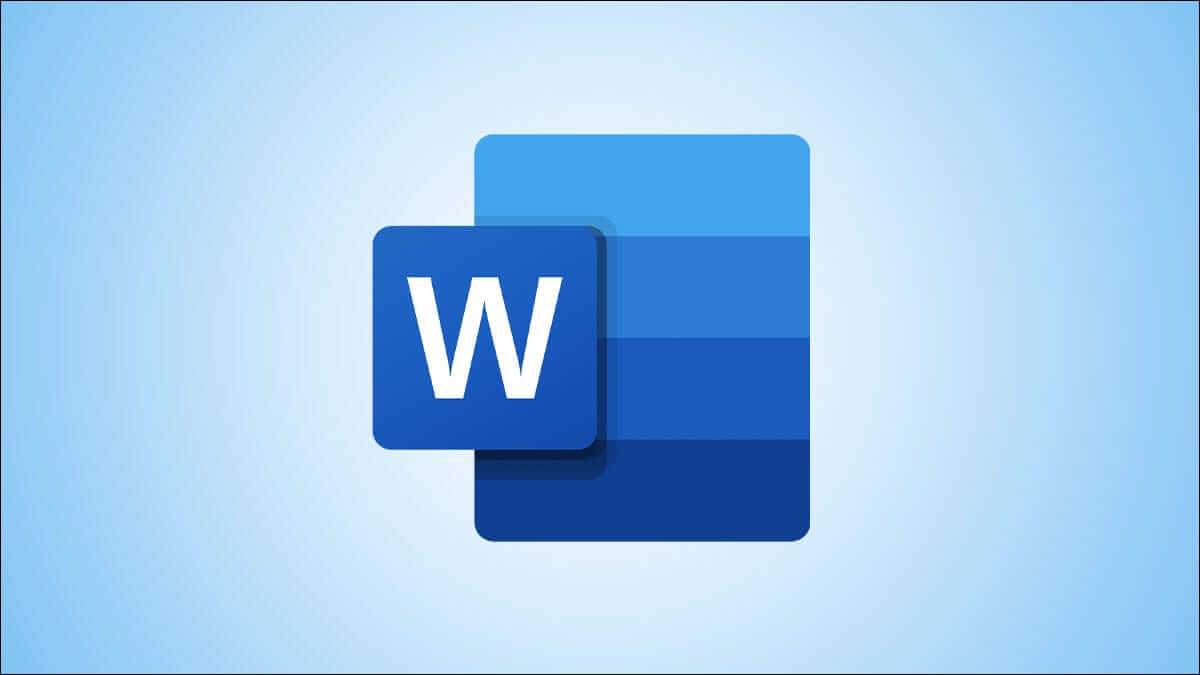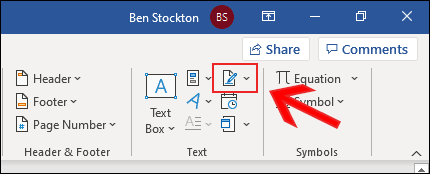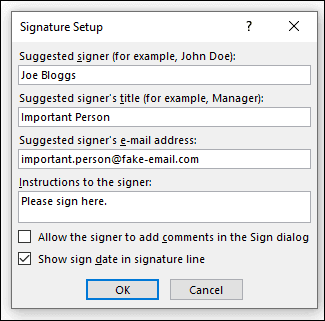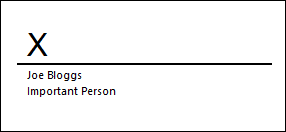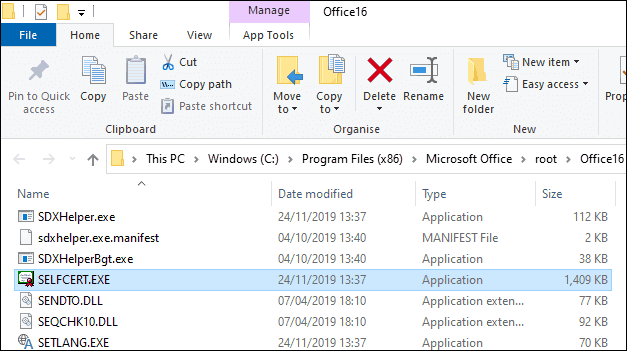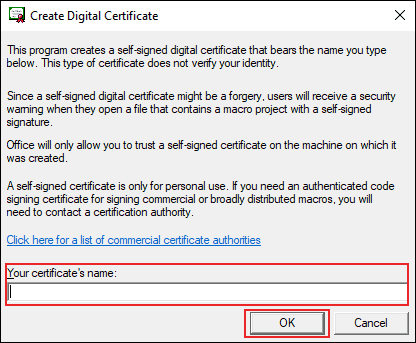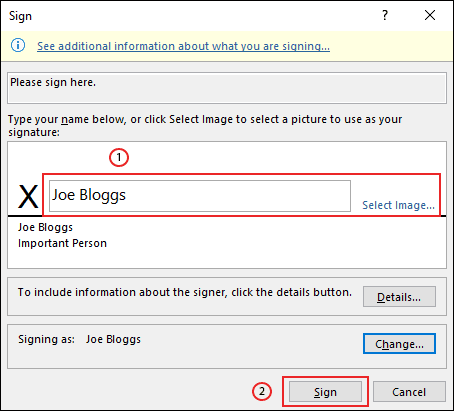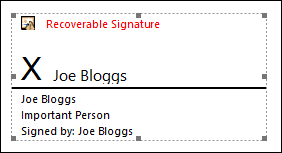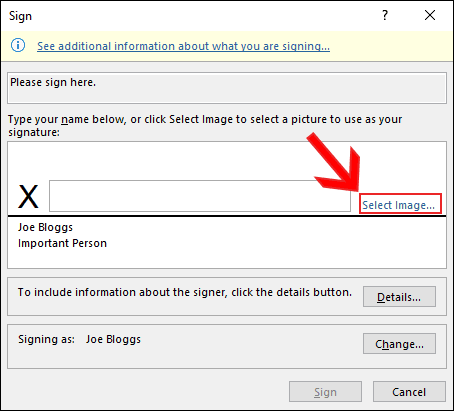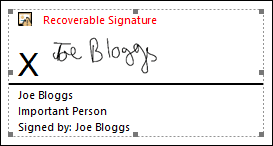كيفية إدراج توقيع في Microsoft Word
تعد إضافة توقيعك إلى مستند Microsoft Word الطريقة المثلى لإضفاء الطابع الشخصي عليه على أنه خاص بك ، خاصة بالنسبة للمستندات مثل الخطابات أو العقود. إذا كنت تريد إضافة توقيع إلى مستند Word ، فإليك الطريقة.
هناك عدة طرق لإضافة توقيعك إلى مستند Word. يمكنك إضافة سطر توقيع لتوقيع ما بعد الطباعة أو إضافة توقيع رقمي أو إدراج توقيعك المكتوب بخط اليد كصورة.
كيفية إضافة سطر توقيع في Word
يوفر لك سطر التوقيع ، أو لأي شخص آخر ، موقعًا لتوقيع مستند مطبوع. إذا كنت تخطط لطباعة مستند Word الخاص بك ، فمن المحتمل أن تكون إضافة سطر توقيع هي أسهل طريقة لإضافة توقيع.
لإضافة سطر توقيع إلى مستند Word الخاص بك ، انقر فوق إدراج> سطر التوقيع. عادةً ما يتم تضمين هذا الرمز في قسم “النص” في شريط قوائم شريط Word.
في مربع “إعداد التوقيع” الذي يظهر ، املأ تفاصيل توقيعك. يمكنك تضمين الاسم والمسمى الوظيفي وعنوان البريد الإلكتروني للموقع. هذا يمكن أن يكون أنت أو أي شخص آخر.
يمكنك أيضًا تقديم إرشادات للموقع. بمجرد أن تصبح جاهزًا ، انقر فوق “موافق” لإدراج سطر التوقيع الخاص بك.
بمجرد تأكيد خيارات التوقيع الخاصة بك ، يتم إدراج سطر التوقيع مع علامة الصليب وخط للإشارة إلى مكان التوقيع.
يمكنك الآن وضع هذا في موضع مناسب داخل مستند Word الخاص بك. يمكن بعد ذلك توقيع المستند في هذا الموضع بعد الطباعة ، أو إذا كنت قد حفظت مستند Word في تنسيق ملف DOCX ، فيمكنك إدراج توقيع رقمي في المستند في هذه المرحلة.
كيفية إدراج توقيع رقمي في Word
لإضافة توقيع رقمي إلى مستند Word الخاص بك ، ستحتاج إلى اتباع الإرشادات المذكورة أعلاه وإدراج سطر التوقيع أولاً.
ستحتاج أيضًا إلى تثبيت شهادة أمان لتوقيعك. إذا لم يكن لديك واحد ، سيسألك Word عما إذا كنت ترغب في الحصول على واحد من “شريك Microsoft” مثل GlobalSign.
كبديل ، يمكنك إنشاء شهادتك الرقمية الخاصة باستخدام أداة “Selfcert” المضمنة في مجلد تثبيت Microsoft Office.
ابحث عن “Selfcert.exe” في مجلد تثبيت Office وانقر عليه نقرًا مزدوجًا لفتحه.
في أداة Selfcert ، اكتب اسمًا لشهادة الأمان الخاصة بك في مربع “Your Certificate Name” ثم انقر فوق “موافق” لإنشائها.
بمجرد تثبيت شهادة رقمية ، ارجع إلى مستند Word الخاص بك وانقر نقرًا مزدوجًا على سطر التوقيع الخاص بك.
في مربع “التوقيع” الذي يظهر ، اكتب اسمك أو انقر فوق “تحديد صورة” لإدراج صورة من توقيعك بخط اليد.
انقر فوق “تسجيل” لإدراج توقيعك الرقمي في مستند Word.
بمجرد التوقيع ، سيؤكد Word أنه قد تمت إضافة التوقيع.
إذا قمت بتحرير المستند بعد التوقيع عليه ، فسيصبح التوقيع الرقمي غير صالح ، وستحتاج إلى توقيعه مرة أخرى.
كيفية إضافة توقيع صورة في Word
إذا كنت تفضل استخدام توقيعك المكتوب بخط اليد ، فيمكنك التقاط صورة أو مسح نسخة منها ثم تحميلها على جهاز الكمبيوتر الخاص بك. يمكنك بعد ذلك إدراج صورة من توقيعك في مستند Word.
انقر فوق إدراج> صور لإدراج الصورة في المستند يدويًا. بدلاً من ذلك ، انقر نقرًا مزدوجًا فوق سطر التوقيع الخاص بك واختر “تحديد صورة” لإدراجها في سطر التوقيع الخاص بك.
في مربع القائمة “إدراج صور” ، انقر فوق “من ملف” وحدد ملف صورة التوقيع الخاص بك. من هناك ، انقر فوق “تسجيل” لوضع الصورة على خط التوقيع الخاص بك.
بمجرد الإدراج ، سيتم إدراج ملف الصورة الذي يحتوي على توقيعك فوق خط التوقيع الخاص بك.