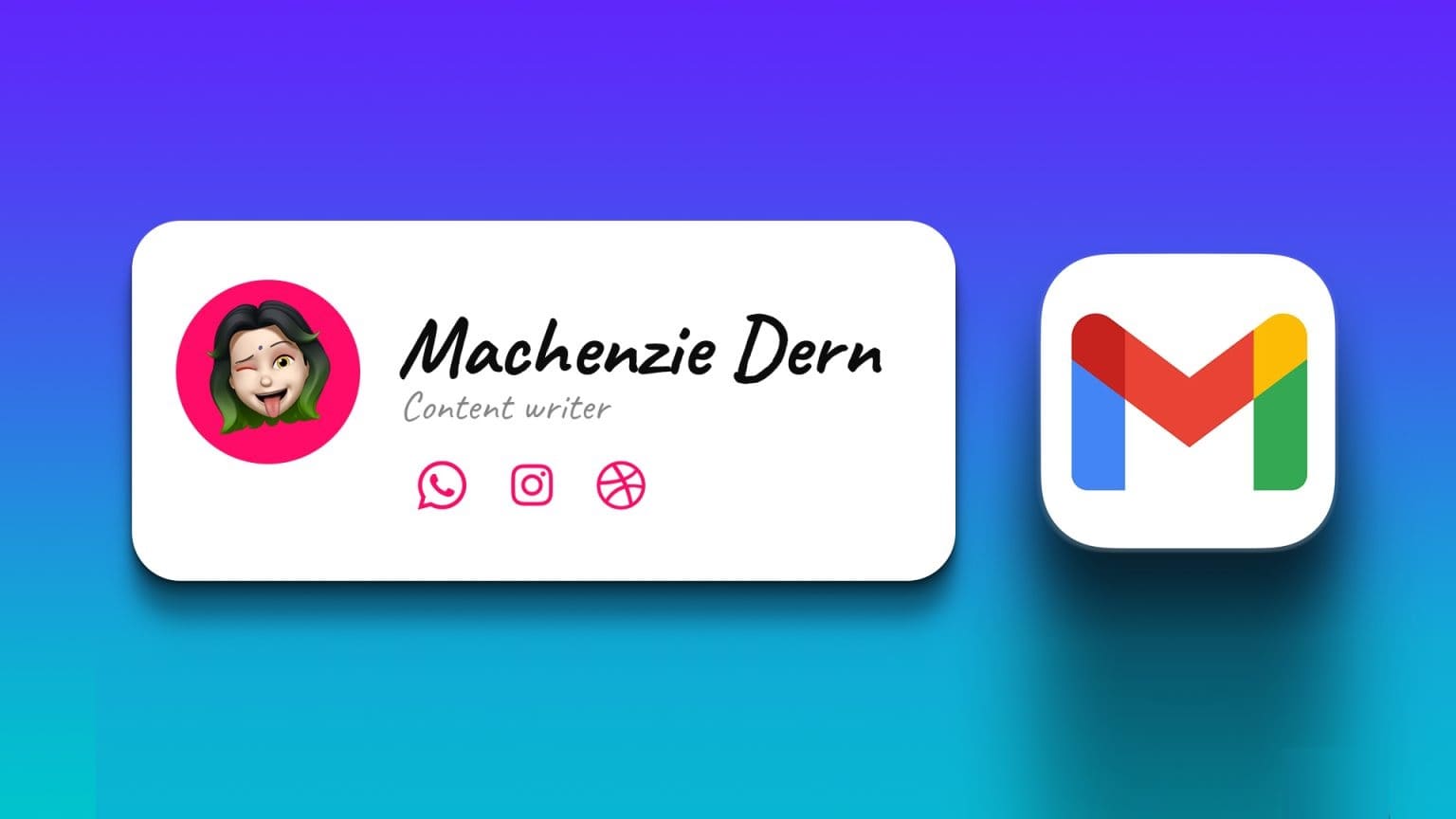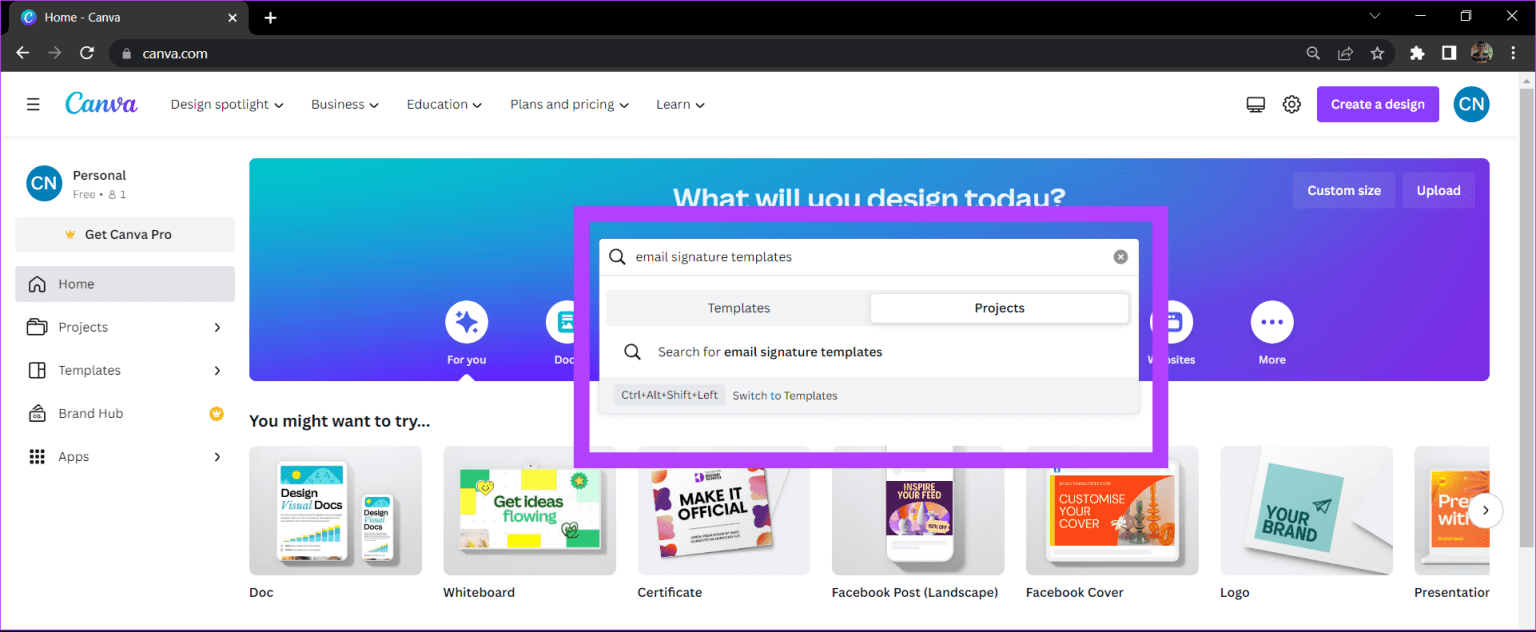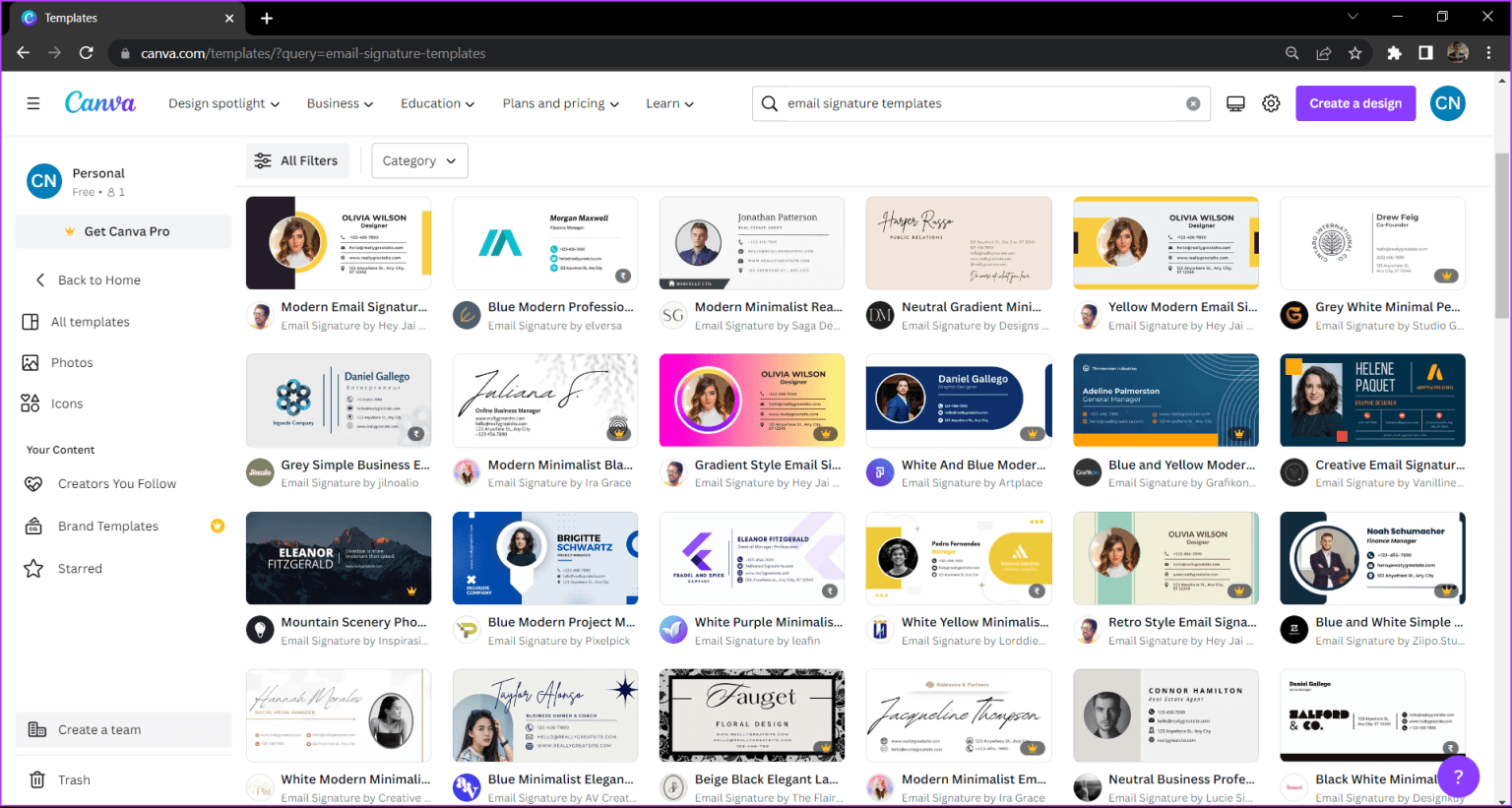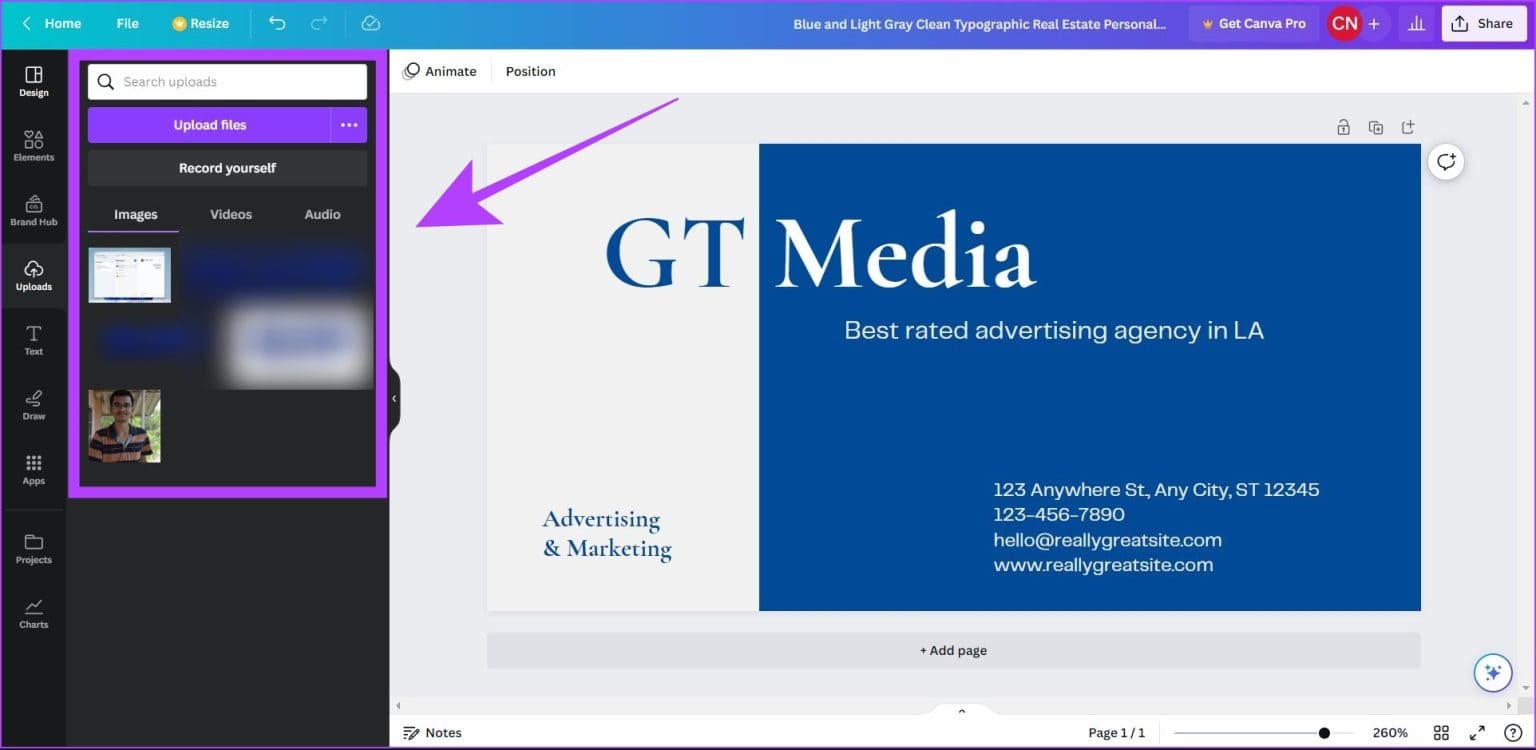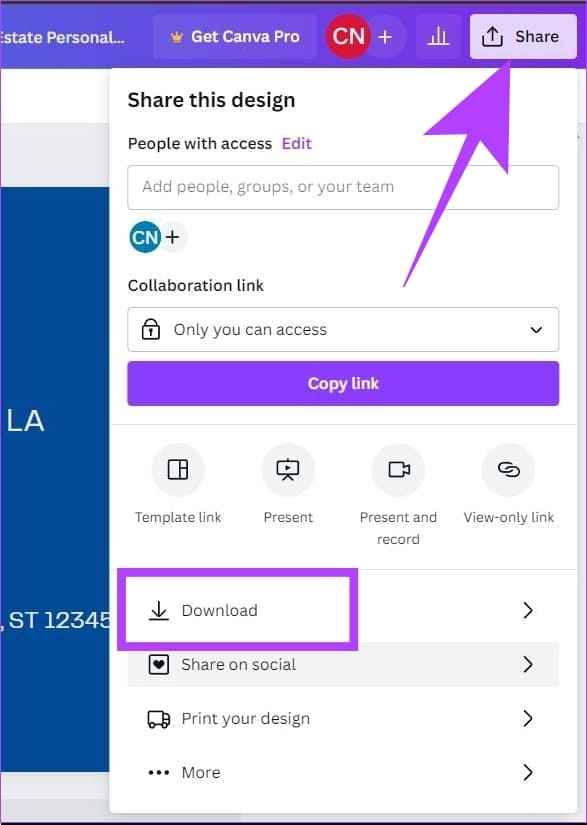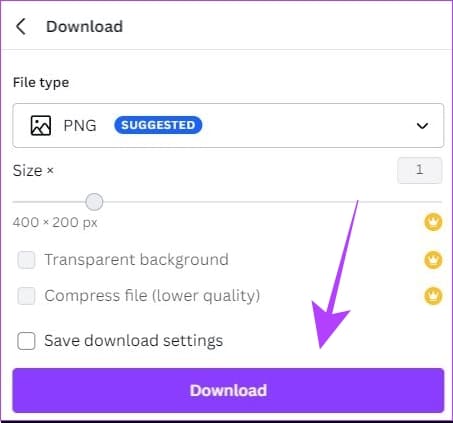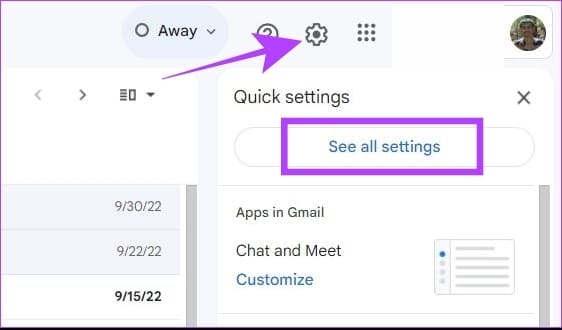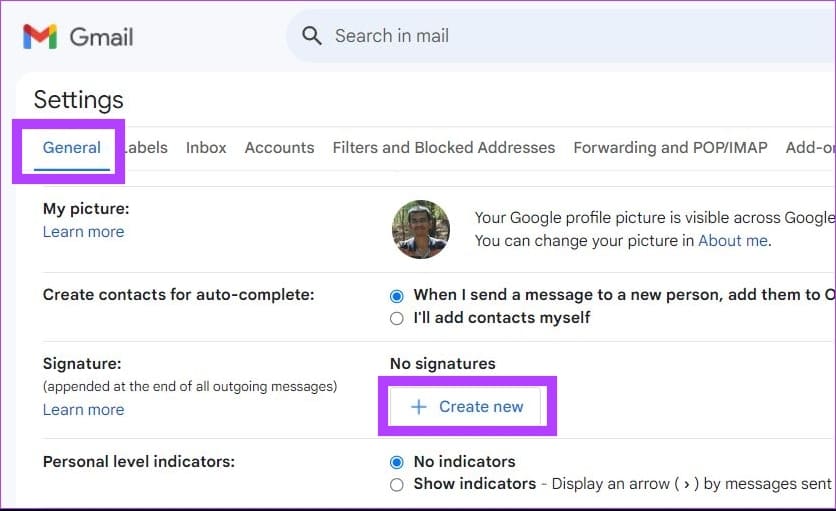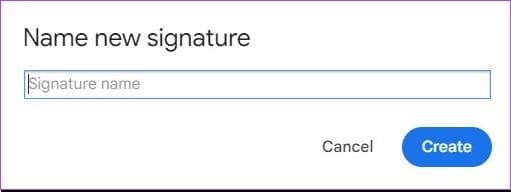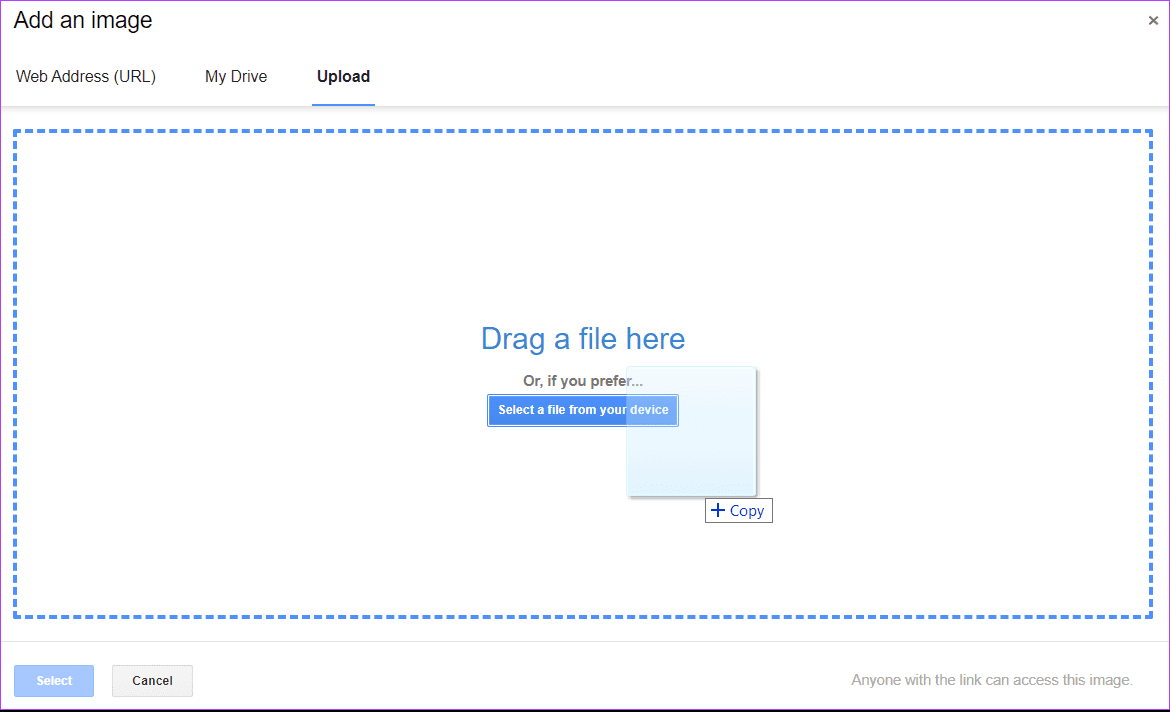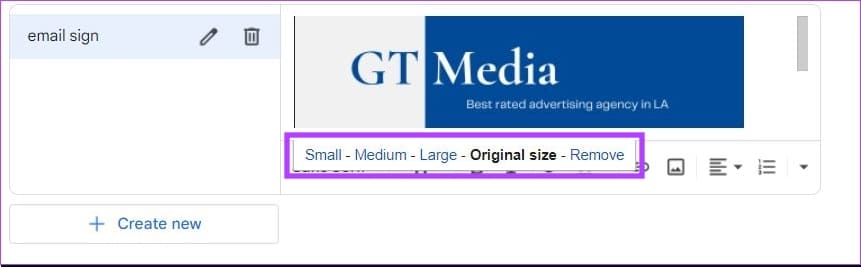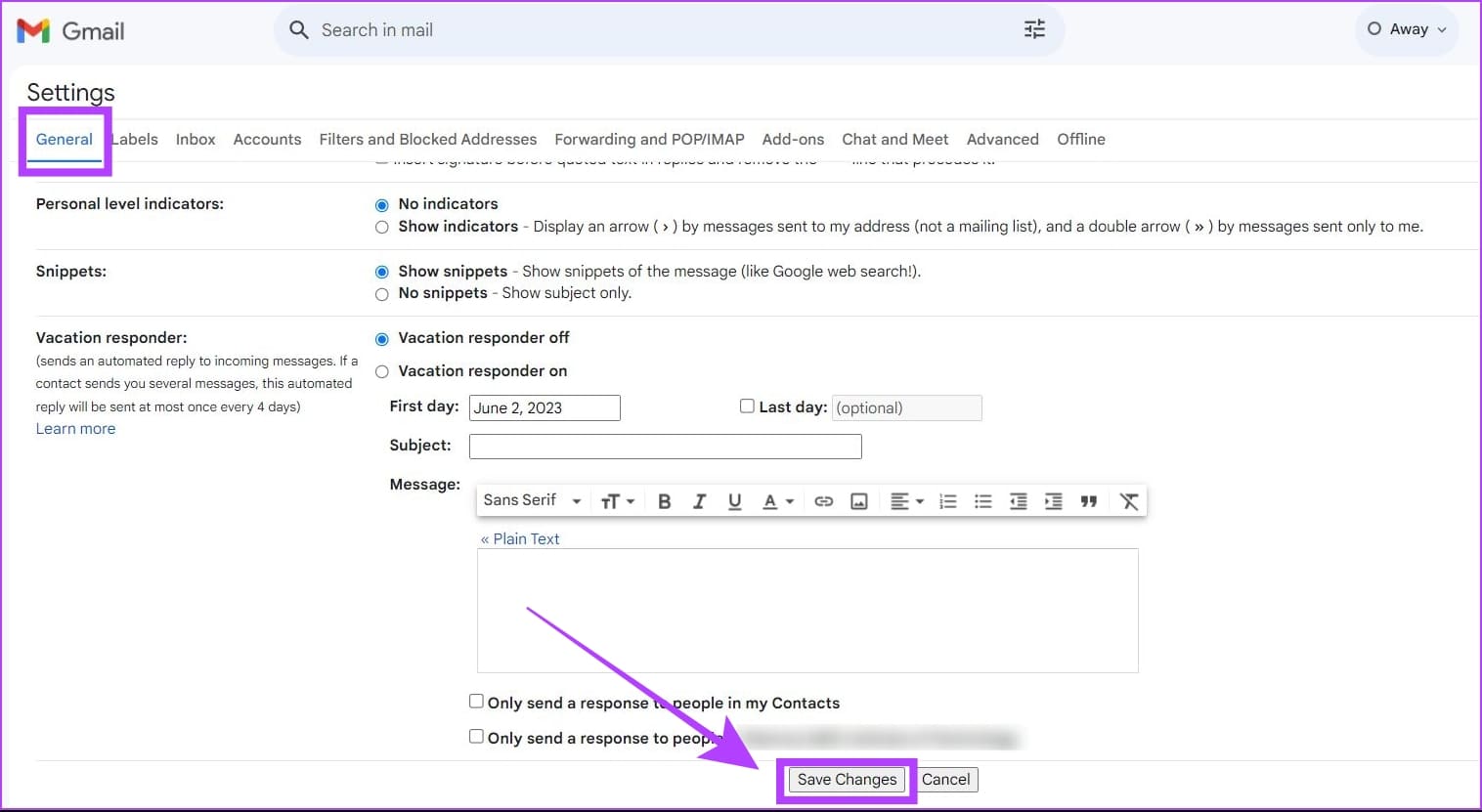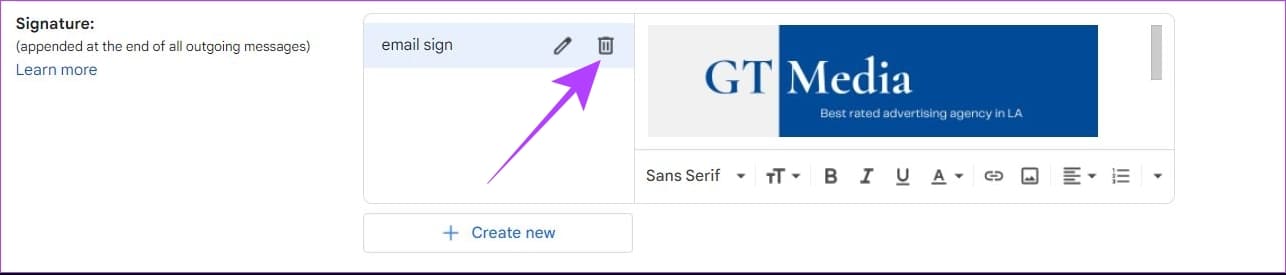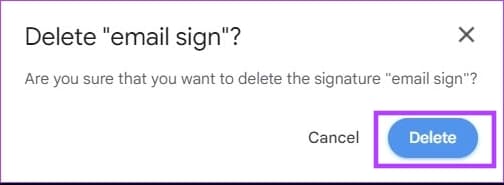كيفية إضافة توقيع البريد الإلكتروني من Canva إلى Gmail
إذا كنت شخصًا يعمل مع رسائل بريد إلكتروني متعددة يوميًا ، فستفهم أهمية وجود توقيع بريد إلكتروني ذو مظهر احترافي. يمكن أن يكون له انطباع أول قوي على جهاز المستقبل، مما يزيد من فرصك في الحصول على استجابة. في هذه المقالة ، سنوضح كيف يمكنك إضافة توقيع البريد الإلكتروني من Canva إلى Gmail باستخدام مجموعة متنوعة من القوالب.
اجتاحت Canva الصناعة عندما تم إصدارها ولا تزال تثير إعجابنا بقوالبها المتنوعة. يمكنك إضافة توقيع Canva على كلا – حسابات Gmail الشخصية وحسابات Google Workspace. ولكن قبل ذلك ، دعنا نلقي نظرة على كيفية تصميم واحد في Canva.
أنشئ توقيع GMAIL مخصصًا باستخدام Canva
يمكنك إنشاء توقيع بريد إلكتروني سريعًا في Canva مجانًا نظرًا لأن واجهة المستخدم الخاصة به سهلة الاستخدام مع خيارات السحب والإفلات. يمكنك إما تطوير واحد من البداية أو تخصيص قالب حسب احتياجاتك. إليك الطريقة:
الخطوة 1: افتح موقع Canva على الويب في أي متصفح ويب على جهاز الكمبيوتر الخاص بك وقم بتسجيل الدخول ، إن لم يكن بالفعل.
الخطوة 2: ابحث عن قوالب توقيع البريد الإلكتروني في شريط البحث.
إلى الخطوة 3: حدد نموذجًا من مكتبة Canva.
تحتوي القوالب المدفوعة والمتميزة على دلالة صغيرة في الزاوية اليمنى السفلية. يمكنك إما شراء قالب مميز أو متابعة النماذج المجانية.
الخطوة 4: تخصيص القالب حسب احتياجاتك. يمكنك أيضًا إضافة صورتك أو شعار شركتك من قسم التحميلات.
الخطوة 5: بمجرد اكتمال التوقيع ، انقر فوق الزر “مشاركة“. ثم انقر فوق تنزيل.
إلى الخطوة 6: حدد نوع الملف الذي تريد حفظ توقيعك فيه وانقر فوق تنزيل.
ملاحظة: يوصى بتنزيل توقيع بريدك الإلكتروني بتنسيق PNG. نظرًا لأن المناطق الفارغة في ملف PNG شفافة ، مما سيساعد في دمج توقيع بريدك الإلكتروني بشكل أفضل مع خلفية البريد الإلكتروني.
سيتم تنزيل توقيع البريد الإلكتروني الخاص بك على جهاز الكمبيوتر الخاص بك. الآن ، دعنا نتعلم كيف يمكنك إضافة هذا إلى حساب Gmail الخاص بك.
كيفية إضافة توقيع Canva إلى GMAIL
إليك كيفية إضافة توقيع البريد الإلكتروني المخصص إلى حساب Gmail الخاص بك. يمكنك أيضًا اتباع هذه الخطوات إذا كان لديك بريد إلكتروني للشركة يستخدم Google Workspace كعميل بريد إلكتروني.
الخطوة 1: افتح Gmail على جهاز الكمبيوتر الخاص بك في أي متصفح ويب. انقر على أيقونة الإعدادات وحدد “عرض جميع الإعدادات”.
الخطوة 2: في علامة التبويب عام ، قم بالتمرير لأسفل وصولاً إلى التوقيع. انقر فوق إنشاء جديد.
إلى الخطوة 3: أدخل اسمًا لتوقيع بريدك الإلكتروني. هذا الاسم للرجوع إليه ولن يكون مرئيًا للمتلقي عند إرسال بريد إلكتروني.
الخطوة 4: الآن ، انقر فوق أيقونة الصورة.
الخطوة 5: بعد ذلك ، قم بتحميل توقيع البريد الإلكتروني المخصص الذي قمت بتنزيله من Canva.
ملاحظة: يمكنك أيضًا ضبط حجم توقيع البريد الإلكتروني الخاص بك عن طريق الاختيار بين خيارات الحجم الصغير والمتوسط والكبير والأصلي. يمكنك تحديد الحجم المناسب من خلال النظر في معاينة توقيعك.
إلى الخطوة 6: قم بالتمرير لأسفل وانقر فوق حفظ التغييرات.
تمت الآن إضافة توقيع البريد الإلكتروني المخصص الخاص بك من Canva إلى حساب Gmail الخاص بك.
كيفية إزالة توقيع بريد إلكتروني من GMAIL
إذا كان توقيع بريدك الإلكتروني قديمًا أو أصبح غير ذي صلة ، فمن الأفضل إزالته من رسائلك الإلكترونية. إليك كيف يمكنك فعل ذلك.
الخطوة 1: افتح موقع Gmail على جهاز الكمبيوتر الخاص بك. اضغط على أيقونة الإعدادات وحدد “عرض جميع الإعدادات”.
الخطوة 2: انتقل إلى قسم التوقيع وانقر على أيقونة الحذف بجوار توقيع البريد الإلكتروني.
إلى الخطوة 3: انقر فوق حذف لتأكيد حذف توقيع بريدك الإلكتروني.
الخطوة 4: قم بالتمرير لأسفل وانقر فوق حفظ التغييرات.
ستتم إزالة توقيع البريد الإلكتروني الخاص بك من رسائل البريد الإلكتروني المستقبلية. لاحظ أن رسائل البريد الإلكتروني القديمة ستظل تحمل توقيع بريدك الإلكتروني. لا يمكنك إزالة توقيع من بريد إلكتروني قمت بإرساله بالفعل.
اقرأ أيضًا: كيفية التبديل بسرعة بين توقيعات البريد الإلكتروني في Gmail
أسئلة شائعة حول إضافة توقيع بريد إلكتروني على شكل كانفا إلى GMAIL
1. هل يمكنني إنشاء توقيع بريد إلكتروني باستخدام خطة Canva المجانية؟
نعم ، يمكنك إنشاء توقيع بريد إلكتروني على Canva باستخدام الخطة المجانية. هناك الكثير من القوالب المجانية التي يمكنك استخدامها في Canva.
2. هل تترك Canva علامة مائية في توقيعات البريد الإلكتروني؟
لا ، لا يترك Canva أي علامات مائية على توقيعات البريد الإلكتروني التي أنشأتها.
3. كيف تنشئ توقيع بريد إلكتروني قابل للنقر عليه في Canva لـ Gmail؟
لا يمكنك إنشاء توقيع بريد إلكتروني قابل للنقر عليه في Canva لإضافته إلى Gmail. الطريقة الوحيدة لإضافة ارتباط قابل للنقر إلى توقيعك هي بإدراج ارتباط تشعبي نصي في إعدادات التوقيع.
التوقيع على رسائل البريد الإلكتروني الخاصة بك مثل محترف
من الممارسات الجيدة أن يكون لديك توقيع بريد إلكتروني يعكس اسمك ومهنتك وتفاصيل الاتصال بك. باستخدام المكتبة الواسعة من قوالب Canva ، يمكنك بسهولة إنشاء توقيعك المخصص وإضافته إلى رسائلك الإلكترونية. يمكنك أيضًا إضافة هذا التوقيع إلى عملاء البريد الإلكتروني الآخرين مثل Yahoo و Proton Mail و Outlook وغيرها.