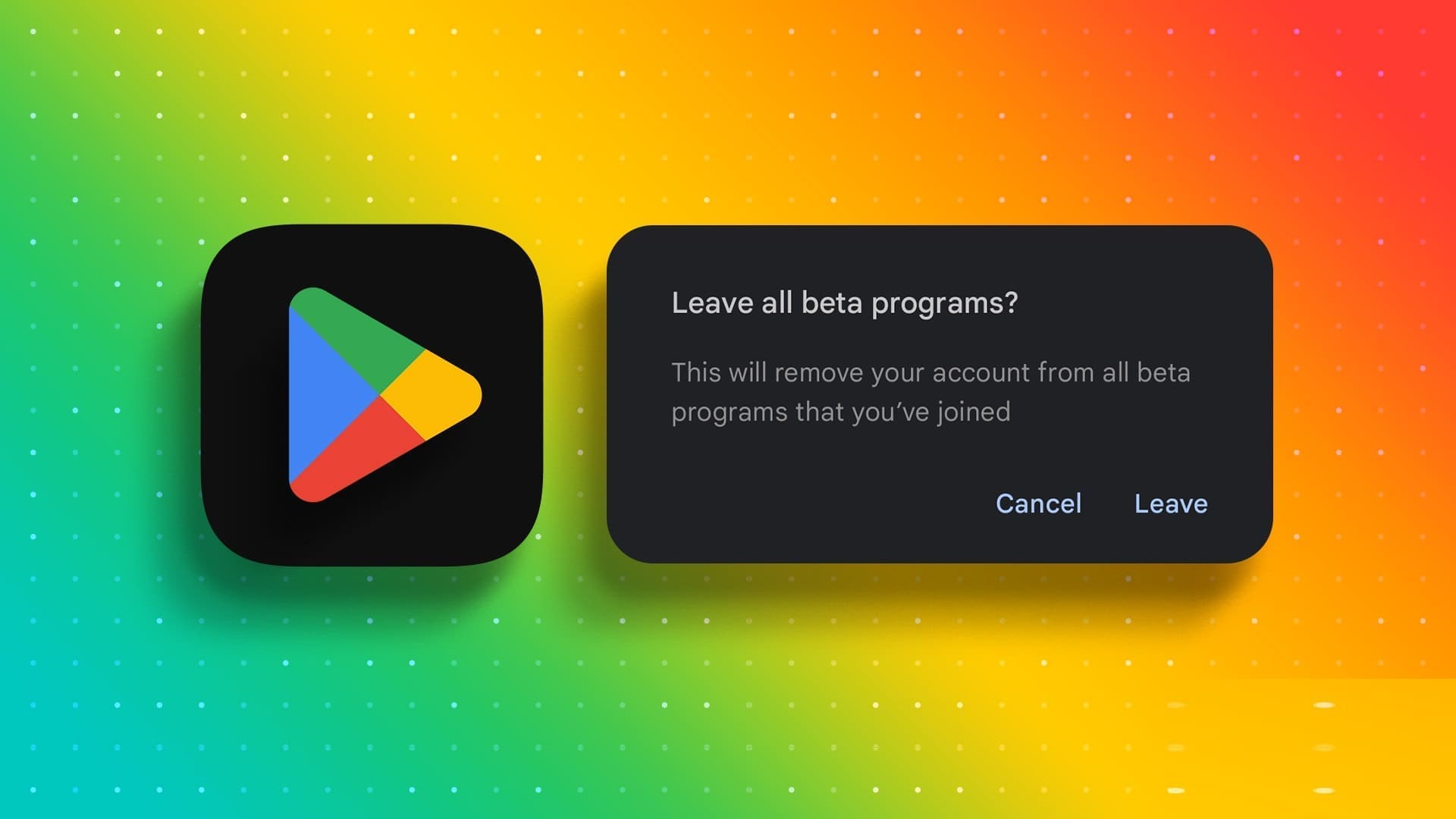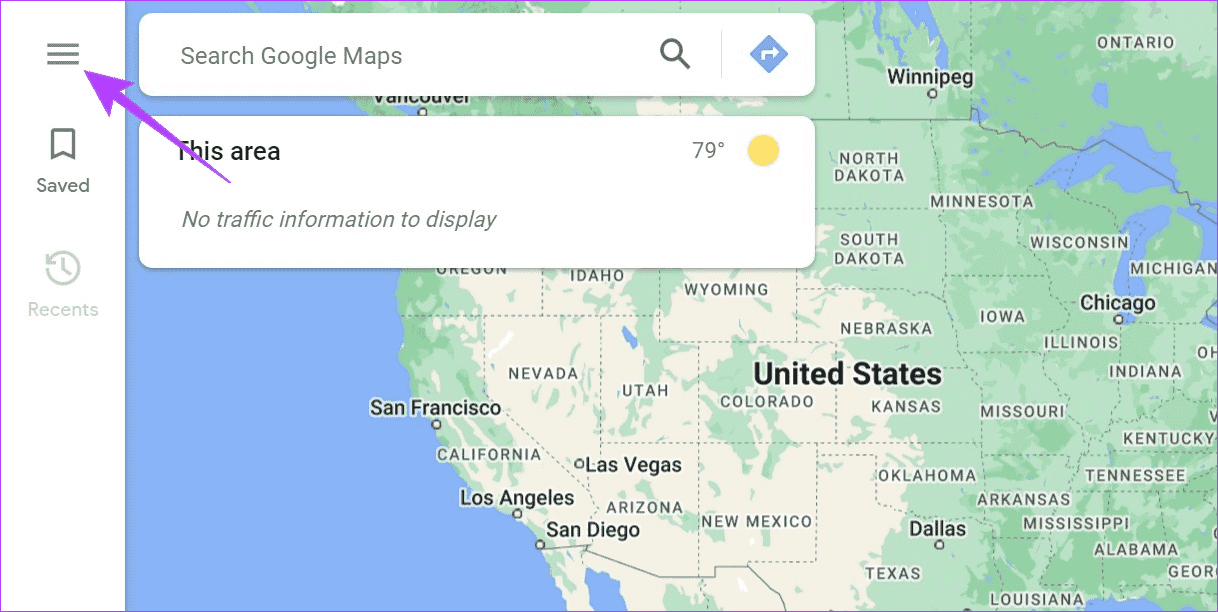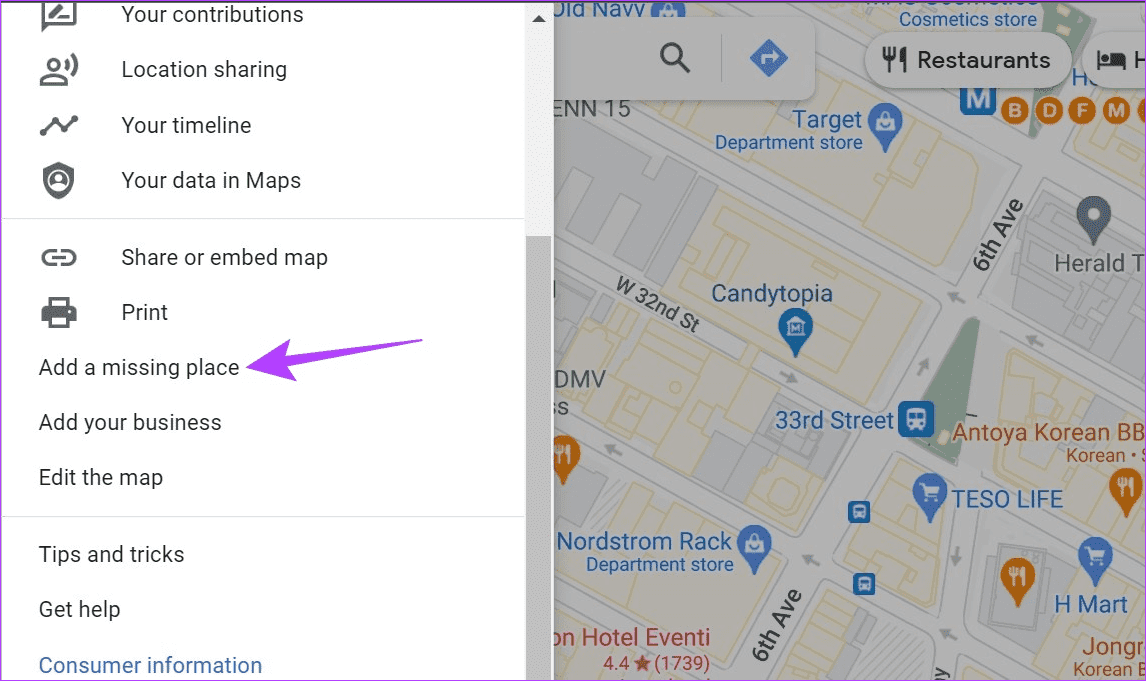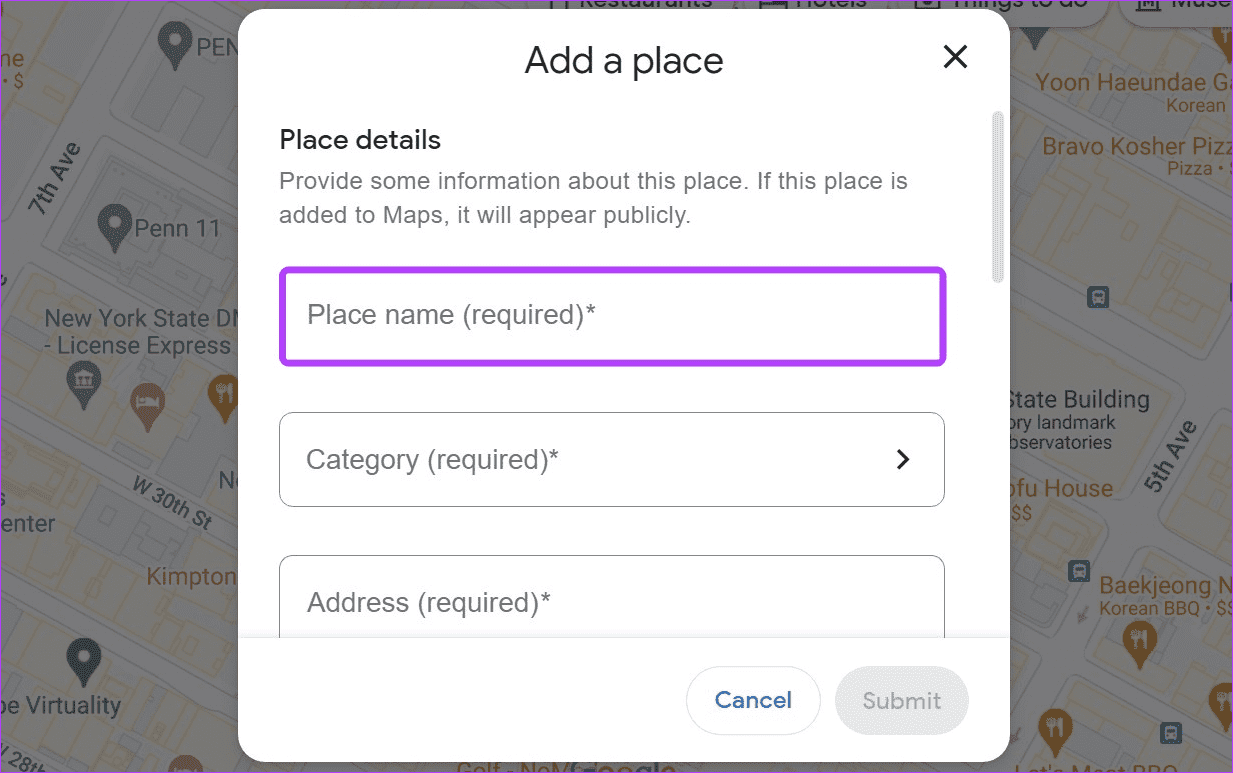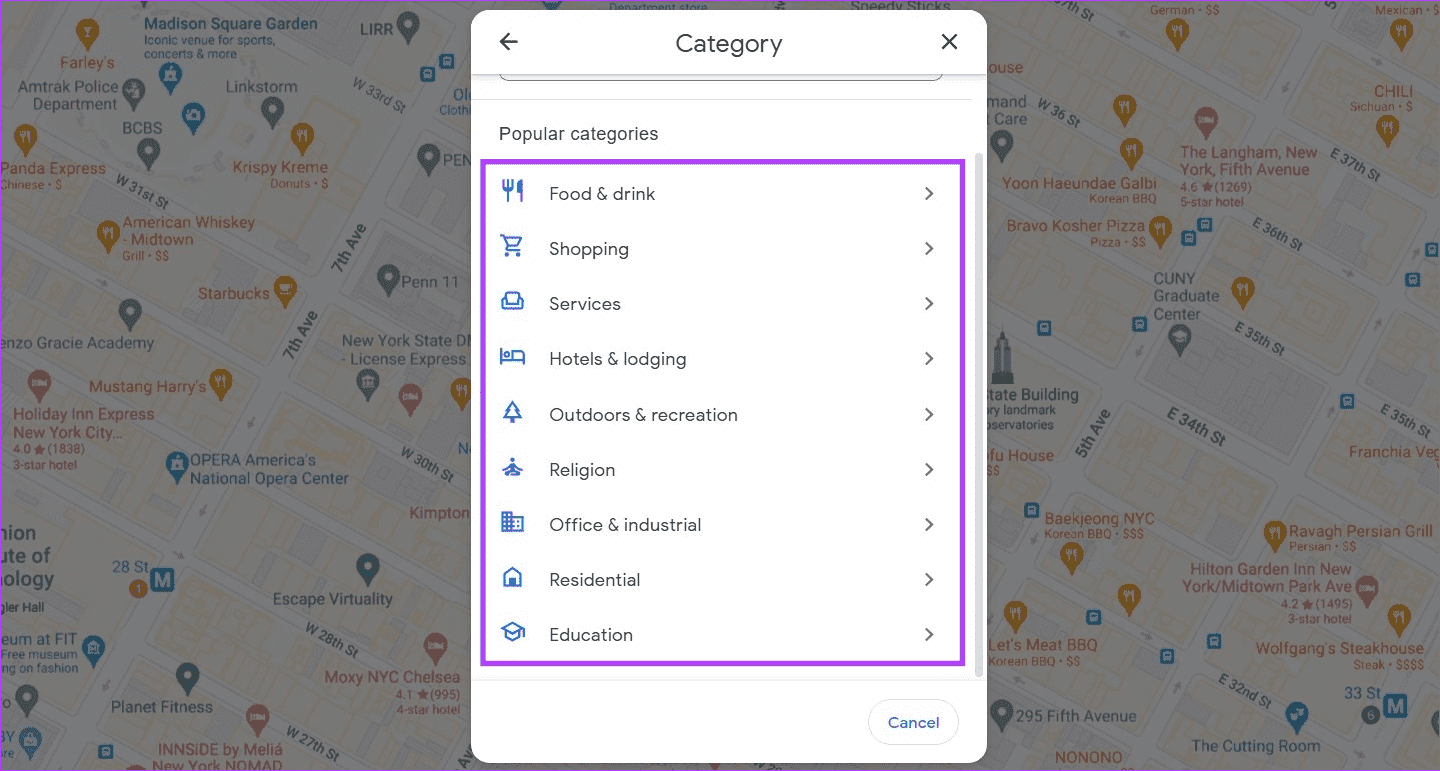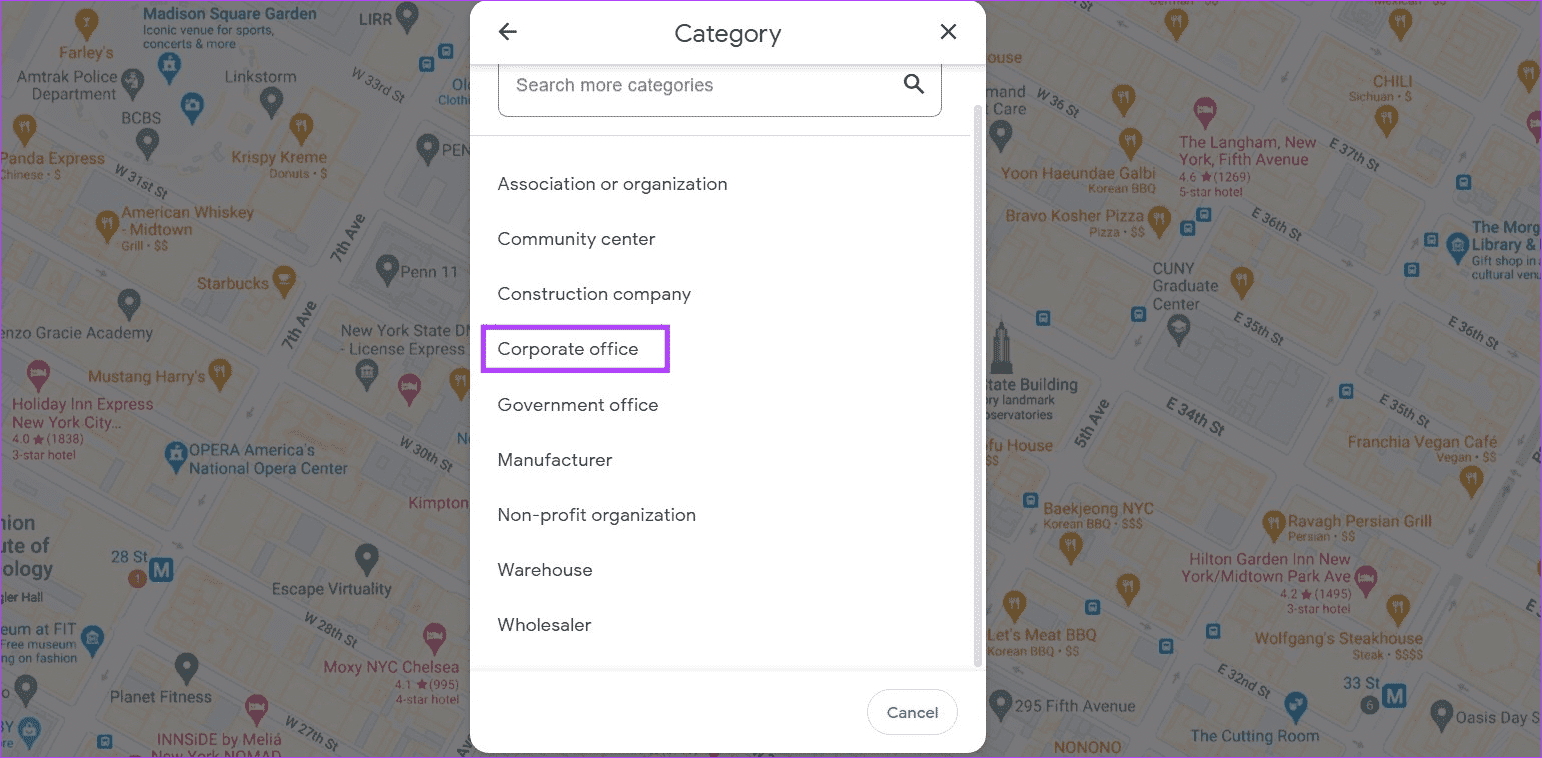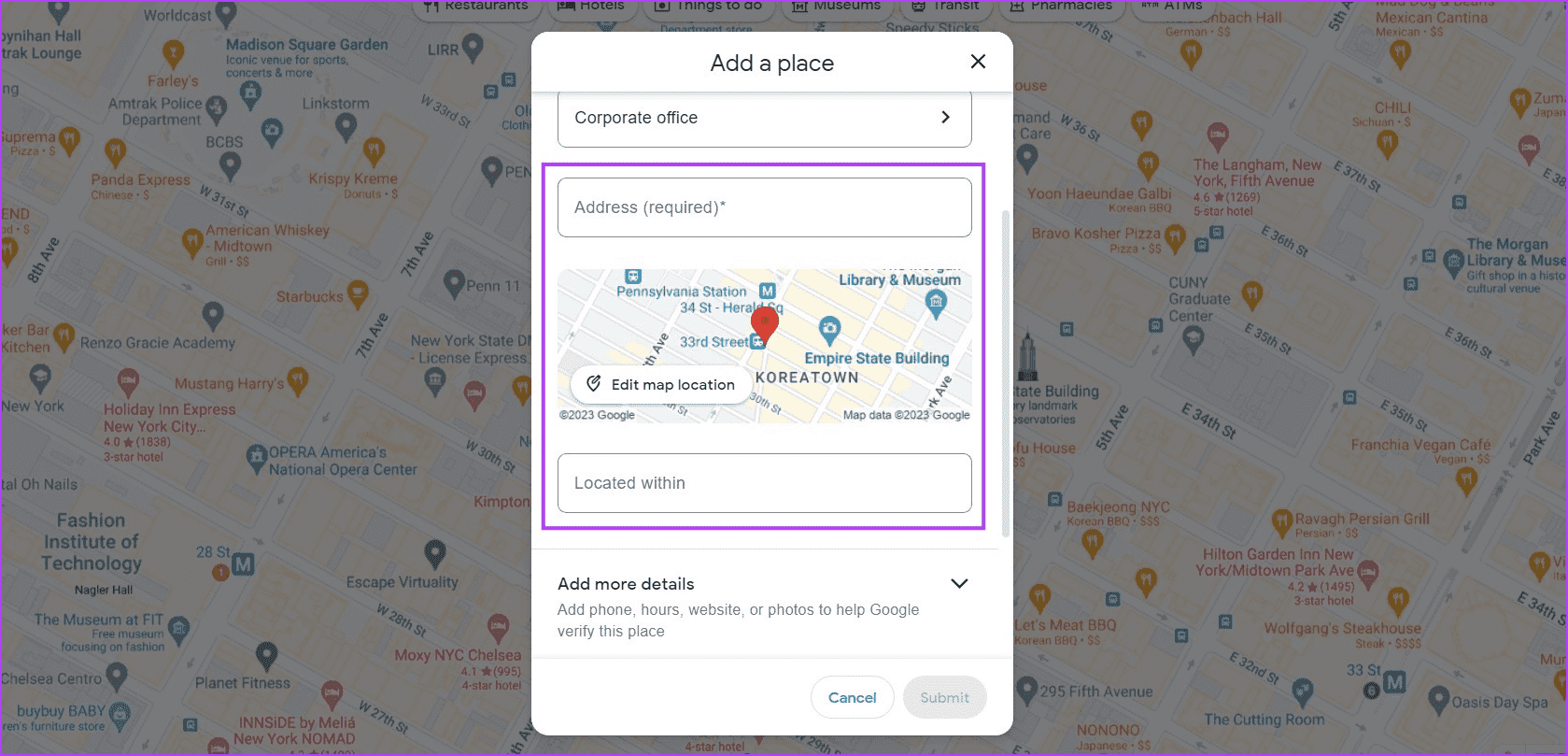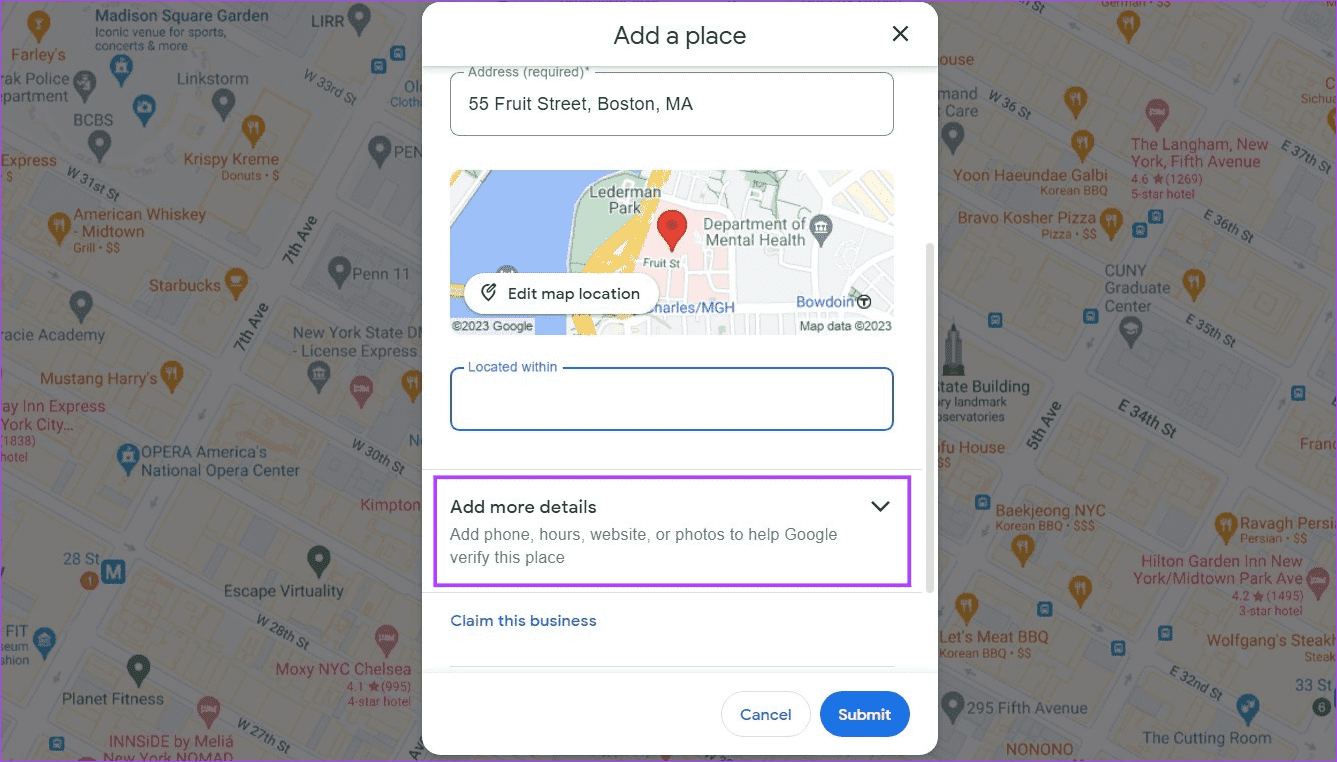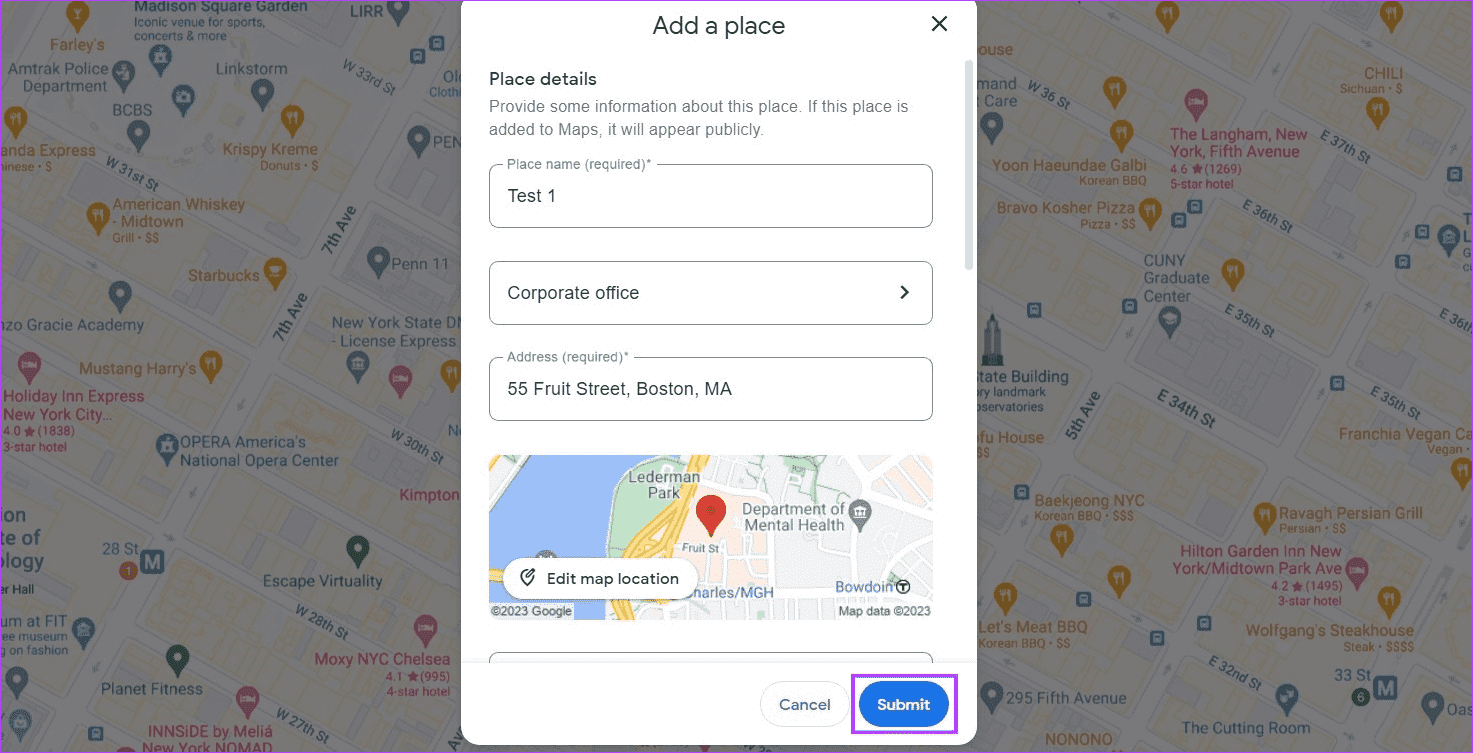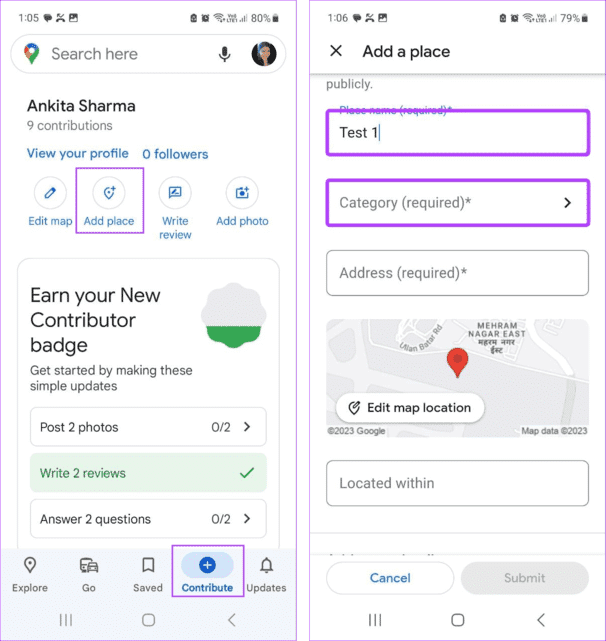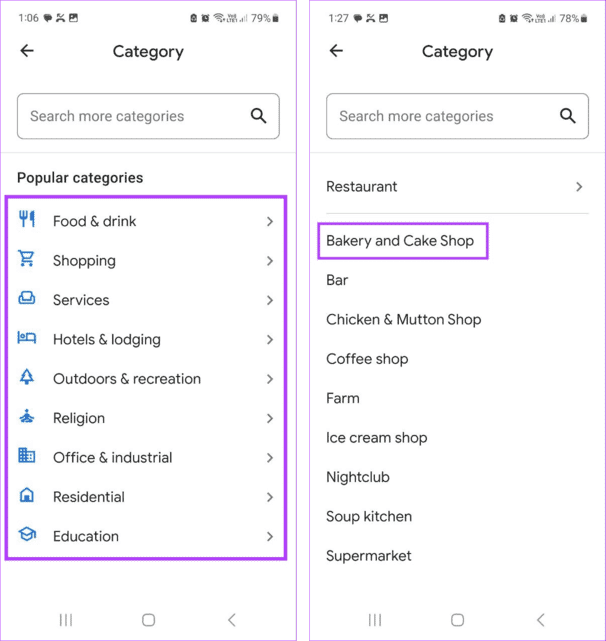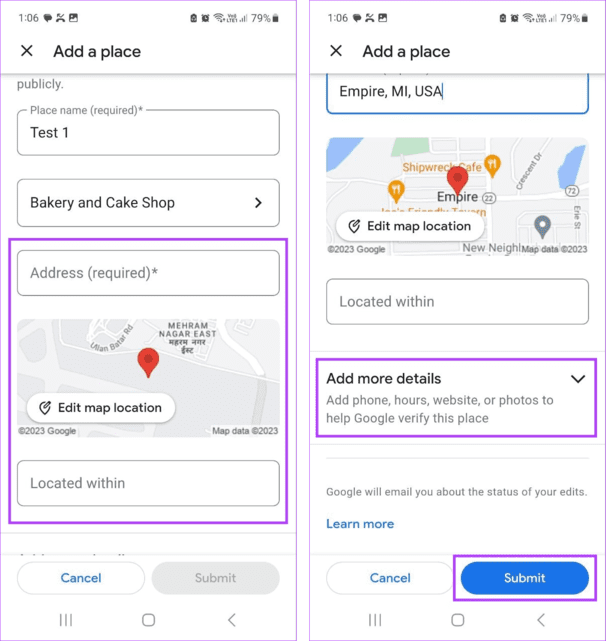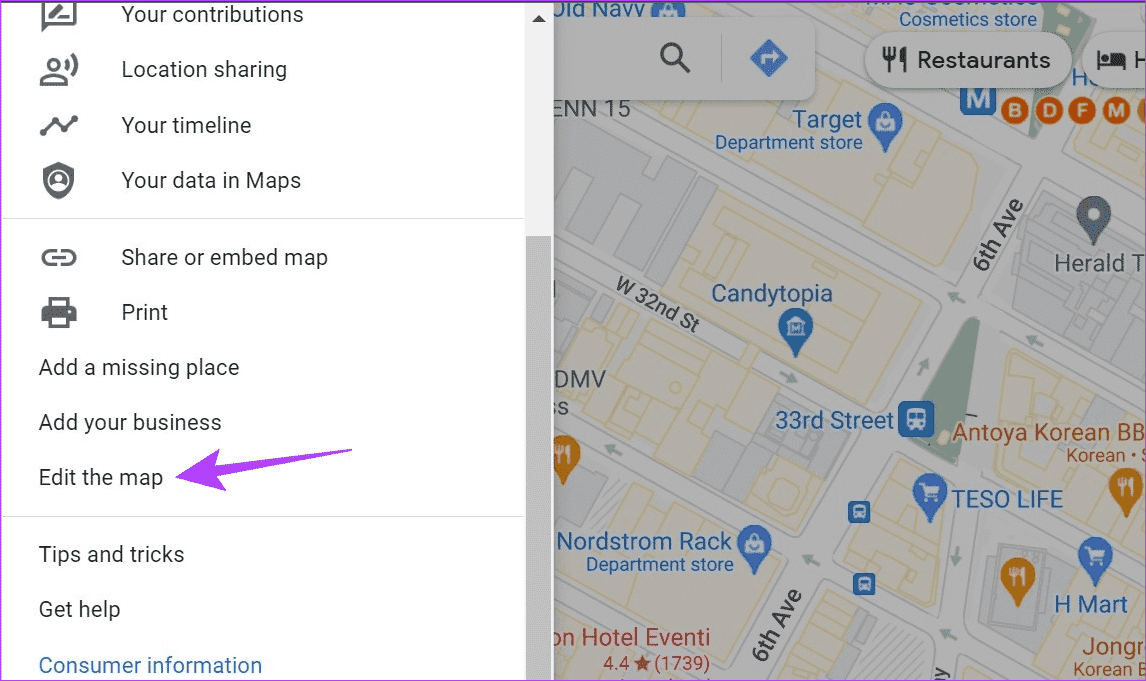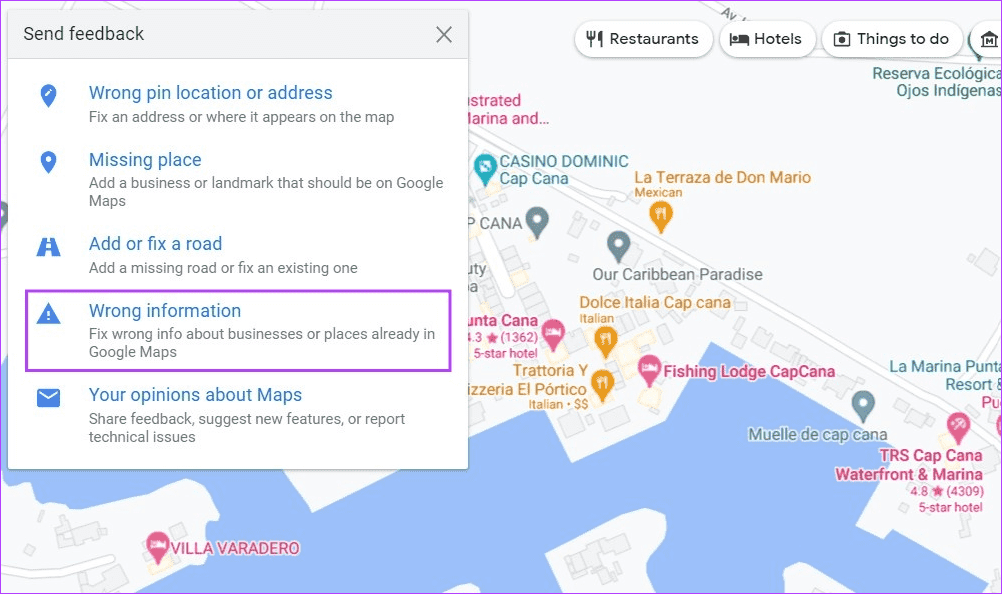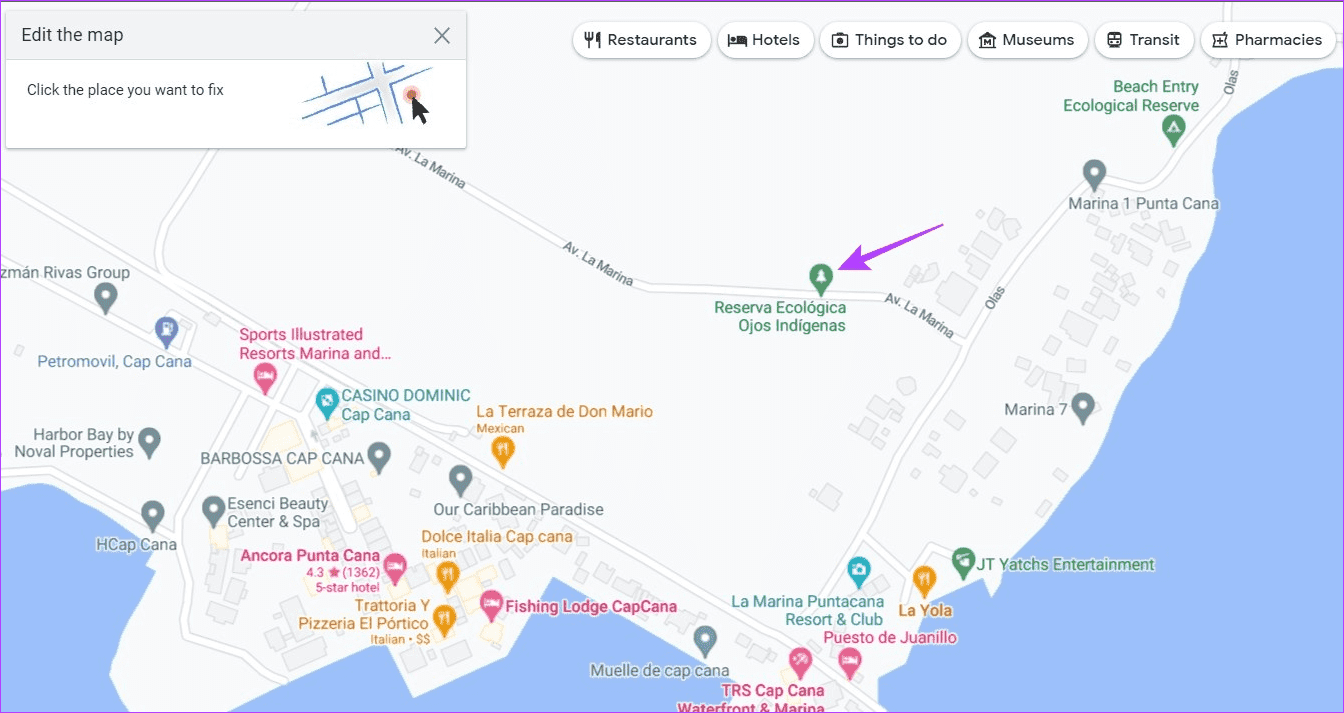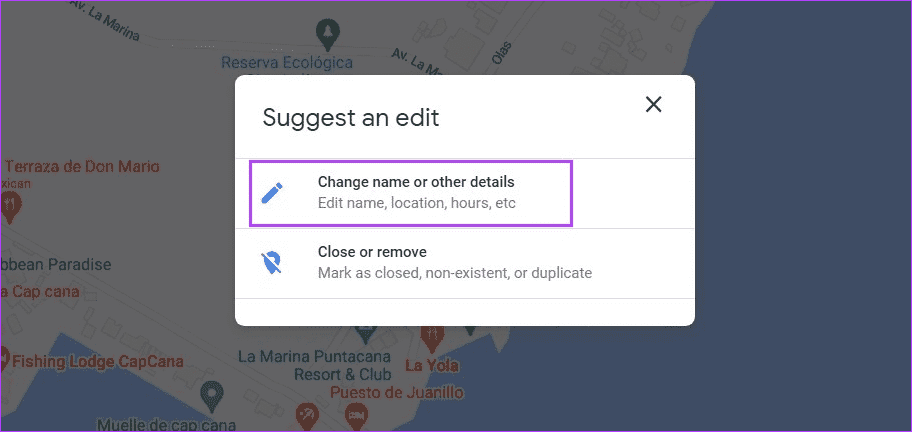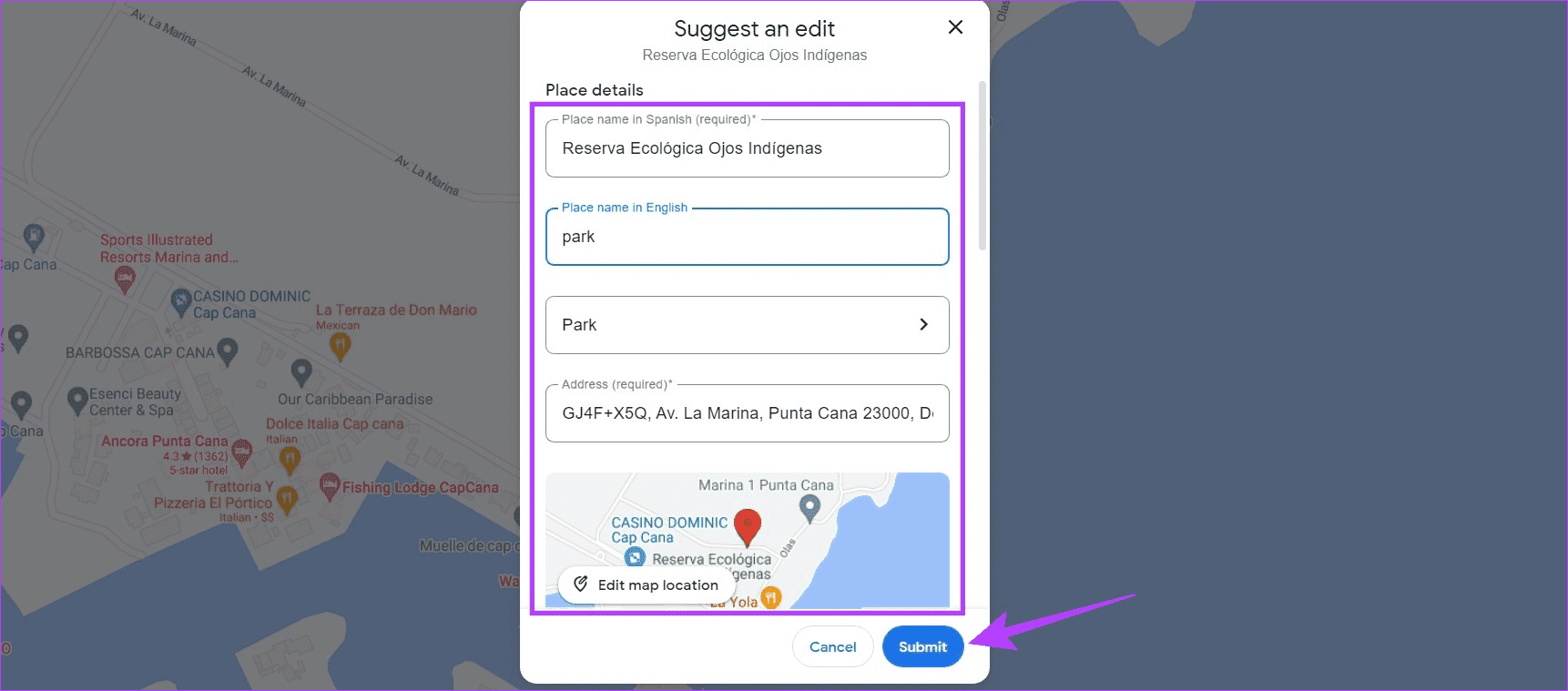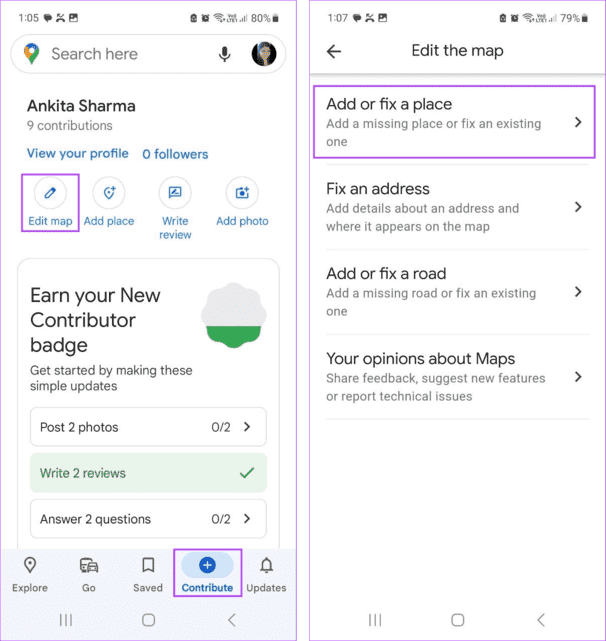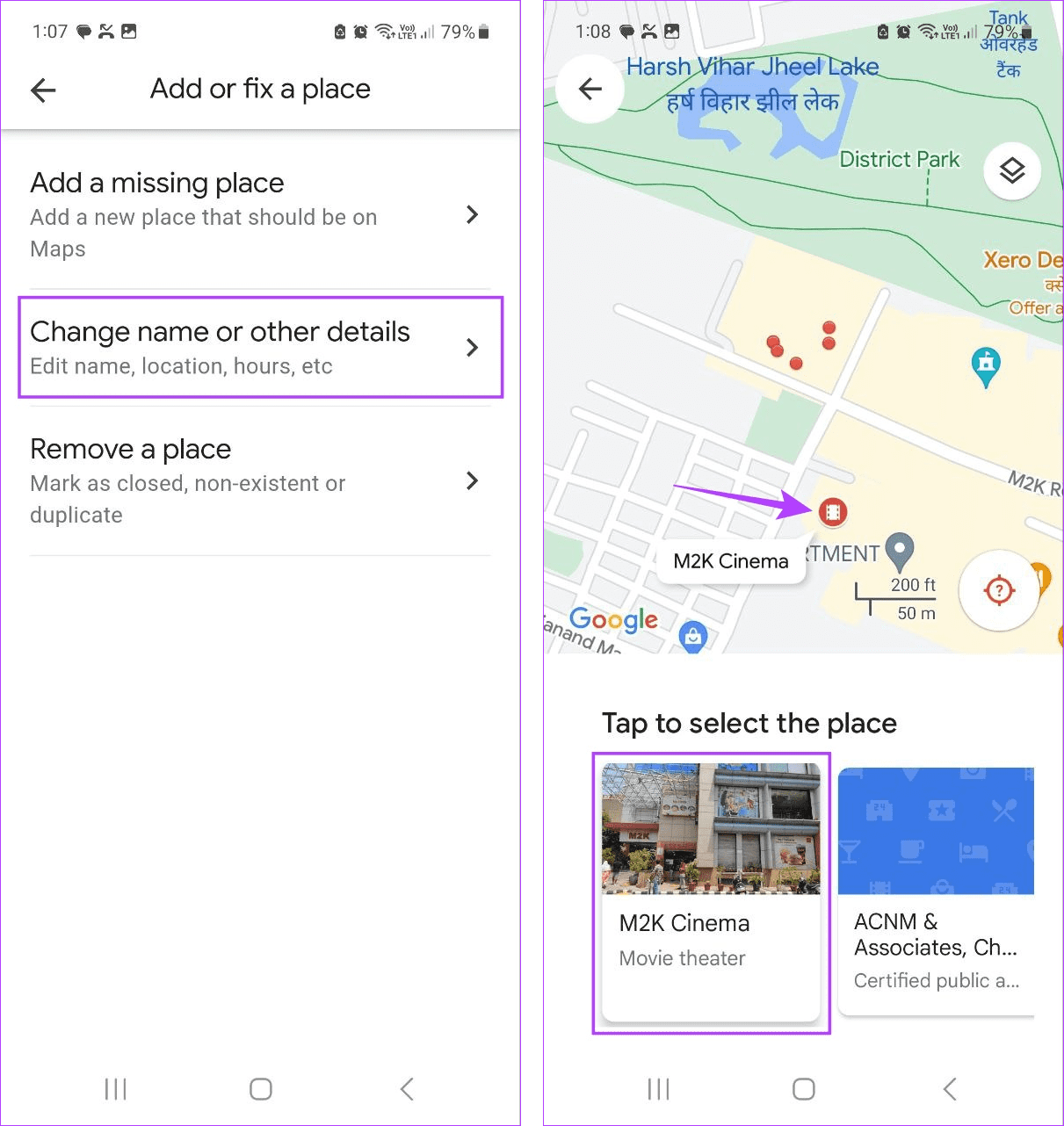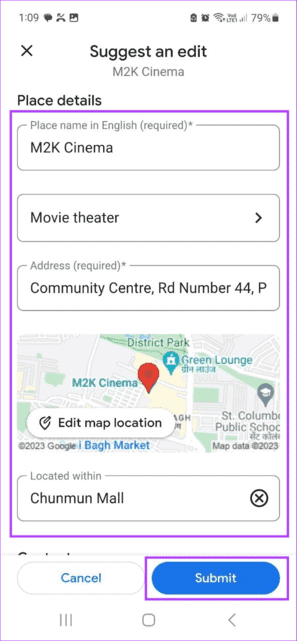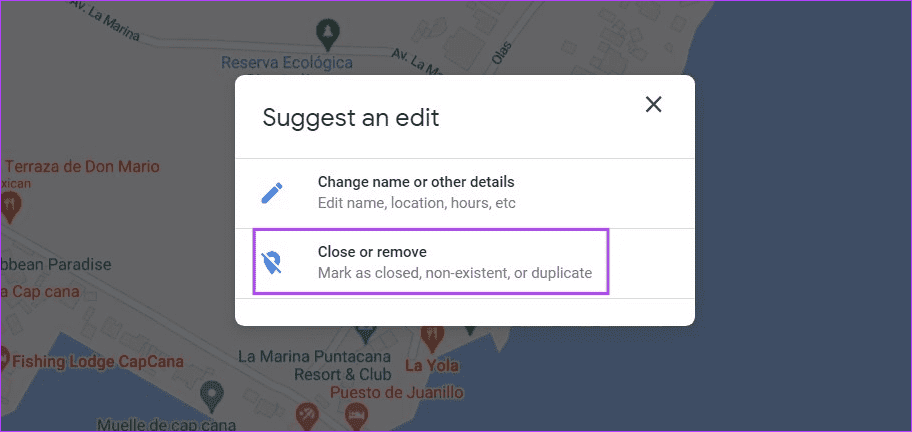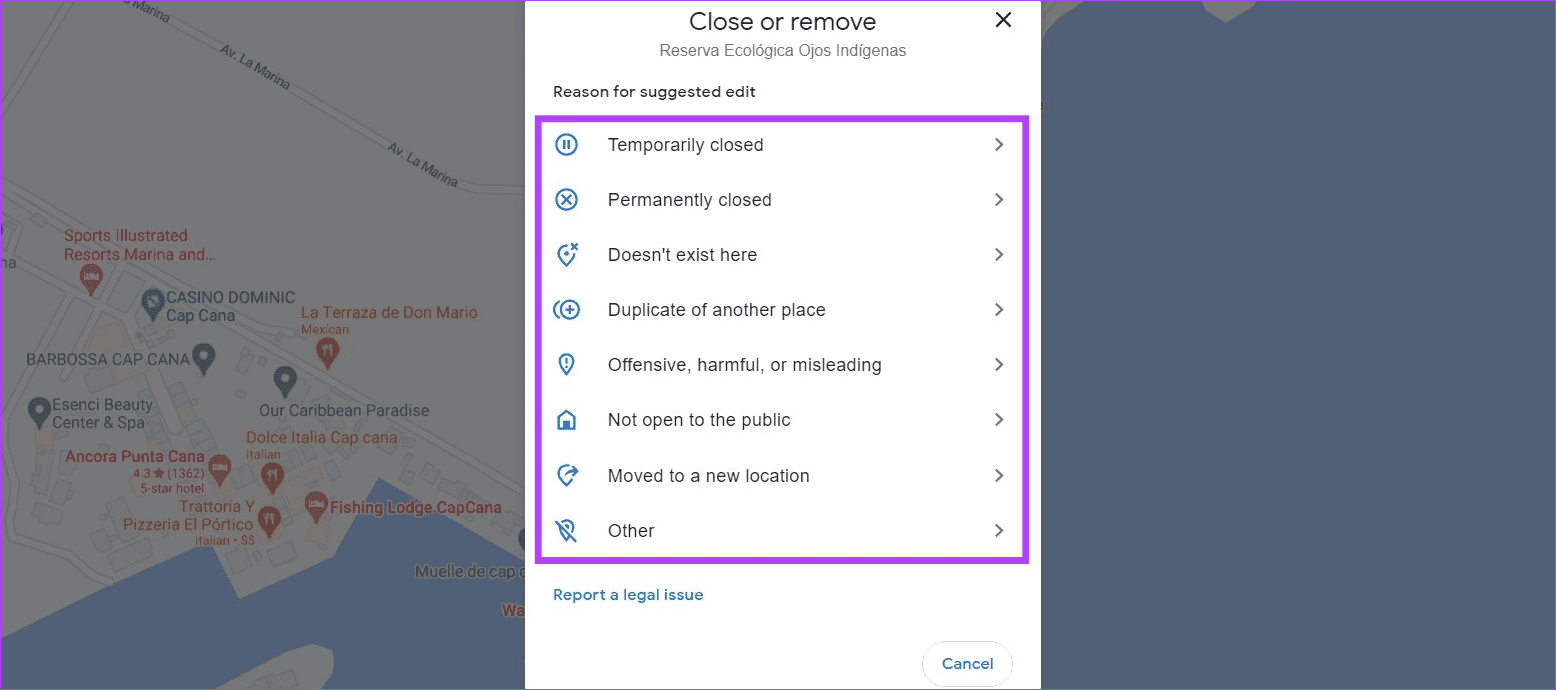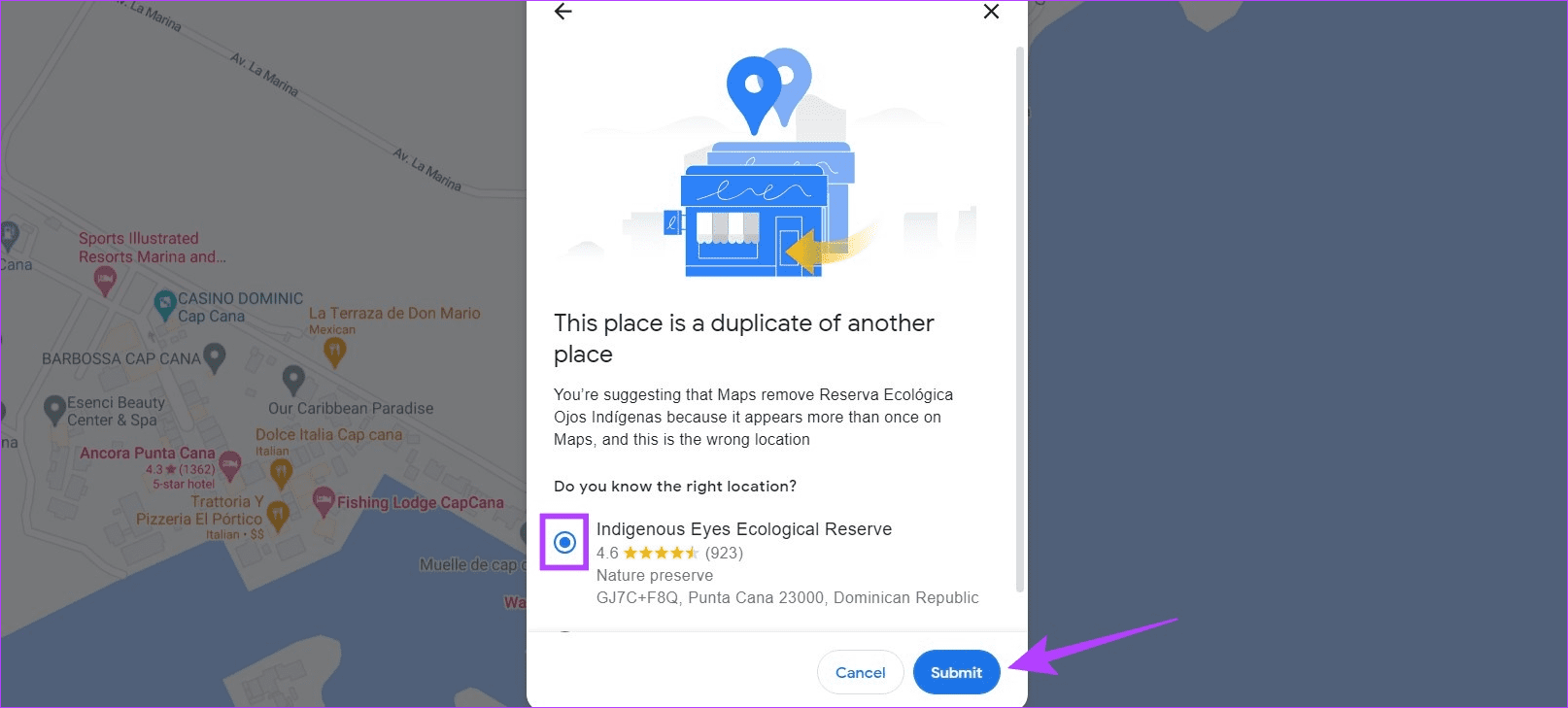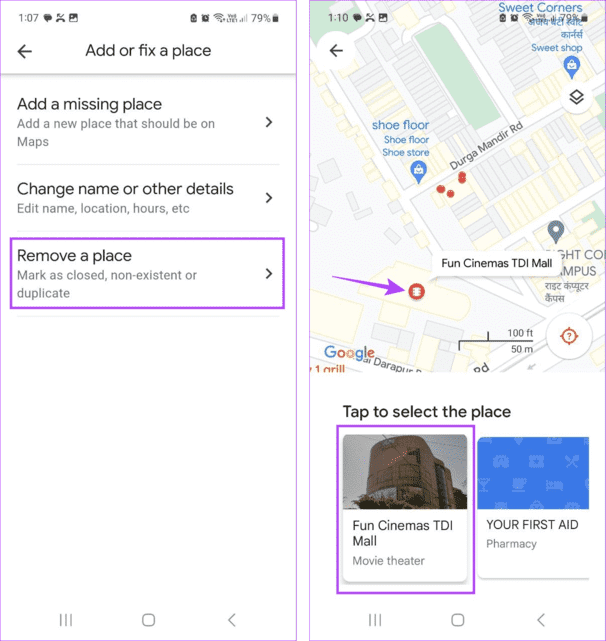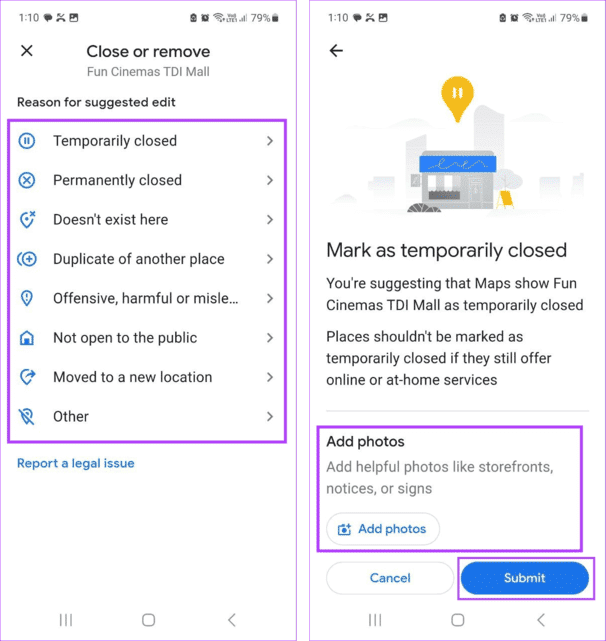كيفية إضافة موقع أو عنوان مفقود في Google Maps
على مدار السنوات القليلة الماضية ، أصبحت تطبيقات التنقل مثل Google Maps جزءًا مهمًا من حياتنا. وعلى الرغم من كونها دقيقة في العادة ، إلا أن هناك أوقاتًا قد ينتهي بهم الأمر فيها إلى فقدان أماكن معينة. للتأكد من عدم حدوث ذلك ، تسمح Google للمستخدمين بإضافة موقع أو عنوان مفقود في Google Maps. استمر في القراءة لتعرف كيف.
عند إضافة موقع أو عنوان مفقود في Google Maps ، يجب أن تكون حريصًا بشأن التفاصيل مثل الموقع واسم المكان ونوع المكان وما إلى ذلك. بالإضافة إلى ذلك ، يمكنك أيضًا تعديل مكان موجود في خرائط Google لجعلها أكثر دقة. لذا ، دعنا ندخل في الأمر ونوضح لك كيفية القيام بذلك.
ملاحظة: ستراجع Google أي إضافة أو تغييرات في مكان أو نشاط تجاري قبل الانعكاس على الصفحة.
كيفية إضافة مكان مفقود أو نشاط تجاري مفقود في Google Maps
باستخدام تطبيق Google Maps أو موقع الويب الرسمي ، يمكنك بسهولة إضافة عنوان إلى خرائط Google. اتبع الخطوات أدناه للقيام بذلك.
على الويب
الخطوة 1: افتح Google Maps على أي متصفح ويب باستخدام الرابط أدناه.
الخطوة 2: في الزاوية اليسرى العلوية ، انقر على أيقونة الهامبرغر.
إلى الخطوة 3: هنا ، انقر فوق “إضافة مكان مفقود”.
الخطوة 4: أولاً ، أضف اسم المكان الذي تضيفه.
الخطوة 5: بعد ذلك ، انقر فوق الفئة.
إلى الخطوة 6: هنا ، حدد فئة للمكان الذي تضيفه. كل هذه العناوين لها فئات فرعية متاحة.
الخطوة 7: حدد الفئة الفرعية ذات الصلة.
الخطوة 8: أضف تفاصيل حول عنوان المكان. يمكنك أيضًا استخدام الخريطة لإضافة العنوان. بعد ذلك ، استخدم الخيار الموجود ضمن الخيار لإضافة أي تفاصيل أخرى إذا كان المكان موجودًا داخل موقع آخر.
إلى الخطوة 9: بعد ذلك ، انقر فوق إضافة مزيد من التفاصيل لإضافة معلومات العمل مثل ساعات العمل ، وموقع الويب ، والصور ، وما إلى ذلك ، ذات الصلة بالمكان للمساعدة في عملية التحقق مع Google.
الخطوة 10: بمجرد ملء جميع التفاصيل ذات الصلة ، انقر فوق إرسال.
اقرأ أيضًا: كيفية استخدام خرائطي على Google كمخطط رحلة
على تطبيق Google Maps للجوال
الخطوة 1: افتح تطبيق Google Maps للجوال.
الخطوة 2: هنا ، انتقل إلى خيارات القائمة واضغط على مساهمة.
إلى الخطوة 3: ثم اضغط على إضافة مكان.
الخطوة 4: أدخل اسم المكان الذي ترغب في إضافته واضغط على الفئة.
الخطوة 5: حدد الفئة ذات الصلة من القائمة.
نصيحة: استخدم شريط البحث للبحث عن المزيد من الفئات أو الفئات الفرعية.
إلى الخطوة 6: بعد ذلك ، حدد الفئة الفرعية من هذه القائمة.
الخطوة 7: الآن ، أضف الموقع. يمكنك أيضًا استخدام الخريطة لنقل الدبوس إلى الموقع المطلوب.
الخطوة 8: إذا كان الموقع داخل موقع آخر ، أضف التفاصيل لمزيد من الوضوح.
إلى الخطوة 9: اضغط على إضافة مزيد من التفاصيل لإضافة مواعيد الفتح ، والموقع الإلكتروني ، ورقم الاتصال ، وما إلى ذلك.
الخطوة 10: بمجرد إضافة جميع المعلومات ، انقر فوق إرسال.
سيؤدي هذا إلى إرسال النموذج إلى Google. بمجرد التحقق من المكان والتفاصيل ذات الصلة بواسطة Google ، سيظهر على Google Maps.
كيفية تحرير مكان في Google Maps
إلى جانب إضافة مكان ، يمكنك أيضًا تعديل مكان أو نشاط تجاري حالي قد يكون له تغيير في الموقع والاسم وساعات العمل وما إلى ذلك ، باستخدام سطح المكتب أو الهاتف المحمول. إليك الطريقة:
على الويب
الخطوة 1: افتح Google Maps وانقر على أيقونة الهامبرغر.
الخطوة 2: هنا ، انقر فوق “تحرير الخريطة”.
إلى الخطوة 3: حدد معلومات خاطئة.
الخطوة 4: من الخريطة ، انقر فوق الموقع ذي الصلة.
الخطوة 5: بعد ذلك ، انقر فوق “تغيير الاسم أو تفاصيل أخرى”.
إلى الخطوة 6: هنا ، قم بإجراء التغييرات ذات الصلة على المكان.
الخطوة 7: بمجرد الانتهاء ، انقر فوق إرسال.
اقرأ أيضًا: كيفية إضافة مراجعات Google Maps أو تعديلها أو حذفها
على أجهزة iOS أو Android
الخطوة 1: افتح Google Maps واضغط على “مساهمة” في الشريط السفلي.
الخطوة 2: هنا ، اضغط على تعديل الخريطة.
إلى الخطوة 3: حدد “إضافة أو إصلاح مكان”.
الخطوة 4: بعد ذلك ، اضغط على “تغيير الاسم أو التفاصيل الأخرى”.
الخطوة 5: على الخريطة ، اضغط على المكان المناسب. إذا طُلب منك تحديد المكان مرة أخرى.
إلى الخطوة 6: قم بتحرير التفاصيل كما تريد.
الخطوة 7: بمجرد إجراء جميع التعديلات ، انقر فوق إرسال.
سيؤدي هذا إلى حفظ التغييرات وإرسالها إلى Google لمزيد من المراجعة.
قم بإزالة مكان في Google Maps
ديك أيضًا خيار إزالة أي مكان أو نشاط تجاري قد يتم إغلاقه أو إدراجه مرتين عن طريق الخطأ على GOOGLE MAPS.
على الويب
الخطوة 1: افتح GOOGLE MAPS على متصفح الويب الخاص بك وانقر على أيقونة الهامبرغر.
الخطوة 2: بعد ذلك ، انقر فوق “تحرير الخريطة”.
إلى الخطوة 3: هنا ، انقر فوق معلومات خاطئة.
الخطوة 4: انقر فوق الموقع ذي الصلة.
الخطوة 5: من القائمة ، حدد فئة السبب ذات الصلة.
إلى الخطوة 6: املأ التفاصيل المطلوبة وانقر على إرسال.
الخطوة 7: املأ التفاصيل المطلوبة وانقر على إرسال.
على تطبيق Android أو iOS
الخطوة 1: افتح Google Maps واضغط على “مساهمة” من القائمة السفلية.
الخطوة 2: اضغط على تعديل الخريطة.
إلى الخطوة 3: هنا ، اضغط على “إضافة أو إصلاح مكان”.
الخطوة 4: بعد ذلك ، اضغط على “إزالة مكان”.
الخطوة 5: اضغط على المكان على الخريطة ، وإذا لزم الأمر ، حدد المكان من الخيارات أيضًا.
إلى الخطوة 6: هنا ، اضغط على الفئة ذات الصلة.
الخطوة 7: بعد ذلك ، أدخل التفاصيل المطلوبة.
الخطوة 8: بمجرد الانتهاء ، اضغط على إرسال.
سيؤدي هذا إلى إرسال الطلب إلى Google لحذف المكان أو إغلاقه. بمجرد مراجعة طلبك ، سيتم تحديث الحالة وفقًا لذلك.
الأسئلة الشائعة حول إضافة مكان مفقود في GOOGLE MAPS
1. ما هي المدة التي تستغرقها إضافة مكان إلى GOOGLE MAPS؟
قد يستغرق Google ما بين 3 أسابيع إلى شهر واحد للتحقق من التفاصيل وإضافة المكان على خرائط Google. ومع ذلك ، إذا لم يتم تقديم معلومات كافية ، أو إذا لم تتمكن Google من التحقق من التفاصيل ، فقد يستغرق الأمر أيضًا وقتًا أطول. إذا حدث هذا ، يمكنك تصعيد المشكلة إلى Google.
2. هل هناك رسوم لإدراج عملك على GOOGLE MAPS؟
لا ، يمكنك إضافة مكان مفقود أو نشاط تجاري في خرائط Google مجانًا. ومع ذلك ، يرجى ملاحظة أنك ستحتاج إلى إنشاء ملف شخصي / حساب تجاري مع Google لإضافة نشاطك التجاري أو المطالبة به على تطبيق خرائط Google.
أضف عنوانًا في Google Maps
لذلك ، كانت هذه هي جميع الطرق التي يمكنك من خلالها إضافة موقع أو عنوان مفقود في خرائط Google. نأمل أن يساعد هذا في جعل خرائط Google أكثر دقة. بالإضافة إلى ذلك ، ضع في اعتبارك إضافة أو تغيير موقع منزلك أو عملك لتخطي متاعب إدخالها يدويًا في كل مرة تخرج فيها أو ترغب في تتبع وسائل النقل العام.