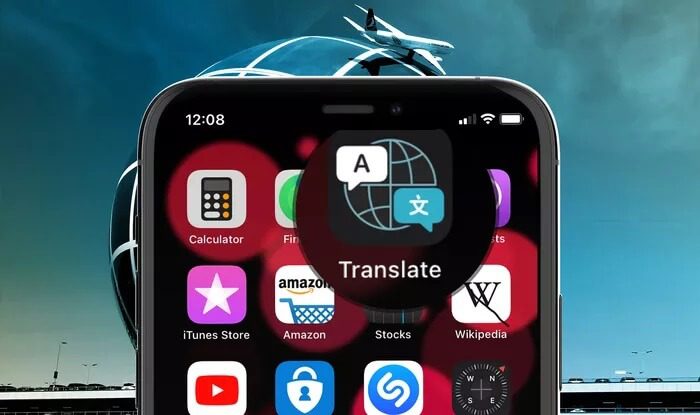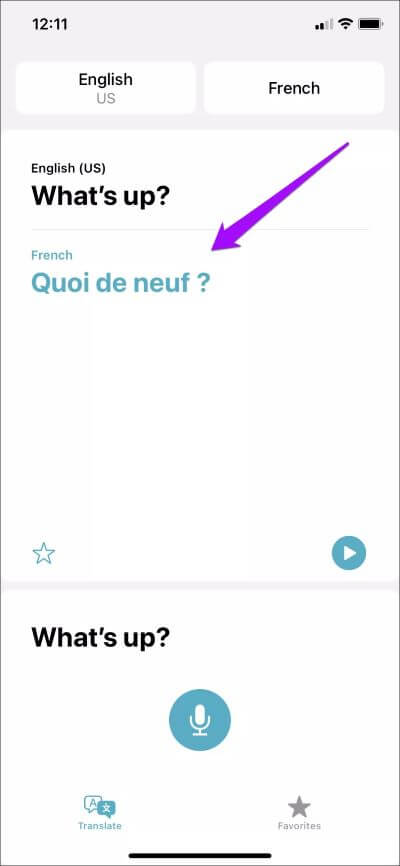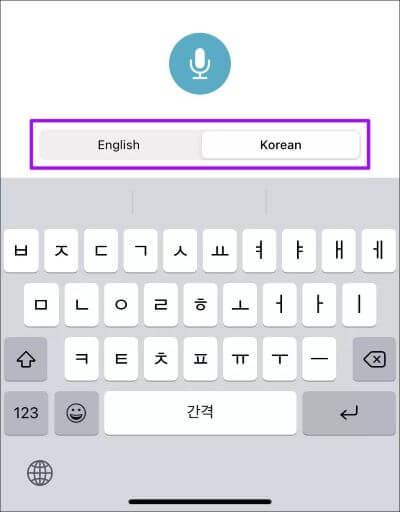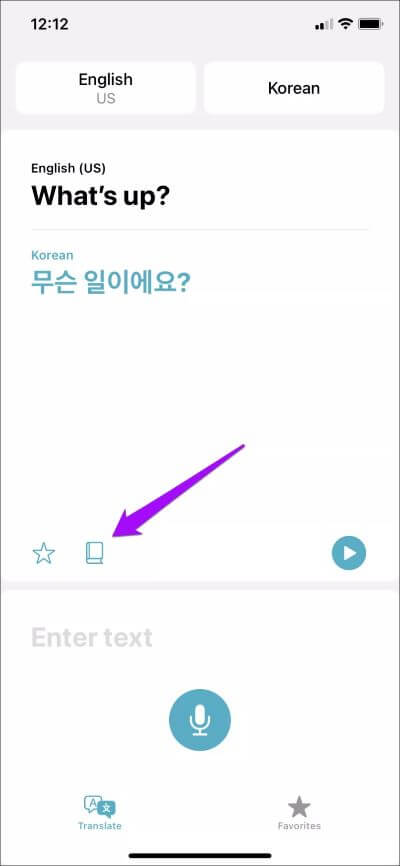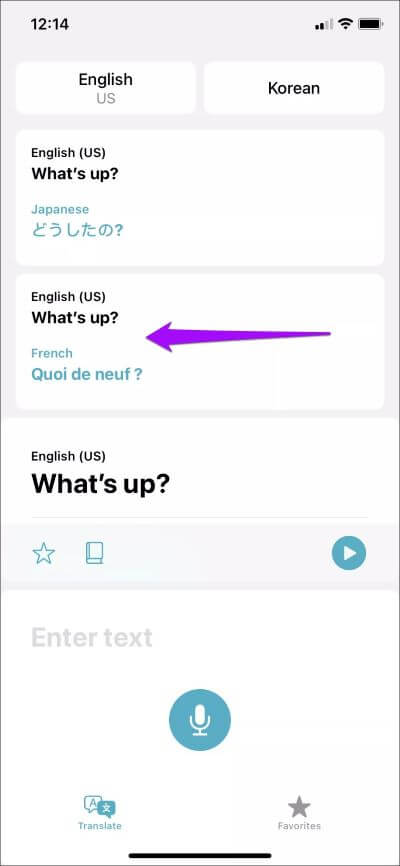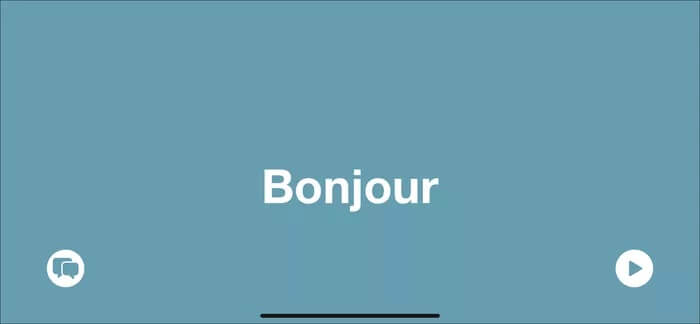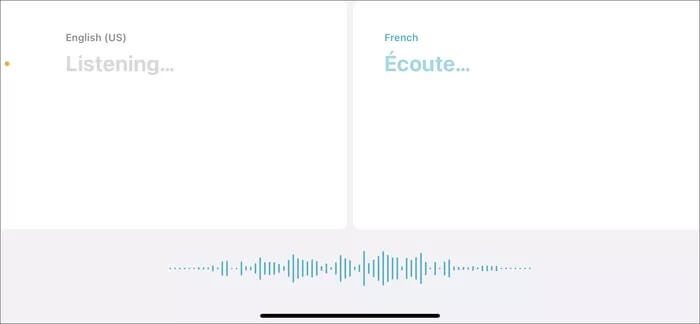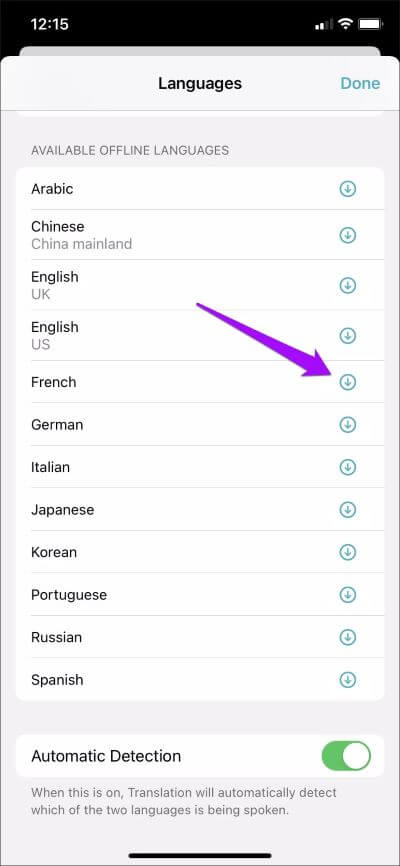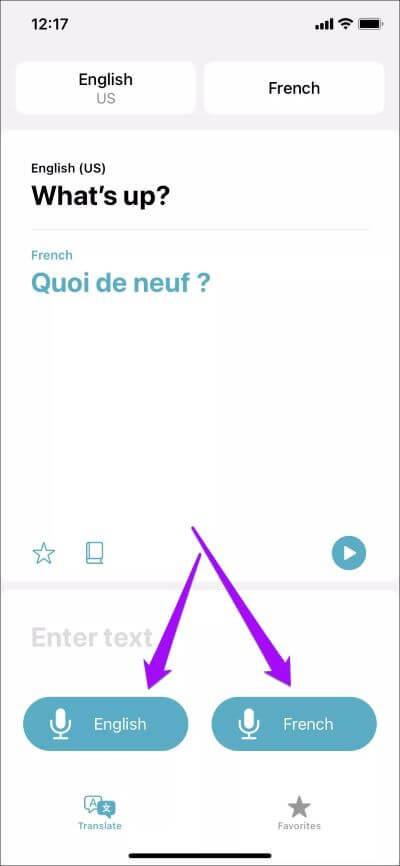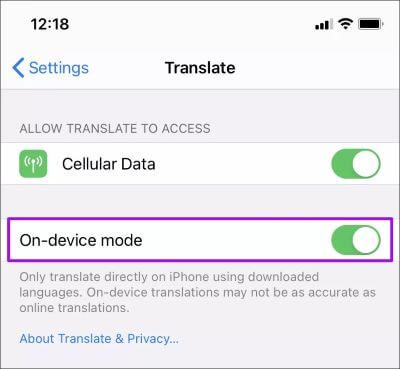9 نصائح وحيل أساسية لـ Apple Translate لمستخدمي iPhone
يتيح لك تطبيق Apple Translate ، الذي تم تقديمه في iOS 14 ، ترجمة اللغات الشائعة بسهولة دون الاعتماد على أدوات الطرف الثالث. ولكن بصرف النظر عن ميزات مثل الترجمة الصوتية التلقائية ، يأتي تطبيق الترجمة أيضًا مع مجموعة من الإعدادات والخيارات والوظائف الأقل وضوحًا التي تتيح تجربة أفضل.
على سبيل المثال ، هل تعلم أن Apple Translate يأتي مع قاموس مدمج يساعدك في البحث عن الكلمات الأجنبية؟ أم أنها تحتوي على وحدة ترجمة على الجهاز تتيح لك إجراء تحويلات دون اتصال بالإنترنت تمامًا؟ على الاغلب لا. دعنا نتحقق من تسع نصائح وحيل أساسية يمكنك استخدامها لتحقيق أقصى استفادة من تطبيق الترجمة.
⚡ روابط سريعة
1. ترجم إلى لغة أخرى
بعد إجراء ترجمة من لغة إلى أخرى ، يمكنك الاستمرار في تبديل اللغات (باستخدام علامة تبويب اختيار اللغة الموجودة على اليسار). ستقوم Apple Translate بإعادة الترجمة تلقائيًا في كل مرة. يعمل هذا مع الترجمة الصوتية والنصية.
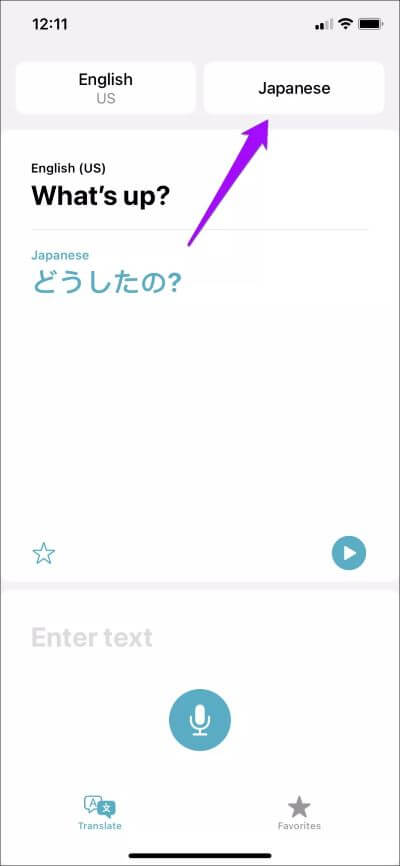
ملاحظة: عند تبديل اللغات ، ستقوم Apple Translate بإعادة الترجمات تلقائيًا لأحدث ترجمة فقط.
2. تبديل لوحات المفاتيح
يتيح لك تطبيق Apple Translate تحديد لغات الإدخال والإخراج باستخدام علامات التبويب الموجودة أعلى الشاشة. ومع ذلك ، يمكنك أيضًا الترجمة بترتيب عكسي عن طريق تبديل لوحات المفاتيح. بعد النقر على حقل إدخال النص ، استخدم شريط التمرير أعلى لوحة المفاتيح على الشاشة للتبديل بين لوحات المفاتيح الخاصة باللغة.
3. استخدام القاموس
يأتي Apple Translate مع قاموس مدمج يتيح لك البحث بسهولة عن تعريفات للكلمات المترجمة. ما عليك سوى النقر على رمز القاموس على شكل كتاب بعد إجراء الترجمة ، ثم البدء في النقر على الكلمات لإظهار التعريفات.
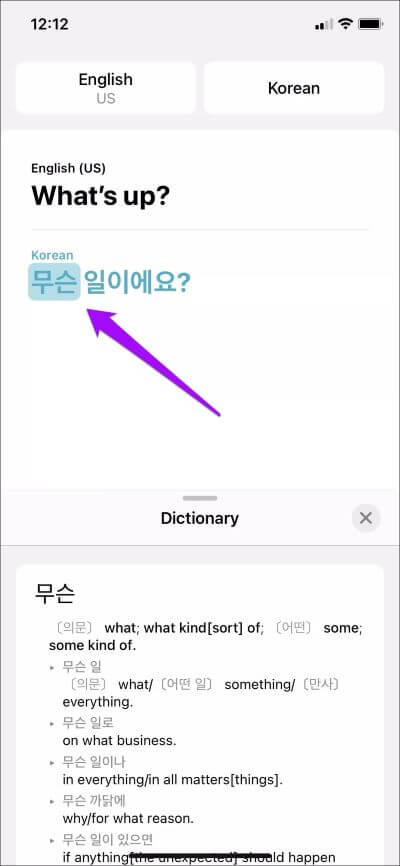
4. إضافة الترجمات إلى المفضلة
هل تكره إجراء نفس الترجمة مرارًا وتكرارًا؟ ما عليك سوى النقر على هذا الرمز على شكل نجمة أسفل الترجمة ، ويمكنك بعد ذلك الوصول إليه في أي وقت بالتبديل إلى علامة التبويب المفضلة (الموجودة في الزاوية اليمنى السفلية من الشاشة).
هذا ليس كل شيء – يمكنك أيضًا “تفضيل” ترجماتك الأخيرة. اسحب لأسفل داخل تطبيق الترجمة لإحضارهم للعرض. بعد ذلك ، اسحب الترجمة إلى اليسار ، ثم حدد المفضلة.
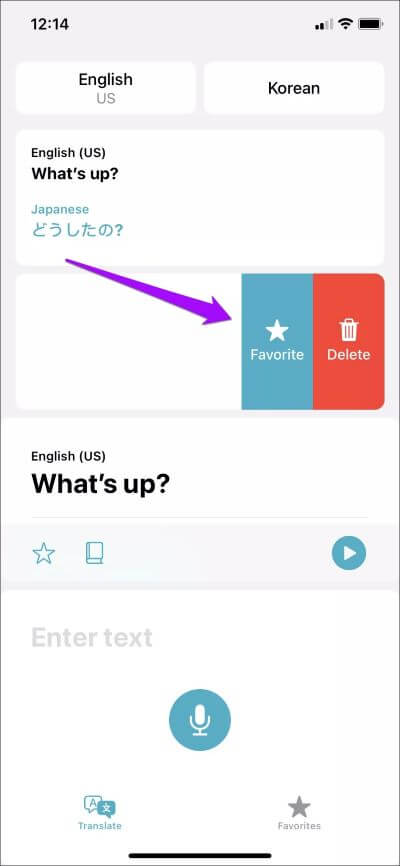
وبدلاً من ذلك ، يمكنك التبديل إلى علامة التبويب “المفضلة” ، والتي ستعرض أيضًا قائمة بالترجمات الحديثة — اسحب الترجمة إلى اليسار ، ثم انقر فوق المفضلة.
5. وضع الانتباه
يتخلص وضع الانتباه من الفوضى التي تظهر على الشاشة ويركز على ترجماتك ، مما يجعل قراءة النص المحول سهلة بعض الشيء. امسك جهاز iPhone الخاص بك في عرض أفقي للتبديل إليه تلقائيًا.
إذا لم يحدث شيء ، فتحقق مما إذا كان لديك Portrait Orientation Lock ممكّنًا على جهاز iPhone الخاص بك – قم بإحضار مركز التحكم للقيام بذلك.
6. وضع المحادثة
تأتي خدمة الترجمة من Apple مع وضع المحادثة الذي يلتقط تلقائيًا اللغات وتترجمها في كلا الاتجاهين — وهو مثالي عند التحدث إلى شخص أجنبي.
ابدأ بحمل جهاز iPhone الخاص بك في عرض أفقي. بمجرد أن ينتقل تطبيق الترجمة إلى وضع الانتباه ، ما عليك سوى النقر فوق رمز “وضع المحادثة” في الزاوية السفلية اليسرى من الشاشة ، وستكون جاهزًا للبدء.
7. تحميل اللغات
يتيح لك تطبيق الترجمة تنزيل اللغات ، مما يتيح لك إجراء الترجمات حتى في حالة عدم توفر اتصال بالإنترنت. ما عليك سوى النقر على أي من مناطق اختيار اللغة أعلى الشاشة ، ثم قم بالتمرير لأسفل في القائمة حتى تصادف قسم اللغات المتوفرة دون اتصال بالإنترنت.
استخدم أيقونات التنزيل بجوار اللغات المدرجة لتنزيل حزم اللغات غير المتصلة ذات الصلة.
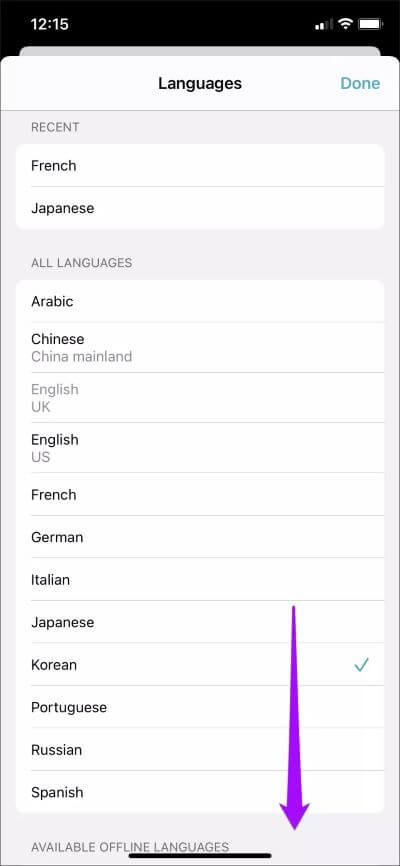
8. تعطيل التعرف التلقائي
في بعض الأحيان ، قد لا تقوم Apple Translate بعمل رائع في التعرف على اللغة الصحيحة في الترجمات الصوتية. إذا حدث ذلك بانتظام ، فحاول تعطيل الميزة.
توجه إلى أي من شاشات تحديد اللغات ، وقم بالتمرير لأسفل إلى أسفل ثم قم بإيقاف تشغيل المفتاح الموجود بجوار التعرف التلقائي.
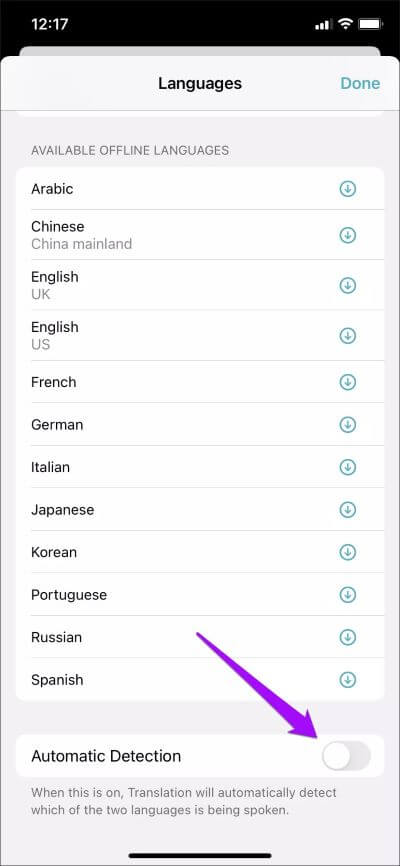
في المرة التالية التي تريد فيها إجراء ترجمة صوتية ، ما عليك سوى النقر على أيقونة الميكروفون ذات الصلة قبل أن تبدأ التحدث – وهذا يجب أن يجبر التطبيق على التعرف على كلامك باللغة المحددة.
9. وضع-على الجهاز
بفضل المحرك العصبي Neural Engine الموجود على جهاز iPhone الخاص بك ، يمكنك إجراء الترجمات بشكل صارم في وضع عدم الاتصال بالرغم من اتصالك بالإنترنت لمزيد من الخصوصية.
افتح تطبيق إعدادات iPhone ، وانقر فوق ترجمة ، ثم قم بتشغيل المفتاح الموجود بجوار وضع على الجهاز. تابع عن طريق تنزيل حزم اللغات ذات الصلة (كما هو موضح أعلاه).
ومع ذلك ، تحذرك Apple من أن الترجمات التي تتم دون اتصال بالإنترنت لن تكون دقيقة مثل تلك التي تقوم بها أثناء الاتصال بالإنترنت. شيء يجب مراعاته.
المترجم قيد التقدم
تستخدم Apple Translate أدوات الترجمة الراسخة مثل Google Translate و Microsoft Translator مع مجموعة كبيرة من الميزات والوظائف. لأول مرة ، يعمل بشكل جيد بشكل مدهش. إذا كان هناك شيء واحد يعيقه ، فهو العدد المحدود من اللغات التي يدعمها ، والذي يقف عند أكثر من اثنتي عشرة لغة في وقت كتابة هذا التقرير. نأمل أن تستمر Apple في تحسين التطبيق وإضافة المزيد من اللغات مع مرور الوقت.