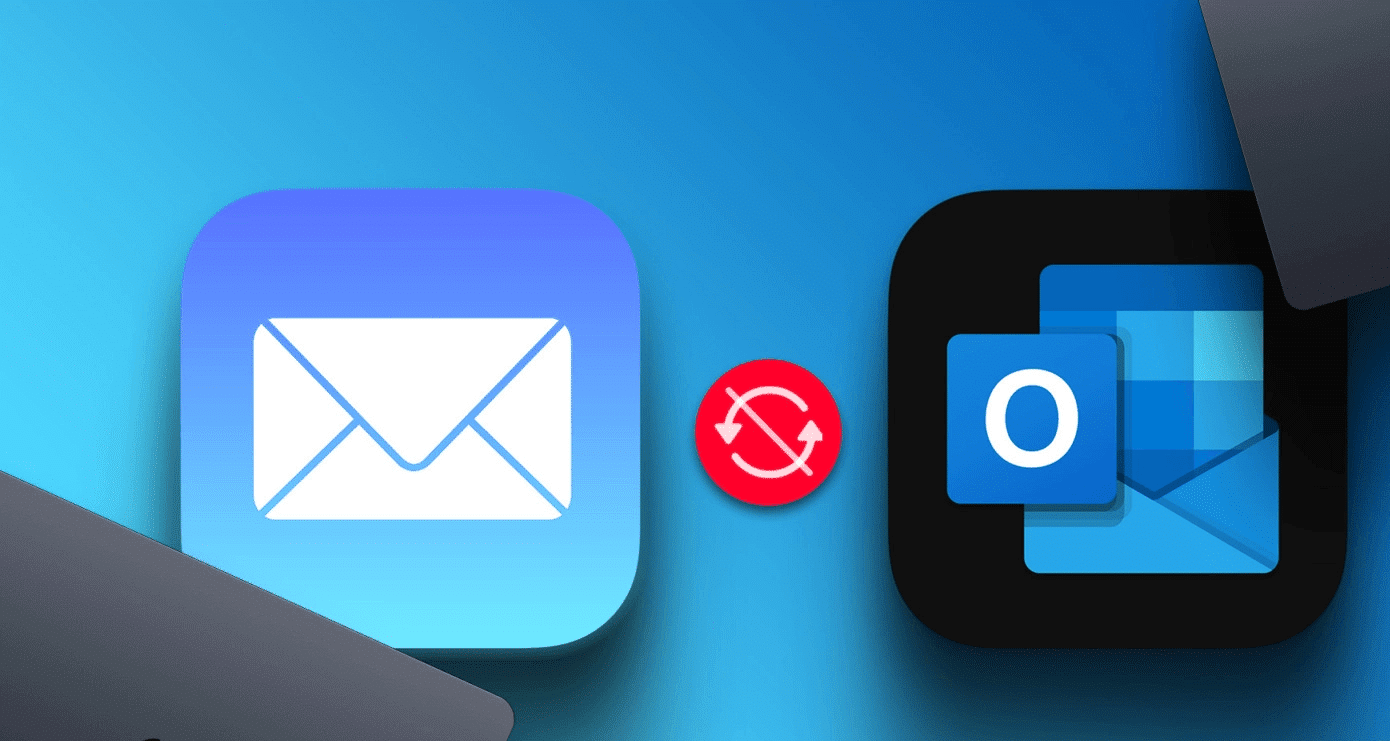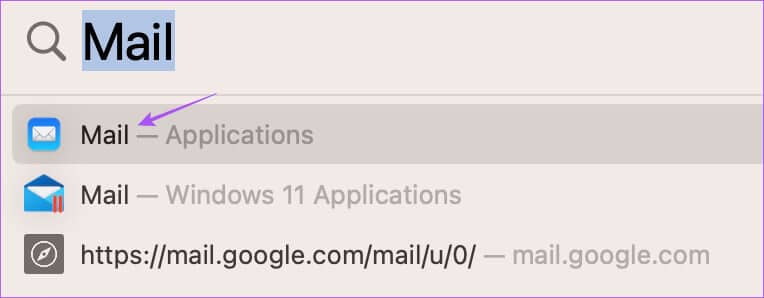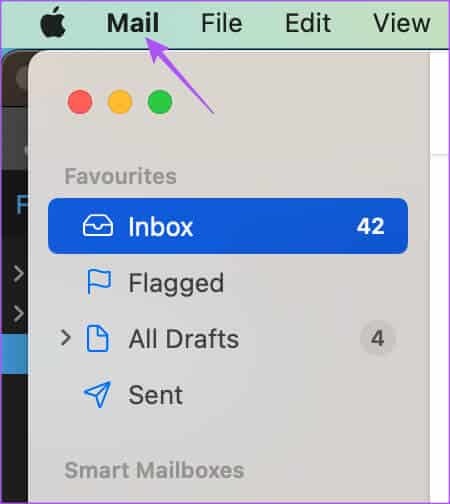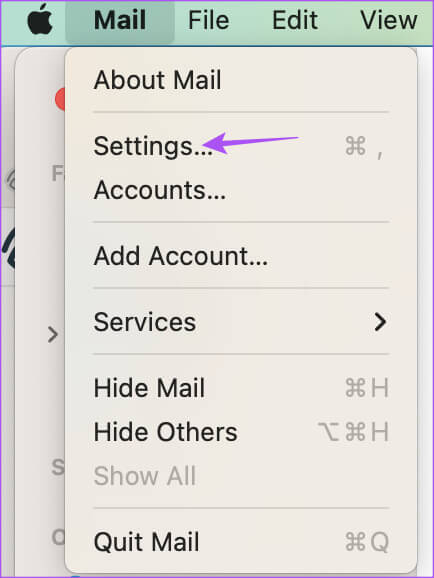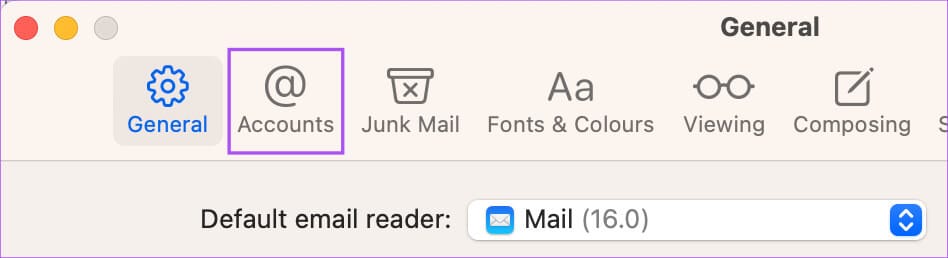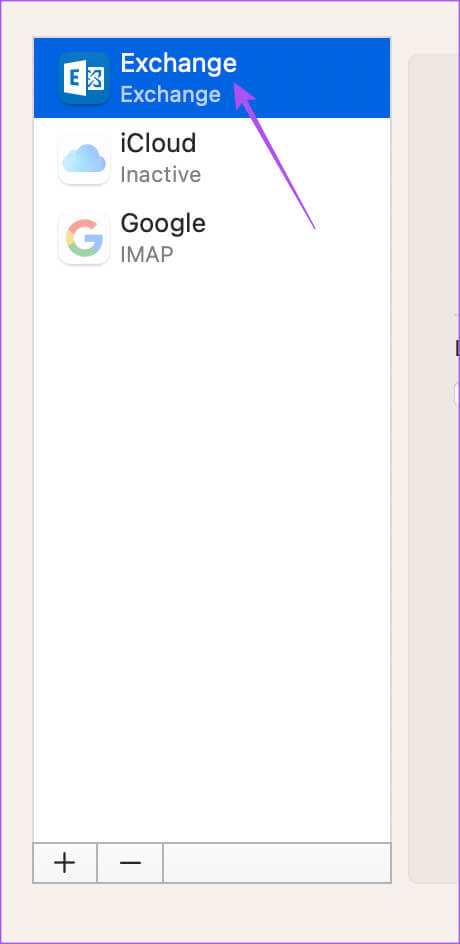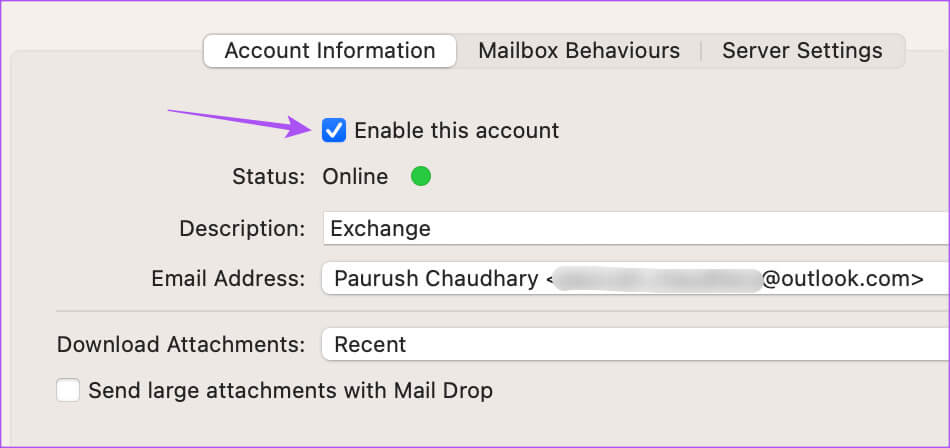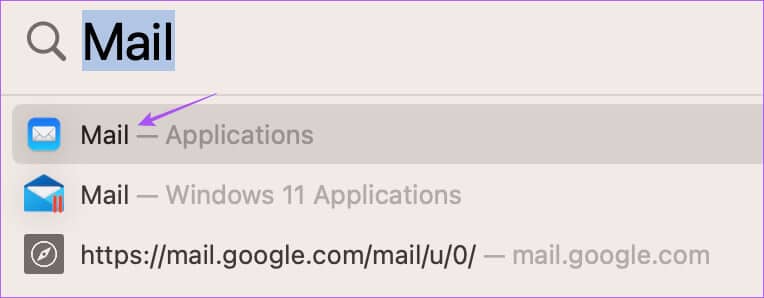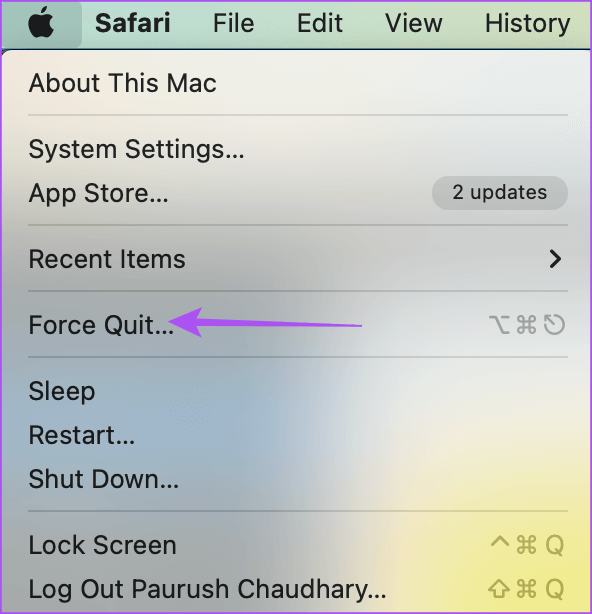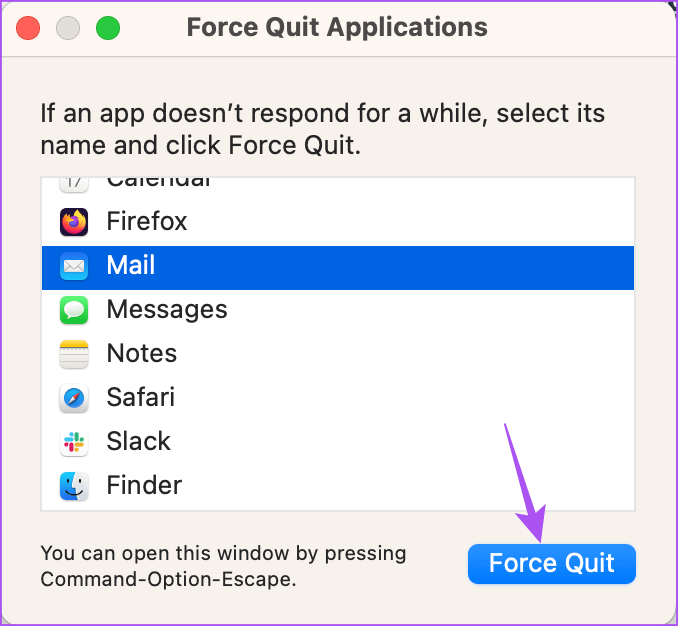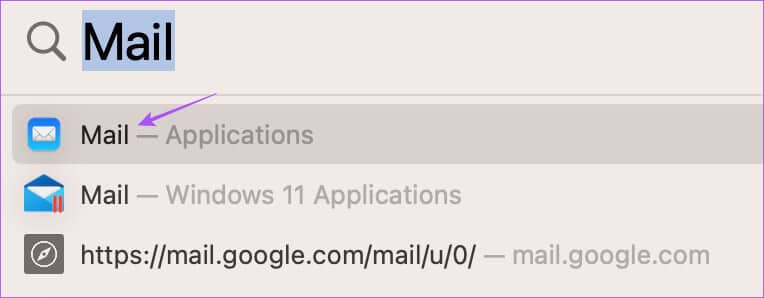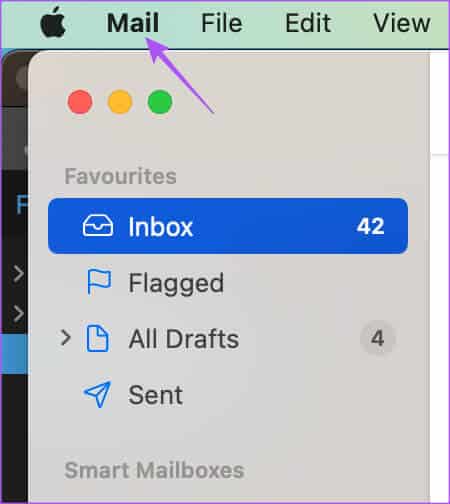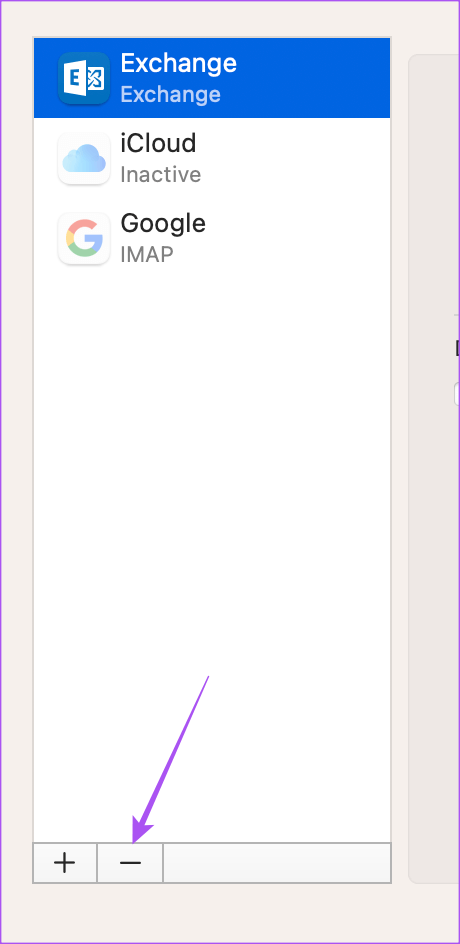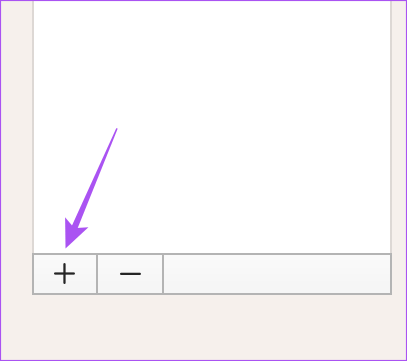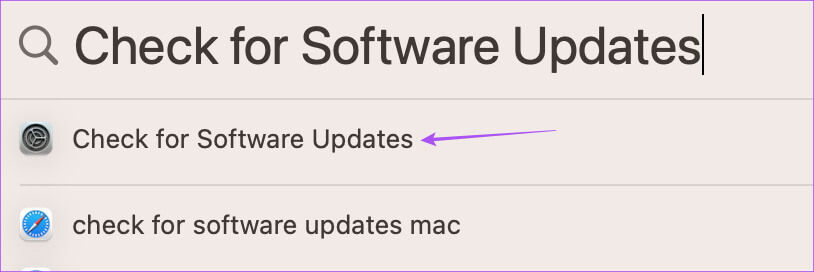أفضل 8 إصلاحات لعدم مزامنة Apple Mail مع Outlook على Mac
يمكنك تسجيل الدخول إلى حساب Outlook الخاص بك باستخدام تطبيق البريد الافتراضي على جهاز Mac الخاص بك. بصرف النظر عن التحقق من محادثات البريد الإلكتروني الخاصة بك ، يمكنك أيضًا الحصول على ميزات أخرى في تطبيق Mail ، مثل إضافة توقيع البريد الإلكتروني الخاص بك لكل بريد إلكتروني ترسله إلى جهات الاتصال الخاصة بك. ولكن ما يمكن أن يؤدي إلى تجربة سيئة هو عندما يتوقف تطبيق البريد عن مزامنة محادثات Outlook الخاصة بك. إذا واجهت هذه المشكلة ، فإليك بعض الحلول لمساعدتك في إصلاح Apple Mail الذي لا يتزامن مع Outlook على جهاز Mac الخاص بك.
1. تحقق من اتصالك بالإنترنت
عندما تواجه أي مشكلات في مزامنة البيانات ، فإن الخطوة الأولى هي التحقق من سرعة الإنترنت لديك. نقترح إجراء اختبار سرعة للتأكد من أن مزود خدمة الإنترنت الخاص بك لا يواجه أي توقف. إذا كان اتصالك بالإنترنت يعمل بشكل جيد ، فاتبع الحلول التالية.
2. تحقق مما إذا تم تمكين OUTLOOK لتطبيق البريد
إذا كنت تدير أكثر من صندوق بريد واحد باستخدام تطبيق البريد ، فستحتاج إلى التحقق من أن التطبيق لديه الأذونات والإعدادات لاستخدام حسابك في Outlook. إليك الطريقة.
الخطوة 1: اضغط على Command + Spacebar لفتح Spotlight Search ، واكتب Mail ، واضغط على Return.
الخطوة 2: انقر فوق البريد في الزاوية العلوية اليسرى من شريط القائمة.
خطوة 3: حدد الإعدادات من قائمة السياق.
الخطوة 4: انقر فوق علامة التبويب الحسابات في نافذة الإعدادات.
الخطوة 5: حدد حساب Outlook الخاص بك من القائمة اليسرى.
خطوة 6: انقر فوق مربع الاختيار بجوار تمكين هذا الحساب ، إذا لم يتم تحديده مسبقًا.
الخطوة 7: أغلق النافذة وانتظر بعض الوقت للتحقق من حل المشكلة.
3. تحقق مما إذا تم تمكين تحديث البريد التلقائي
عند الاتصال بالإنترنت ، يستمر تطبيق Mail في البحث عن رسائل البريد الإلكتروني الجديدة في الخلفية. لذلك ، يجب أن تكون ميزة تحديث الخلفية على جهاز Mac الخاص بك نشطة. إذا لم تتم مزامنة رسائل البريد الإلكتروني المستلمة حديثًا في تطبيق البريد ، فإليك كيفية التحقق مما إذا كان التحديث التلقائي للتحقق من الرسائل الإلكترونية ممكّنًا أم لا.
الخطوة 1: اضغط على Command + Spacebar لفتح Spotlight Search ، واكتب Mail ، واضغط على Return.
الخطوة 2: انقر فوق البريد في الزاوية العلوية اليسرى من شريط القائمة.
خطوة 3: حدد الإعدادات من قائمة السياق.
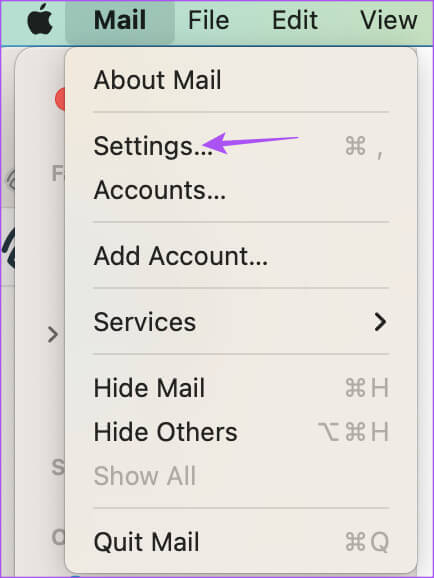
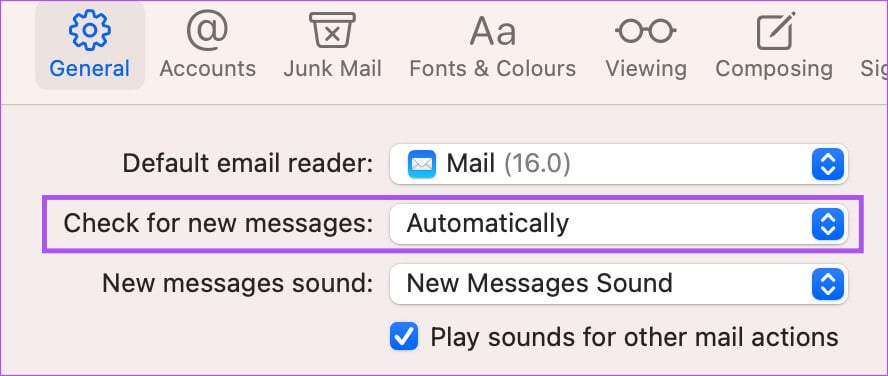
خطوة 6: أغلق النافذة وانتظر بعض الوقت للتحقق من حل المشكلة.
4. فرض الاستقالة وإعادة تشغيل تطبيق البريد
إذا كان تطبيق Mail يعمل في الخلفية لبعض الوقت ، يمكنك محاولة فرض الإنهاء وإعادة تشغيل التطبيق على جهاز Mac الخاص بك. يجب أن يؤدي ذلك إلى تحديث التطبيق ومحتوياته ، أي محادثات البريد الإلكتروني في Outlook.
الخطوة 1: انقر فوق شعار Apple في الزاوية العلوية اليسرى من شريط القائمة.
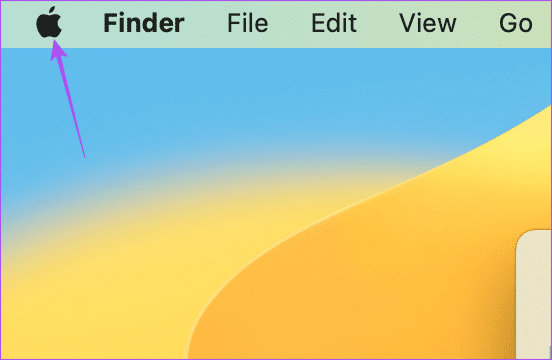
خطوة 3: حدد تطبيق البريد من القائمة وانقر على زر فرض الإنهاء.
الخطوة 4: بعد ذلك ، أعد تشغيل تطبيق Mail باستخدام Spotlight أو انقر نقرًا مزدوجًا على أيقونة تطبيق Mail وتحقق من بدء مزامنة البيانات.
5. قم بتسجيل الدخول مرة أخرى إلى حساب OUTLOOK الخاص بك
يمكنك إزالة حساب Outlook الخاص بك من تطبيق البريد وتسجيل الدخول مرة أخرى. سيؤدي هذا إلى تنزيل جميع بيانات بريدك الإلكتروني في Outlook ومزامنة جميع محادثاتك في تطبيق البريد على جهاز Mac الخاص بك. إليك الطريقة.
الخطوة 1: اضغط على Command + Spacebar لفتح Spotlight Search ، واكتب Mail ، واضغط على Return.
الخطوة 2: انقر فوق البريد في الزاوية العلوية اليسرى من شريط القائمة.
خطوة 3: حدد الإعدادات من قائمة السياق.
الخطوة 4: انقر فوق الحسابات في النافذة العامة.
الخطوة 5: حدد حساب Outlook الخاص بك من القائمة اليسرى وانقر فوق رمز علامة الطرح في الزاوية السفلية اليسرى لإزالته.
خطوة 6: انقر فوق رمز Plus في الزاوية السفلية اليسرى لإضافة حساب Outlook الخاص بك مرة أخرى.
الخطوة 7: بعد ذلك ، أغلق النافذة وتحقق من حل المشكلة.
6. استخدم الوضع الآمن
الوضع الآمن على جهاز Mac الخاص بك هو طريقة لاستكشاف الأخطاء وإصلاحها تمنع أي تداخل مع تطبيقات الجهات الخارجية وتقوم فقط بتشغيل تطبيقات النظام ، بما في ذلك Apple Mail. هذا حل متقدم ويجب تجربته فقط إذا لم ينجح أي من الحلول المذكورة أعلاه. يمكنك قراءة المنشور الخاص بنا لمعرفة كيفية تشغيل جهاز Mac في الوضع الآمن.
7. تحديث MACOS
إذا لم يساعد الوضع الآمن ، فيجب عليك تحديث إصدار Apple Mail على جهاز Mac الخاص بك. لذلك ، تحتاج إلى تحديث إصدار macOS.
الخطوة 1: اضغط على Command + Spacebar لفتح Spotlight Search ، واكتب Check For Software Update ، واضغط على Return.
الخطوة 2: في حالة توفر تحديث ، قم بتنزيله وتثبيته.
خطوة 3: أعد تشغيل تطبيق Mail وتحقق من حل المشكلة.

8. استخدم تطبيق OUTLOOK DESKTOP
إذا لم تنجح أي من الحلول معك ، فنحن نقترح تنزيل تطبيق Outlook Desktop على جهاز Mac الخاص بك. يمكنك تسجيل الدخول إلى حساب Outlook الخاص بك والبدء في إدارة رسائل البريد الإلكتروني الخاصة بك.
تنزيل Outlook لنظام التشغيل Mac
احصل على نظرة مستقبلية في بريد Apple
ستساعدك هذه الحلول على تنزيل ومزامنة جميع رسائل البريد الإلكتروني في Outlook في تطبيق البريد.