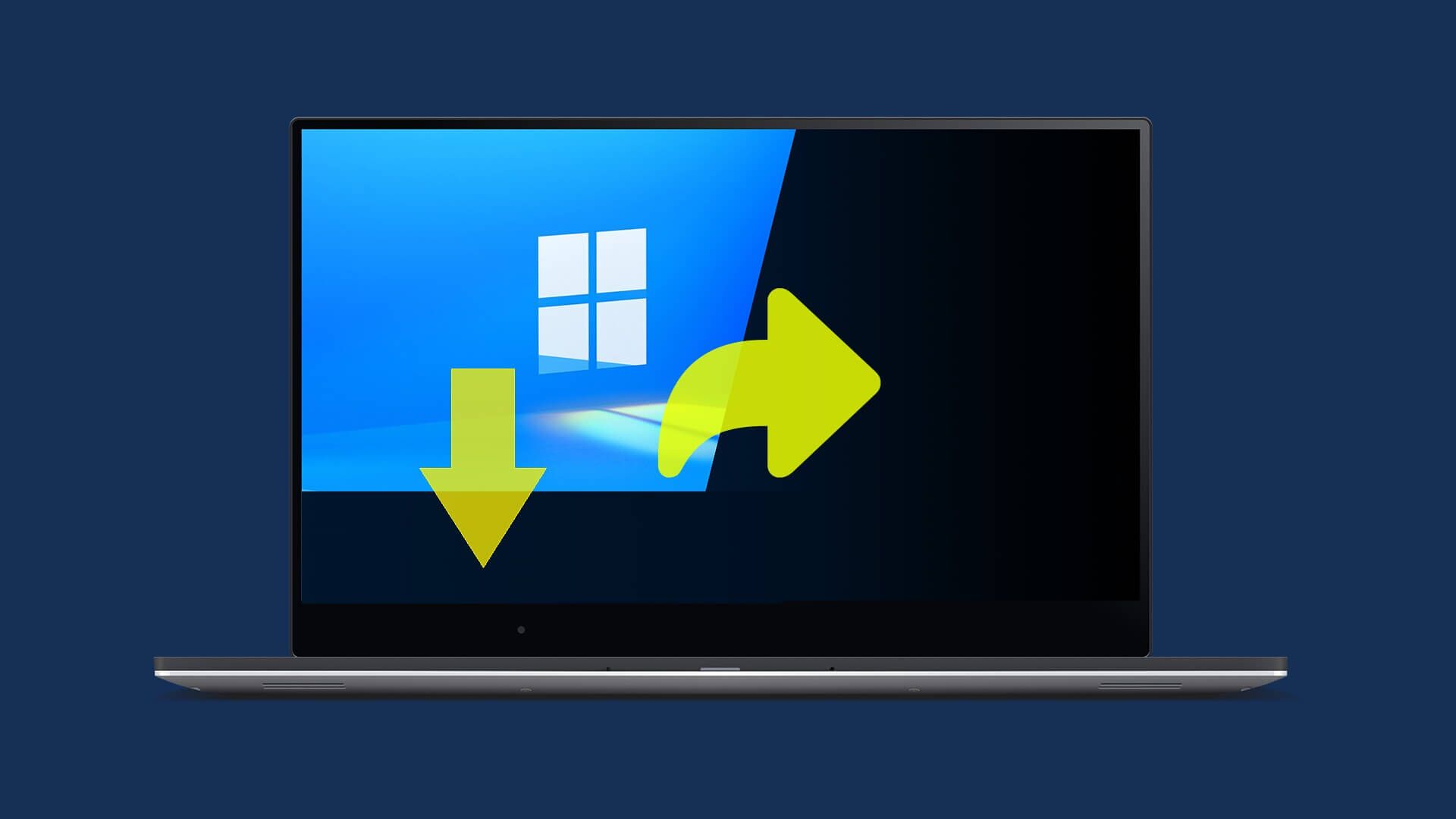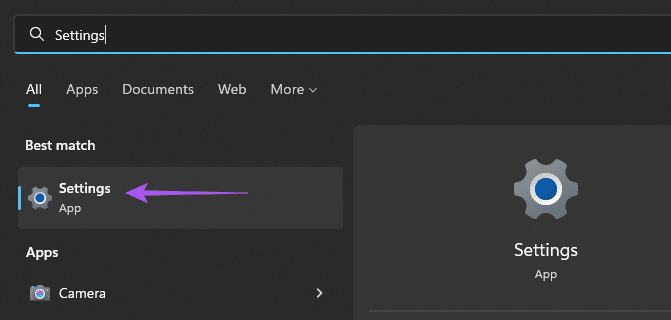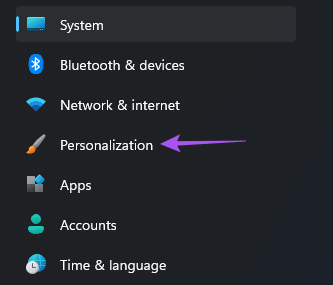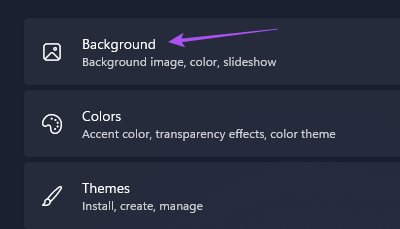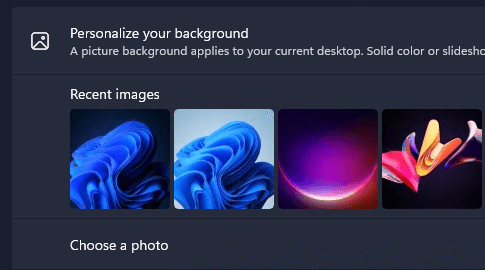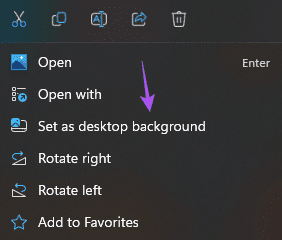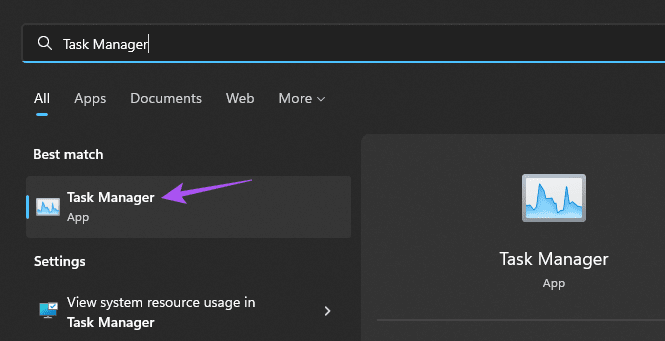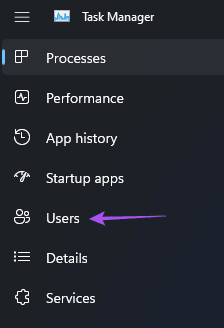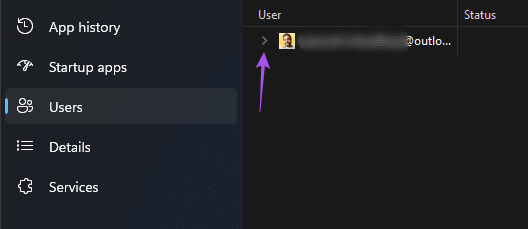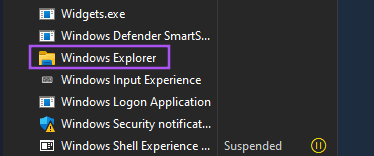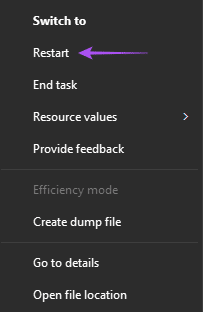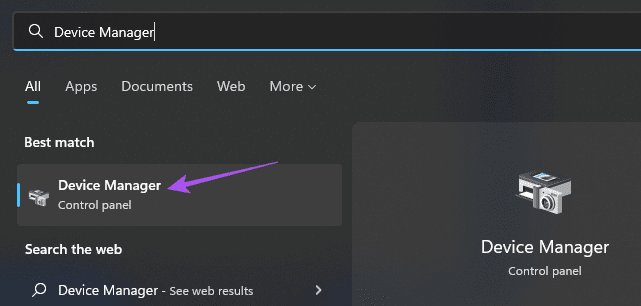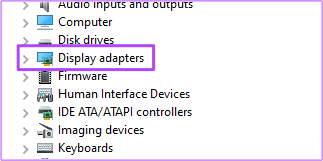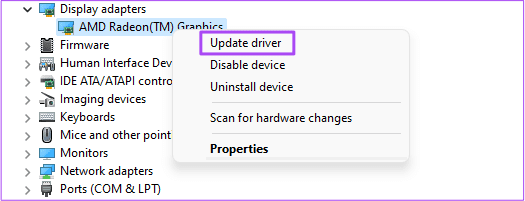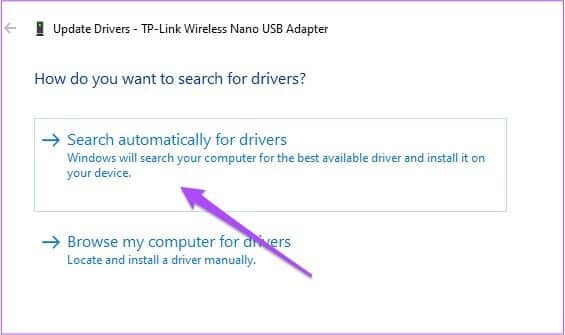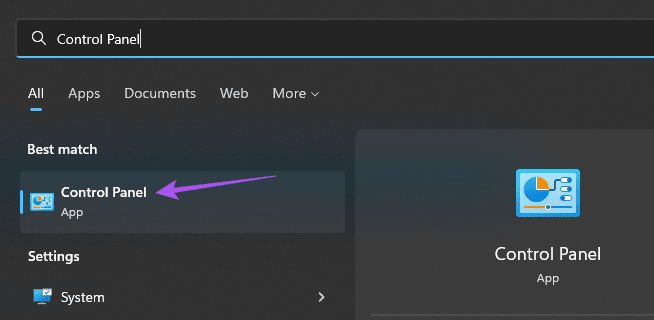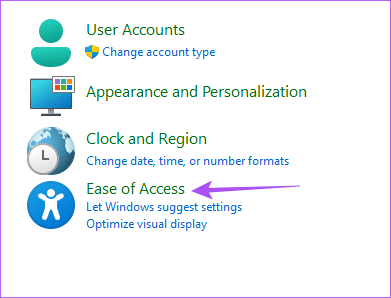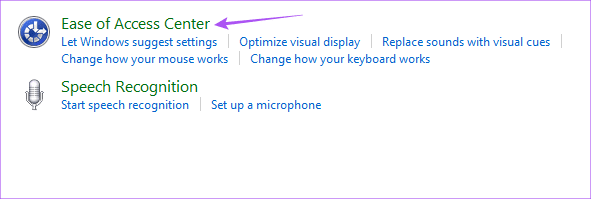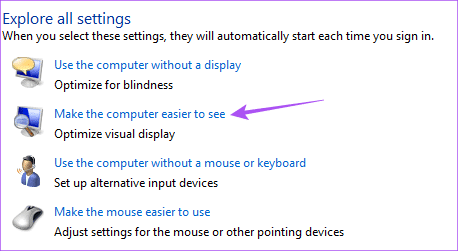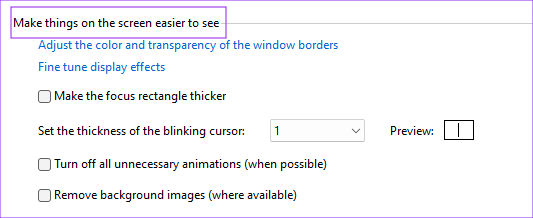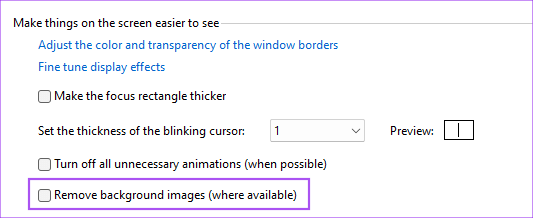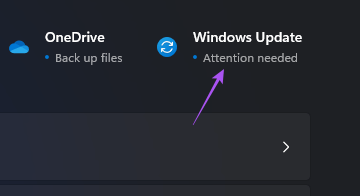أفضل 7 إصلاحات لظهور المستمر لخلفيات Windows 11 باللون الأسود
يمنحك Windows 11 خيار تخصيص تجربة المستخدم الخاصة بك. على سبيل المثال ، يمكنك تغيير سمة جهاز الكمبيوتر الخاص بك الذي يعمل بنظام Windows 11 أو تخصيص شاشة القفل حسب اختيارك. ولكن ربما يكون تغيير خلفية سطح المكتب هو أول شيء تفضله من حيث التخصيص.
لكن بعض مستخدمي Windows 11 يشكون من أن خلفية سطح المكتب تستمر في التحول إلى اللون الأسود تلقائيًا. إذا واجهت نفس الشيء ، فنحن نقدم لك قائمة بحلول العمل لإصلاح خلفية Windows 11 التي تظل سوداء.
1. غيّر الخلفيات يدويًا
لنبدأ بحل أساسي ، مثل تغيير خلفية الشاشة يدويًا على جهاز الكمبيوتر الذي يعمل بنظام Windows 11. إذا أصبحت الخلفية سوداء ، يمكنك العودة إلى الخلفية السابقة من اختيارك.
الخطوة 1: انقر فوق الزر ابدأ ، واكتب الإعدادات ، وافتح التطبيق من نتائج البحث.
الخطوة 2: انقر فوق التخصيص من القائمة اليسرى.
الخطوة 3: انقر فوق الخلفية.
الخطوة 4: حدد خلفية من اختيارك ضمن تخصيص الخلفية الخاصة بك.
2. تعيين خلفية جديدة باستخدام قائمة السياق
إليك طريقة بديلة لاستبدال الخلفية السوداء على سطح المكتب لجهاز الكمبيوتر الذي يعمل بنظام Windows 11.
الخطوة 1: اضغط على مفتاح Windows + E لفتح File Explorer. انتقل إلى المجلد الذي يحتوي على الصورة التي تريد استخدامها كخلفية خلفية.
الخطوة 2: انقر بزر الماوس الأيمن على الصورة وحدد “تعيين كخلفية لسطح المكتب” من قائمة الخيارات.
إذا ظلت الخلفية سوداء ، فاتبع الحلول التالية.
3. أعد تشغيل مستكشف الملفات
إذا لم تتمكن من تغيير خلفية الشاشة باستخدام File Explorer ، فيمكنك محاولة إعادة تشغيل التطبيق والتحقق مما إذا كان يمكنك التبديل مرة أخرى إلى خلفية Windows 11 المفضلة لديك. هيريس كيفية القيام بذلك.
الخطوة 1: انقر فوق الزر ابدأ ، واكتب إدارة المهام ، وافتح التطبيق من نتائج البحث.
الخطوة 2: انقر فوق المستخدمون من القائمة اليسرى.
سيكون عنوان البريد الإلكتروني للمستخدم مرئيًا على الجانب الأيمن.
الخطوة 3: انقر فوق رمز السهم بجوار عنوان بريدك الإلكتروني.
الخطوة 4: بعد الكشف عن جميع الخيارات ، قم بالتمرير لأسفل وابحث عن Windows Explorer.
الخطوة 5: انقر بزر الماوس الأيمن فوق مستكشف Windows وحدد إعادة التشغيل من قائمة الخيارات.
الخطوة 6: أغلق نافذة إدارة المهام وحاول تغيير الخلفية من File Explorer لمعرفة ما إذا كان قد تم حل المشكلة أم لا.
4. قم بتحديث برامج تشغيل العرض
قد يكون الإصدار القديم من برامج تشغيل العرض على جهاز الكمبيوتر الذي يعمل بنظام Windows 11 مسؤولاً عن تحول خلفية الشاشة إلى اللون الأسود تلقائيًا على سطح المكتب. إليك كيفية التحقق من برامج تشغيل العرض وتحديثها.
الخطوة 1: انقر فوق الزر ابدأ ، واكتب إدارة الأجهزة ، وافتح التطبيق من نتائج البحث.
الخطوة 2: من نافذة إدارة الأجهزة ، انقر فوق السهم الموجود بجوار محولات العرض.
الخطوة 3: انقر بزر الماوس الأيمن على اسم بطاقة الفيديو الخاصة بك وحدد تحديث برنامج التشغيل من قائمة الخيارات.
الخطوة 4: عند فتح مربع حوار ، انقر فوق البحث تلقائيًا عن برامج التشغيل للسماح لـ Windows تلقائيًا بالبحث وتثبيت أفضل إصدار من برنامج تشغيل العرض المتاح لجهاز الكمبيوتر الخاص بك.
بعد اكتمال تثبيت برنامج التشغيل ، حاول تغيير الخلفية.
5. تغيير إعدادات “سهولة الوصول”
سهولة الوصول هي ميزة تتضمن إعدادات وصول مختلفة لجهاز الكمبيوتر الذي يعمل بنظام Windows ، مثل تمكين لوحة المفاتيح على الشاشة والمكبر والتباين الغني. يمكنك محاولة التغيير والتبديل في بعض إعدادات العرض في هذه القائمة لمعرفة ما إذا كان قد تم حل مشكلة خلفية الشاشة السوداء هذه.
الخطوة 1: انقر فوق الزر ابدأ ، واكتب لوحة التحكم ، وافتح التطبيق من نتائج البحث.
الخطوة 2: انقر فوق Ease of Access في أسفل الجانب الأيمن.
الخطوة 3: انقر فوق مركز سهولة الوصول.
الخطوة 4: انقر على “جعل رؤية الكمبيوتر أسهل”.
الخطوة 5: قم بالتمرير لأسفل وابحث عن “جعل الأشياء على الشاشة أسهل في الرؤية”.
الخطوة 6: تأكد من إلغاء تحديد “إزالة صور الخلفية (عند توفرها)”.
الخطوة 7: أغلق نافذة لوحة التحكم وحاول تغيير الخلفية.
6. إعادة تسمية الخلفيات التالفة للكمبيوتر المحول
عندما تحدد صورة لخلفية سطح المكتب ، يقوم Windows بتحويل تنسيق ملف الصورة هذا إلى JPG بغض النظر عن تنسيق الملف الأصلي. وهذا ما يسمى ملف ورق الحائط المحول. إذا استمرت خلفية Windows 11 في التحول إلى اللون الأسود تلقائيًا ، فقد يكون ملف Transcoded Wallpaper تالفًا. إليك كيفية إعادة تسميته.
الخطوة 1: انقر على أيقونة Windows Search في شريط المهام.
الخطوة 2: اكتب موقع الملف التالي في شريط البحث واضغط على Enter:
%USERPROFILE%\AppData\Roaming\Microsoft\Windows\Themes\
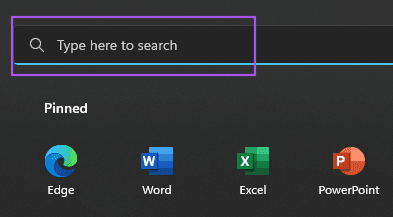
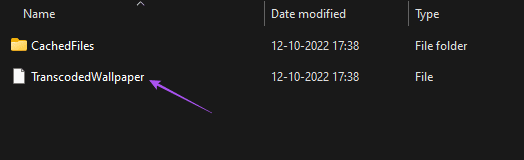
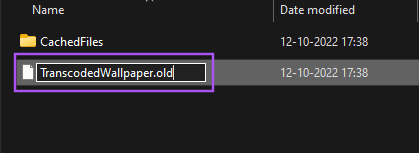
أغلق النافذة وحاول تغيير الخلفية.
7. تحديث إصدار WINDOWS 11
إذا لم ينجح أي من الحلول ، فنحن نقترح تحديث إصدار Windows 11 على جهاز الكمبيوتر الخاص بك. الإصدار الجديد من Windows 11 build سوف يجلب تلقائيًا برامج تشغيل جديدة ويطبق تحسينات تحت الغطاء ، والتي قد تحل الخلل.
الخطوة 1: انقر فوق الزر ابدأ ، واكتب الإعدادات ، وافتح التطبيق من نتائج البحث.
الخطوة 2: انقر فوق Windows Update في الزاوية العلوية اليمنى.
الخطوة 3: في حالة توفر تحديث ، قم بتنزيله وتثبيته.
بعد اكتمال تثبيت التحديث ، حاول تغيير خلفية شاشة سطح المكتب.
قم بإزالة ورق الخلفية السوداء
ستساعد هذه الحلول في استعادة خلفية سطح المكتب المفضلة لديك على جهاز الكمبيوتر الذي يعمل بنظام Windows 11. يمكنك أيضًا الاطلاع على منشورنا الذي يشرح كيفية استخدام Dynamic Lock على جهاز الكمبيوتر الذي يعمل بنظام Windows 11.