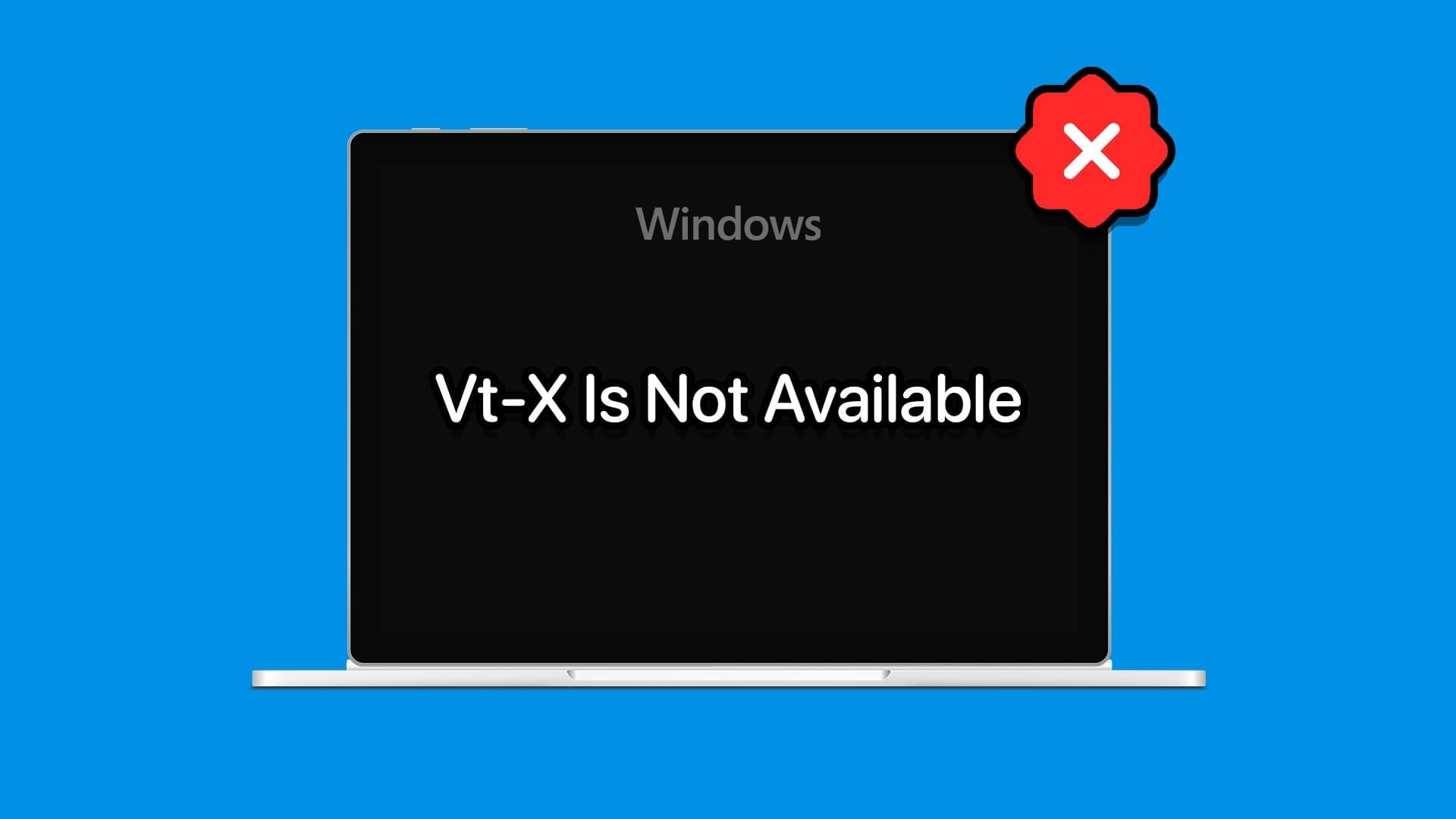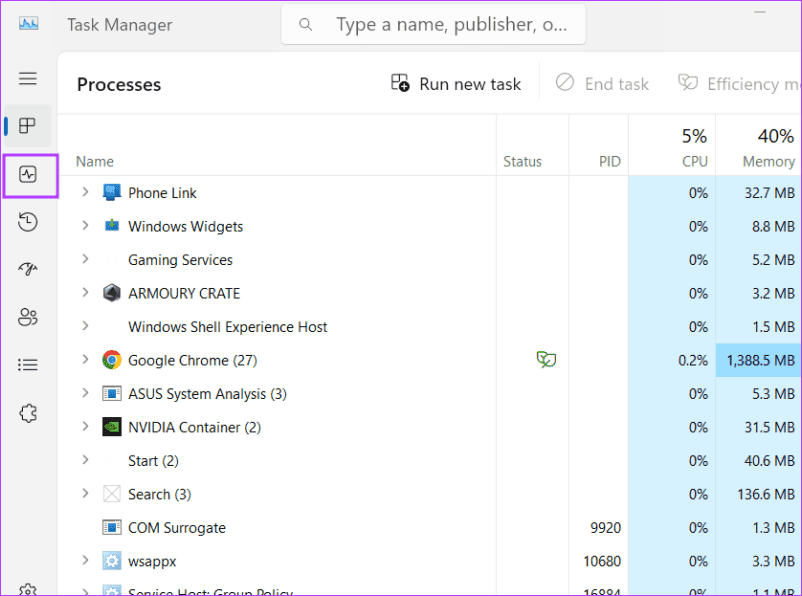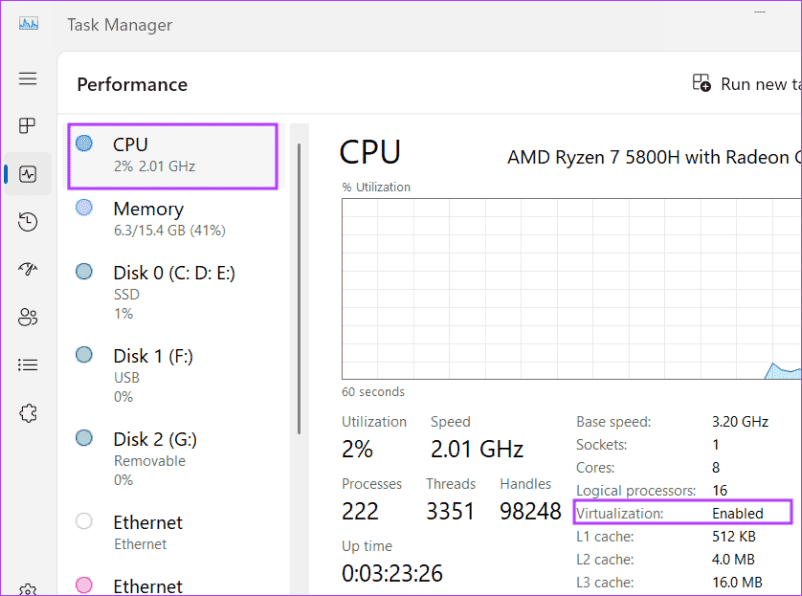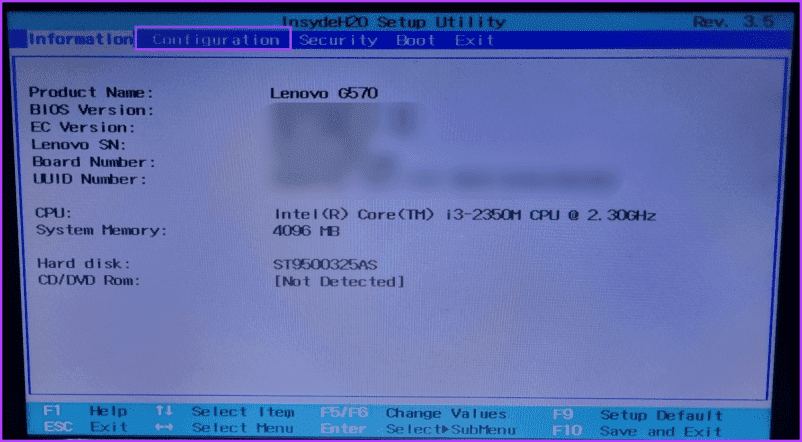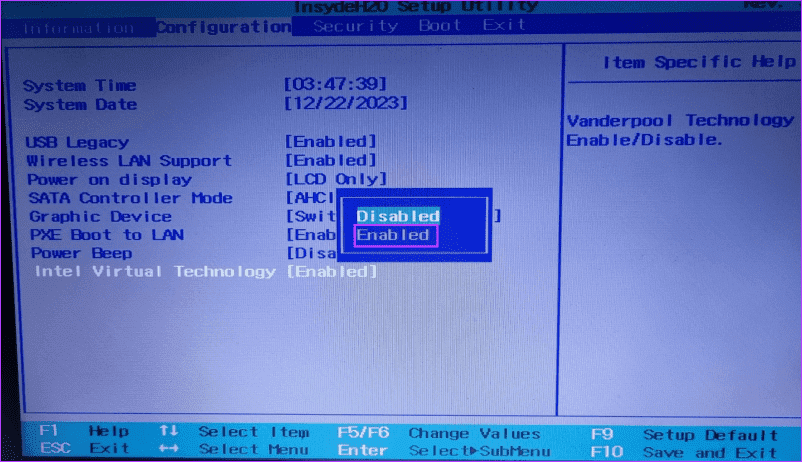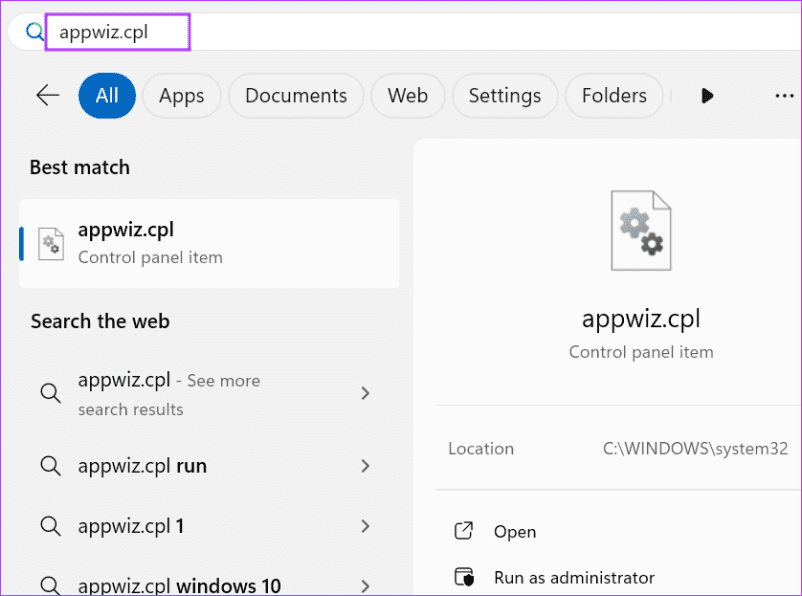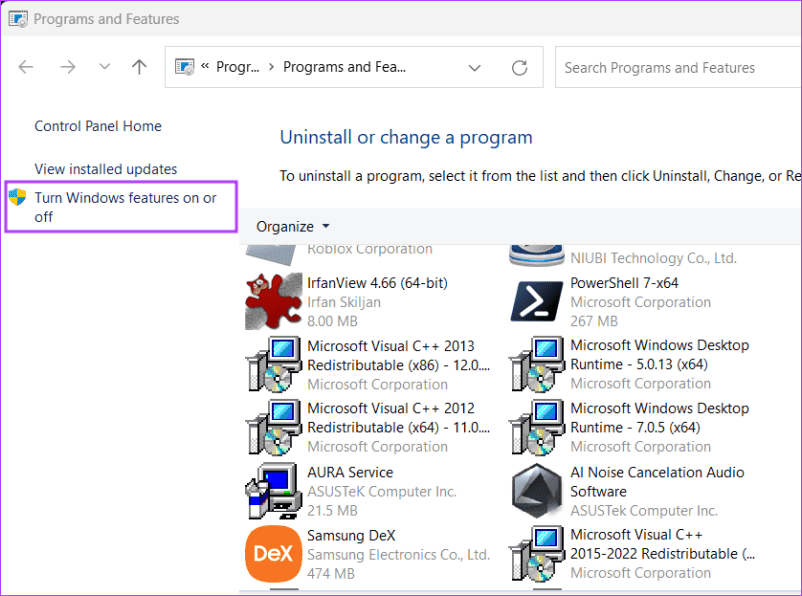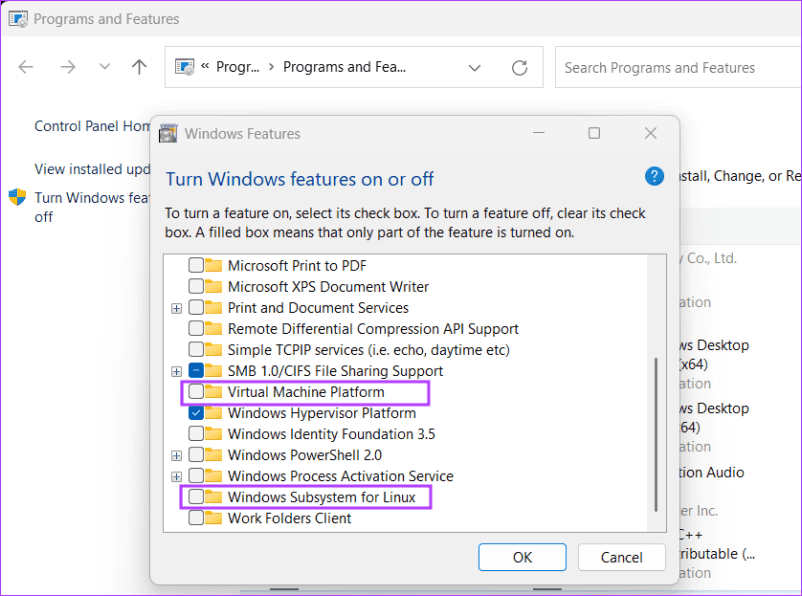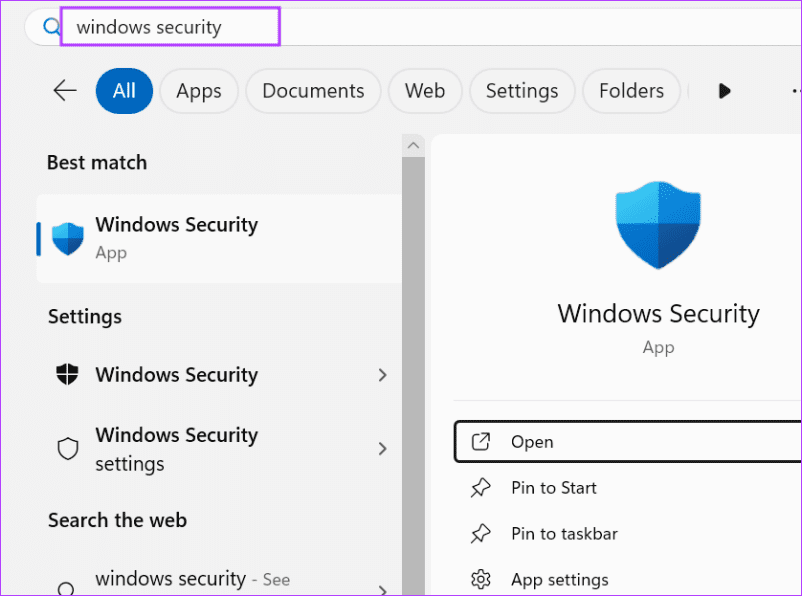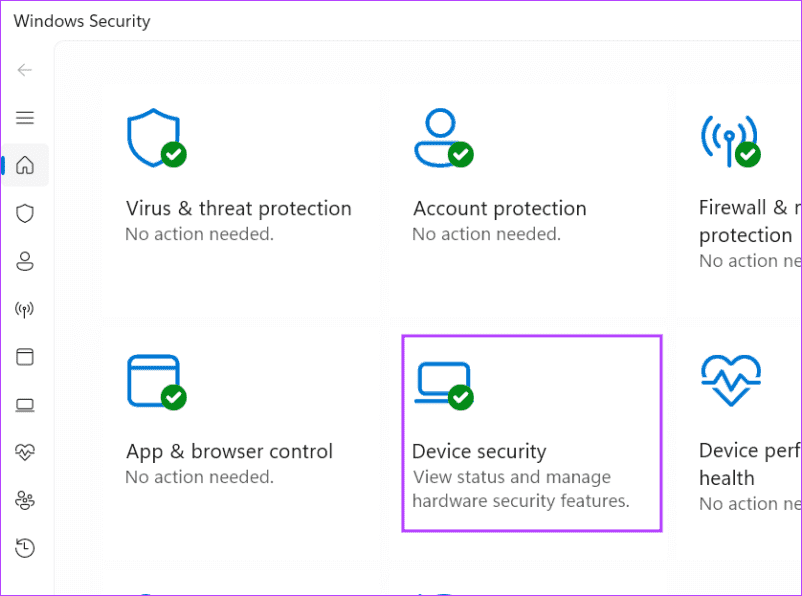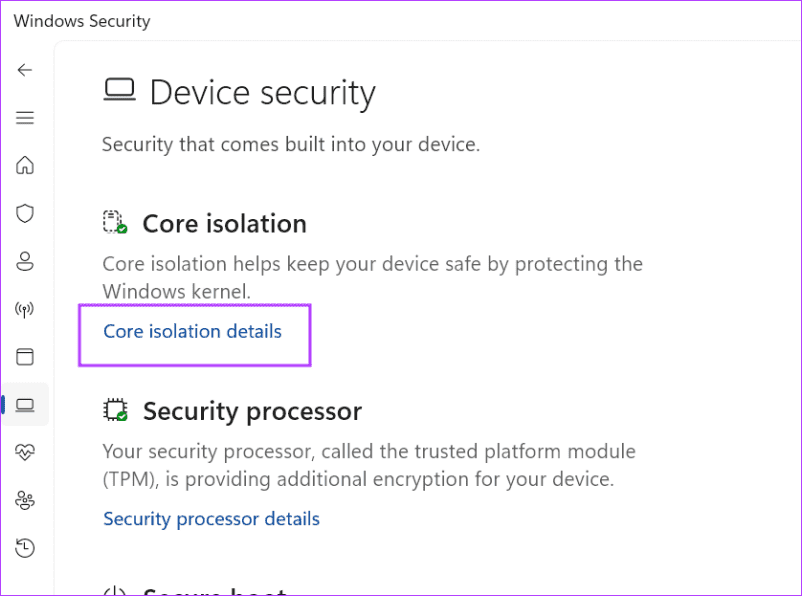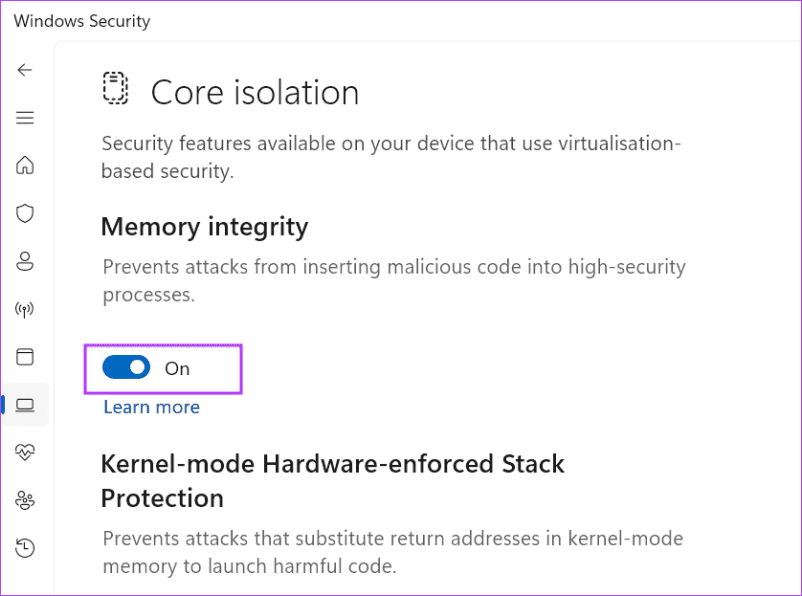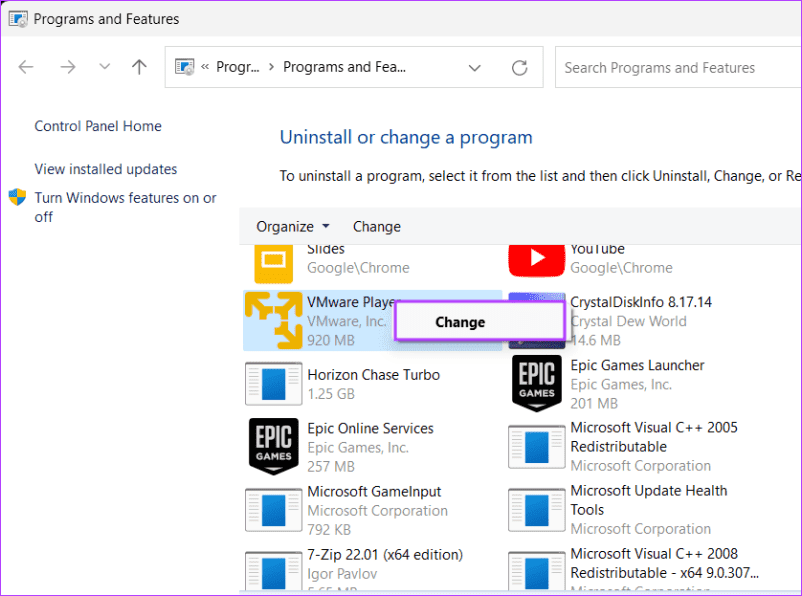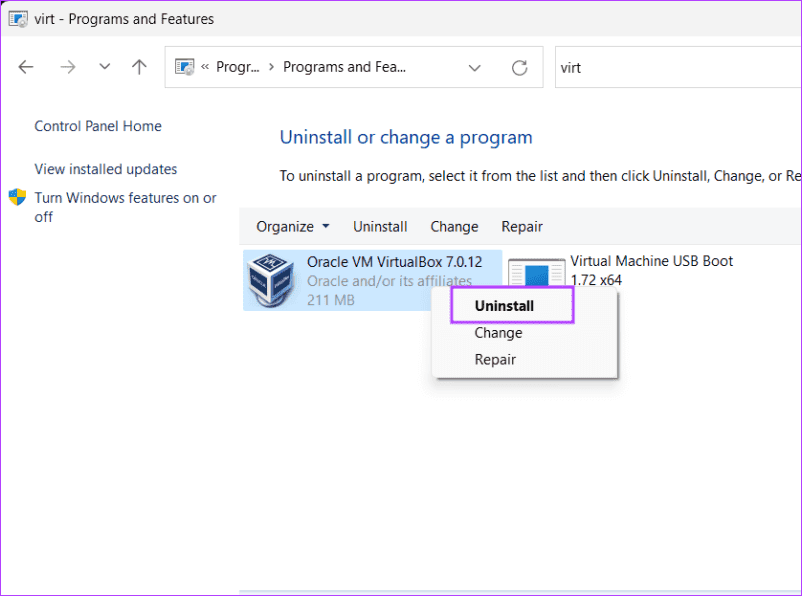أفضل 6 إصلاحات لخطأ VirtualBox “Vt-X غير متوفر” في Windows
VirtualBox هو برنامج Hypervisor شائع من النوع الثاني يسمح لك بتشغيل واحد أو أكثر من أنظمة التشغيل بشكل متوازي باستخدام تقنية المحاكاة الافتراضية للأجهزة. يمكنك إنشاء جهاز افتراضي في VirtualBox، وتخصيص موارد الأجهزة مثل وحدة المعالجة المركزية وذاكرة الوصول العشوائي والتخزين، وتثبيت Windows وLinux وأنظمة التشغيل الأخرى.
ومع ذلك، يواجه بعض المستخدمين رمز الخطأ VERR_VMX_NO_VMX مصحوبًا برسالة VirtualBox “Vt-X غير متاح”. ونتيجة لذلك، لا يمكنهم استخدام البرنامج بسلاسة. حسنًا، لا تقلق، فسنناقش اليوم ست طرق لإصلاح خطأ VirtualBox هذا.
لماذا يحدث خطأ “VT-X غير متوفر” في Windows؟
فيما يلي بعض الأسباب لرمز الخطأ “VERR_VMX_NO_VMX”:
- جهاز الكمبيوتر الخاص بك لا يدعم المحاكاة الافتراضية للأجهزة، أو أنه معطل في إعدادات BIOS.
- مكونات المحاكاة الافتراضية الأخرى لـ Windows، مثل Hyper-V، نشطة.
- تتعارض مكونات أمان Windows التي تعتمد على المحاكاة الافتراضية مع VirtualBox.
- يحتوي الإصدار المثبت من VirtualBox على أخطاء.
الآن، أنت تعرف الأسباب وراء رمز الخطأ. دعونا نناقش طرق إصلاحها.
1. تحقق مما إذا كان جهاز الكمبيوتر الخاص بك يدعم المحاكاة الافتراضية أم لا
يجب أن يدعم جهاز الكمبيوتر الخاص بك المحاكاة الافتراضية للأجهزة لاستخدام أي برنامج Hypervisor مثل VirtualBox. يمكن لصفحة إعدادات BIOS ودليل معلومات المنتج الخاص بالشركة المصنعة الإجابة على هذا السؤال. ولكن هناك طريقة أخرى سهلة للتحقق من ذلك أيضًا. كرر الخطوات التالية:
الخطوة 1: اضغط على المفتاح Ctrl + Shift + Esc لفتح مدير المهام.
الخطوة 2: قم بالتبديل إلى علامة التبويب الأداء.
إلى الخطوة 3: انقر على خيار وحدة المعالجة المركزية. ابحث عن خيار المحاكاة الافتراضية.
إذا لم يكن هناك ذكر للمحاكاة الافتراضية أو Hyper-V، فإن جهاز الكمبيوتر الخاص بك لا يدعمها. ولكن إذا رأيت معطلاً بجواره، فيجب عليك تعديل إعدادات BIOS.
2. تمكين المحاكاة الافتراضية للأجهزة في BIOS
بعد استخدام إدارة المهام للتحقق مما إذا كانت المحاكاة الافتراضية نشطة أم لا، سيتعين عليك تمكينها يدويًا عن طريق الوصول إلى إعدادات BIOS على جهاز الكمبيوتر الخاص بك. إليك كيفية القيام بذلك:
الخطوة 1: أعد تشغيل جهاز الكمبيوتر الخاص بك.
الخطوة 2: اضغط على مفتاح F أو مفتاح Esc المخصص للوصول إلى صفحة إعدادات BIOS.
إلى الخطوة 3: قم بالتبديل إلى صفحة التكوين.
الخطوة 4: حدد خيار Intel Virtualization Technology. اختر الخيار ممكّن.
الخطوة 5: اضغط على المفتاح F10 لتطبيق التغييرات والخروج.
ضع في اعتبارك أنه على جهاز الكمبيوتر الخاص بك، قد يظهر إعداد المحاكاة الافتراضية ضمن قسم مختلف في BIOS وباسم مختلف.
3. قم بتعطيل مكونات المحاكاة الافتراضية لـ Windows الأخرى
يحتوي Windows على العديد من ميزات المحاكاة الافتراضية الاختيارية، كل منها يناسب حالات الاستخدام الخاصة به. ولكن إذا كنت تريد استخدام VirtualBox، فيجب عليك تعطيلها جميعًا باستثناء ميزة Windows Hypervisor Platform. هيريس كيفية القيام بذلك:
الخطوة 1: اضغط على مفتاح Windows لفتح قائمة ابدأ. اكتب appwiz.cpl في مربع البحث واضغط على Enter لفتح نافذة البرامج والميزات.
الخطوة 2: انقر فوق خيار “تشغيل ميزات Windows أو إيقاف تشغيلها”.
إلى الخطوة 3: قم بإلغاء تحديد Virtual Machine Platform وHyper-V ونظام Windows الفرعي لنظام التشغيل Linux من قائمة الخيارات.
الخطوة 4: انقر على زر موافق.
الخطوة 5: أعد تشغيل جهاز الكمبيوتر الخاص بك لتطبيق التغييرات وإزالة كافة ميزات Windows غير الضرورية على جهاز الكمبيوتر الخاص بك.
4. تعطيل ميزات العزلة الأساسية
يستخدم Windows تقنية المحاكاة الافتراضية لتقديم ميزات الأمان عبر برنامج Windows Security. ومع ذلك، يمكن لبرنامج واحد فقط استخدام المحاكاة الافتراضية للأجهزة، لذلك يجب عليك تعطيل Memory Integrity إذا كنت بحاجة إلى استخدام VirtualBox والتطبيقات المماثلة الأخرى. كرر الخطوات التالية:
الخطوة 1: اضغط على مفتاح Windows لفتح قائمة ابدأ. اكتب أمان Windows في مربع البحث واضغط على Enter.
الخطوة 2: انقر على أيقونة أمان الجهاز.
إلى الخطوة 3: انقر على خيار تفاصيل العزل الأساسية.
الخطوة 4: قم بتعطيل التبديل الموجود أسفل خيار Memory Integrity.
الخطوة 5: أغلق أمان Windows وأعد تشغيل جهاز الكمبيوتر الخاص بك. تحقق من ظهور الخطأ “VERR_VMX_NO_VMX” الآن.
5. قم بإزالة تطبيقات المحاكاة الافتراضية الأخرى
إذا كنت تستخدم تطبيقات ظاهرية أخرى إلى جانب VirtualBox، فيجب عليك إزالتها للتحقق مما إذا كانت تسبب المشكلة. ستبقى جميع أجهزتك الافتراضية سليمة. إليك الطريقة:
الخطوة 1: اضغط على مفتاح Windows لفتح قائمة ابدأ. اكتب appwiz.cpl في مربع البحث واضغط على Enter لفتح نافذة البرامج والميزات.
الخطوة 2: ابحث عن تطبيقات المحاكاة الافتراضية الأخرى في القائمة. انقر بزر الماوس الأيمن عليه وحدد خيار التغيير.
إلى الخطوة 3: اتبع التعليمات التي تظهر على الشاشة لإزالة البرنامج.
الخطوة 4: أغلق نافذة لوحة التحكم.
الخطوة 5: أعد تشغيل جهاز الكمبيوتر الخاص بك ثم قم بتشغيل VirtualBox.
6. أعد تثبيت VirtualBOX
الحل الأخير هو إعادة تثبيت VirtualBox على جهاز الكمبيوتر الخاص بك. قد يؤدي تثبيت الأخطاء إلى عدم الاستقرار ويمنع تشغيل الأجهزة الافتراضية بشكل صحيح. إليك كيفية إعادة تثبيته:
الخطوة 1: اضغط على مفتاح Windows لفتح قائمة ابدأ. اكتب appwiz.cpl في مربع البحث واضغط على Enter لفتح نافذة البرامج والميزات.
الخطوة 2: ابحث عن VirtualBox في القائمة وانقر عليه بزر الماوس الأيمن. حدد خيار إلغاء التثبيت.
إلى الخطوة 3: اتبع التعليمات التي تظهر على الشاشة لإزالة البرنامج.
الخطوة 4: أعد تشغيل جهاز الكمبيوتر الخاص بك.
الخطوة 5: قم بتنزيل أحدث إصدار من VirtualBox.
إلى الخطوة 6: قم بتشغيل الإعداد وأكمل عملية التثبيت.
الخطوة 7: أضف الأجهزة الافتراضية ثم حاول تشغيلها للتحقق من استمرار الخطأ.
يواجه بعض المستخدمين هذه المشكلة بعد ترقية التطبيق إلى الإصدار الأحدث. إذا كنت تندرج تحت نفس الفئة، فقم بإزالة الإصدار الأحدث ثم أعد تثبيت إصدار أقدم من VirtualBox.
حل أخطاء Virtualbox
كانت هذه هي الطرق الستة لإصلاح خطأ VirtualBox “Vt-X غير متوفر” في نظام التشغيل Windows. تحقق من حالة المحاكاة الافتراضية، وقم بتعطيل ميزات المحاكاة الافتراضية، وقم بإلغاء تثبيت برامج Hypervisor الأخرى. وأخيرًا، أعد تثبيت VirtualBox لإصلاح المشكلة. أخبرنا بالإصلاح الذي نجح بالنسبة لك في التعليقات أدناه.