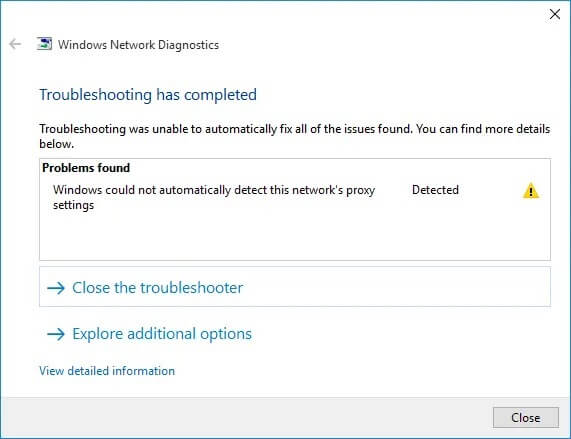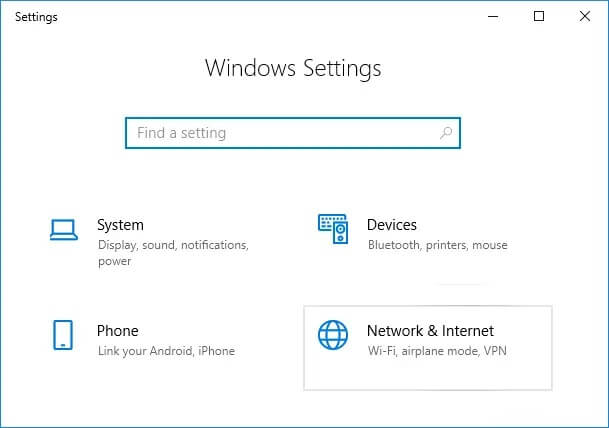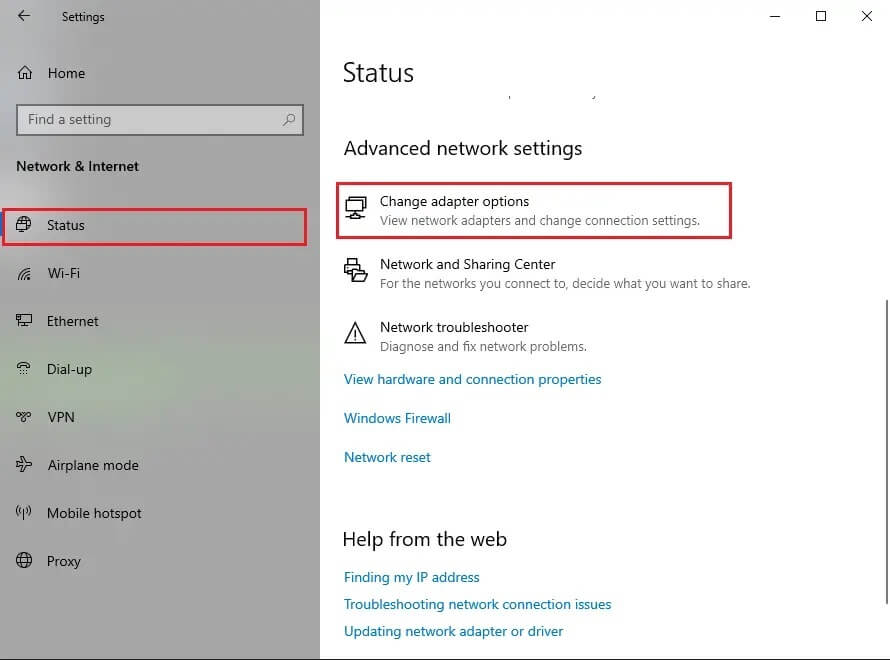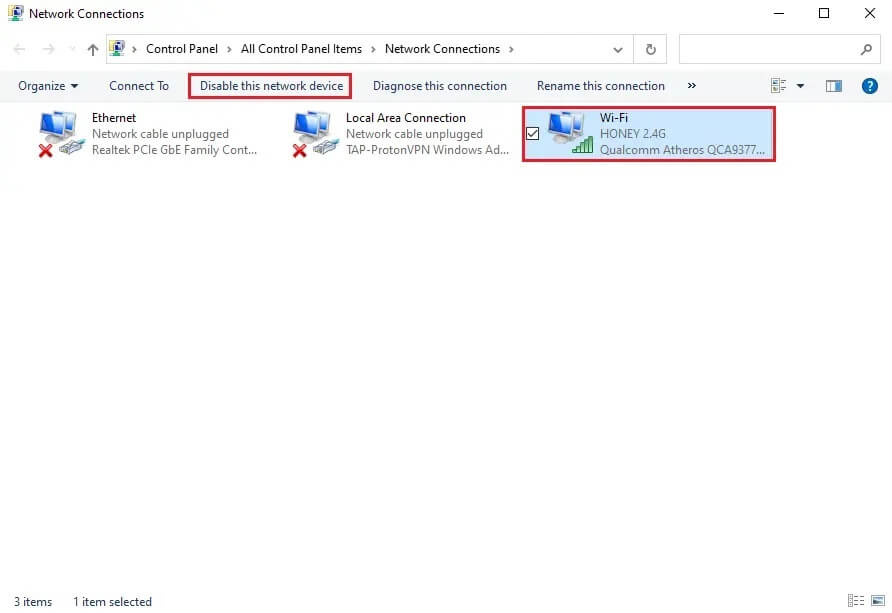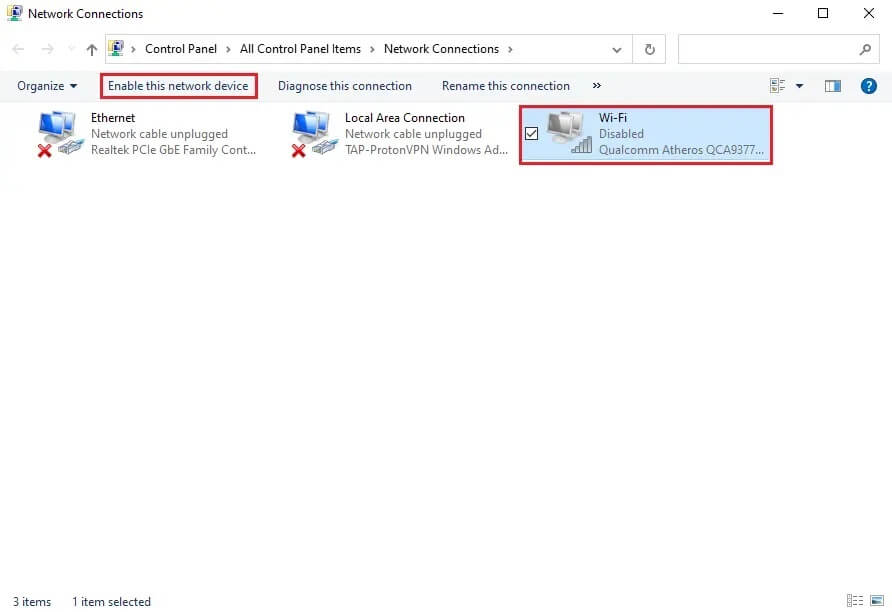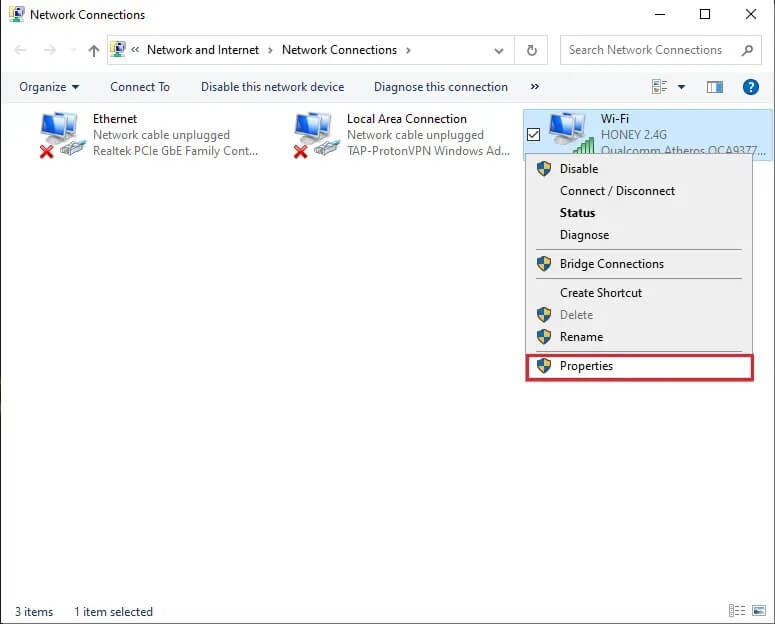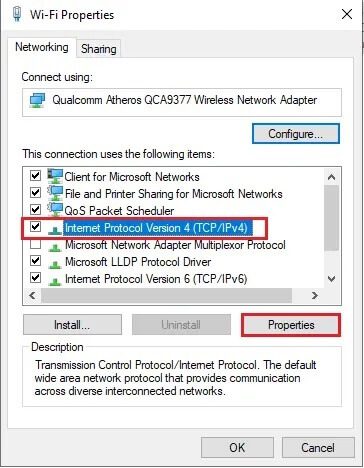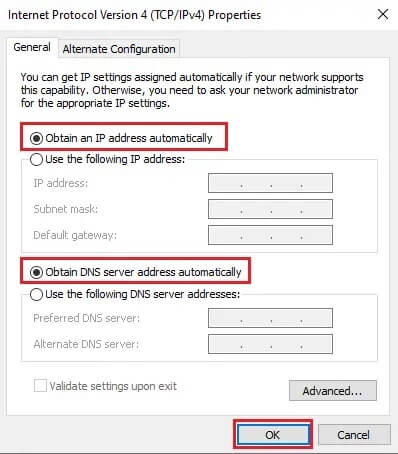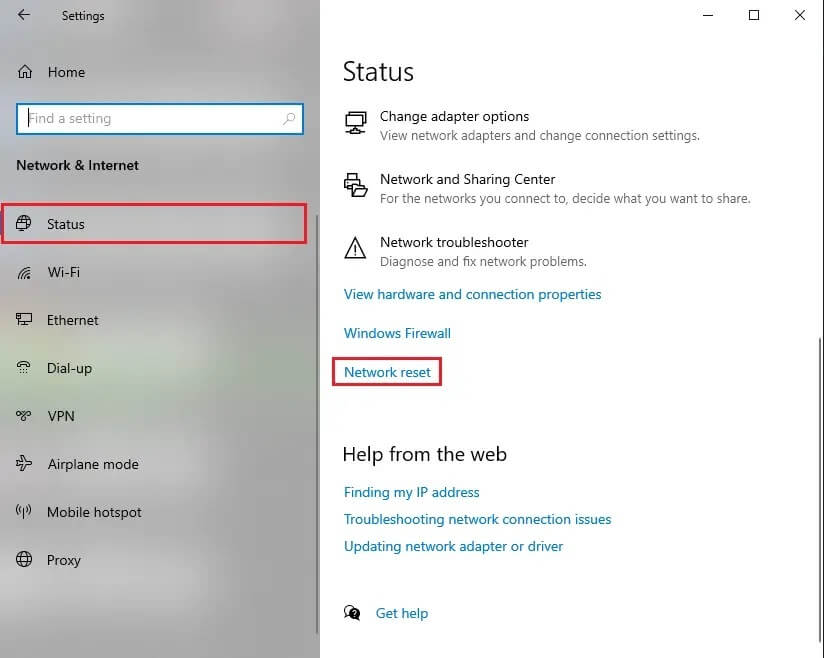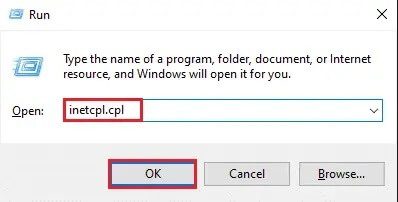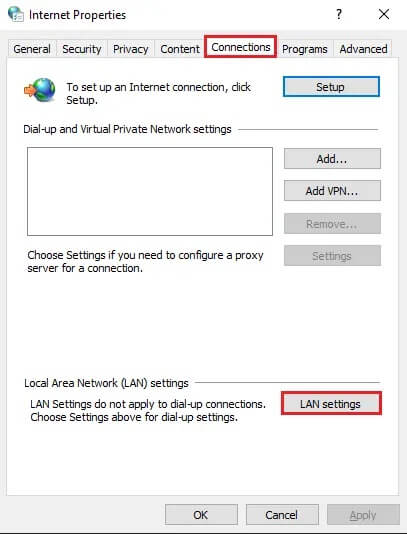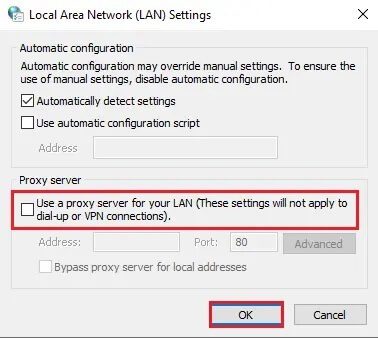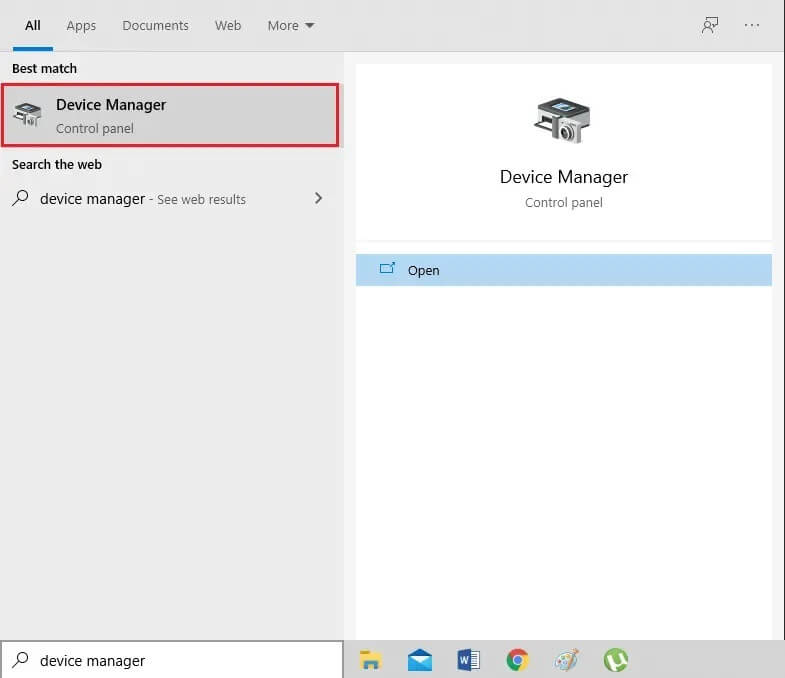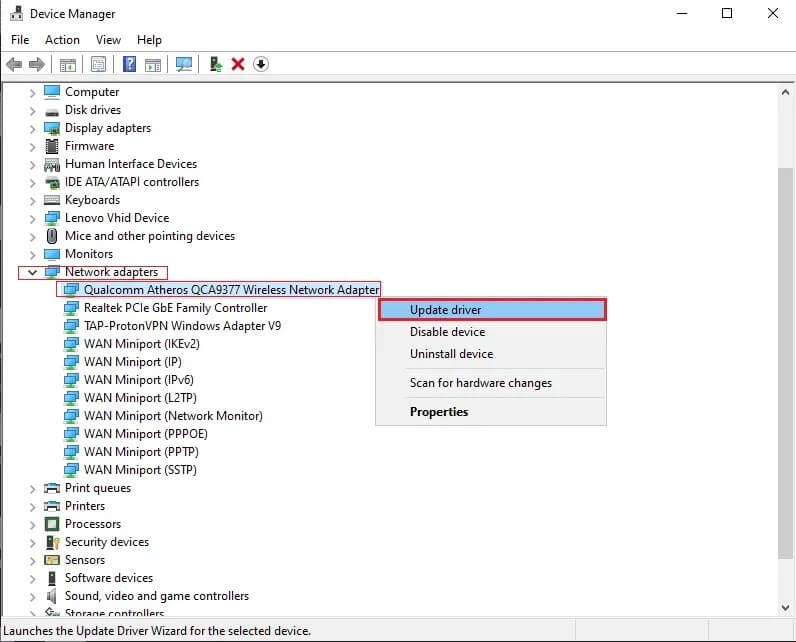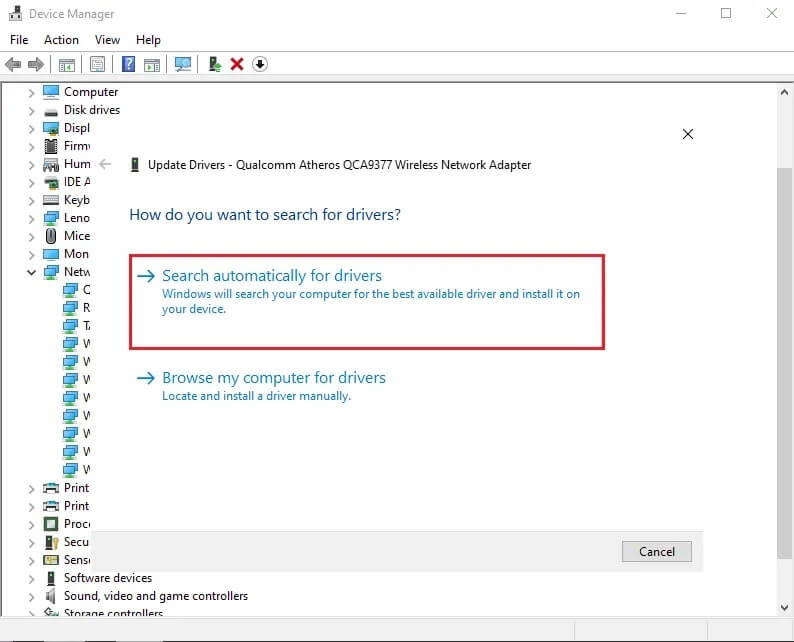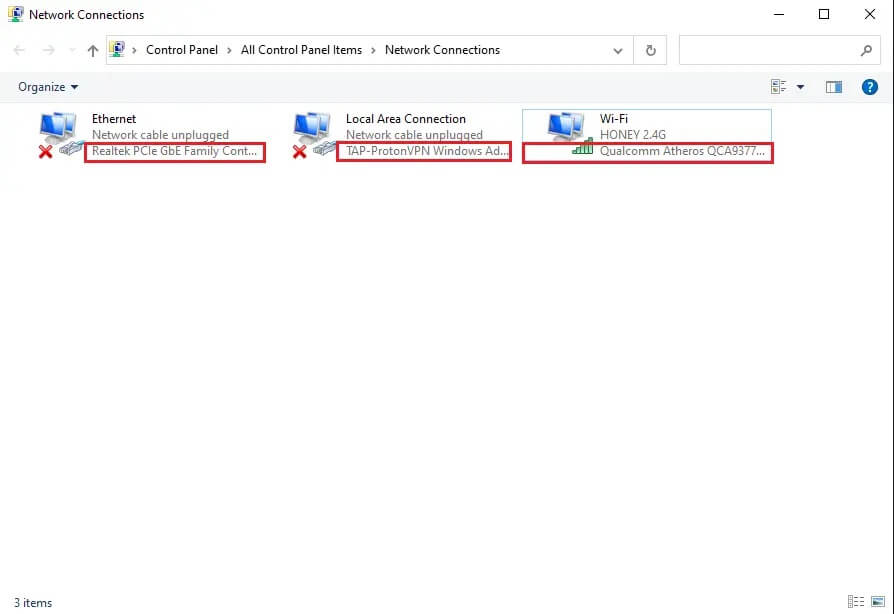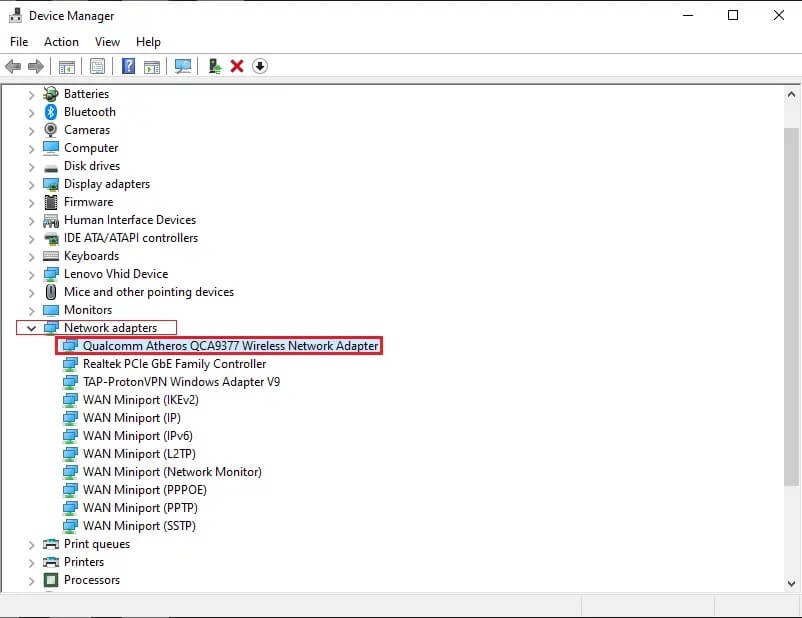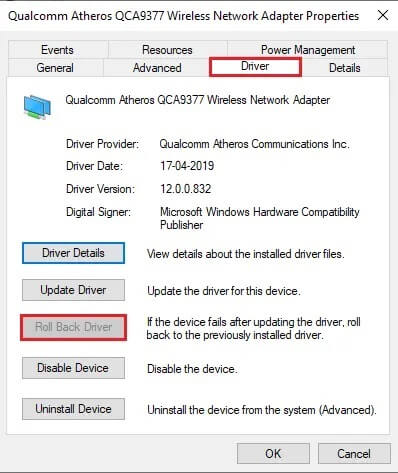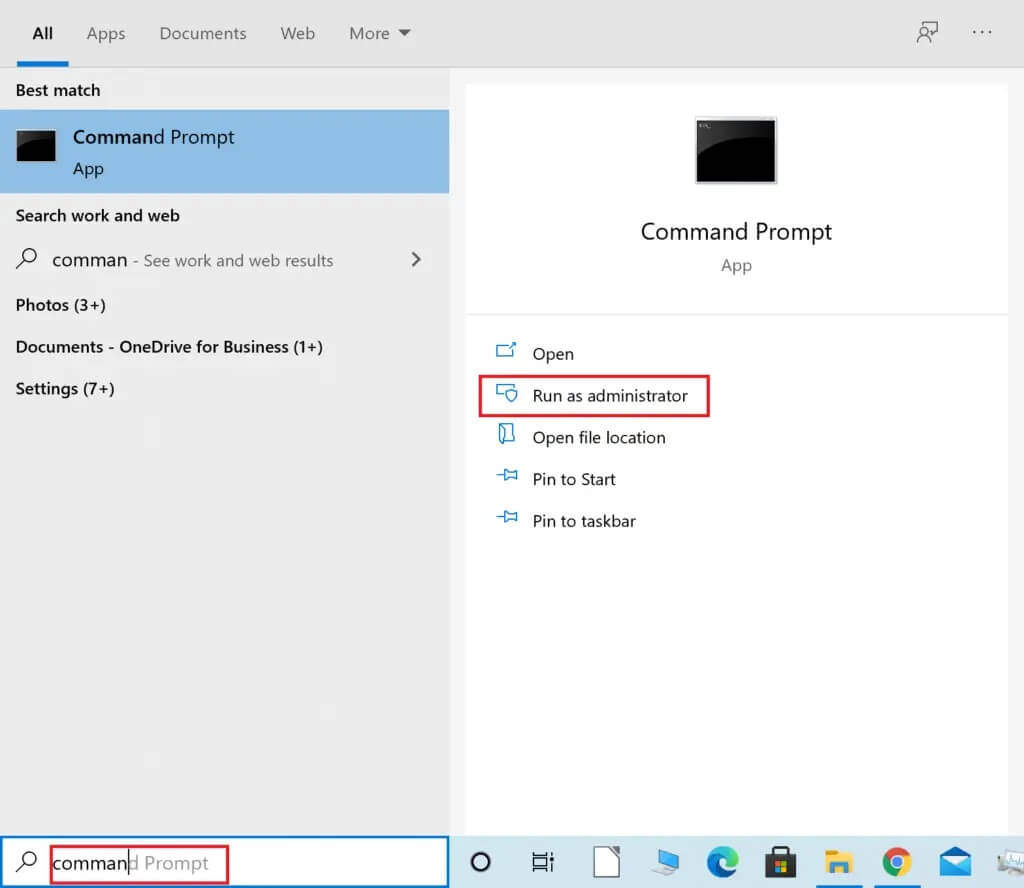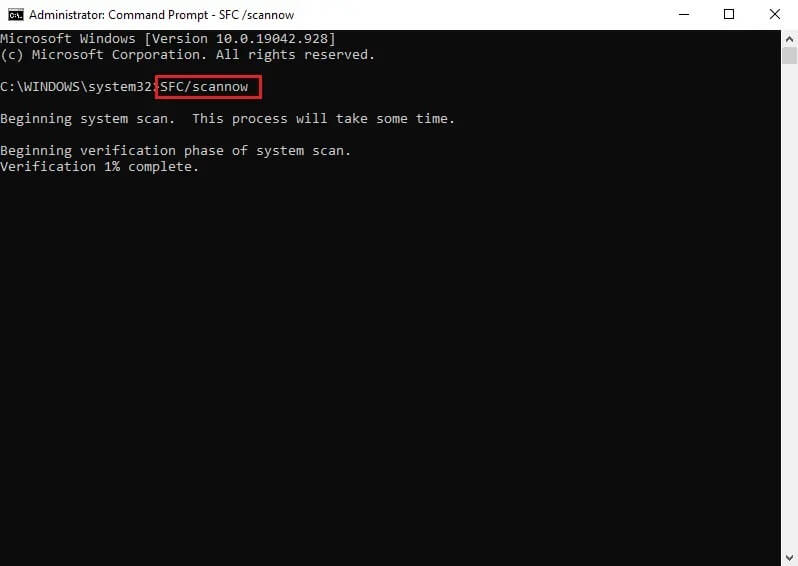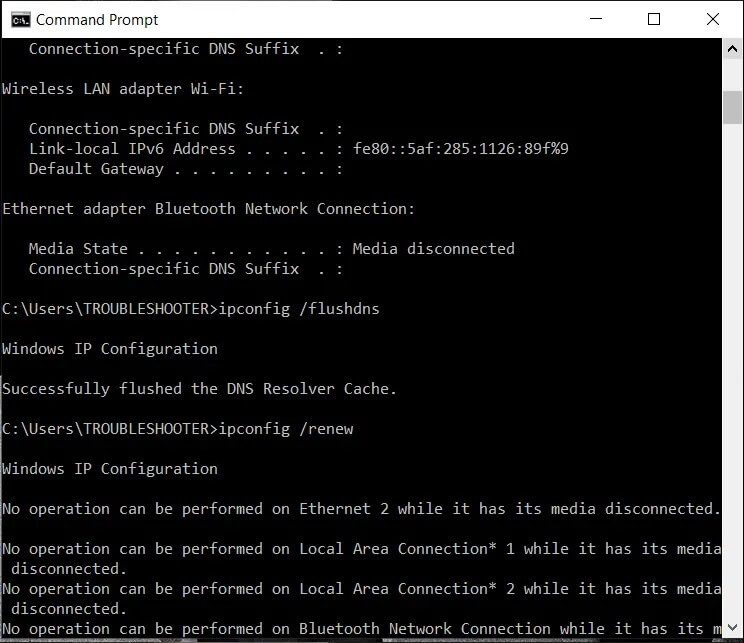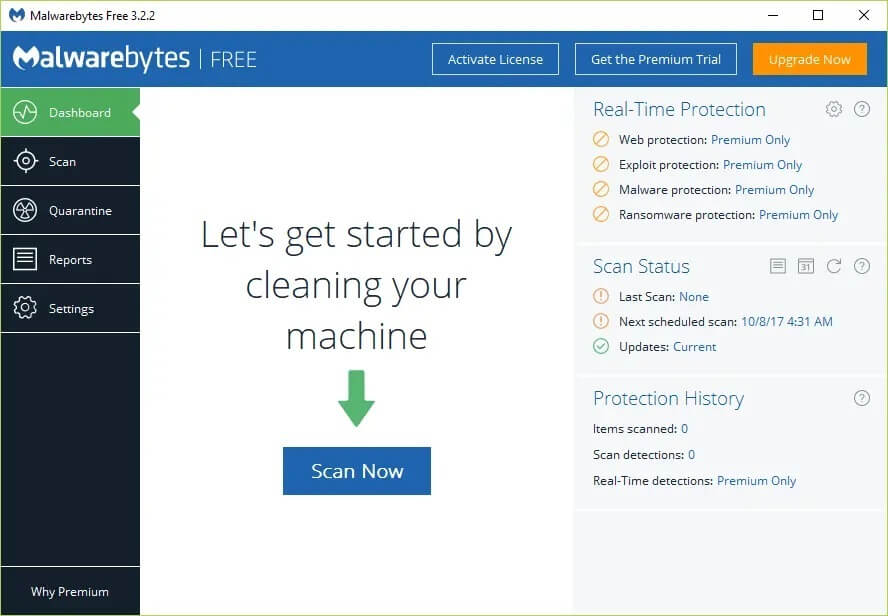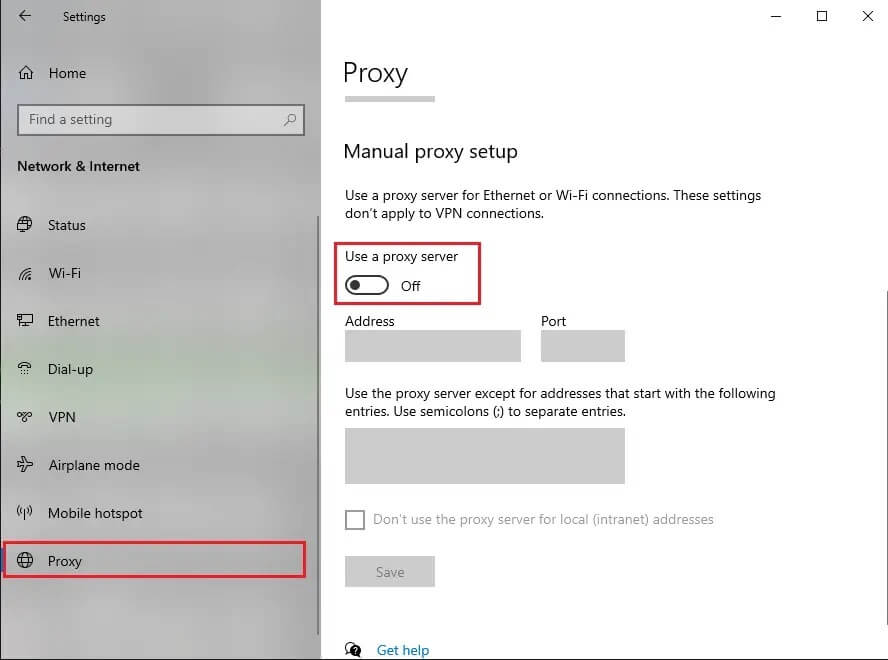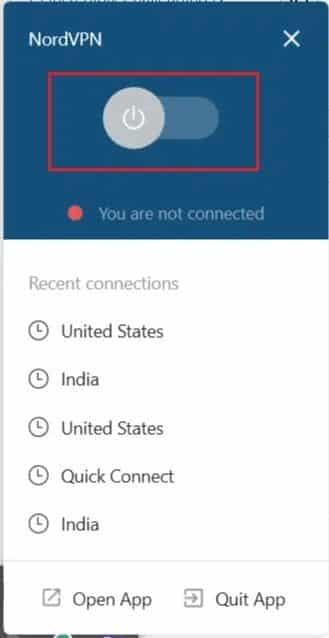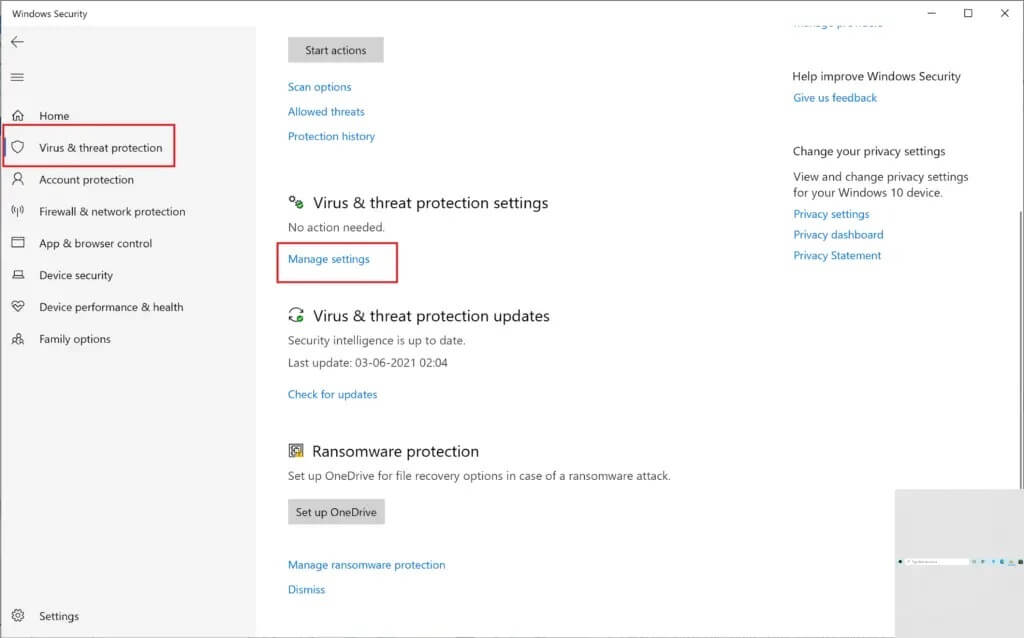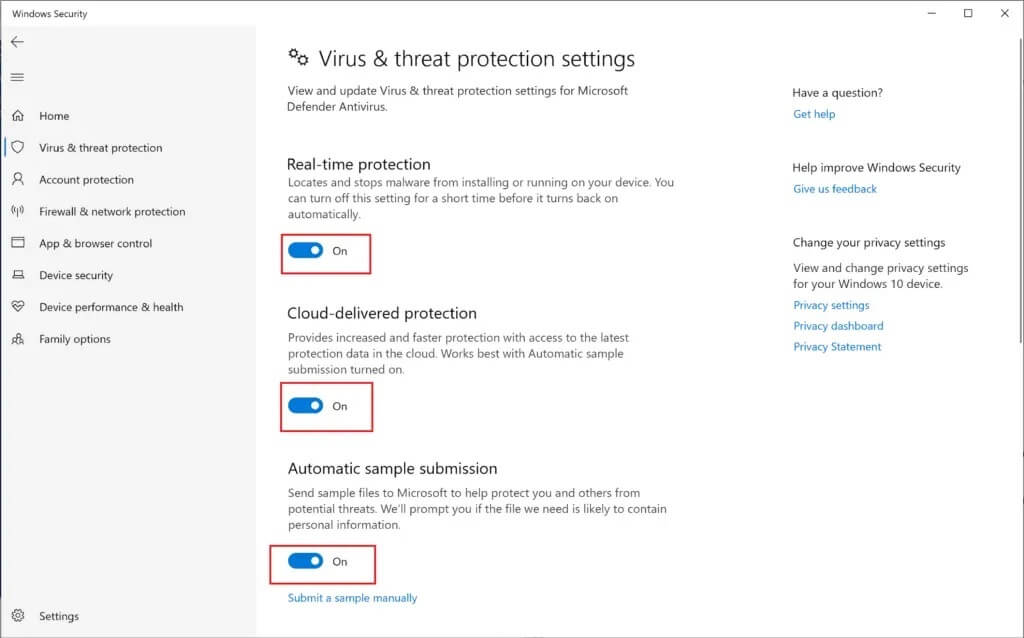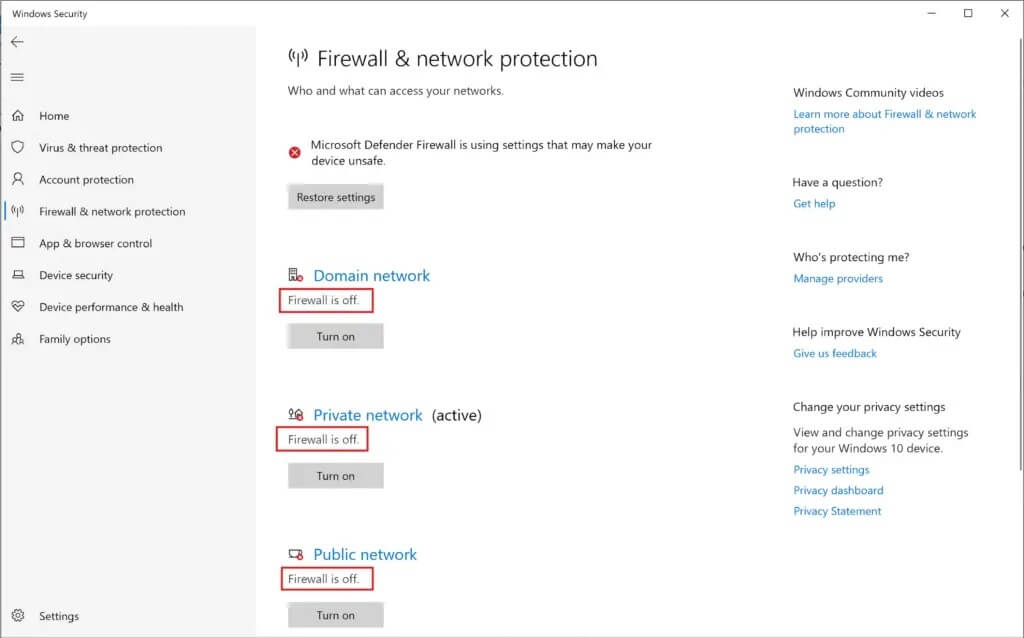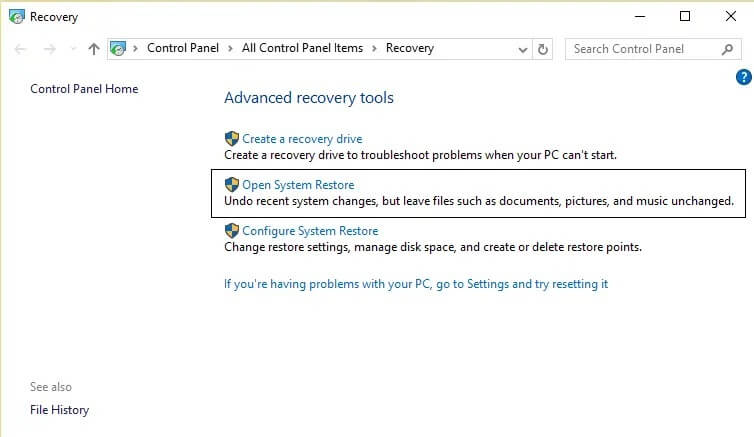إصلاح تعذر على Windows اكتشاف إعدادات الخادم الوكيل البروكسي لهذه الشبكة تلقائيًا
يأتي Windows مثبتًا مسبقًا مع ميزة استكشاف الأخطاء وإصلاحها التي تتيح لك اكتشاف مشكلات الاتصال والمشكلات الفنية الأخرى على أنظمة Windows وإصلاحها. عندما تستخدم مستكشف الأخطاء ومصلحها للبحث عن الأخطاء ، فإنه يكتشفها ويحلها تلقائيًا. في كثير من الأحيان ، يكتشف مستكشف الأخطاء ومصلحها المشكلة ولكنه لا يوصي بأي حلول لها. في مثل هذه الحالات ، سترى علامة تحذير صفراء بجوار أيقونة Wi-Fi. الآن ، عند تشغيل مستكشف أخطاء الشبكة ومصلحها ، قد تواجه رسالة خطأ تفيد بأن Windows لم يتمكن من اكتشاف إعدادات الخادم الوكيل لهذه الشبكة تلقائيًا.
لحسن الحظ ، هناك عدة طرق يمكنك استخدامها لإصلاح خطأ الشبكة هذا على نظامك. من خلال هذا الدليل ، أوضحنا الأسباب المختلفة لهذا الخطأ وكيف يمكنك إصلاح Windows الذي لم يتمكن من اكتشاف مشكلة إعدادات الخادم الوكيل لهذه الشبكة تلقائيًا.
إصلاح تعذر على Windows اكتشاف إعدادات الخادم الوكيل لهذه الشبكة تلقائيًا
أسباب تعذر على Windows اكتشاف خطأ إعدادات الخادم الوكيل لهذه الشبكة تلقائيًا
يرجع السبب الشائع لحدوث هذا الخطأ إلى التغييرات في إعدادات الوكيل لنظام التشغيل الخاص بك. قد يتم تغيير هذه الإعدادات بسبب
- الفيروسات / البرامج الضارة على جهاز الكمبيوتر الخاص بك أو ملفات
- التغييرات في ملفات نظام التشغيل Windows.
فيما يلي بعض الطرق البسيطة لإصلاح خطأ إعدادات الوكيل على نظام Windows الخاص بك.
تأكد من إنشاء نقطة استعادة في حالة حدوث خطأ ما.
الطريقة 1: أعد تشغيل محول الشبكة
يمكن أن تساعدك إعادة تشغيل محول الشبكة في إصلاح مشكلات الاتصال المزعجة على أجهزة الكمبيوتر التي تعمل بنظام Windows. اتبع الخطوات الموضحة للقيام بذلك:
1. اضغط على مفتاحي Windows + I على لوحة المفاتيح لتشغيل إعدادات Windows.
2. انقر فوق الشبكة والإنترنت ، كما هو موضح.
3. ضمن علامة التبويب الحالة ، انقر فوق تغيير خيارات المحول ، كما هو موضح.
4. الآن ، حدد إما شبكة Wi-Fi أو Ethernet لاتصال LAN. انقر فوق تعطيل جهاز الشبكة هذا من شريط الأدوات.
5. انتظر حوالي 10-15 ثانية.
6. أخيرًا ، حدد اتصال الشبكة الخاص بك مرة أخرى وانقر فوق تمكين جهاز الشبكة هذا من شريط الأدوات كما كان من قبل.
الطريقة 2: تغيير إعدادات IP للمحول
إذا لم تتمكن من الوصول إلى الإنترنت ، فيمكنك محاولة تعطيل عنوان IP اليدوي أو تكوين DNS على نظامك. تمكن العديد من المستخدمين من إصلاح Windows الذي لم يتمكن من اكتشاف خطأ إعدادات الخادم الوكيل لهذه الشبكة تلقائيًا عن طريق تمكين Windows من الحصول تلقائيًا على عنوان IP وعنوان خادم DNS. اتبع الخطوات الموضحة لنفس الشيء:
1. قم بتشغيل إعدادات Windows وانتقل إلى قسم الشبكة والإنترنت كما فعلت في الطريقة السابقة.
2. حدد تغيير خيارات المحول ضمن علامة التبويب الحالة ، كما هو موضح.
3. حدد شبكة الإنترنت الخاصة بك (Wi-Fi أو Ethernet) وانقر بزر الماوس الأيمن لتحديد خصائص ، كما هو موضح أدناه.
4. حدد موقع بروتوكول الإنترنت الإصدار 4 (TCP / IPv4) من القائمة المحددة. انقر فوق خصائص كما هو موضح في لقطة الشاشة.
5. ضمن علامة التبويب عام ، قم بتمكين الخيارات المعنونة الحصول على عنوان IP تلقائيًا والحصول على عنوان خادم DNS تلقائيًا.
6. أخيرًا ، انقر فوق “موافق” لحفظ التغييرات ، كما هو موضح.
الطريقة 3: إعادة تعيين إعدادات الشبكة
إذا كنت لا تزال غير قادر على الوصول إلى اتصالك بالإنترنت ، فحاول إعادة تعيين إعدادات الشبكة. عند إعادة تعيين إعدادات الشبكة ، ستتم إعادة تعيين خوادم VPN والخوادم الوكيلة. سيؤدي أيضًا إلى إرجاع تكوينات الشبكة إلى حالتها الافتراضية. اتبع الخطوات الموضحة لإعادة تعيين إعدادات الشبكة لإصلاح نظام Windows الذي تعذر عليه اكتشاف إعدادات الخادم الوكيل لهذه الشبكة تلقائيًا.
ملاحظة: تأكد من إغلاق جميع البرامج أو التطبيقات التي تعمل في الخلفية قبل متابعة إعادة تعيين الشبكة.
1. قم بتشغيل إعدادات Windows وانقر فوق الشبكة والإنترنت ، كما سبق.
2. قم بالتمرير لأسفل وانقر فوق إعادة تعيين الشبكة ، كما هو موضح.
3. انقر فوق “نعم” في نافذة التأكيد المنبثقة.
4. أخيرًا ، سيقوم نظامك تلقائيًا بإعادة تعيين إعدادات الشبكة وإعادة تشغيل الكمبيوتر.
لم يتمكن Windows من اكتشاف خطأ إعدادات الخادم الوكيل لهذه الشبكة تلقائيًا ، يجب تصحيحه الآن. إذا لم يكن كذلك ، جرب الطرق التالية.
الطريقة 4: تعطيل الخادم الوكيل
أدى تعطيل خيار الخادم الوكيل إلى إصلاح هذه المشكلة للعديد من مستخدمي Windows. إليك كيفية تعطيل خيار الخادم الوكيل على نظام Windows الخاص بك:
1. ابدأ تشغيل بالضغط على مفتاحي Windows + R معًا على لوحة المفاتيح.
2. بمجرد ظهور مربع الحوار “تشغيل” على شاشتك ، اكتب inetcpl.cpl واضغط على Enter. الرجوع إلى الموافقة المسبقة عن علم أدناه.
3. ستظهر نافذة خصائص الإنترنت على شاشتك. قم بالتبديل إلى علامة التبويب اتصالات.
4. انقر فوق إعدادات LAN ، كما هو موضح.
5. الآن ، تأكد من إلغاء تحديد المربع بجوار الخيار المسمى استخدام خادم وكيل لشبكة LAN الخاصة بك (لن يتم تطبيق هذه الإعدادات على اتصال الطلب الهاتفي أو اتصالات VPN).
6. أخيرًا ، انقر فوق “موافق” لحفظ هذه التغييرات ، كما هو موضح.
الآن ، تحقق مما إذا كنت قادرًا على الوصول إلى اتصالك بالإنترنت. إذا لم يكن الأمر كذلك ، فقد تكون هناك مشكلة في برامج تشغيل الشبكة المثبتة على نظامك. سنقوم بإصلاح هذه المشاكل بالطرق التالية.
الطريقة 5: تحديث برامج تشغيل الشبكة
إذا كنت تواجه مشكلات في اتصالك بالإنترنت وتعذر عليك تشغيل مستكشف أخطاء الشبكة ومصلحها ، فربما تستخدم برامج تشغيل شبكة قديمة على نظامك. إذا كانت برامج تشغيل الشبكة تالفة أو قديمة ، فأنت ملزم بمواجهة مشكلات الاتصال على نظامك.
لتحديث برامج تشغيل الشبكة ، اتبع الخطوات التالية:
1. انتقل إلى شريط بحث Windows واكتب إدارة الأجهزة. إطلاقه من نتائج البحث.
2. حدد موقع محولات الشبكة وقم بتوسيعها بالنقر المزدوج عليها.
3. سترى قائمة ببرامج تشغيل الشبكة المثبتة على جهاز الكمبيوتر الخاص بك. قم بالنقر بزر الماوس الأيمن على برنامج تشغيل الشبكة الخاص بك وانقر فوق تحديث برنامج التشغيل من القائمة المحددة. الرجوع إلى الموافقة المسبقة عن علم أدناه.
4. ستظهر نافذة جديدة على شاشتك. هنا ، حدد البحث تلقائيًا عن برامج التشغيل.
سيقوم Windows تلقائيًا بتحديث برنامج تشغيل الشبكة إلى أحدث إصدار.
ملاحظة: إذا كنت لا تتذكر برنامج تشغيل الشبكة ، فيمكنك الانتقال إلى الإعدادات> الشبكة والإنترنت> الحالة> تغيير خيارات المحول. ستتمكن من رؤية اسم برنامج تشغيل الشبكة ضمن اتصال Wi-Fi أو Ethernet. تحقق من لقطة الشاشة للرجوع اليها.
الطريقة 6: العودة إلى برنامج تشغيل محول الشبكة
في بعض الأحيان ، بعد تحديث نظام التشغيل Windows أو برنامج تشغيل الشبكة ، من المحتمل أن تكون بعض تحديثات برنامج التشغيل غير متوافقة مع إصدار نظام التشغيل Windows وقد تؤدي إلى عدم تمكن Windows من اكتشاف خطأ إعدادات الخادم الوكيل لهذه الشبكة تلقائيًا.
في مثل هذه الحالات ، يكون الحل هو استعادة برنامج تشغيل الشبكة إلى الإصدار السابق كما هو موضح أدناه:
1. افتح إدارة الأجهزة كما سبق. انتقل إلى محولات الشبكة> برنامج تشغيل الشبكة.
2. انقر بزر الماوس الأيمن فوق برنامج تشغيل الشبكة لفتح نافذة الخصائص. قم بالتبديل إلى علامة التبويب Driver من اللوحة الموجودة في الأعلى.
3. انقر فوق خيار برنامج التشغيل Rollback ، كما هو موضح أدناه.
ملاحظة: إذا كان خيار التراجع باللون الرمادي ، فهذا يعني أنك لم تقم بتحديث برنامج التشغيل ، وبالتالي ، لا تحتاج إلى التراجع عن أي شيء.
4. ما عليك سوى اتباع التعليمات التي تظهر على الشاشة لاستعادة برنامج تشغيل الشبكة إلى الإصدار السابق.
5. أعد تشغيل الكمبيوتر للتحقق من حل خطأ الاتصال بالإنترنت.
إذا لم تنجح هذه الطرق معك ، فسنناقش الآن بعض الأوامر التي يمكنك تشغيلها لإصلاح Windows والتي لم تستطع اكتشاف خطأ إعدادات الخادم الوكيل لهذه الشبكة تلقائيًا. لذا ، استمر في القراءة.
الطريقة 7: إجراء فحص SFC
نظرًا لأن ملفات النظام الفاسدة على نظامك يمكن أن تغير إعدادات الخادم الوكيل للشبكة وبالتالي ، فإن إجراء فحص SFC (مدقق ملفات النظام) يجب أن يساعدك في إصلاح Windows الذي لا يمكنه اكتشاف خطأ إعدادات الخادم الوكيل لهذه الشبكة تلقائيًا. سيبحث أمر SFC عن ملفات النظام الفاسدة ويستبدلها بالملفات الصحيحة.
إليك كيفية إجراء فحص SFC على جهاز الكمبيوتر الخاص بك.
1. اكتب موجه الأوامر في شريط بحث Windows.
2. انقر فوق “تشغيل كمسؤول” لبدء موجه الأوامر مع حقوق المسؤول.
3. انقر فوق “نعم” عندما تتلقى رسالة سريعة على شاشتك.
4. الآن ، اكتب sfc / scannow واضغط على Enter ، كما هو موضح أدناه.
5. أخيرًا ، انتظر حتى يتم تنفيذ الأمر. بعد ذلك ، تحقق مما إذا كان الخطأ قد تم إصلاحه.
الطريقة 8: استخدم أوامر Winsock Reset
باستخدام أوامر Winsock Reset ، يمكنك إعادة تعيين إعدادات Winsock إلى الإعدادات الافتراضية أو إعدادات المصنع. إذا تسببت بعض التغييرات غير المرغوب فيها في عدم تمكن Windows من اكتشاف خطأ إعدادات الخادم الوكيل لهذه الشبكة تلقائيًا على نظامك ، فسيؤدي استخدام أوامر إعادة تعيين Winsock إلى حل هذه المشكلة.
فيما يلي خطوات تشغيل أوامر إعادة تعيين Winsock:
1. قم بتشغيل موجه الأوامر بحقوق إدارية كما هو موضح أعلاه.
2. اكتب الأوامر التالية واحدة تلو الأخرى واضغط على مفتاح Enter بعد كل أمر.
netsh winsock reset netsh int ip reset ipconfig /release ipconfig /renew ipconfig /flushdns
3. بمجرد تشغيل الأوامر ، أعد تشغيل الكمبيوتر وتحقق مما إذا كنت قادرًا على إصلاح Windows الذي لم يتمكن من اكتشاف خطأ إعدادات الخادم الوكيل لهذه الشبكة تلقائيًا.
الطريقة 9: تشغيل فحص الفيروسات أو البرامج الضارة
لقد لوحظ أن البرامج الضارة أو الفيروسات في نظامك قد تكون السبب وراء مشكلات الاتصال لأنها تغير تكوينات الشبكة وبالتالي تمنعك من الوصول إليها. على الرغم من أن البحث عن مثل هذه الإصابات والتخلص منها سيساعدك في إصلاح خطأ إعدادات وكيل Windows.
هناك العديد من برامج مكافحة الفيروسات المتوفرة في السوق. لكننا نوصي باستخدام برنامج مكافحة الفيروسات التالي لإجراء فحص للبرامج الضارة.
أ) Avast Antivirus: يمكنك تنزيل الإصدار المجاني من هذا البرنامج إذا كنت لا تريد الدفع مقابل خطة مدفوعة. هذا البرنامج رائع جدًا ويقوم بعمل لائق في العثور على أي برامج ضارة أو فيروسات على جهاز الكمبيوتر الخاص بك. يمكنك تنزيل Avast Antivirus من موقع الويب الرسمي الخاص بهم.
ب) Malwarebytes: خيار آخر بالنسبة لك هو Malwarebytes ، وهو إصدار مجاني لتشغيل عمليات فحص البرامج الضارة على جهاز الكمبيوتر الخاص بك. يمكنك بسهولة التخلص من البرامج الضارة غير المرغوب فيها من جهاز الكمبيوتر الخاص بك.
بعد تثبيت أي من البرامج المذكورة أعلاه ، اتبع الخطوات التالية:
1. قم بتشغيل البرنامج وقم بإجراء فحص كامل على جهاز الكمبيوتر الخاص بك. قد تستغرق العملية بعض الوقت ، ولكن عليك التحلي بالصبر.
2. إذا اكتشف برنامج مكافحة الفيروسات أي بيانات ضارة ، فسيتم إعطاؤك خيار عزلها أو إزالتها من جهاز الكمبيوتر الخاص بك.
3. احذف كل هذه الملفات ثم أعد تشغيل الكمبيوتر وقد تتمكن من حل الخطأ.
4. إذا لم يكن الأمر كذلك ، فاقرأ هذا الدليل لإزالة البرامج الضارة والفيروسات غير المرغوب فيها من جهاز الكمبيوتر الخاص بك.
الطريقة 10: قم بإيقاف تشغيل Proxy و VPN و Antivirus و Firewall
قد يكون هناك تداخل في الشبكة بين جدار حماية Windows Defender ، وخدمات VPN التابعة لجهات خارجية ، وخوادم شبكة الوكيل ، مما أدى إلى عدم تمكن Windows تلقائيًا من اكتشاف رسالة خطأ إعدادات الخادم الوكيل لهذه الشبكة.
اتبع هذه الخطوات لحل مثل هذه التعارضات:
1. اضغط على مفتاحي Windows + I على لوحة المفاتيح لتشغيل الإعدادات.
2. انقر فوق خيار الشبكة والإنترنت.
3. حدد وكيل من اللوحة الموجودة على اليسار.
4. قم بإيقاف تشغيل الخيار الذي ينص على استخدام خادم وكيل لشبكة LAN الخاصة بك (لن يتم تطبيق هذه الإعدادات على الطلب الهاتفي أو اتصالات VPN) ضمن قسم الإعداد اليدوي للوكيل. الرجوع إلى الموافقة المسبقة عن علم أدناه للتوضيح.
5. قم بإيقاف تشغيل VPN من شريط مهام سطح المكتب نفسه.
الآن ، تحقق مما إذا كانت المشكلة قد تم حلها ، وإذا لم يكن الأمر كذلك ، فقم بتعطيل جدار الحماية Antivirus و Windows Defender مؤقتًا:
1. اكتب الحماية من الفيروسات والتهديدات وابدأ تشغيلها من نتيجة البحث.
2. في نافذة الإعدادات ، انقر فوق إدارة الإعدادات كما هو موضح.
3. الآن ، قم بإيقاف تشغيل مفتاح التبديل للخيارات الثلاثة الموضحة أدناه ، أي الحماية في الوقت الفعلي ، والحماية المقدمة من السحابة ، وإرسال العينات تلقائيًا.
4. بعد ذلك ، اكتب جدار الحماية في شريط بحث Windows وابدأ تشغيل جدار الحماية وحماية الشبكة.
5. قم بإيقاف تشغيل مفتاح التبديل للشبكة الخاصة والشبكة العامة وشبكة المجال ، كما هو موضح أدناه.
6. إذا كان لديك برنامج مكافحة فيروسات تابع لجهة خارجية ، فقم بتشغيله.
7. الآن ، انتقل إلى الإعدادات> تعطيل ، أو خيارات مشابهة لتعطيل الحماية من الفيروسات مؤقتًا.
8. أخيرًا ، تحقق مما إذا كانت التطبيقات التي لن تفتح مفتوحة الآن.
9. إذا لم يكن الأمر كذلك ، فأعد تشغيل الحماية من الفيروسات وجدار الحماية.
الطريقة 11: إجراء استعادة النظام
عند استعادة جهاز الكمبيوتر الخاص بك ، يتم حذف جميع تحديثات برامج التشغيل وملفات البرامج الأخيرة من نظامك. سيعيد النظام الخاص بك إلى الحالة التي كان فيها اتصال الشبكة يعمل بسلاسة ، كما أنه سيصلح Windows الذي لم يتمكن من اكتشاف خطأ إعدادات الخادم الوكيل لهذه الشبكة تلقائيًا. علاوة على ذلك ، لا داعي للقلق بشأن بياناتك الشخصية لأنها لن تتأثر أثناء استعادة النظام.
تعمل استعادة النظام دائمًا في حل الخطأ ؛ لذلك يمكن أن يساعدك System Restore بالتأكيد في إصلاح هذا الخطأ. لذلك بدون إضاعة أي وقت ، لن تتمكن استعادة النظام إلى Fix Windows من اكتشاف إعدادات الخادم الوكيل لهذه الشبكة تلقائيًا.
نأمل أن يكون هذا الدليل مفيدًا ، وقد تمكنت من إصلاح Windows الذي لم يتمكن من اكتشاف خطأ إعدادات الخادم الوكيل لهذه الشبكة تلقائيًا على نظامك. دعنا نعرف الطريقة الأفضل بالنسبة لك. إذا كان لديك أي استفسارات بخصوص الدليل أعلاه ، فأخبرنا بذلك في التعليقات أدناه.