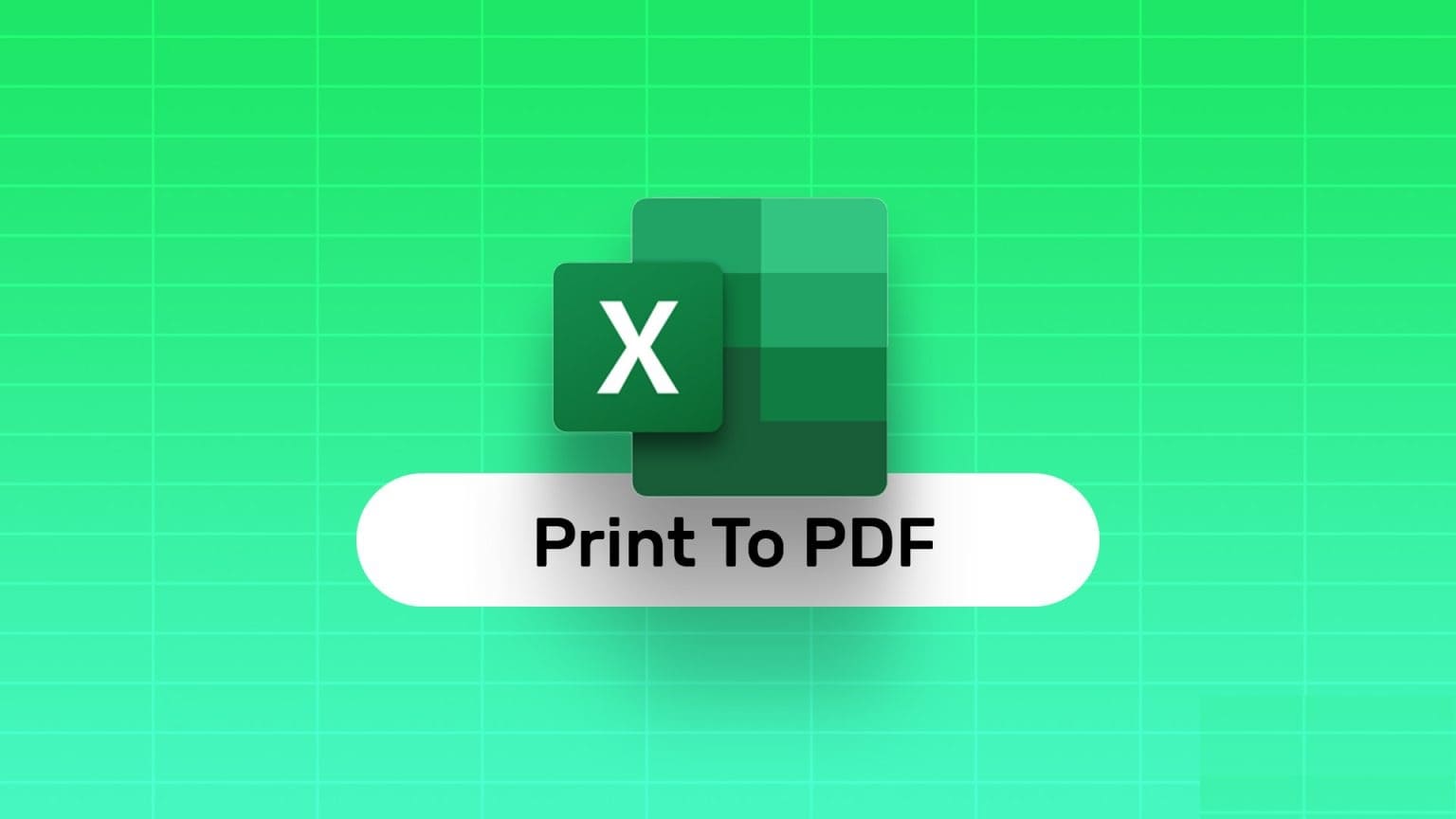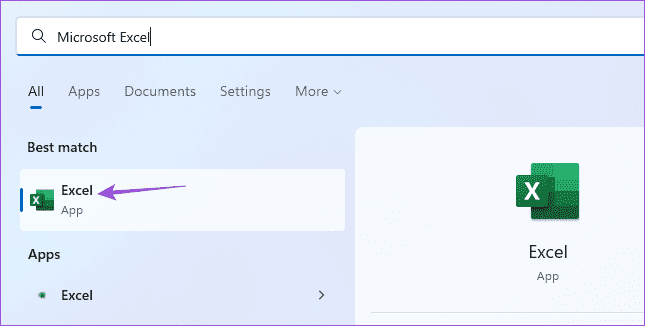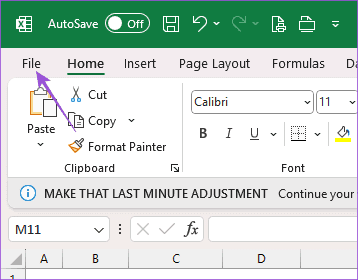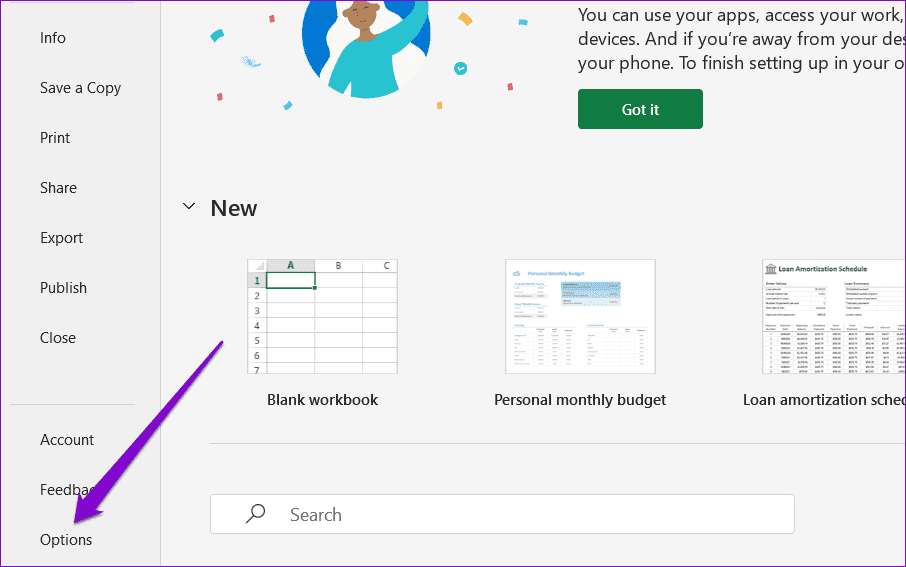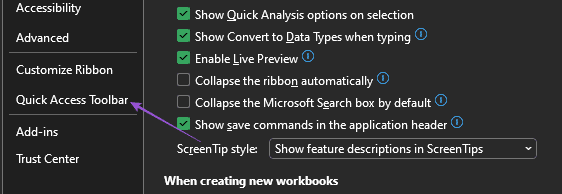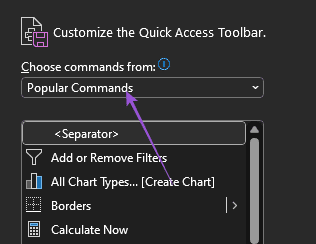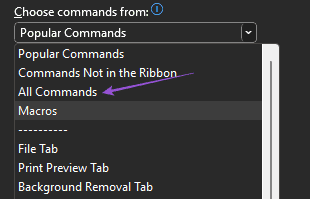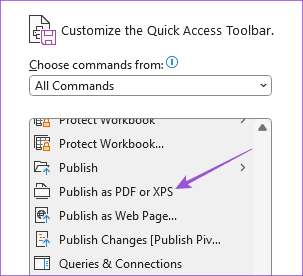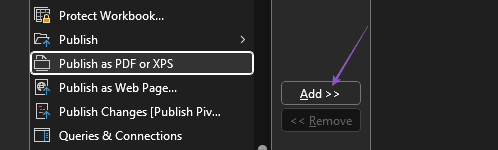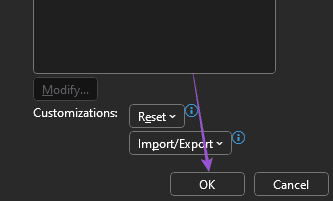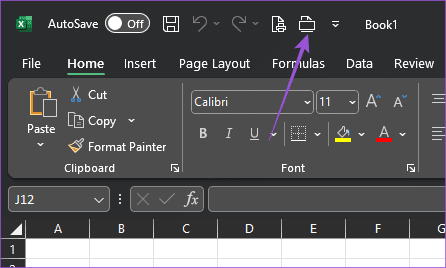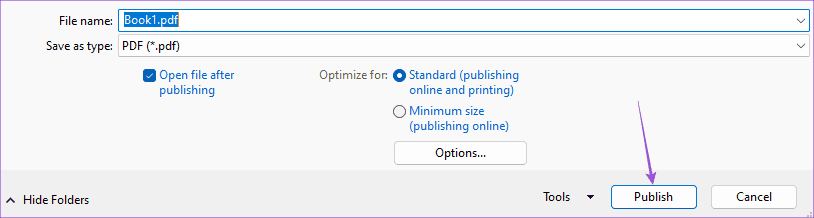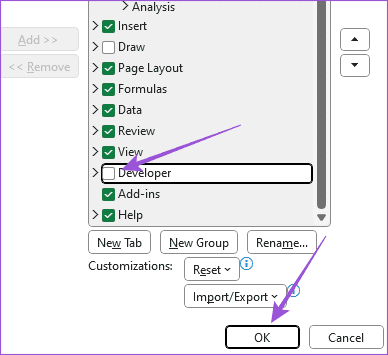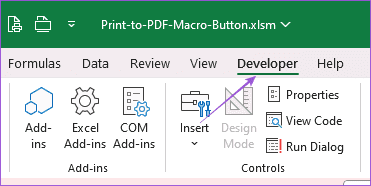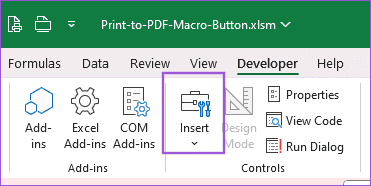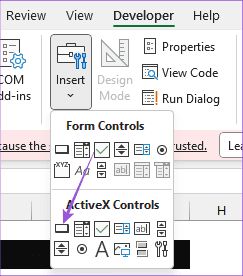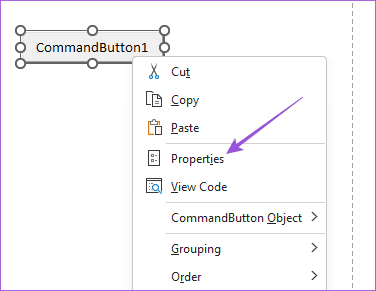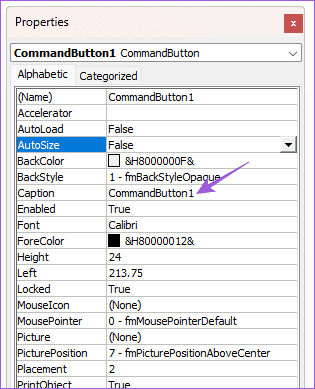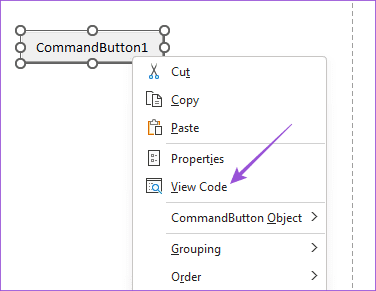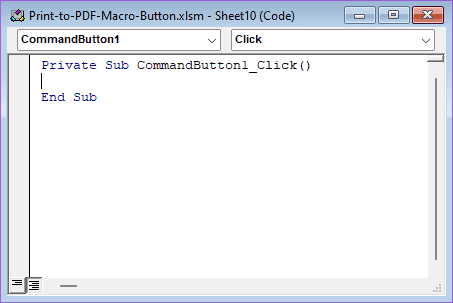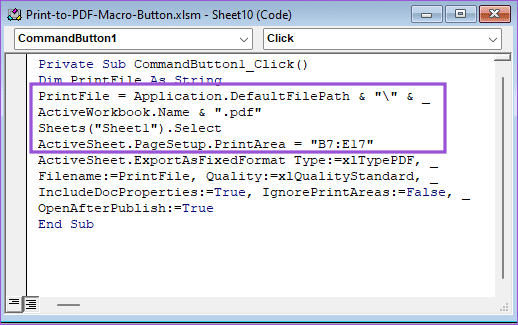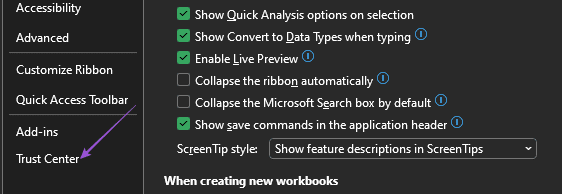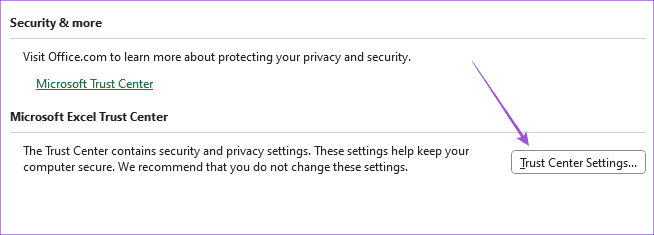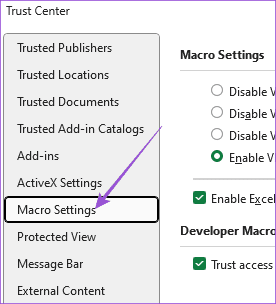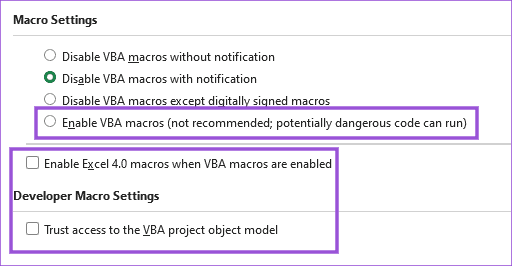كيفية إنشاء زر طباعة إلى PDF في Microsoft Excel على Windows 11
بينما يمكنك استخدام Microsoft Excel لإنشاء جداول بيانات ، ولكن لن يكون لدى الجميع نفس إصدار Office المثبت. يصبح هذا أمرًا بالغ الأهمية عند استخدام وظائف مضمنة لتحليل البيانات في جداول البيانات. لذلك من الجيد تحويل جدول بيانات Excel إلى ملف PDF بحيث يمكن لأي شخص فتحه على مجموعة متنوعة من الأجهزة.
نظرًا لأنك قد لا تكون على دراية بإصدار Microsoft Excel الذي قد يستخدمه زملاؤك أو عملاؤك أو طلابك ، يمكنك حفظ جدول البيانات كملف PDF. وإذا كان عليك القيام بذلك كثيرًا ، فيمكنك إنشاء زر حفظ باسم أو طباعة إلى PDF للحصول على جدول البيانات مباشرةً بتنسيق PDF. إليك كيفية إنشاء زر طباعة إلى PDF في Microsoft Excel على Windows 11.
قم بإنشاء زر الطباعة إلى PDF باستخدام شريط أدوات الوصول السريع في MICROSOFT EXCEL
يتيح لك شريط أدوات الوصول السريع المتاح لتطبيقات Microsoft Office الوصول إلى الإجراءات والأوامر مثل “حفظ” و “الصفحة الرئيسية” و “حفظ باسم” و “إرسال ملف” والمزيد. يمكن استخدامه أيضًا لتمكين وظيفة الطباعة إلى PDF في Microsoft Excel. يمكنك طباعة أي ملف بتنسيق PDF. ومع ذلك ، ستحتاج إلى برنامج قارئ PDF مثل Adobe Acrobat Reader لفتح ملف PDF وتخطيطه بشكل صحيح.
إليك كيفية تمكين الوظيفة.
الخطوة 1: انقر فوق رمز Start (ابدأ) على شريط المهام لفتح قائمة Start (ابدأ) ، واكتب Microsoft Excel في مربع البحث ، واضغط على Enter.
الخطوة 2: افتح مصنف Excel حيث تريد تمكين هذه الوظيفة.
إلى الخطوة 3: انقر فوق ملف من الزاوية العلوية اليسرى.
الخطوة 4: حدد “خيارات” في الزاوية اليسرى السفلية.
الخطوة 5: انقر فوق شريط أدوات الوصول السريع في نافذة خيارات Excel.
إلى الخطوة 6: انقر فوق القائمة المنسدلة “الأوامر الشعبية”.
الخطوة 7: حدد كافة الأوامر.
الخطوة 8: قم بالتمرير لأسفل وحدد نشر كملف PDF أو XPS.
إلى الخطوة 9: انقر فوق الزر “إضافة” لنسخ الأمر.
الخطوة 10: انقر فوق حفظ في أسفل الجانب الأيمن للتأكيد.
بعد إغلاق النافذة ، سترى أيقونة الطباعة إلى PDF في شريط أدوات الوصول السريع.
الخطوة 11: انقر فوق الرمز بعد تحديد الخلايا التي تريد طباعتها كملف PDF.
إلى الخطوة 12: أدخل اسم الملف ، وحدد موقع حفظ ملف PDF الخاص بك ، وانقر فوق نشر.
سيتم فتح ملف Excel الآن كملف PDF في Adobe Acrobat Reader أو أي برنامج قمت بتثبيته على جهاز الكمبيوتر الذي يعمل بنظام Windows 11 لفتح ملفات PDF. يمكنك الآن طباعة هذا الملف.
يمكنك أيضًا قراءة منشورنا إذا كان شريط أدوات الوصول السريع لا يعمل في Excel على جهاز الكمبيوتر الخاص بك.
قم بإنشاء زر طباعة إلى PDF باستخدام أوامر Macro في MICROSOFT EXCEL
يمكنك أيضًا إنشاء زر أمر PDF Macro في ورقة Microsoft Excel لإرساله سريعًا للطباعة كملف PDF. يتيح لك زر أمر الماكرو أتمتة الإجراءات بنقرة واحدة. هذه الخطوة المتقدمة وتحتاج منك تمكين علامة تبويب المطور في Microsoft Excel. إليك الطريقة.
الخطوة 1: انقر فوق رمز Start (ابدأ) على شريط المهام لفتح قائمة Start (ابدأ) ، واكتب Microsoft Excel في مربع البحث ، واضغط على Enter.
الخطوة 2: افتح مصنف Excel الذي تريد تمكين هذه الوظيفة له.
إلى الخطوة 3: انقر فوق ملف من الزاوية العلوية اليسرى.
الخطوة 4: حدد “خيارات” في الزاوية اليسرى السفلية.
الخطوة 5: ضمن تخصيص الشريط ، قم بالتمرير لأسفل إلى أسفل وقم بتمكين علامة التبويب المطور. ثم ، انقر فوق حفظ في الركن الأيمن السفلي.
بعد تمكين علامة التبويب المطور في الشريط ، إليك كيفية إنشاء زر ماكرو للطباعة إلى PDF.
الخطوة 1: انقر فوق علامة التبويب Developer في الأعلى.
الخطوة 2: انقر فوق إدراج.
إلى الخطوة 3: حدد رمز زر الأمر (عنصر تحكم ActiveX).
سيؤدي ذلك إلى إدراج زر أمر داخل ورقة Excel الخاصة بك.
الخطوة 4: انقر بزر الماوس الأيمن فوق زر الأمر وحدد خصائص.
الخطوة 5: تحرير التسمية التوضيحية – اسم زر أمر الماكرو الخاص بك. سمها بشيء سهل مثل الطباعة إلى PDF.
إلى الخطوة 6: أغلق نافذة الخصائص ، وانقر بزر الماوس الأيمن على زر الأمر مرة أخرى ، وحدد عرض الرمز.
سترى الآن نافذة Microsoft Visual Basic.
الخطوة 7: انسخ الأمر والصقه في نافذة Visual Basic.
Dim PrintFile As String PrintFile = Application.DefaultFilePath & "\" & _ ActiveWorkbook.Name & ".pdf" Sheets("Sheet1").Select ActiveSheet.PageSetup.PrintArea = "B7:E17" ActiveSheet.ExportAsFixedFormat Type:=xlTypePDF, _ Filename:=PrintFile, Quality:=xlQualityStandard, _ IncludeDocProperties:=True, IgnorePrintAreas:=False, _ OpenAfterPublish:=True لاحظ أن VBA Sheets.Select عبارة تحتوي على رقم الورقة التي تحتاج إلى طباعتها. تحتاج أيضًا إلى تحديد منطقة الطباعة عن طريق إدخال أرقام الخلايا المحددة.
الخطوة 8: اضغط على Control + S لحفظ الكود.
إلى الخطوة 9: أغلق نافذة Visual Basic وانقر فوق زر أمر الماكرو لطباعة Excel كملف PDF.
إذا كان زر الأمر لا يعمل ، فإليك كيفية تمكين أذونات أزرار الماكرو في Microsoft Excel.
الخطوة 1: في نفس ملف Excel ، انقر فوق ملف في الزاوية العلوية اليسرى.
الخطوة 2: انقر فوق “خيارات” في الزاوية اليسرى السفلية.
إلى الخطوة 3: حدد مركز التوثيق.
الخطوة 4: انقر فوق إعدادات مركز التوثيق.
الخطوة 5: حدد إعدادات الماكرو من القائمة اليسرى.
إلى الخطوة 6: انقر فوق خانة الاختيار الموجودة بجوار تمكين وحدات ماكرو VBA ، وتمكين وحدات ماكرو Excel 4.0 ، وثق في الوصول إلى نموذج كائن مشروع VBA.
أغلق النافذة ، وسيعمل زر الماكرو الآن.
اطبع ملف EXCEL إلى ملف PDF
ستساعدك هذه الخطوات في إنشاء زر طباعة إلى PDF في Microsoft Excel. يمكنك أيضًا قراءة منشورنا لمعرفة كيفية إدراج مستند PDF في ورقة Excel الخاصة بك على Windows 11.