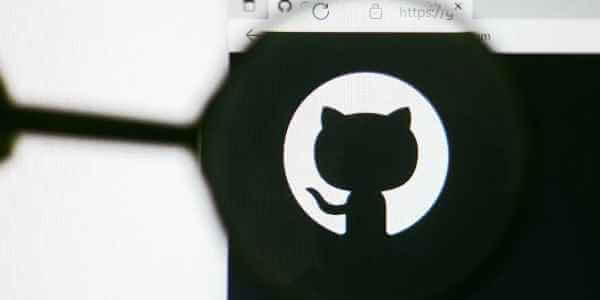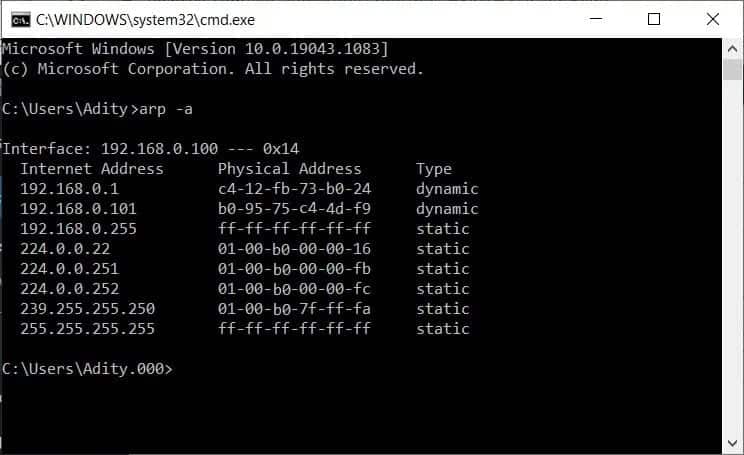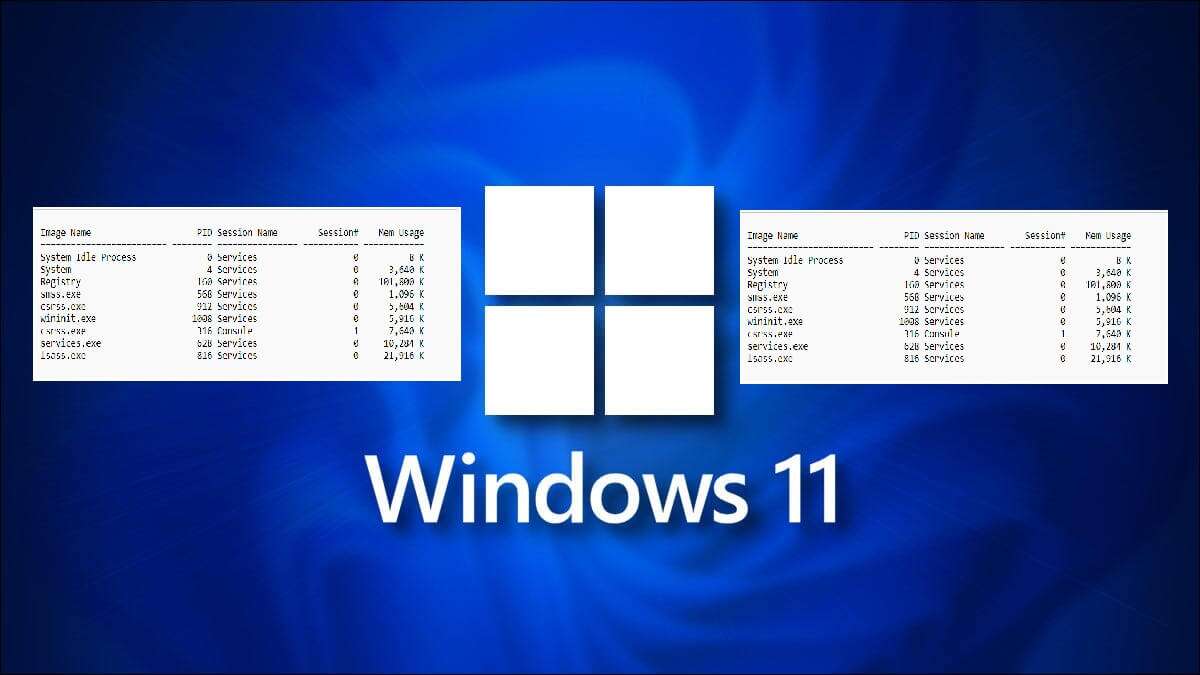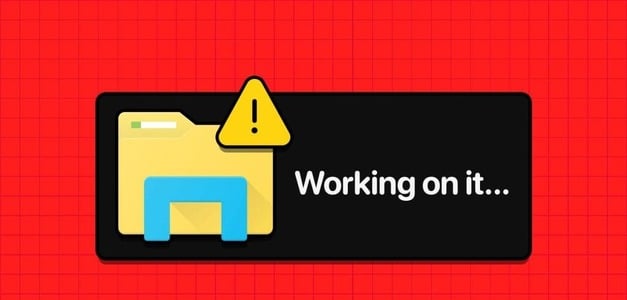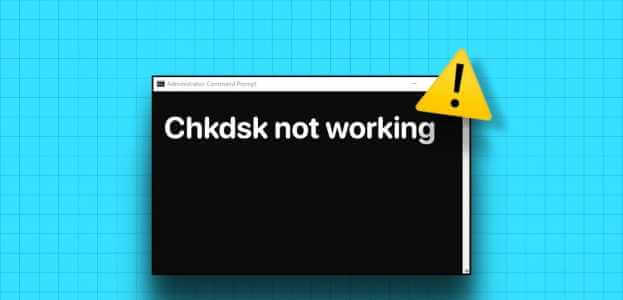لتحديث وقت النظام بشكل صحيح على فترات منتظمة ، قد تفضل مزامنته مع خادم بروتوكول وقت الشبكة (NTP) خارجي. لكن في بعض الأحيان ، قد تواجه خطأ يفيد بأن الكمبيوتر لم تتم إعادة المزامنة بسبب عدم توفر بيانات الوقت. هذا الخطأ شائع جدًا أثناء محاولة مزامنة الوقت مع مصادر الوقت الأخرى. لذا ، استمر في القراءة لإصلاح خطأ الكمبيوتر الذي لم تتم إعادة مزامنته نظرًا لعدم توفر بيانات الوقت على جهاز الكمبيوتر الذي يعمل بنظام Windows.
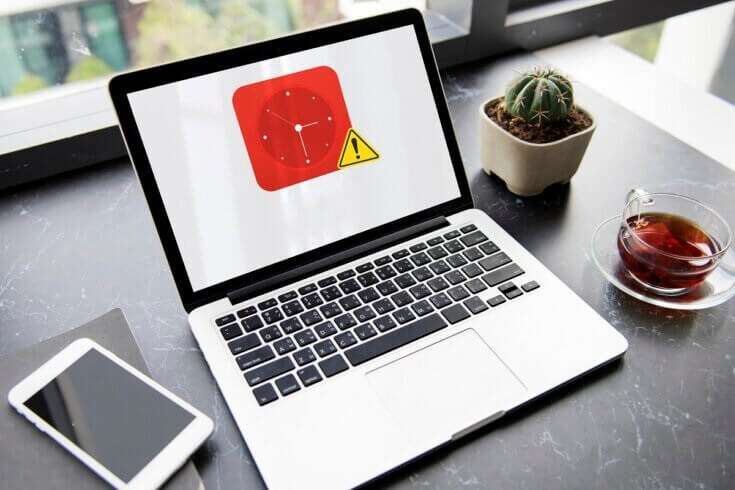
كيفية إصلاح خطأ الكمبيوتر الذي لم تتم إعادة مزامنته نظرًا لعدم توفر بيانات الوقت على نظام التشغيل Windows 10
قد تواجه مشكلة أثناء تشغيل الأمر w32tm / resync لمزامنة التاريخ والوقت في Windows. إذا لم تتم مزامنة الوقت بشكل صحيح ، فقد يؤدي ذلك إلى حدوث مشكلات مثل الملفات الفاسدة والطوابع الزمنية غير الصحيحة ومشكلات الشبكة وبعض المشكلات الأخرى. لمزامنة الوقت مع خادم NTP ، يجب أن تكون متصلاً بالإنترنت. فيما يلي بعض أسباب حدوث هذا الخطأ:
- تعيين نهج المجموعة بشكل غير صحيح
- تعيين خدمة وقت Windows بشكل غير صحيح
- مشكلة عامة في Windows Time Service
الطريقة الأولى: تعديل مفاتيح التسجيل
قد يساعد تعديل مفاتيح التسجيل في حل عدم مزامنة الكمبيوتر بسبب عدم وجود مشكلة في بيانات الوقت.
ملاحظة: كن حذرًا دائمًا عند تعديل مفاتيح التسجيل لأن التغييرات قد تكون دائمة ، وأي تغييرات غير صحيحة قد تؤدي إلى مشكلات خطيرة.
اتبع الخطوات الموضحة للقيام بذلك:
1. اضغط على مفتاحي Windows + R في نفس الوقت لفتح مربع الحوار “تشغيل”.
2. اكتب regedit وانقر فوق “موافق” لبدء تشغيل محرر التسجيل.
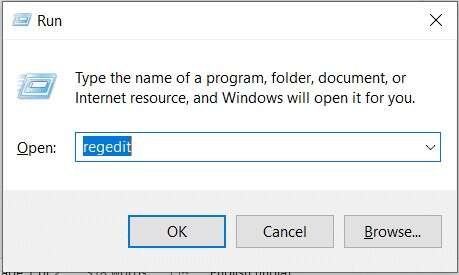
3. انقر فوق “نعم” في موجه التحكم في حساب المستخدم.
4. انتقل إلى الموقع التالي:
HKEY_LOCAL_MACHINE\SYSTEM\CurrentControlSet\Services\W32Time\Parameters
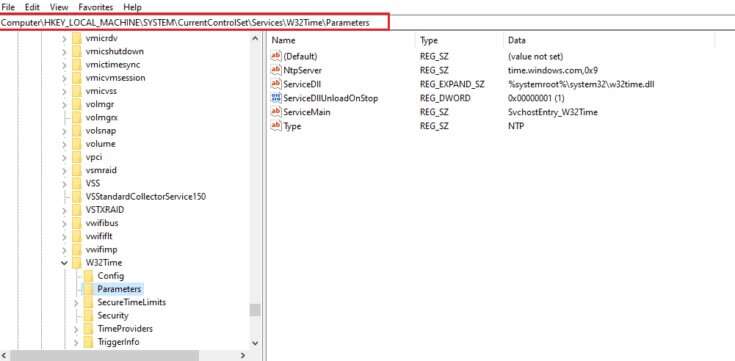
5. انقر بزر الماوس الأيمن فوق سلسلة النوع واختر تعديل … كما هو موضح أدناه.
ملاحظة: إذا لم يكن هناك نوع سلسلة ، فقم بإنشاء سلسلة باسم النوع. انقر بزر الماوس الأيمن فوق المنطقة الفارغة واختر New> String Value.
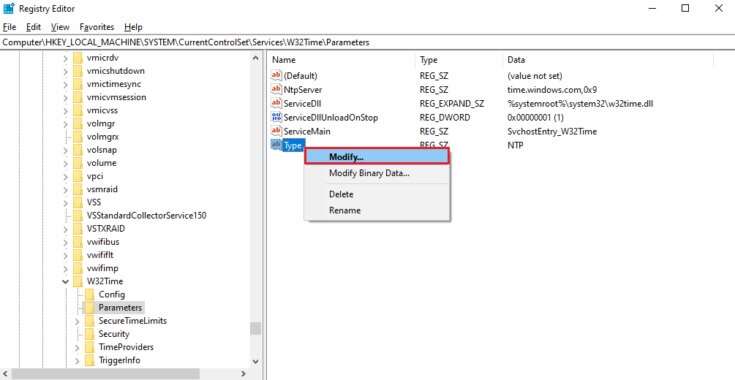
6. اكتب NT5DS تحت بيانات القيمة: الحقل كما هو موضح.
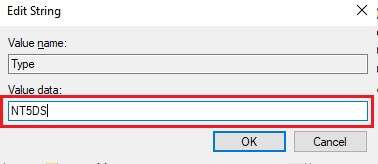
7. انقر فوق “موافق” لحفظ هذه التغييرات.
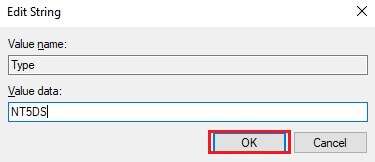
الطريقة 2: تعديل محرر نهج المجموعة المحلي
على غرار تعديل مفاتيح التسجيل ، ستكون التغييرات التي تم إجراؤها على نهج المجموعة دائمة أيضًا وربما لم تتم إعادة مزامنة الكمبيوتر بسبب عدم توفر بيانات الوقت خطأ.
1. اضغط على مفتاحي Windows + R في نفس الوقت لفتح مربع الحوار “تشغيل”.
2. اكتب gpedit.msc واضغط على مفتاح Enter لفتح محرر نهج المجموعة المحلي.
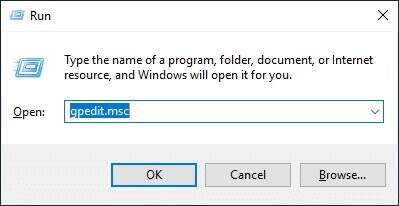
3. انقر نقرًا مزدوجًا فوق تكوين الكمبيوتر> قوالب الإدارة لتوسيعها.
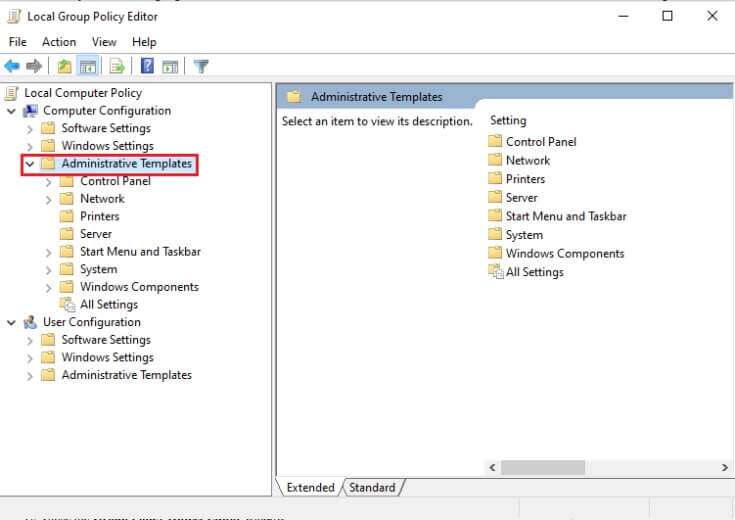
4. الآن ، انقر نقرًا مزدوجًا فوق “النظام” لعرض محتويات المجلد ، كما هو موضح.
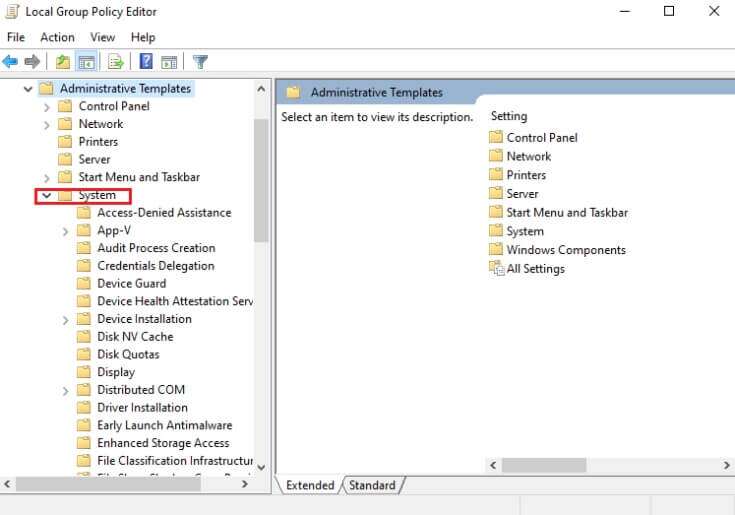
5. انقر فوق Windows Time Service (خدمة الوقت في Windows).
6. في الجزء الأيسر ، انقر نقرًا مزدوجًا فوق إعدادات التكوين العامة الموضحة مميزة.
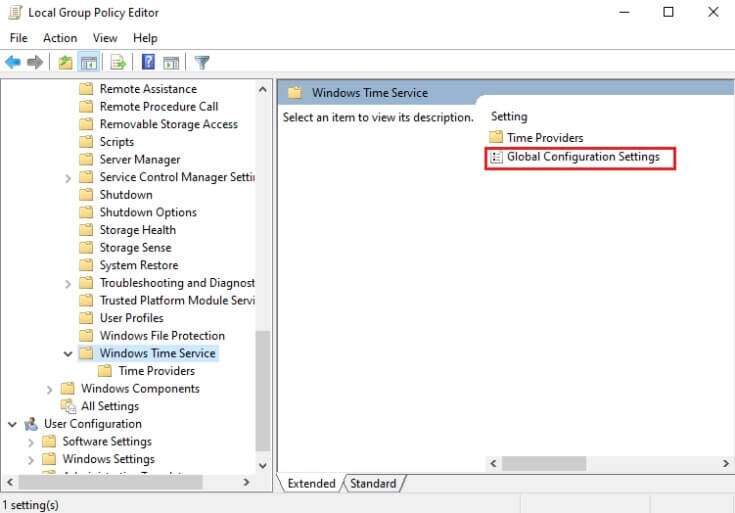
7. انقر فوق الخيار غير مهيأ وانقر فوق “تطبيق” و “موافق” لحفظ التعديل.
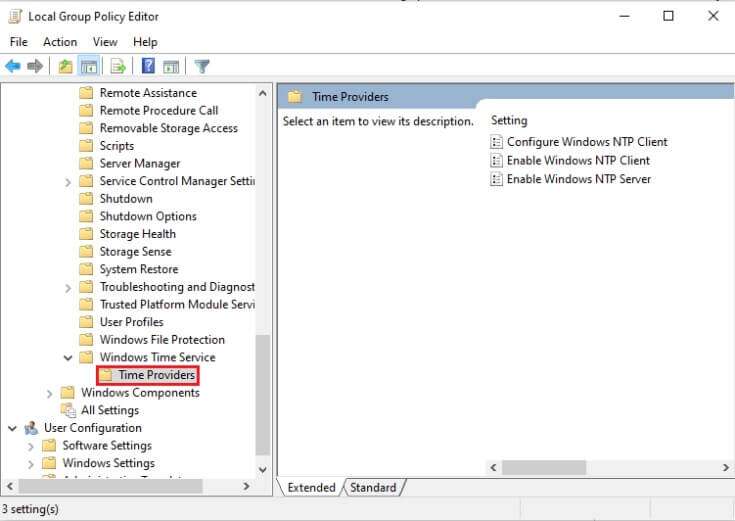
8. الآن ، انقر نقرًا مزدوجًا فوق مجلد Time Providers في الجزء الأيمن.
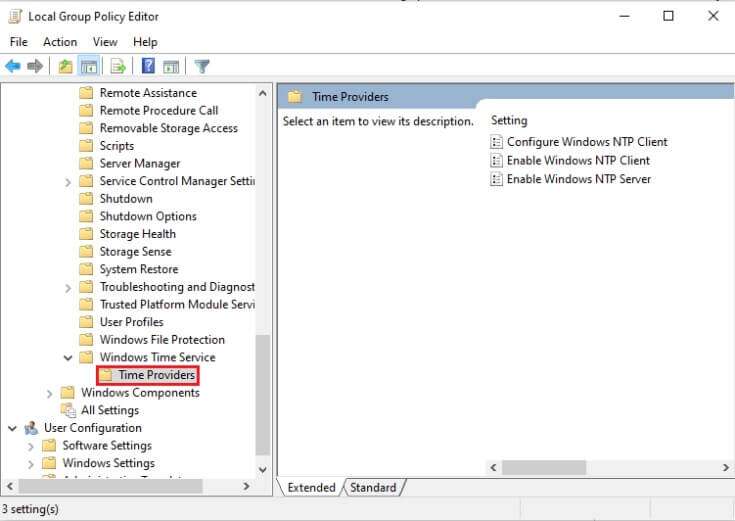
9. حدد الخيار غير مكوّن لجميع الكائنات الثلاثة في الجزء الأيسر:
- تمكين عميل Windows NTP
- تكوين عميل Windows NTP
- تمكين Windows NTP Server
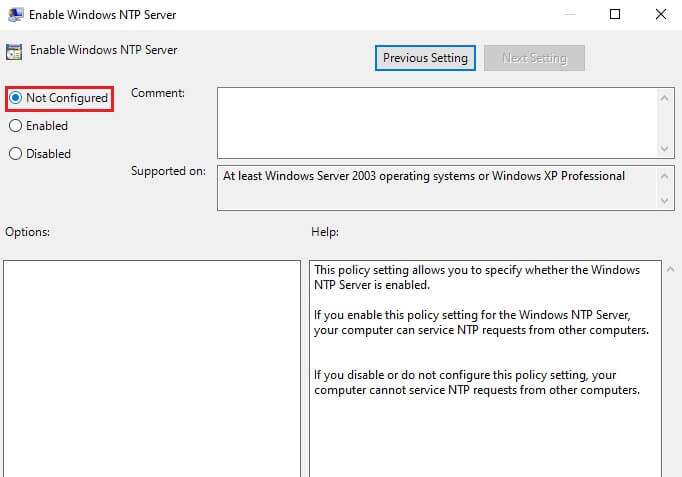
10. انقر فوق “تطبيق”> “موافق” لحفظ هذه التغييرات
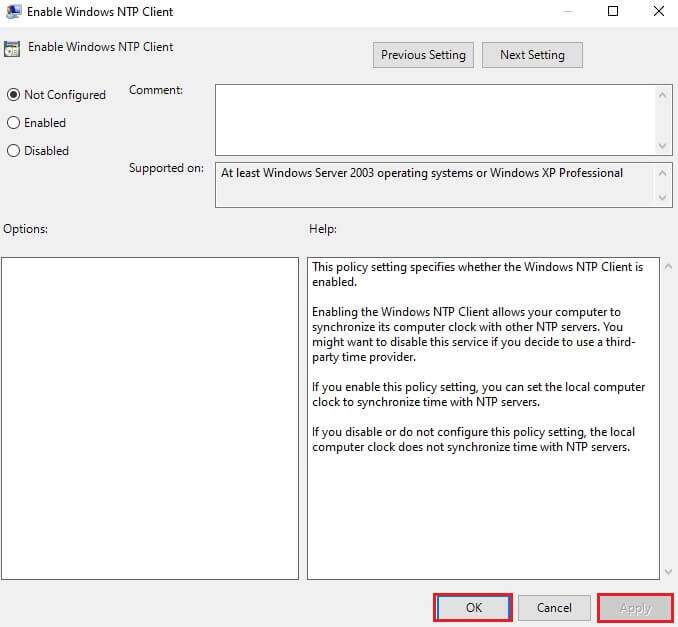
11. أخيرًا ، أعد تشغيل الكمبيوتر وتحقق مما إذا كانت المشكلة قد تم إصلاحها أم لا.
الطريقة الثالثة: تشغيل أمر خدمة الوقت في Windows
إنه أحد أفضل الحلول لحل الكمبيوتر الذي لم تتم إعادة مزامنته نظرًا لعدم توفر بيانات الوقت.
1. اضغط على مفتاح Windows ، واكتب موجه الأوامر وانقر فوق تشغيل كمسؤول.
2. في موجه التحكم في حساب المستخدم ، انقر فوق “نعم”.
3. اكتب الأمر التالي واضغط على مفتاح Enter لتشغيله:
w32tm /config /manualpeerlist:time.windows.com,0x1 /syncfromflags:manual /reliable:yes /update
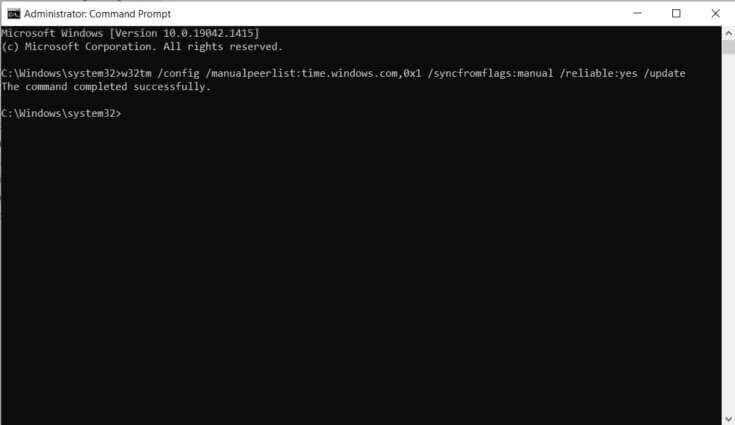
تحقق الآن ومعرفة ما إذا كان الخطأ مستمرًا. إذا كان الأمر كذلك ، فاتبع أيًا من الطرق التالية.
الطريقة الرابعة: إعادة تشغيل خدمة الوقت في Windows
يمكن حل أي مشكلة إذا تمت إعادة تشغيل خدمة الوقت. ستؤدي إعادة تشغيل الخدمة إلى إعادة تشغيل العملية بأكملها وإزالة جميع الأخطاء التي تسبب مثل هذه المشكلات ، على النحو التالي:
1. قم بتشغيل مربع الحوار “تشغيل” ، واكتب services.msc ، واضغط على مفتاح Enter لبدء تشغيل نافذة الخدمات.
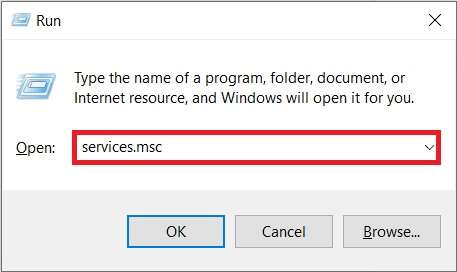
2. قم بالتمرير لأسفل وانقر نقرًا مزدوجًا فوق خدمة الوقت في Windows لفتح خصائصها
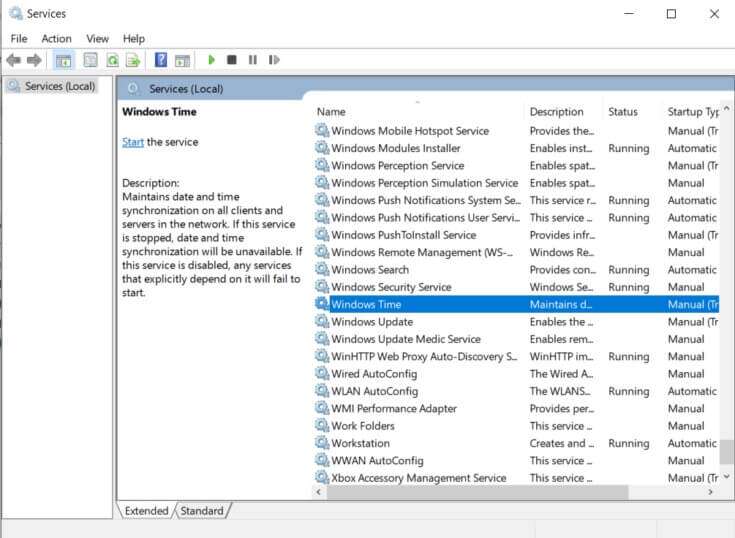
3. حدد نوع بدء التشغيل: إلى تلقائي ، كما هو موضح أدناه.
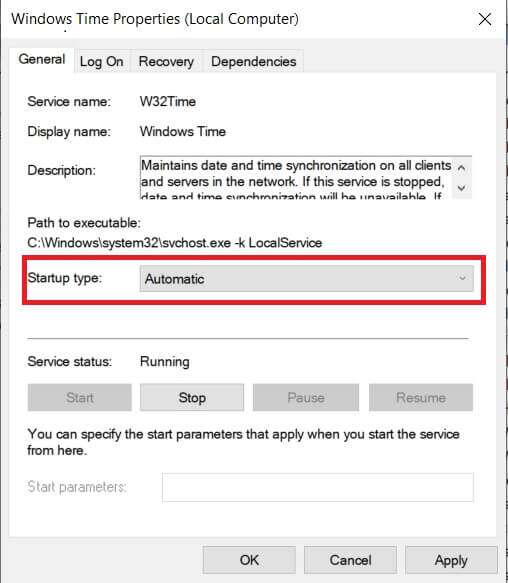
4. انقر فوق إيقاف إذا كانت حالة الخدمة قيد التشغيل.
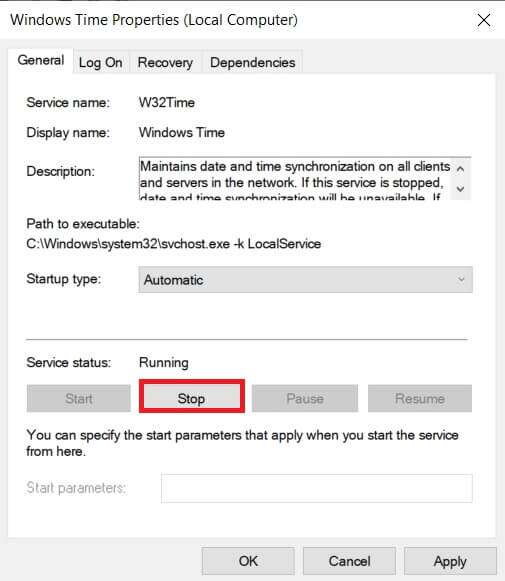
5. انقر فوق الزر “ابدأ” لتغيير حالة الخدمة: إلى “تشغيل مرة أخرى” ثم انقر فوق “تطبيق” ثم “موافق” لحفظ التغييرات.
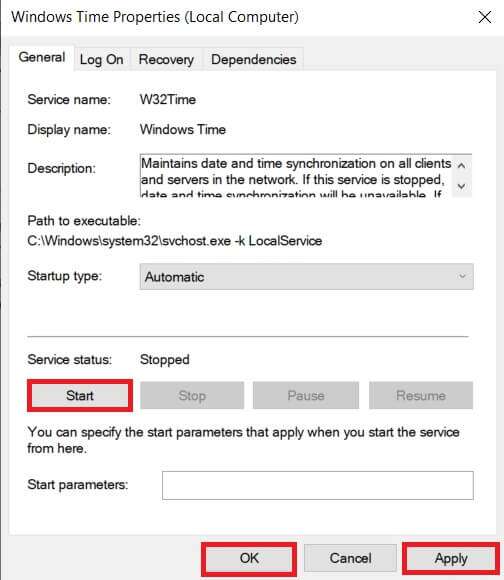
الطريقة الخامسة: تعطيل جدار حماية Windows Defender (غير مستحسن)
قد تتسبب أي تغييرات في إعدادات جدار حماية Windows Defender أيضًا في حدوث هذه المشكلة.
ملاحظة: لا نوصي بتعطيل Windows Defender لأنه يحمي الكمبيوتر من البرامج الضارة. يجب عليك فقط تعطيل Windows Defender مؤقتًا ثم إعادة تنشيطه مرة أخرى.
1. اضغط على مفتاحي Windows + I في نفس الوقت لتشغيل الإعدادات.
2. انقر فوق مربع التحديث والأمان ، كما هو موضح.
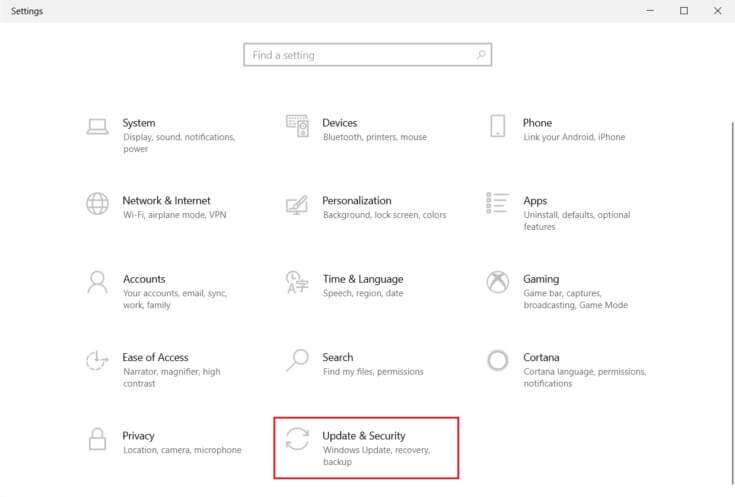
3. حدد أمان Windows من الجزء الأيمن.
4. الآن ، انقر فوق الحماية من الفيروسات والمخاطر في الجزء الأيسر.
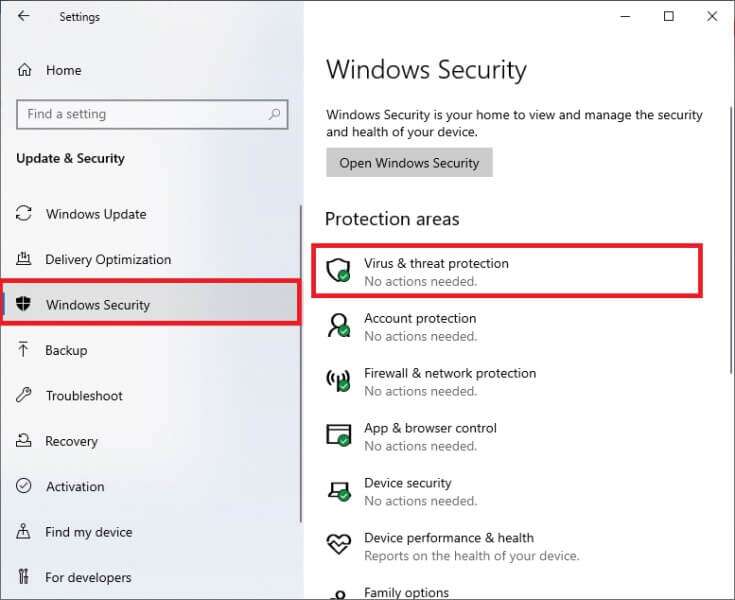
5. في نافذة Windows Security ، انقر فوق Manage settings الموضحة بشكل مميز.
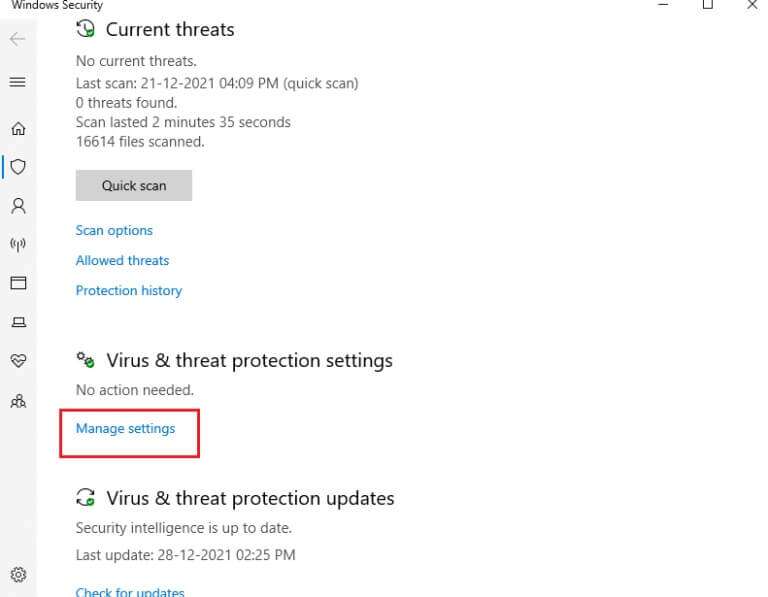
6. قم بإيقاف تشغيل شريط التبديل للحماية في الوقت الحقيقي وانقر فوق نعم للتأكيد.
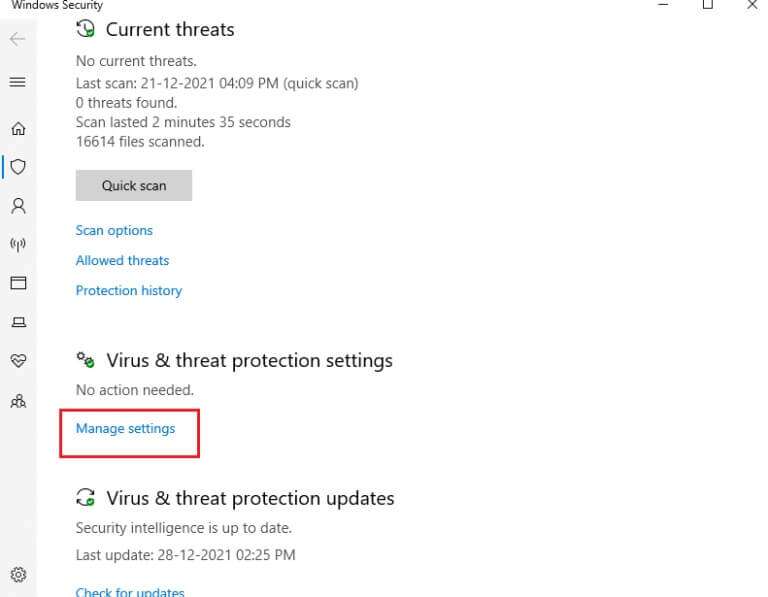
الأسئلة المتداولة (FAQs)
س 1. ما هو السبب الرئيسي لمشكلة عدم إعادة مزامنة الكمبيوتر بسبب عدم وجود بيانات الوقت؟
الجواب. يرجع السبب الرئيسي لهذا الخطأ إلى فشل مزامنة النظام مع خادم NTP.
س 2. هل من الجيد تعطيل أو إلغاء التثبيت لإصلاح مشكلة عدم مزامنة الوقت؟
الجواب. نعم ، لا بأس بتعطيله مؤقتًا كثيرًا ، فقد يحظر Windows Defender المزامنة مع خادم NTP.
نأمل أن يكون هذا الدليل قد ساعدك في إصلاح خطأ الكمبيوتر الذي لم تتم إعادة مزامنته نظرًا لعدم توفر بيانات الوقت. دعنا نعرف الطريقة التي عملت من أجلك. لا تتردد في التواصل معنا باستفساراتك واقتراحاتك عبر قسم التعليقات أدناه.