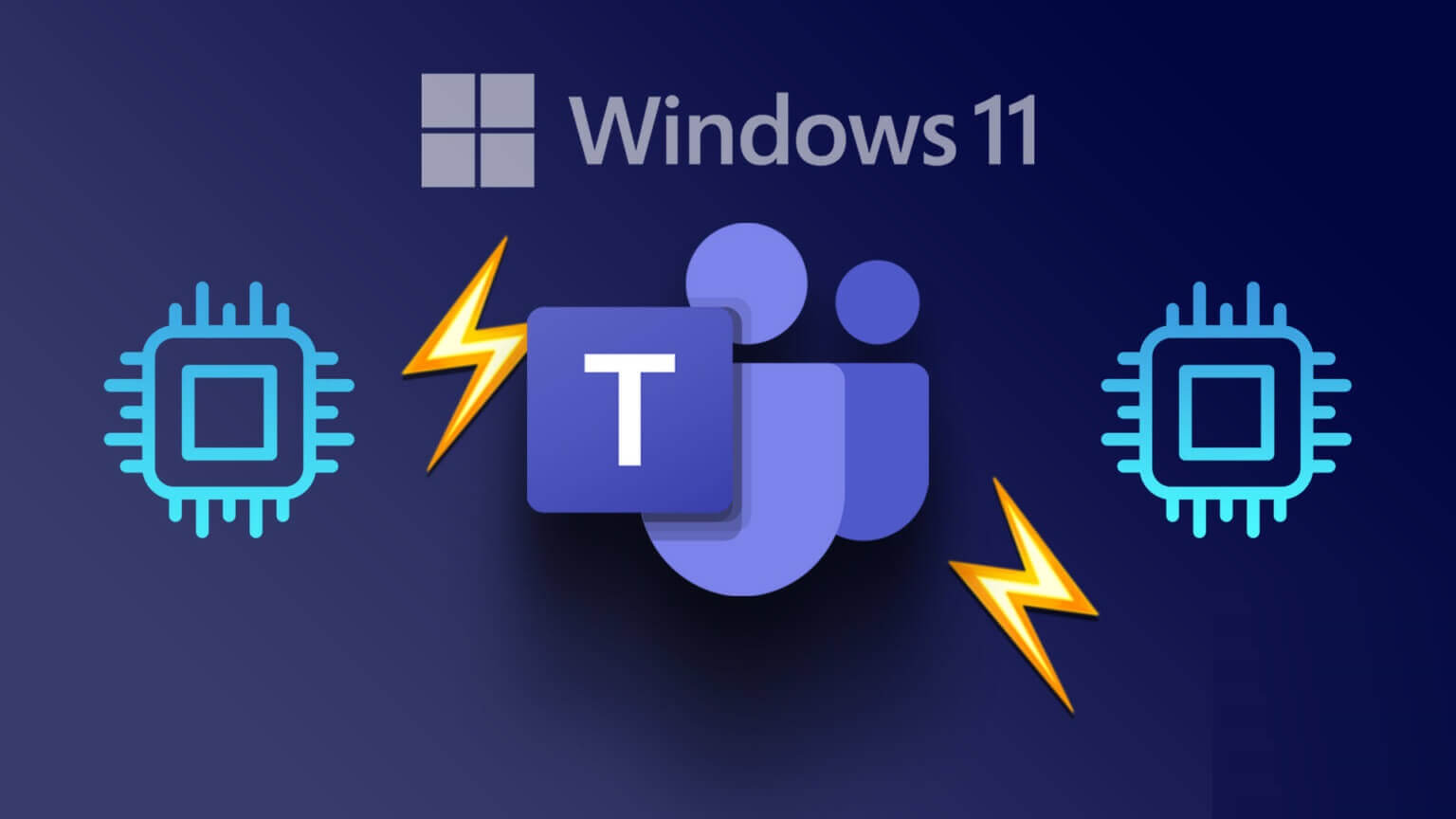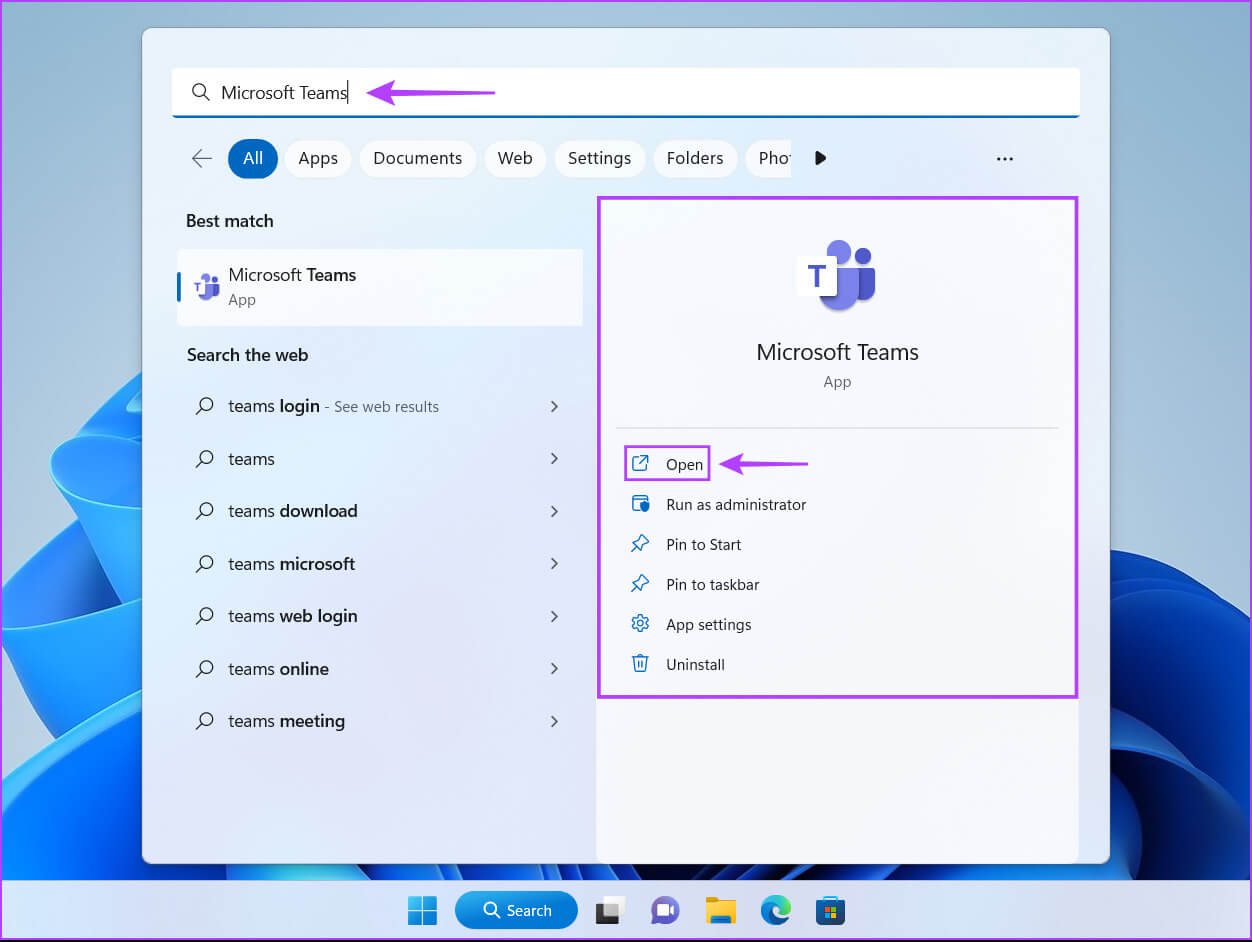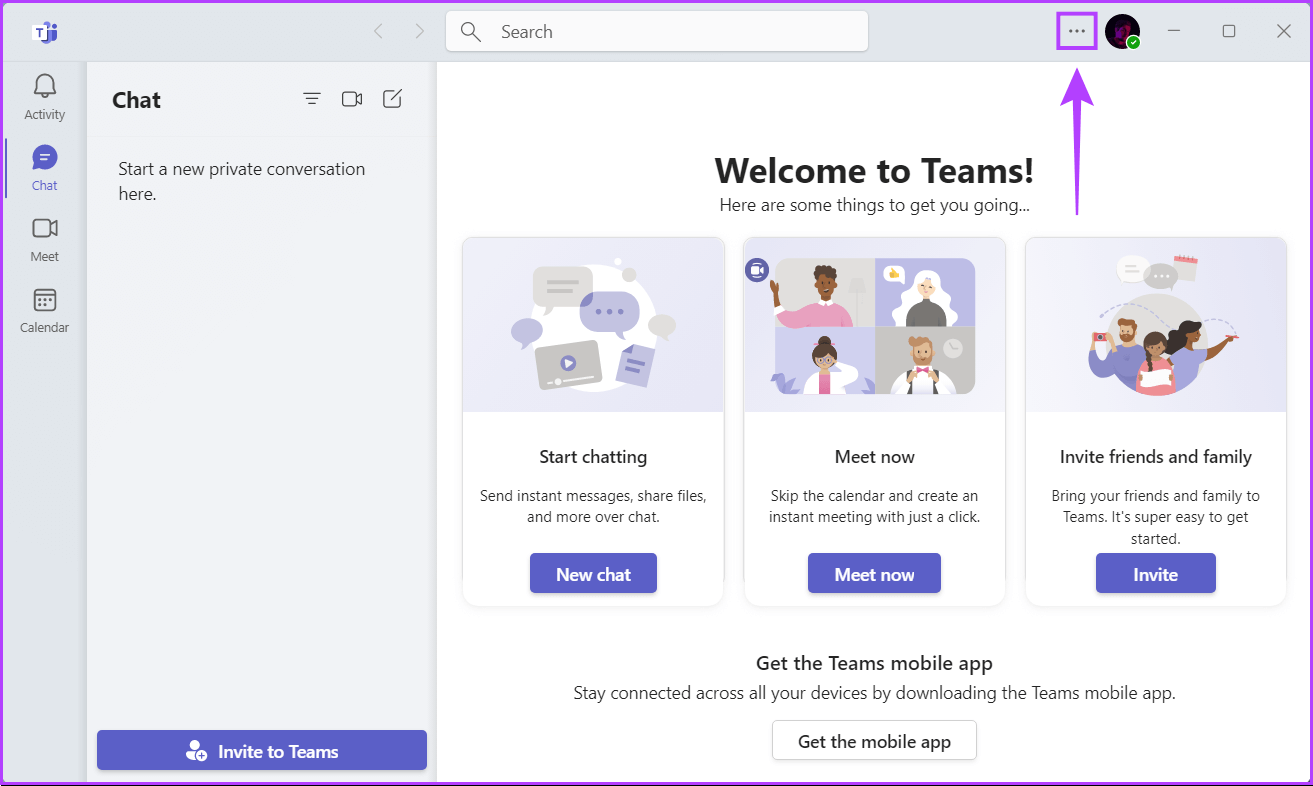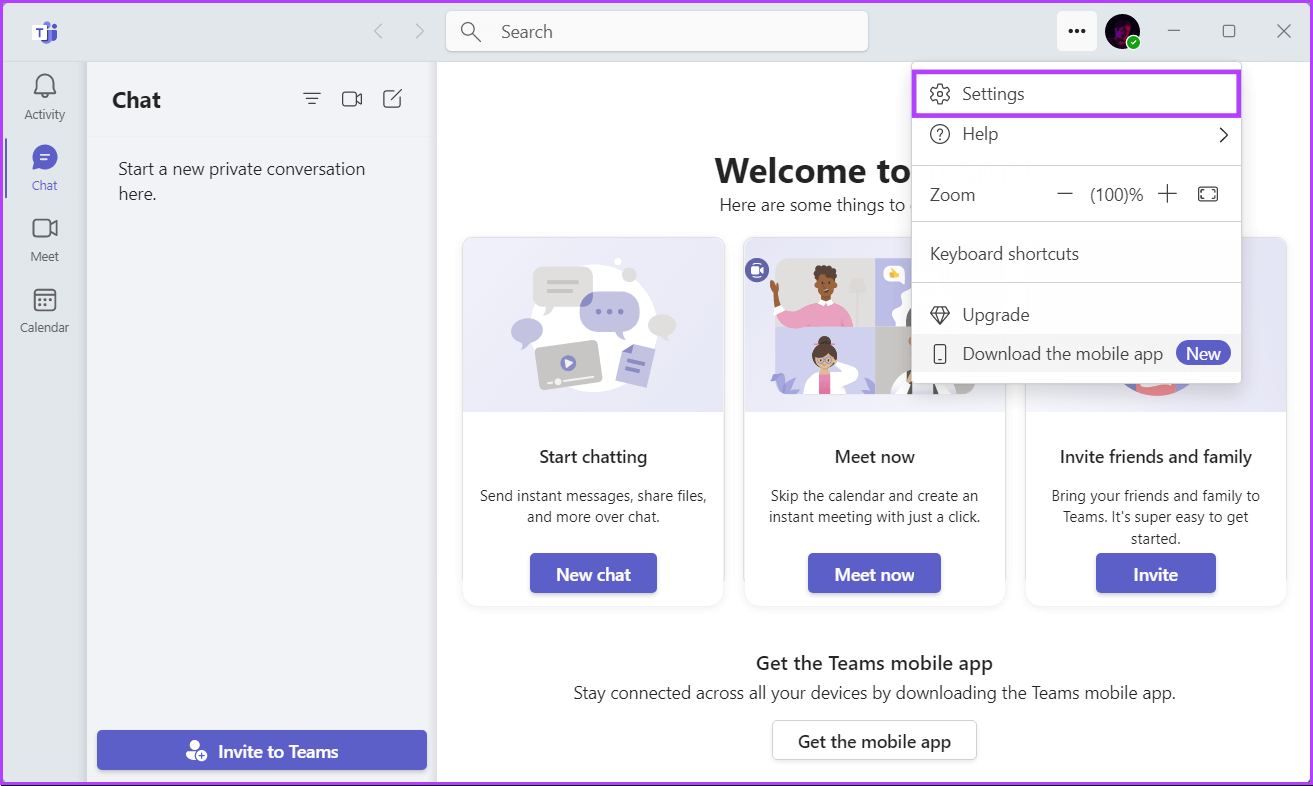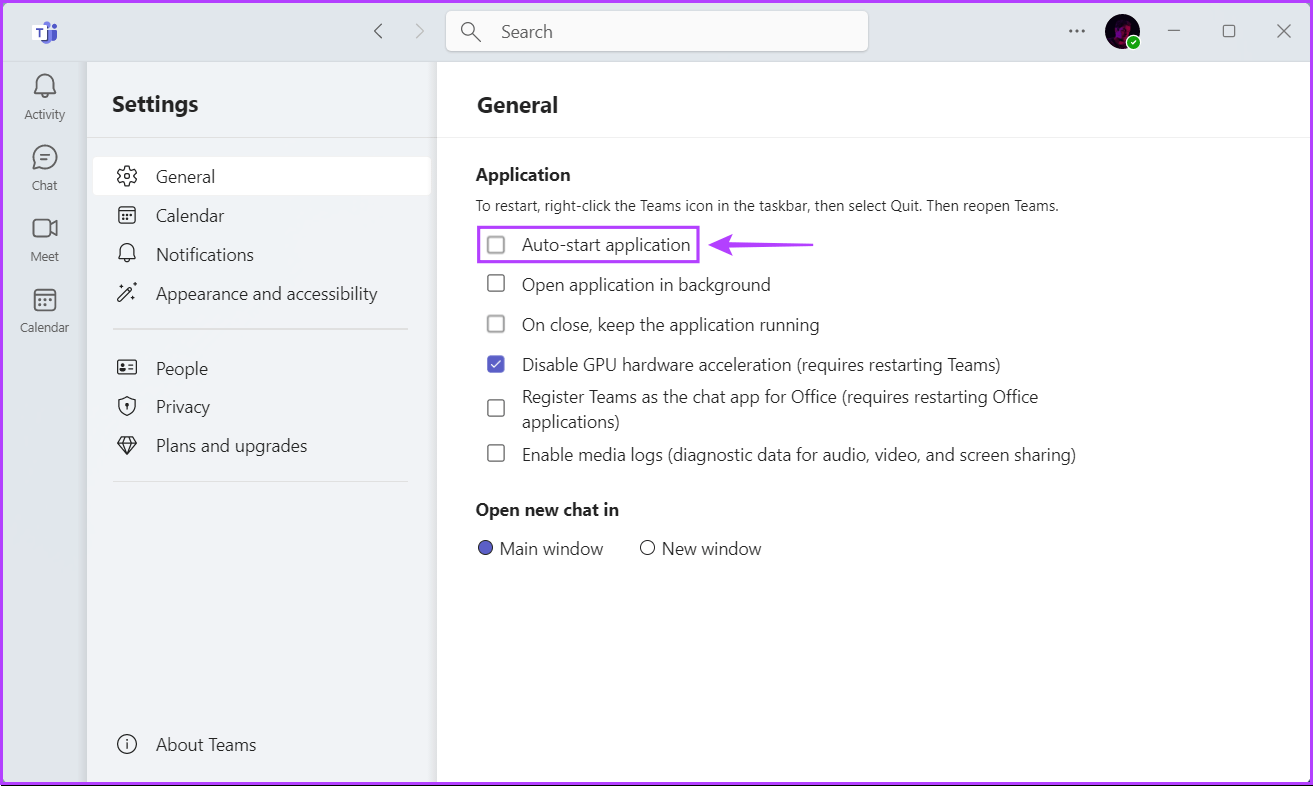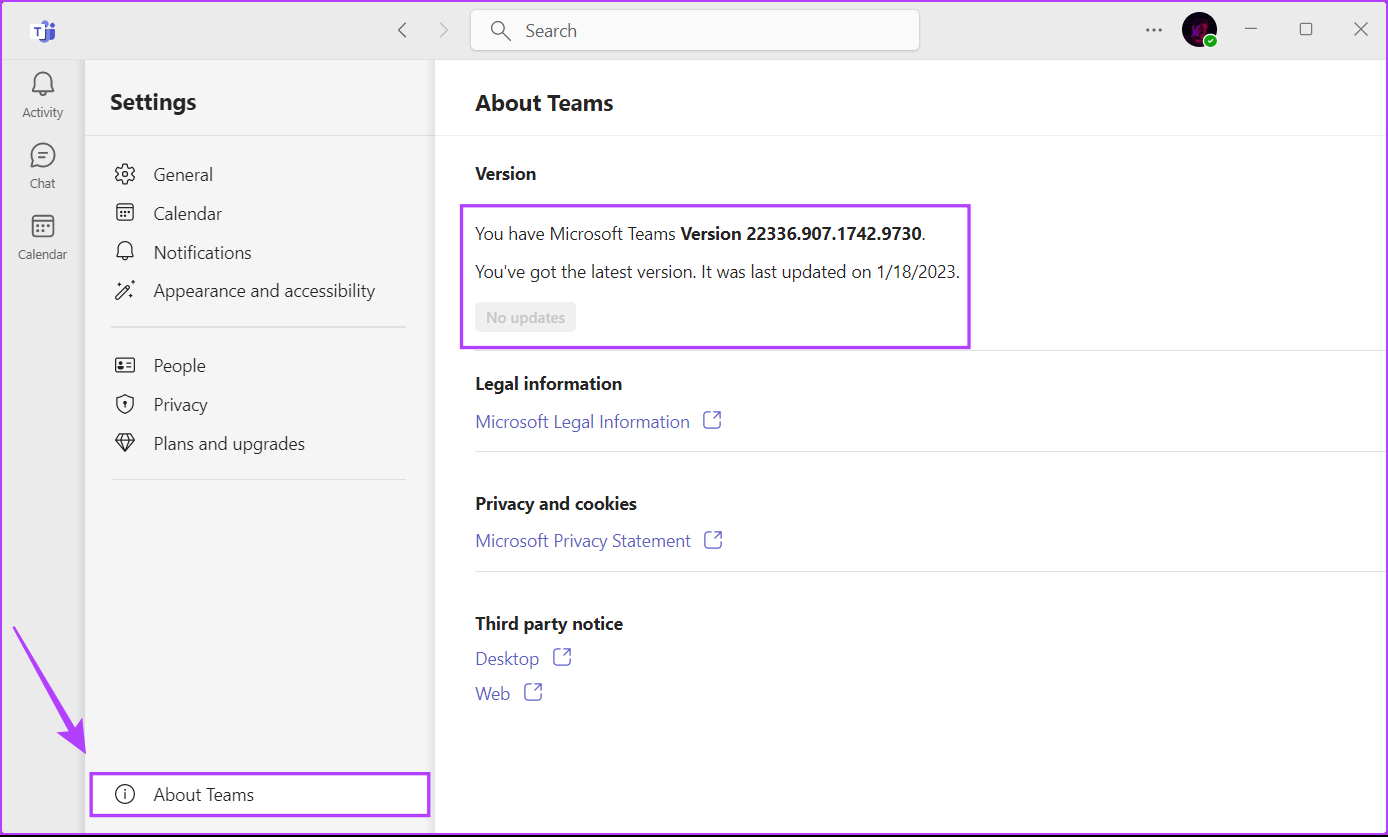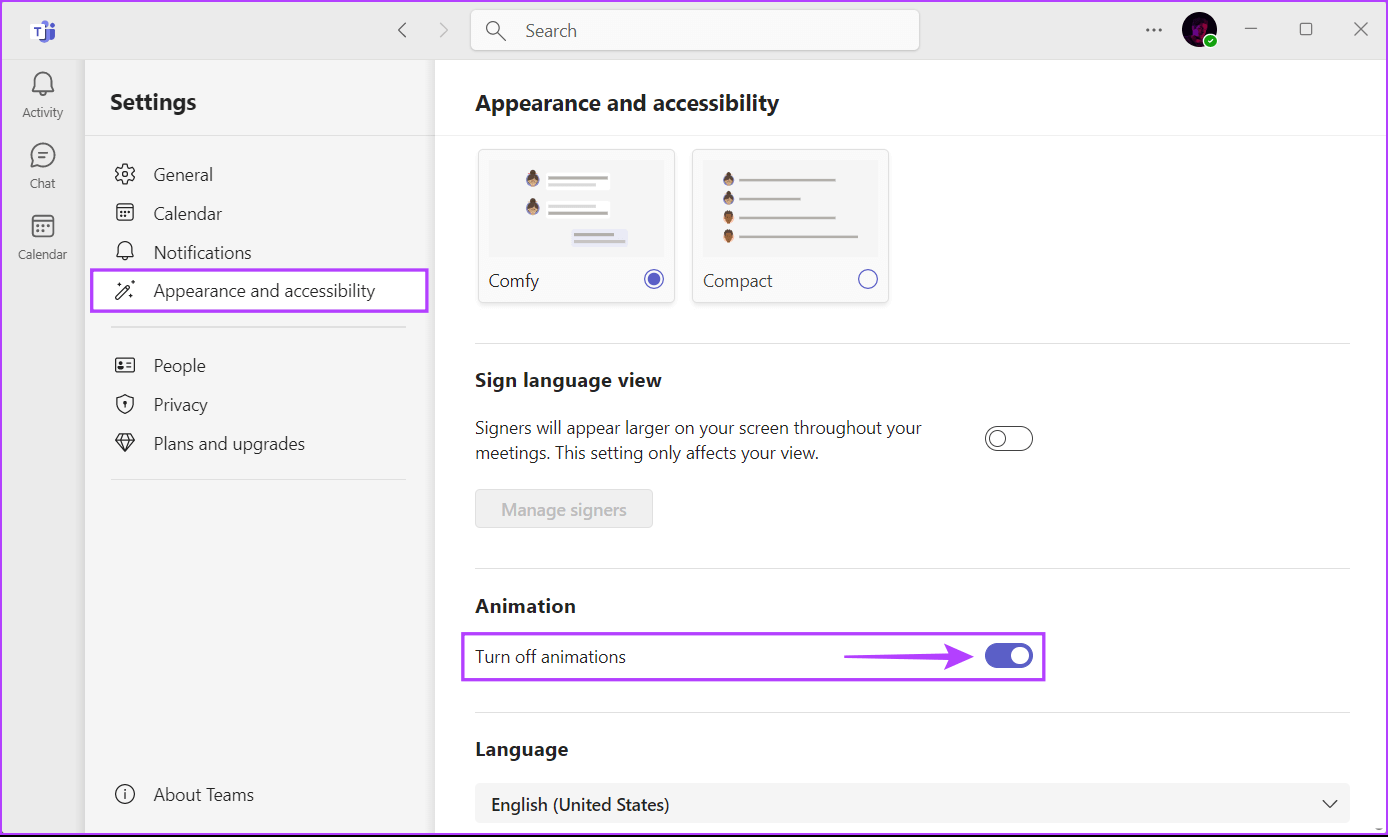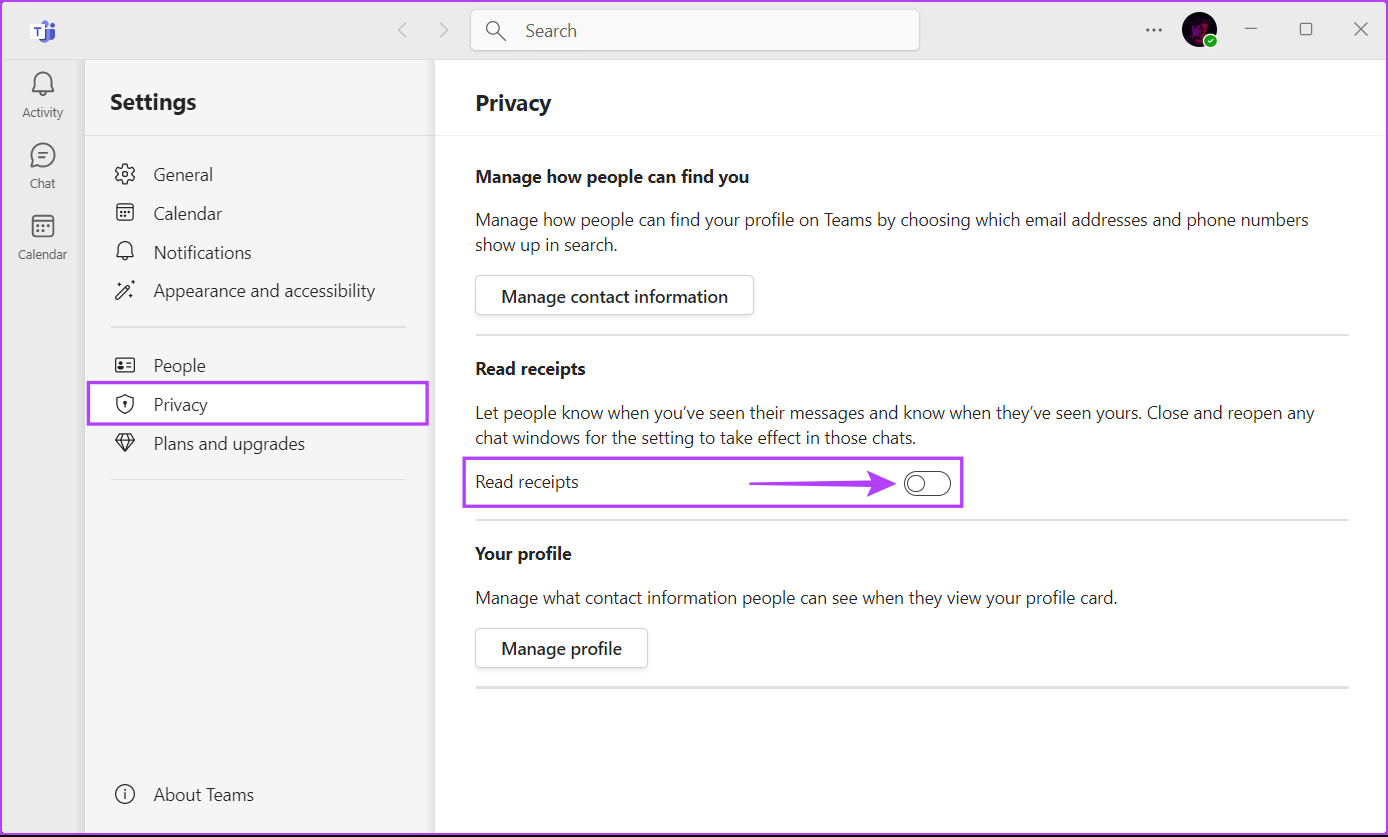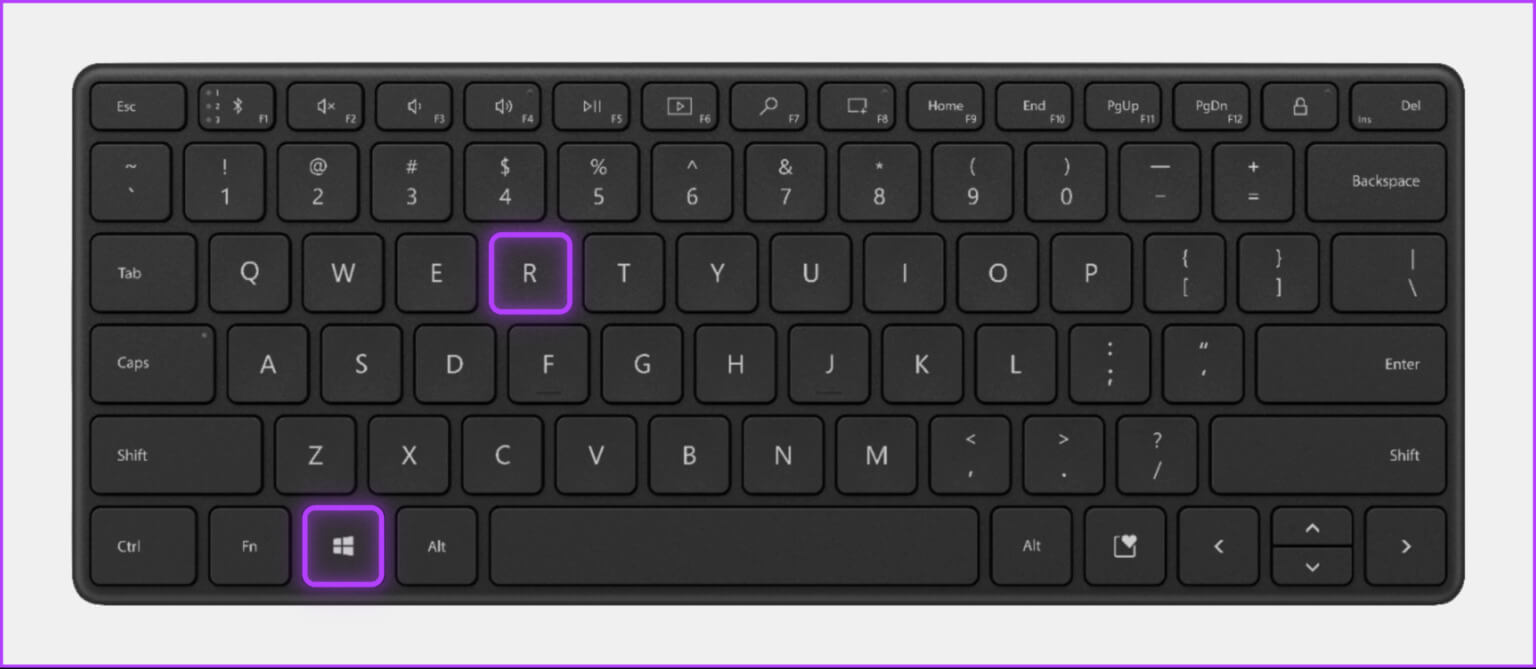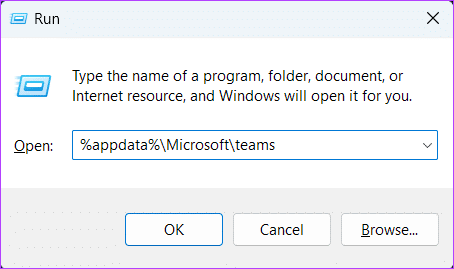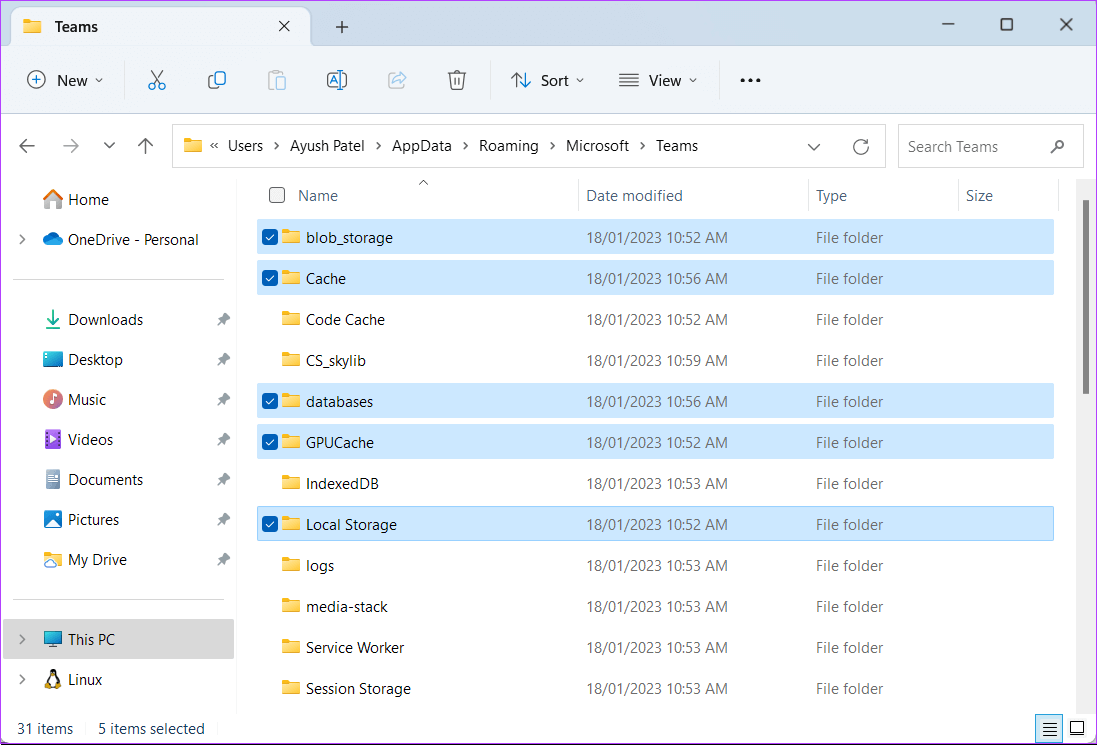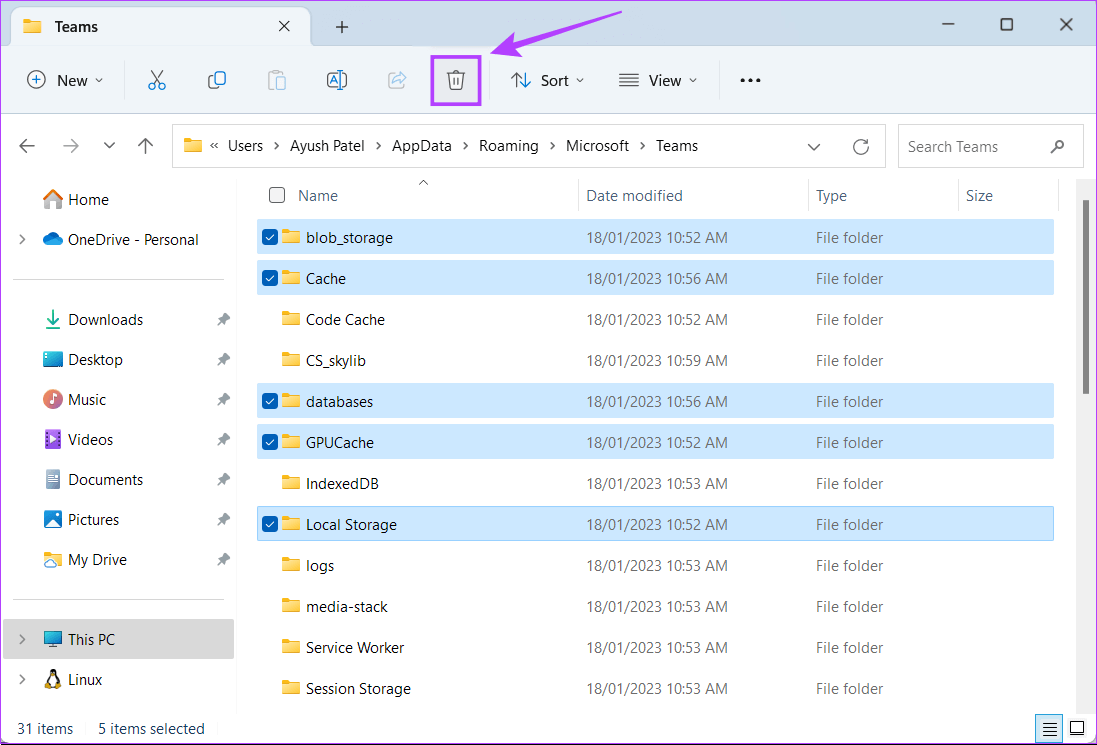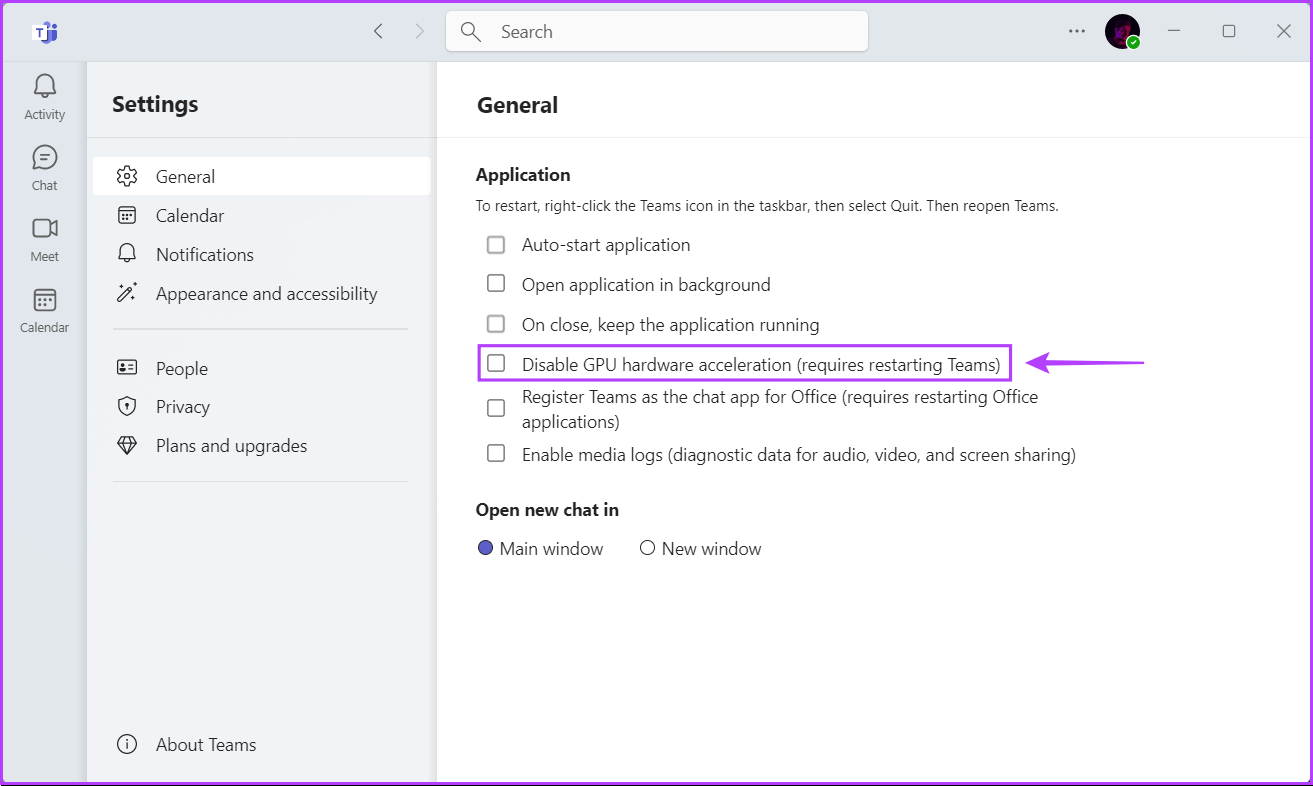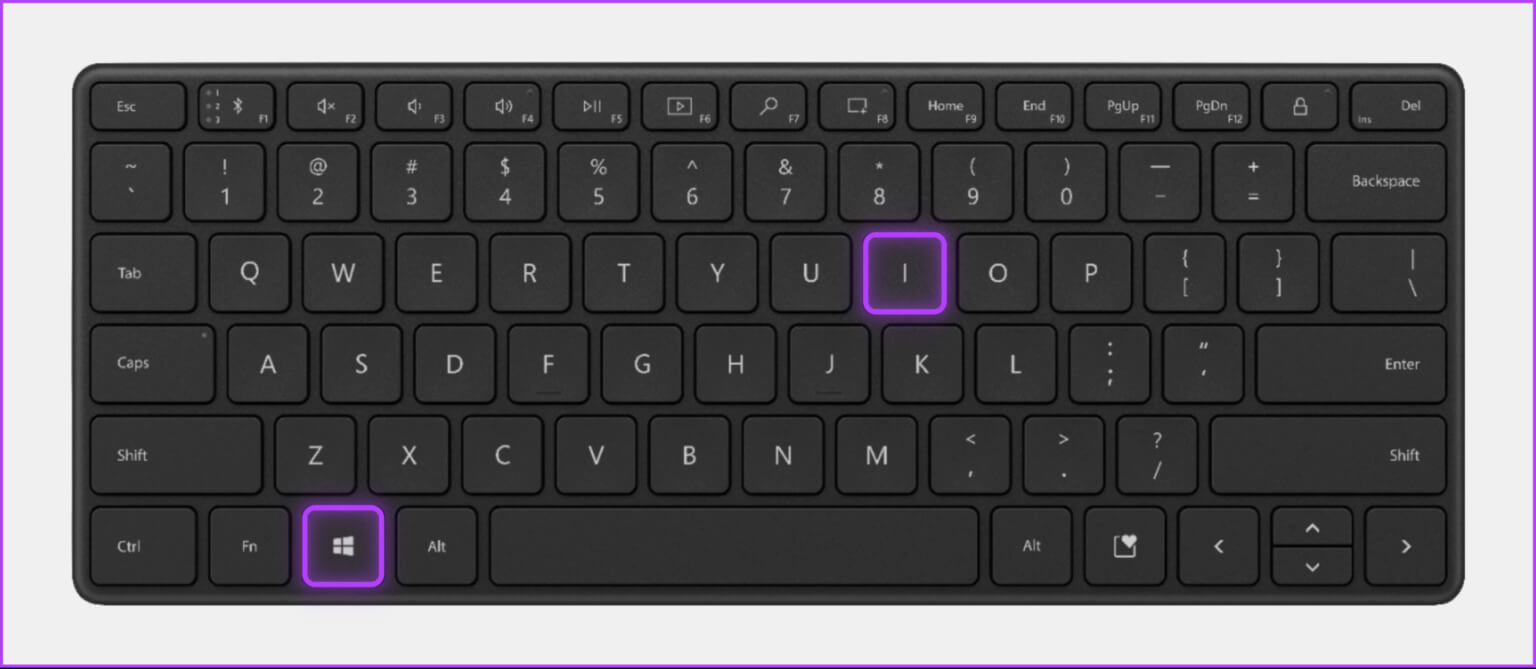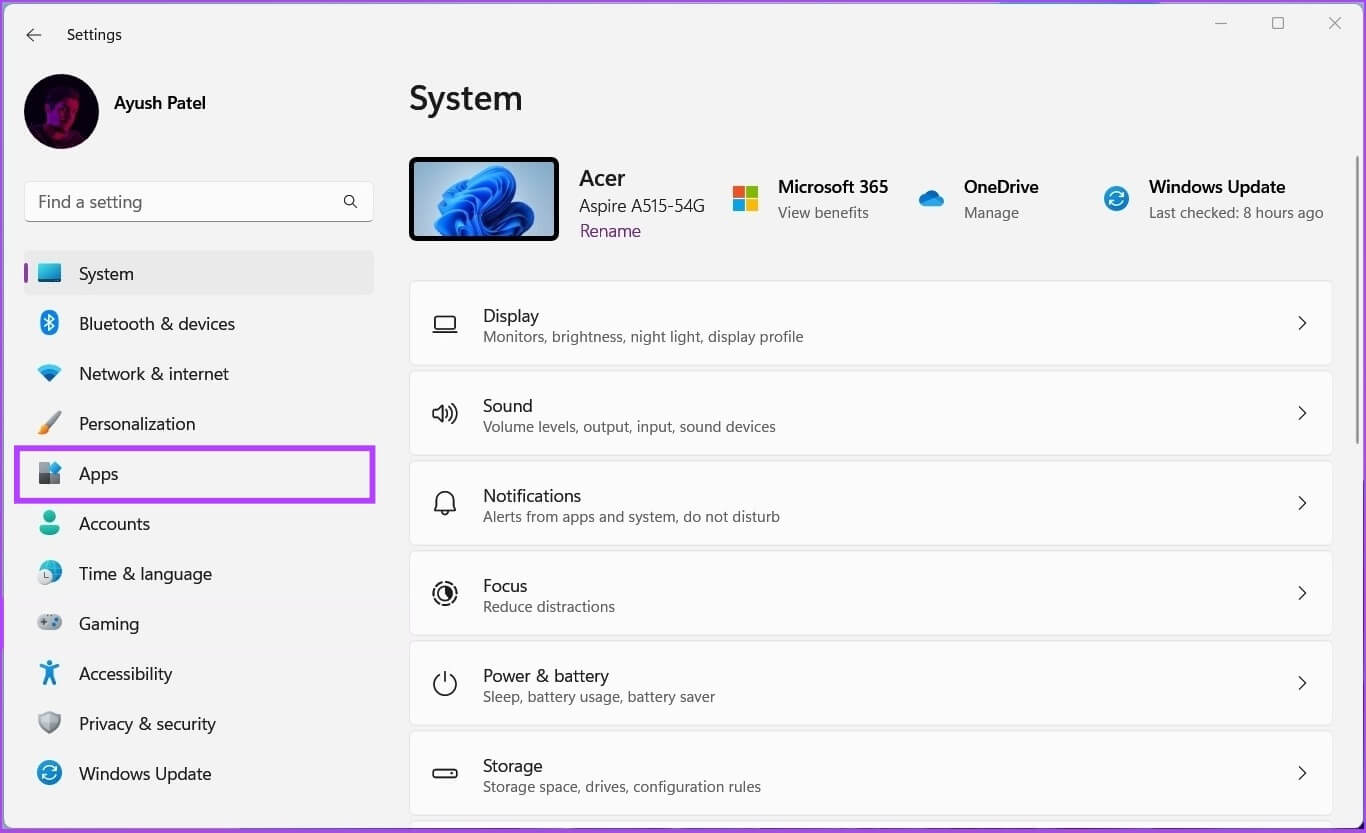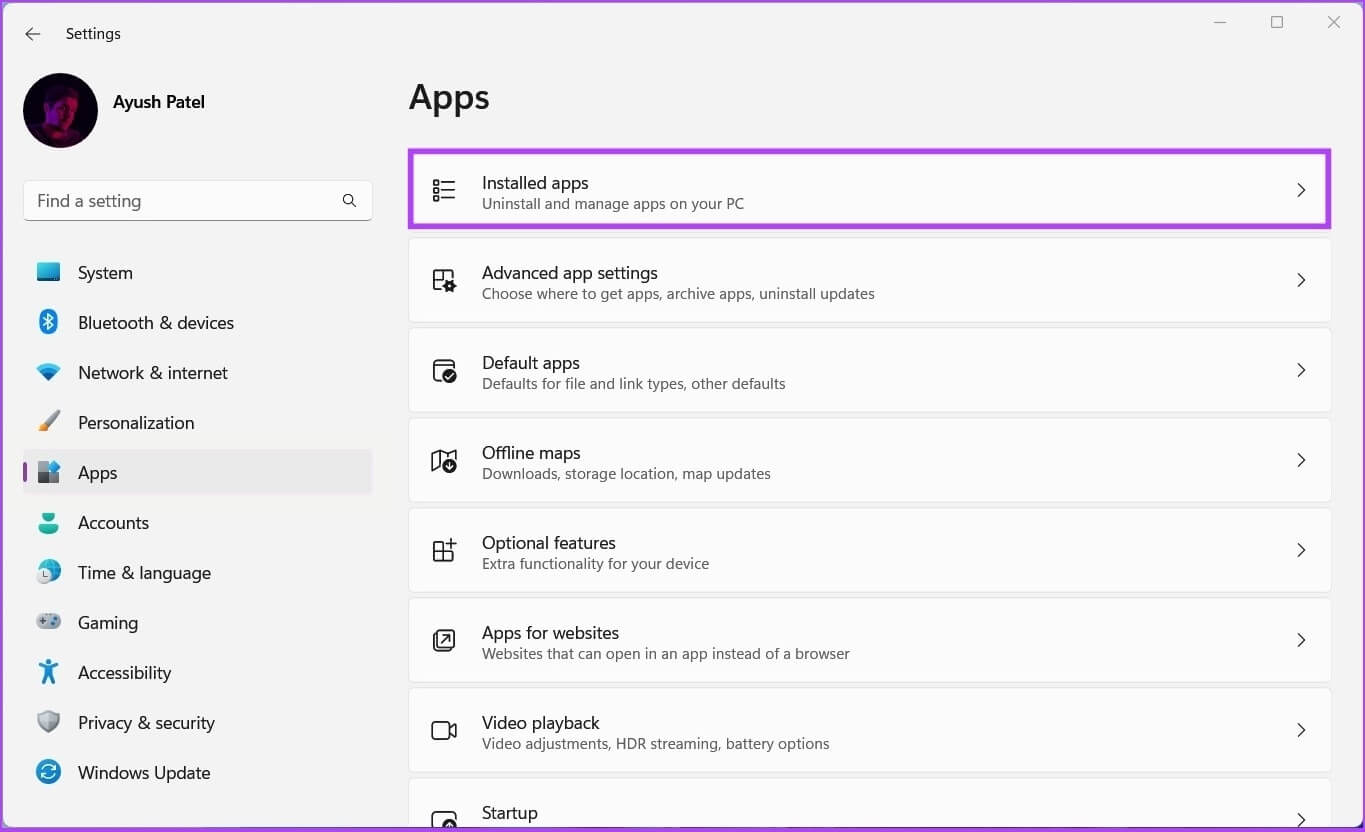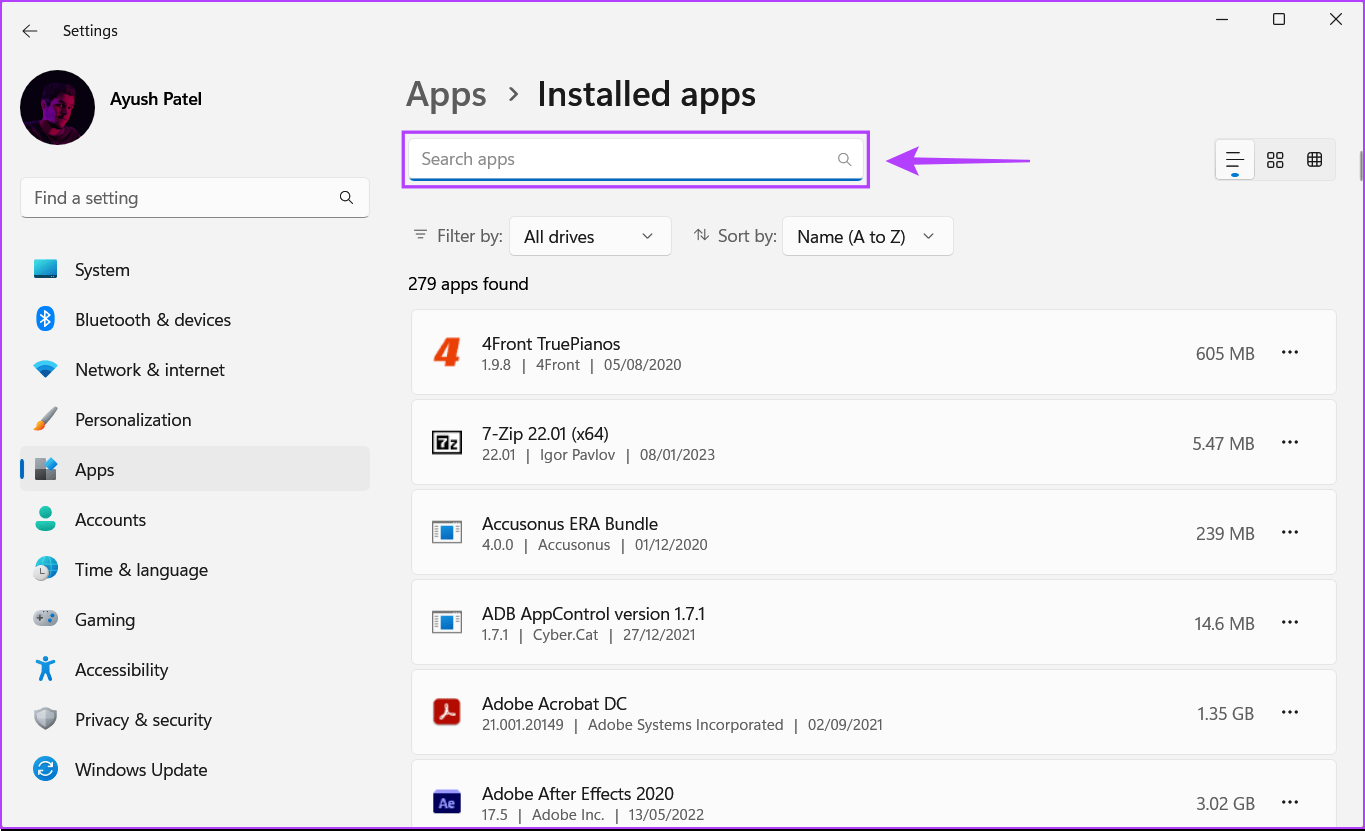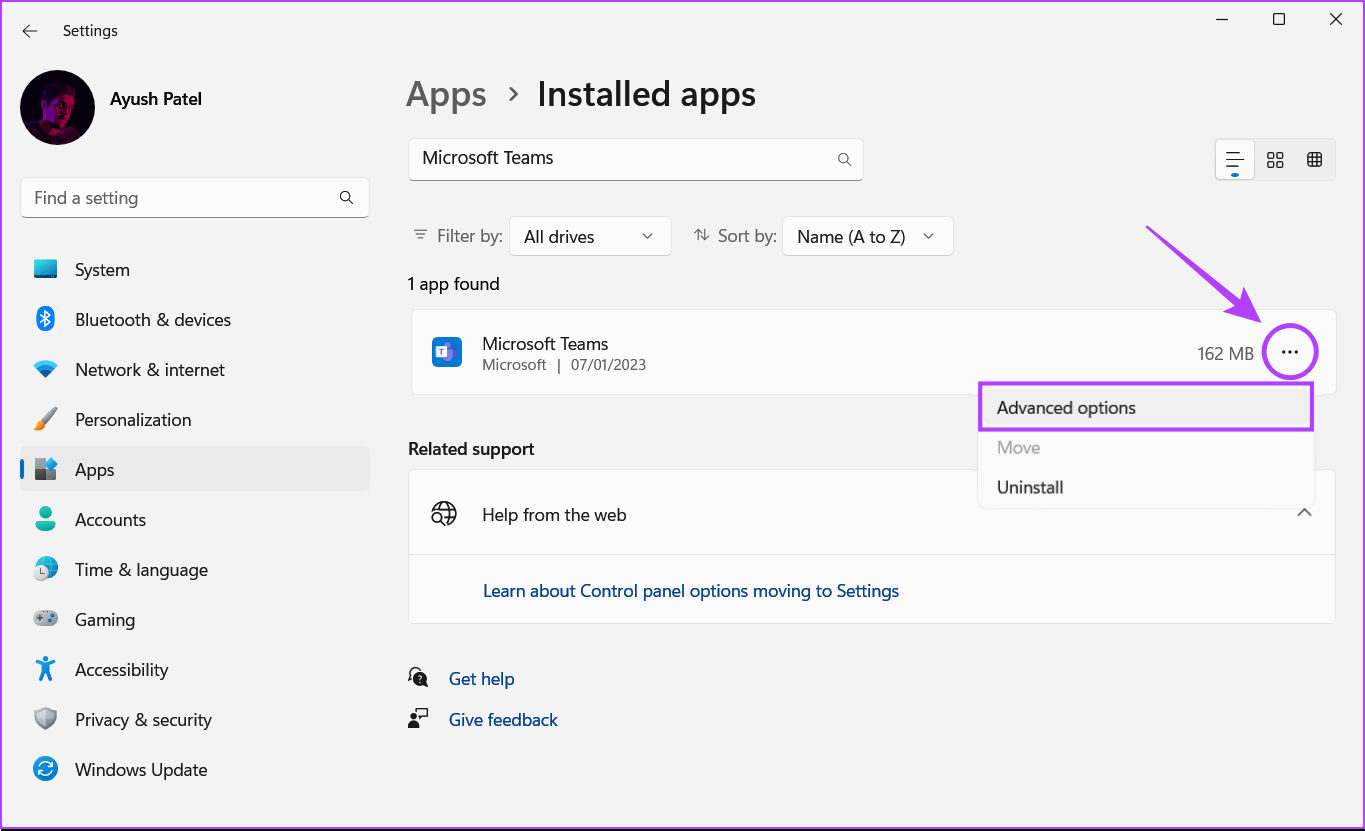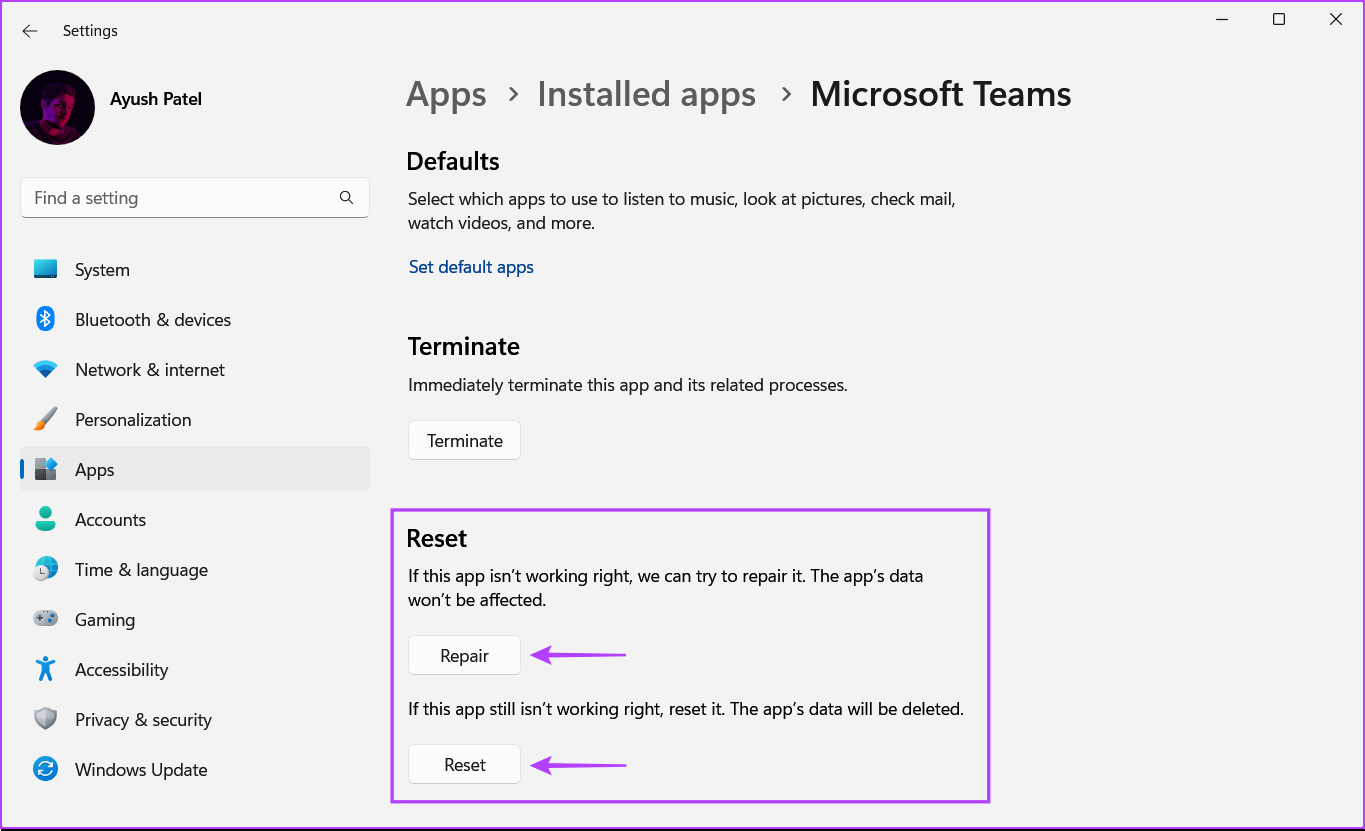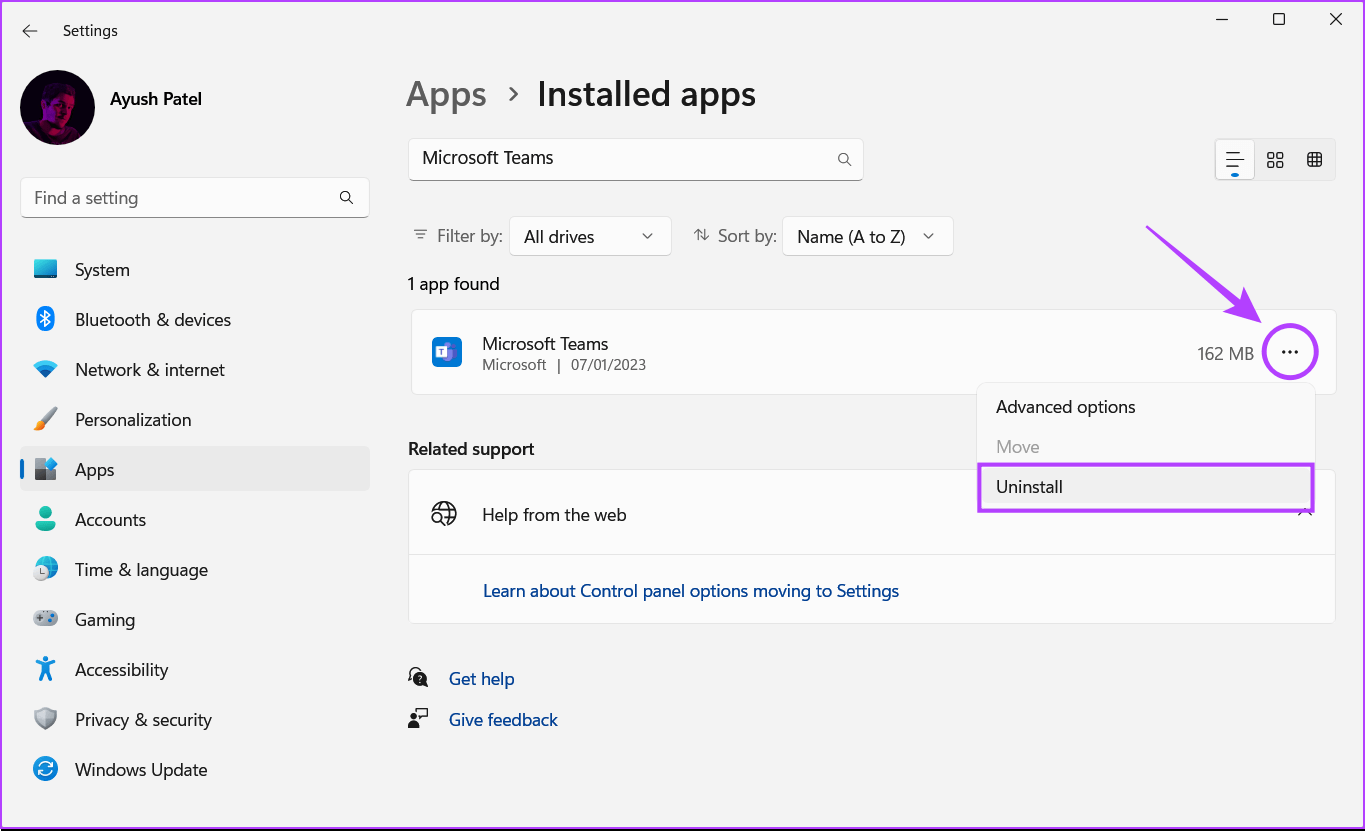أفضل 8 طرق لإصلاح استخدام Microsoft Teams العالي لوحدة المعالجة المركزية CPU على Windows
Microsoft Teams هو تطبيق تعاون جماعي رائع مثبت مسبقًا على Windows. يسمح للمستخدمين بالتواصل أو التعاون أو استضافة اجتماعات الفيديو. لسوء الحظ ، يمكن أن يتحول تطبيق Microsoft Teams إلى مصدر استنزاف للموارد في بعض الأحيان ، حيث يستهلك الكثير من موارد وحدة المعالجة المركزية التي يمكن أن تبطئ جهاز الكمبيوتر الخاص بك.
بينما قد لا تلاحظ الزيادة في استخدام وحدة المعالجة المركزية عندما يكون جهاز الكمبيوتر الخاص بك في وضع الخمول ، فإنه يمكن أن يمنع التطبيقات الأخرى من العمل بسلاسة. لكن لا تأكل. لقد قمنا بإدراج أفضل الطرق للمساعدة في إصلاح استخدام Microsoft Teams العالي لوحدة المعالجة المركزية على Windows واستعادة أداء جهاز الكمبيوتر الخاص بك.
1. تعطيل بدء التشغيل التلقائي لـ Teams
تم تكوين Microsoft Teams ، بشكل افتراضي ، لبدء التشغيل تلقائيًا عند بدء تشغيل جهاز الكمبيوتر الذي يعمل بنظام Windows. على الرغم من أن هذا يعد أمرًا رائعًا لتوفير الوقت ، إلا أن القيام بذلك قد يتسبب في أن يلتهم التطبيق المزيد من موارد وحدة المعالجة المركزية في الخلفية.
لمنع Microsoft Teams من البدء تلقائيًا ، اتبع الخطوات المذكورة أدناه:
الخطوة 1: انقر فوق رمز Windows Search على شريط المهام واكتب Microsoft Teams. انقر فوق فتح لبدء تشغيل Microsoft Teams.
الخطوة 2: انقر على قائمة النقاط الثلاث بجوار صورة ملفك الشخصي.
الخطوة 3: من قائمة السياق ، انقر فوق الإعدادات.
الخطوة 4: قم بإلغاء تحديد خيار تطبيق بدء التشغيل التلقائي بالنقر فوق مربع الاختيار الموجود بجانبه.
2. قم بتحديث Microsoft Teams
هناك احتمال أن يتسبب خطأ في Microsoft Teams في استخدام وحدة المعالجة المركزية أكثر من المعتاد. في مثل هذه الحالات ، يجب عليك التحقق مما إذا كان هناك أي تحديث جديد متوفر لـ Microsoft Teams قد يصلح الخطأ نيابة عنك.
للتحقق يدويًا من وجود تحديثات في Microsoft Teams ، اتبع الخطوات المذكورة أدناه:
الخطوة 1: انقر فوق رمز Windows Search على شريط المهام واكتب Microsoft Teams. انقر فوق فتح لبدء تشغيل Microsoft Teams.
الخطوة 2: انقر على قائمة النقاط الثلاث بجوار صورة ملفك الشخصي.
الخطوة 3: من قائمة السياق التي تظهر ، انقر فوق الإعدادات.
الخطوة 4: انقر فوق خيار حول TEAMS من الشريط الجانبي الأيسر. ثم في الجزء الأيسر ، تحقق مما إذا كان لديك أحدث إصدار من Teams مثبتًا.
3. قم بإيقاف تشغيل الرسوم المتحركة في تطبيق TEAMS
على الرغم من أن الرسوم المتحركة في Teams تضيف إلى المظهر المرئي العام للتطبيق ، إلا أن هذه التأثيرات المرئية قد تتسبب في زيادة استخدام Microsoft Teams لوحدة المعالجة المركزية على Windows. وبالتالي ، يوصى بتعطيل التأثيرات المرئية في Teams إذا كنت تريد تقليل استخدام وحدة المعالجة المركزية.
الخطوة 1: انقر فوق رمز Windows Search على شريط المهام واكتب Microsoft Teams. انقر فوق فتح لبدء تشغيل Microsoft Teams.
الخطوة 2: انقر على قائمة النقاط الثلاث بجوار صورة ملفك الشخصي.
الخطوة 3: من قائمة السياق ، انقر فوق الإعدادات.
الخطوة 4: انقر فوق خيار المظهر وإمكانية الوصول من الشريط الجانبي. في الجزء الأيسر ، مرر لأسفل وقم بتمكين التبديل لـ “إيقاف تشغيل الرسوم المتحركة”.
4. تعطيل إيصالات القراءة
يتضمن الحل الآخر الذي يمكن أن يساعد في تقليل استخدام وحدة المعالجة المركزية في Teams تعطيل ميزة إيصالات القراءة. من المعروف أن ميزة إعلامات القراءة ، التي تعطي مؤشرًا مرئيًا عندما يقرأ المستلم رسالة ، تستخدم المزيد من موارد وحدة المعالجة المركزية ، خاصةً إذا كنت تستخدم جهاز كمبيوتر ذي مستوى منخفض.
لإيقاف تشغيل إعلامات القراءة في Microsoft Teams ، اتبع الخطوات المذكورة أدناه:
الخطوة 1: انقر فوق رمز Windows Search على شريط المهام واكتب Microsoft Teams. انقر فوق فتح لبدء تشغيل Microsoft Teams.
الخطوة 2: انقر على قائمة النقاط الثلاث بجوار صورة ملفك الشخصي.
الخطوة 3: من قائمة السياق ، انقر فوق الإعدادات.
الخطوة 4: انقر فوق خيار الخصوصية من الشريط الجانبي الأيسر. ثم في الجزء الأيسر ، قم بالتمرير لأسفل وقم بتعطيل تبديل إيصالات القراءة.
5. قم بإزالة ذاكرة التخزين المؤقت لـ Microsoft Teams
يمكن أن تؤدي البيانات المخزنة مؤقتًا الزائدة أيضًا إلى استخدام Microsoft Teams لموارد وحدة المعالجة المركزية أكثر من المعتاد. إذا لم تقم مطلقًا بمسح ذاكرة التخزين المؤقت لـ Microsoft Teams ، فمن المستحسن القيام بذلك لمنح التطبيق بداية جديدة وحل المشكلات غير المواتية.
لمسح البيانات المخزنة مؤقتًا لتطبيق Teams على Windows ، اتبع الخطوات:
الخطوة 1: أغلق تطبيق Teams إذا كان مفتوحًا حاليًا. ثم اضغط على مفتاحي Windows + R لفتح مربع الحوار Run.
الخطوة 2: اكتب أو انسخ النص أدناه في الحقل واضغط على Enter.
%appdata%\Microsoft\teams
الخطوة 3: عند فتح نافذة مستكشف الملفات ، حدد المجلدات الخاصة بـ blob_storage وذاكرة التخزين المؤقت وقواعد البيانات و GPUCache والتخزين المحلي.
الخطوة 4: الآن ، اضغط على زر الحذف في شريط الأدوات.
6. قم بتعطيل تسريع أجهزة وحدة معالجة الرسومات
يستخدم تطبيق Microsoft Teams تسريع أجهزة GPU لتحسين سرعته وأدائه. ومع ذلك ، يمكن أن تستهلك هذه الميزة قدرًا كبيرًا من طاقة المعالجة ، مما يؤدي إلى استخدام Microsoft Teams العالي لوحدة المعالجة المركزية على Windows.
إذا كنت تريد منع ذلك ، فستحتاج إلى تعطيل تسريع أجهزة GPU في Teams. اتبع هذه الخطوات:
الخطوة 1: انقر فوق رمز Windows Search على شريط المهام واكتب Microsoft Teams. انقر فوق فتح لبدء تشغيل Microsoft Teams.
الخطوة 2: انقر على قائمة النقاط الثلاث بجوار صورة ملفك الشخصي.
الخطوة 3: من قائمة السياق ، انقر فوق الإعدادات.
الخطوة 4: ابق في علامة التبويب “عام” وقم بإلغاء تحديد خانة الاختيار لـ “تعطيل تسريع أجهزة GPU”.
7. إصلاح Microsoft Teams أو إعادة تعيينها
في كثير من الأحيان ، قد لا تعمل Microsoft Teams بالشكل المتوقع إذا كانت قديمة أو كانت ملفات التكوين الخاصة بها تالفة. لحسن الحظ ، يتيح لك Windows إصلاح التطبيقات أو إعادة تعيينها بسرعة دون متاعب ، مما يساعد في إصلاح مثل هذه المشكلات.
لإعادة تعيين تطبيق Microsoft Teams أو إصلاحه ، اتبع الخطوات المذكورة أدناه:
الخطوة 1: اضغط على مفتاحي Windows + I لفتح تطبيق الإعدادات.
الخطوة 2: عند فتح تطبيق الإعدادات ، انقر فوق خيار التطبيقات في الشريط الجانبي الأيسر.
الخطوة 3: في صفحة التطبيقات ، انقر فوق الخيار الذي يشير إلى التطبيقات المثبتة من الجزء الأيمن.
الخطوة 4: اكتب Microsoft Teams في مربع البحث في الأعلى.
الخطوة 5: من نتائج البحث ، انقر فوق قائمة النقاط الثلاث الأفقية بجوار Microsoft Teams. ثم حدد خيارات متقدمة.
الخطوة 6: ضمن الخيارات المتقدمة لـ Microsoft Teams ، قم بالتمرير لأسفل وانقر فوق الزر إصلاح. إذا لم يفلح الإصلاح في الحيلة ، فانقر على زر إعادة الضبط.
بعد ذلك ، سيحاول Windows إصلاح التطبيق أو إعادة تعيينه وإظهار علامة اختيار بجوار الزر الذي نقرت عليه ، للإشارة إلى أن العملية قد اكتملت.
8. أعد تثبيت Microsoft Teams
إذا لم ينجح أي من الحلول المذكورة أعلاه ، فقد تكون هناك مشكلة في تثبيت Teams تتسبب في استهلاك موارد وحدة المعالجة المركزية أكثر من المعتاد. في مثل هذه الحالات ، يمكنك إزالة Microsoft Teams وإعادة تثبيته من البداية. إليك كيف يمكنك أن تفعل الشيء نفسه على جهاز الكمبيوتر الذي يعمل بنظام Windows:
الخطوة 1: اضغط على مفتاحي Windows + I لفتح تطبيق الإعدادات.
الخطوة 2: عند فتح تطبيق الإعدادات ، انقر فوق خيار التطبيقات في الشريط الجانبي الأيسر.
الخطوة 3: في صفحة التطبيقات ، انقر فوق خيار التطبيقات المثبتة من الجزء الأيمن.
الخطوة 4: اكتب Microsoft Teams في مربع البحث في الأعلى.
الخطوة 5: من نتائج البحث ، انقر فوق قائمة النقاط الثلاث الأفقية بجوار Microsoft Teams. ثم حدد إلغاء التثبيت.
الخطوة 6: انقر فوق زر التنزيل أدناه لتنزيل Microsoft Teams وتثبيته على Windows 11.
احتفظ باستخدام وحدة المعالجة المركزية تحت السيطرة
بفضل الحلول المذكورة أعلاه ، يمكنك بسهولة إصلاح الاستخدام العالي لوحدة المعالجة المركزية في Microsoft Teams على Windows. سيساعد هذا في ضمان استمرار تشغيل الكمبيوتر للتطبيقات المهمة الأخرى دون عناء ، حتى عندما يكون لديك Microsoft Teams يعمل في الخلفية.