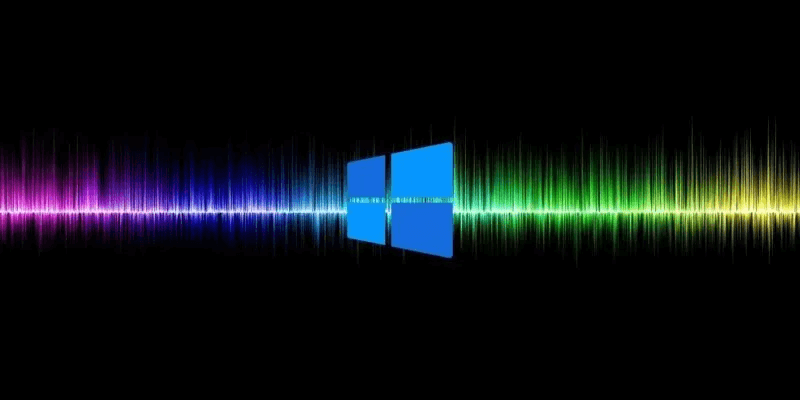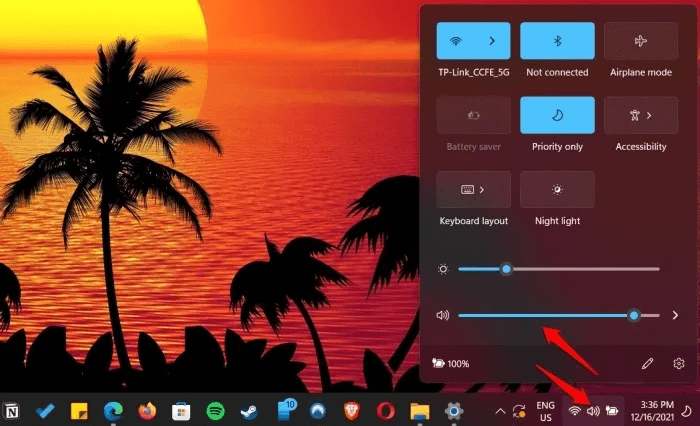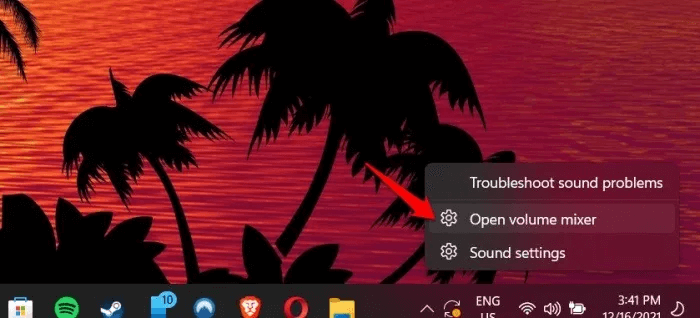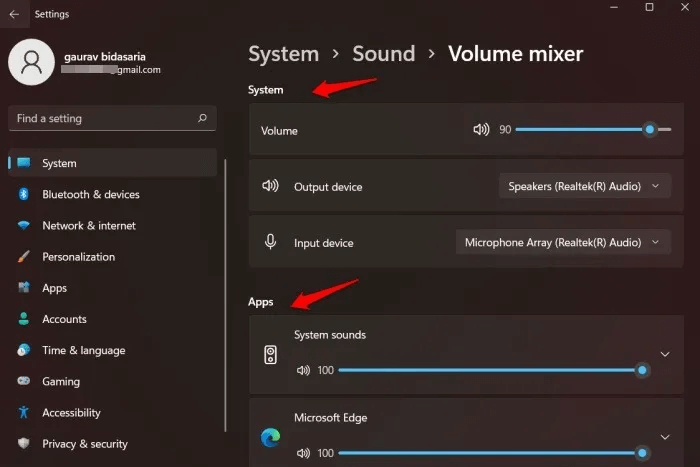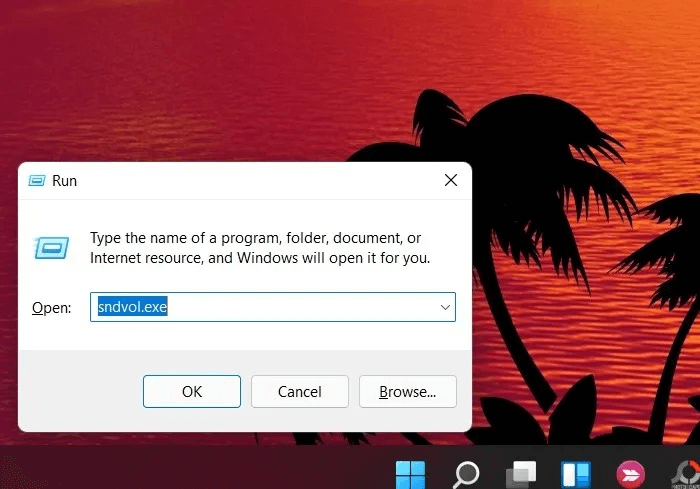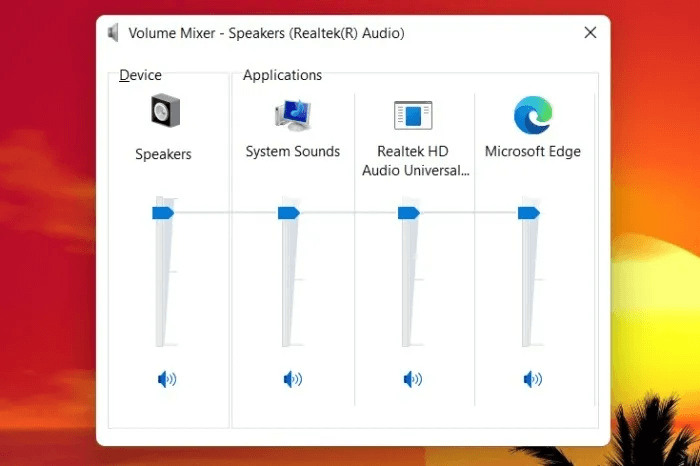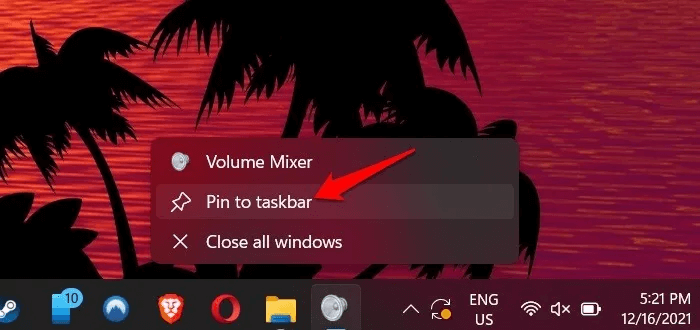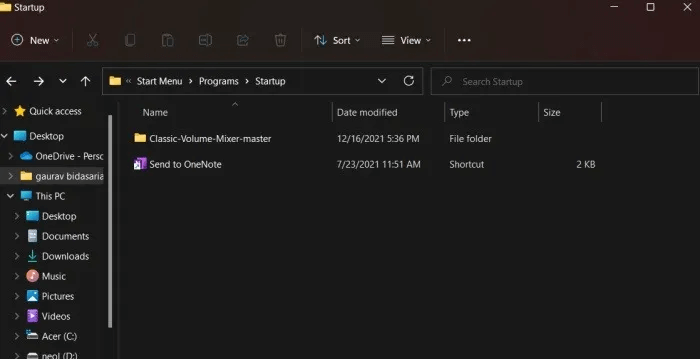كيفية الحصول على Classic Volume Mixer مرة أخرى في Windows 11
يحتوي Windows 11 على واجهة مستخدم محدثة تم استقبالها بشكل جيد ، ولكن هناك بعض التغييرات التي لم تتوافق بشكل جيد مع بعض المستخدمين. واحد منهم هو Volume Mixer الذي تمت إزالته لصالح قائمة صوت موحدة. يوضح لك هذا الدليل كيفية استعادة Classic Volume Mixer مرة أخرى في نظام التشغيل Windows 11.
 لماذا تحتاج إلى Volume Mixer
لماذا تحتاج إلى Volume Mixer
تتمثل الميزة الأساسية لـ Volume Mixer في أنه يسمح للمستخدمين بإدارة صوت التطبيقات المختلفة بشكل دقيق. يمكنك تقليل الصوت في تطبيق المتصفح الخاص بك أثناء تفجير تطبيق الموسيقى بأعلى صوت.
الوصول إليها سهل. يطير Volume Mixer من علبة النظام حيث يتوفر دائمًا – بنقرة واحدة فقط.
كيفية استخدام Volume Mixer الجديد في نظام التشغيل Windows 11
يحتوي Volume Mixer على منزل جديد الآن ويبدو مختلفًا أيضًا. يؤدي النقر بزر الماوس الأيسر على زر مستوى الصوت في شريط المهام إلى عرض شريط صوت واحد عام ويعمل عبر الجهاز. خيارات أخرى ، مثل Wi-Fi و Bluetooth ، تظهر أيضًا ..
يتيح لك النقر فوق رمز السهم الموجود على يمين شريط تمرير مستوى الصوت تحديد إخراج الصوت. ومع ذلك ، إذا نقرت بزر الماوس الأيمن على أيقونة مستوى الصوت في علبة النظام ، فسترى قائمة مخفية تحتوي على اختصار لـ Mixer وحدة التخزين الجديد.
انقر فوق “فتح مجلد Mixer” لفتح الصفحة المعنية في الإعدادات.
تنقسم قوائم الصوت إلى جزأين: النظام والتطبيقات. على الرغم من أن هذا يعمل ويعمل أيضًا ، إلا أنه ليس مثاليًا ويتطلب نقرات متعددة للوصول إليه.
لحسن الحظ ، هناك طريقة لاستعادة Volume Mixer القديم دون الحاجة إلى تثبيت تطبيق تابع لجهة خارجية.
كيفية إضافة Volume Mixer القديم إلى شريط المهام
- اضغط على Win + R لفتح موجه التشغيل وأدخل الأمر أدناه. اضغط على Enter لتنفيذه.
sndvol.exe
2. سيؤدي هذا إلى فتح Classic Volume Mixer الذي تعرفه وتستخدمه في نظام التشغيل Windows 10 والإصدارات السابقة.
3. في شريط المهام ، انقر بزر الماوس الأيمن على أيقونة Volume Mixer وحدد الخيار “تثبيت على شريط المهام”.
4. يجب إضافة اختصار لـ Classic Volume Mixer إلى شريط المهام الخاص بك باتجاه الطرف الأيمن من القائمة. يمكنك الآن الوصول إلى Volume Mixer مباشرة بنقرة واحدة على Windows 11.
أضف وحدة التخزين إلى علبة النظام في Windows 11
في حين أن اختصار شريط المهام جيد ، إلا أن هناك مشكلتين في استخدامه: لا يزال غير متوفر في علبة النظام ، منزله الأصلي ، وبينما تعمل هذه الطريقة الآن ، فقد لا تكون متوفرة في المستقبل.
لحسن الحظ ، رأى شخص ما من مجتمع Windows هذا قادمًا وقام بتطوير بديل ، أطلق عليه اسم Classic Volume Mixer. إنه مفتوح المصدر ومجاني للتنزيل على GitHub.
- قم باستخراج ملف ClassicVolumeMixer.exe وضعه في مجلد بدء التشغيل لكي يعمل. للقيام بذلك ، اضغط على Win + R لفتح موجه التشغيل مرة أخرى وأدخل الأمر أدناه.
shell:startup
2. ضع ClassicVolumeMixer.exe في المجلد الذي يفتح.
أعد تشغيل جهاز الكمبيوتر الخاص بك. يجب أن يكون هناك رمز جديد ولكن مألوف في علبة النظام.
أسئلة مكررة
س 1. ما الفرق بين Volume Mixer الجديدة والقديمة؟
الجواب. لا أحد. كلاهما يقدم نفس الوظيفة. الاختلاف الوحيد هو موقع Volume Mixer الجديد ، والذي يكون مخفيًا بعمق في إعدادات Windows.
س 2. كيف يمكنني إزالة Classic Volume Mixer من علبة النظام الخاصة بي؟
الجواب. لم يتم تثبيت أي شيء على جهاز الكمبيوتر الخاص بك. ينقر فقط في مجلد system32 لإضافة الاختصار مرة أخرى إلى علبة النظام. لإزالة Classic Volume Mixer ، ما عليك سوى حذف ملف ClassicVolumeMixer.exe من مجلد بدء التشغيل وإعادة التشغيل.