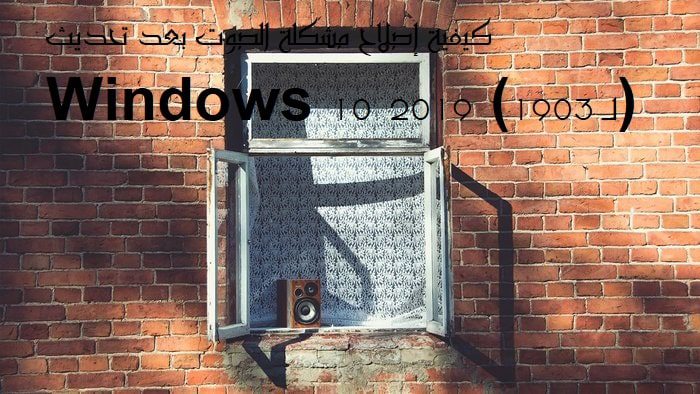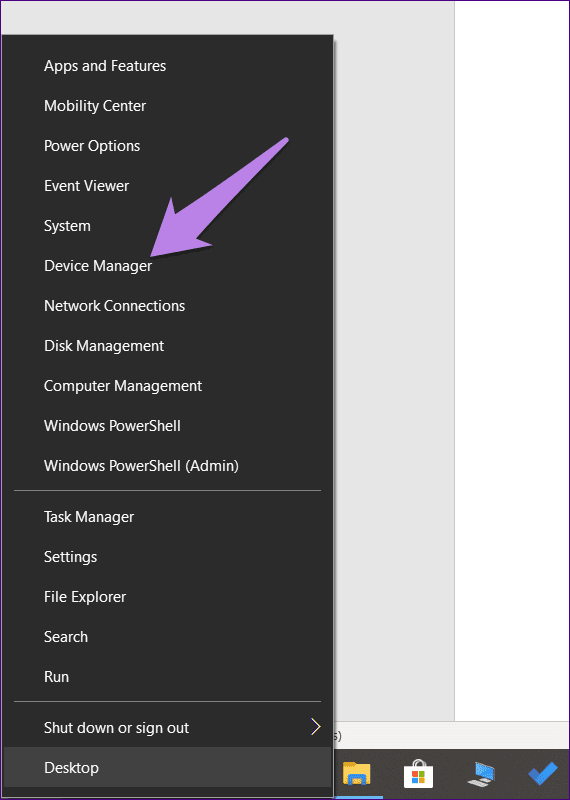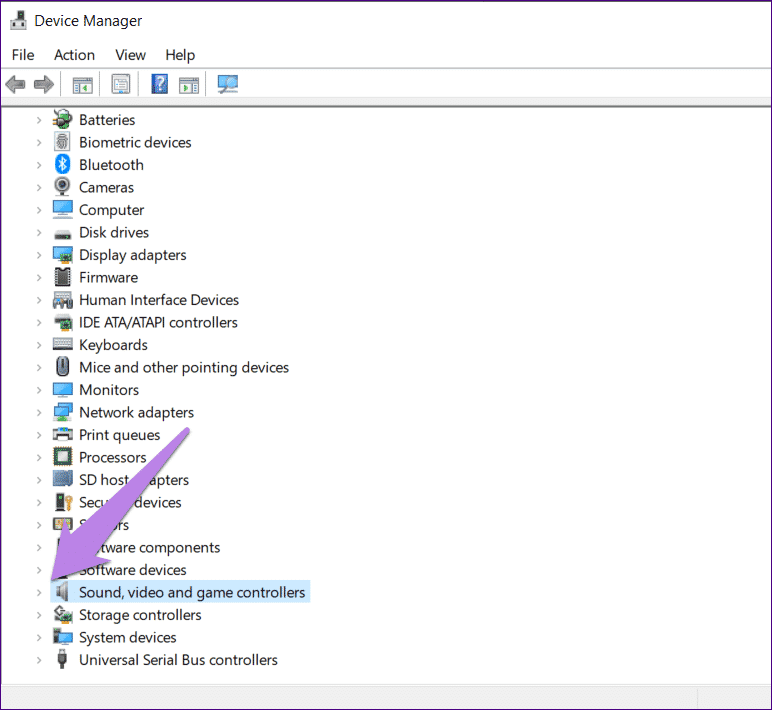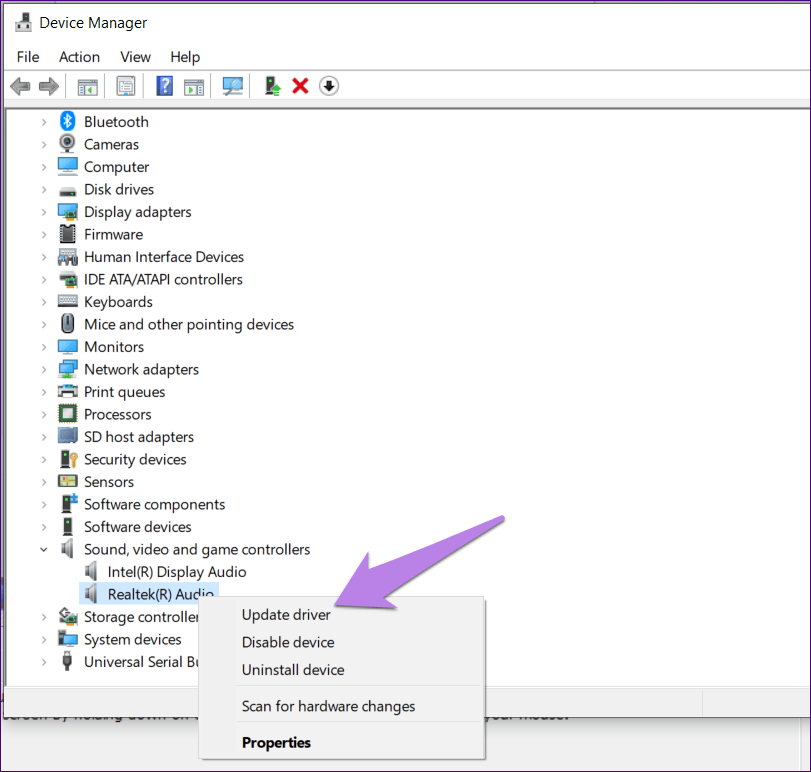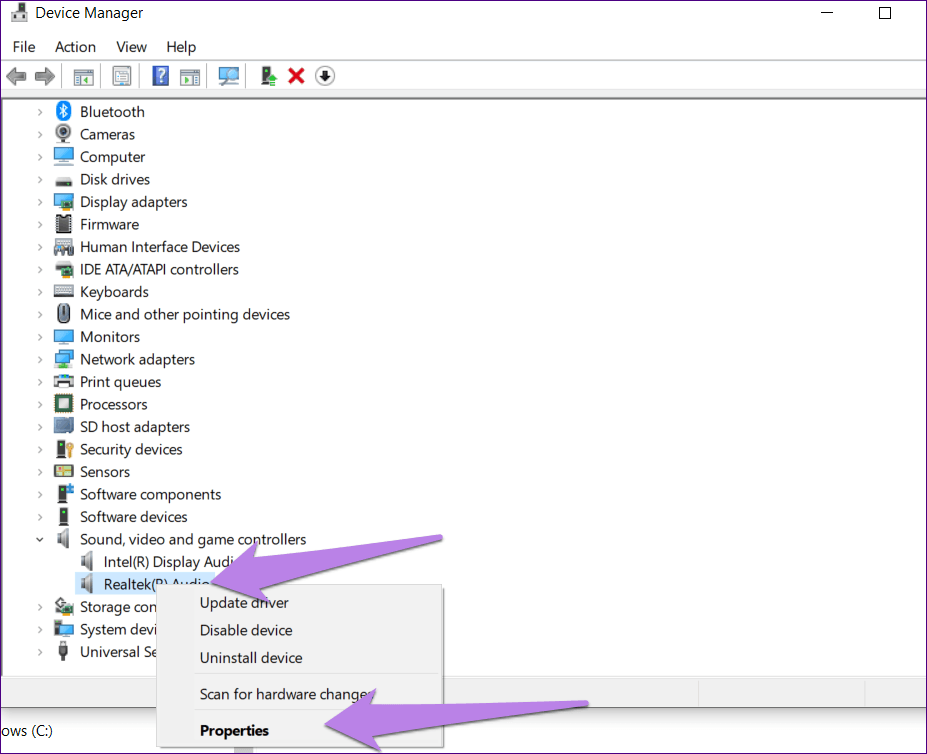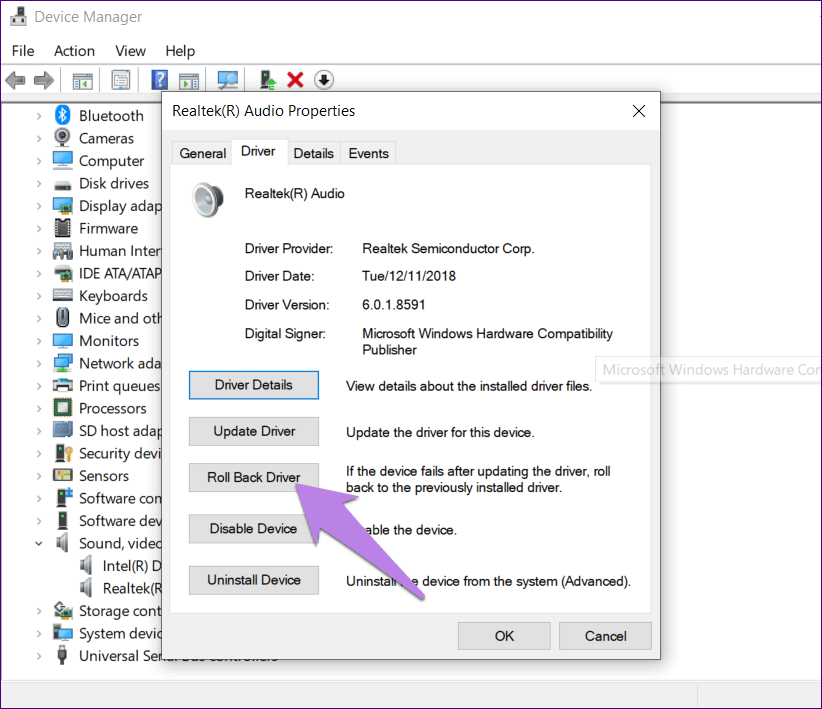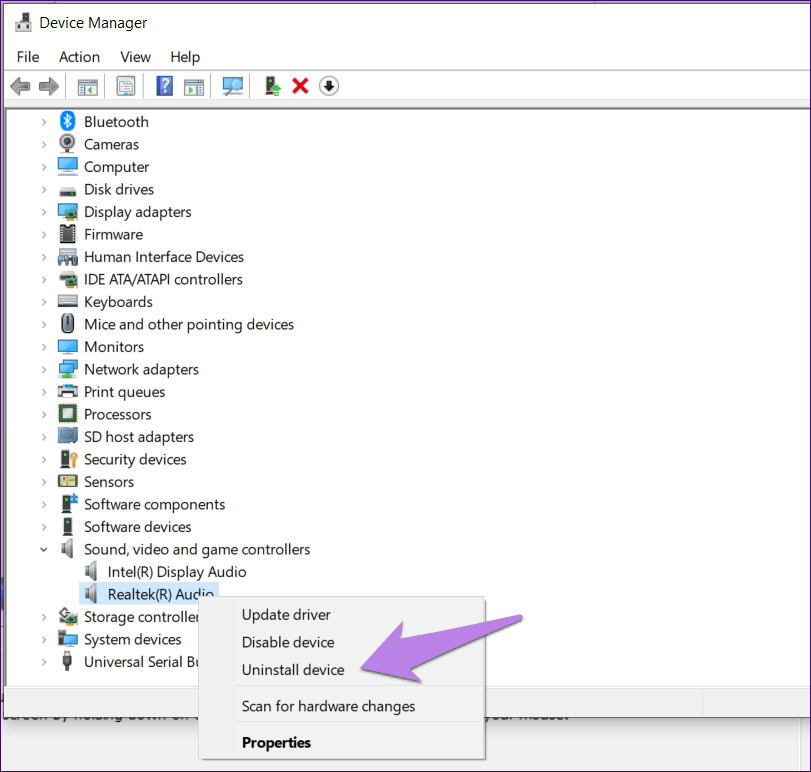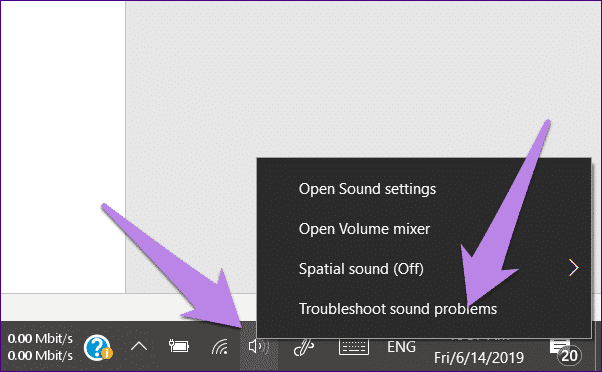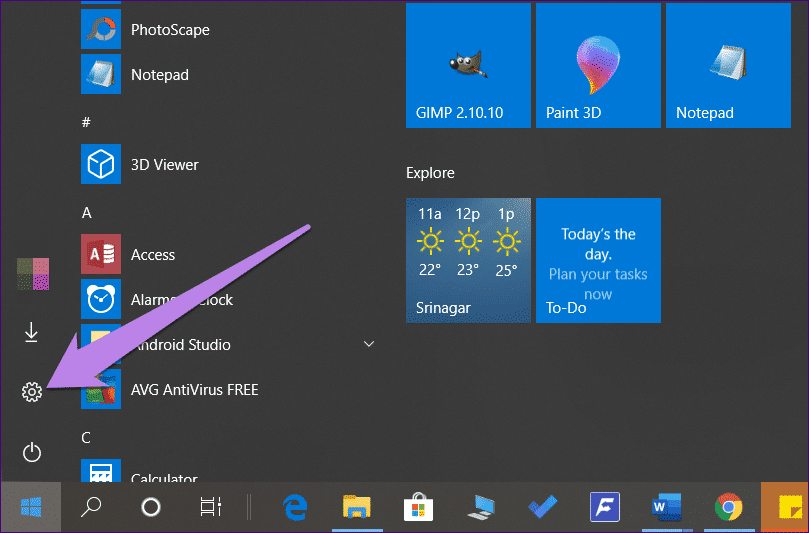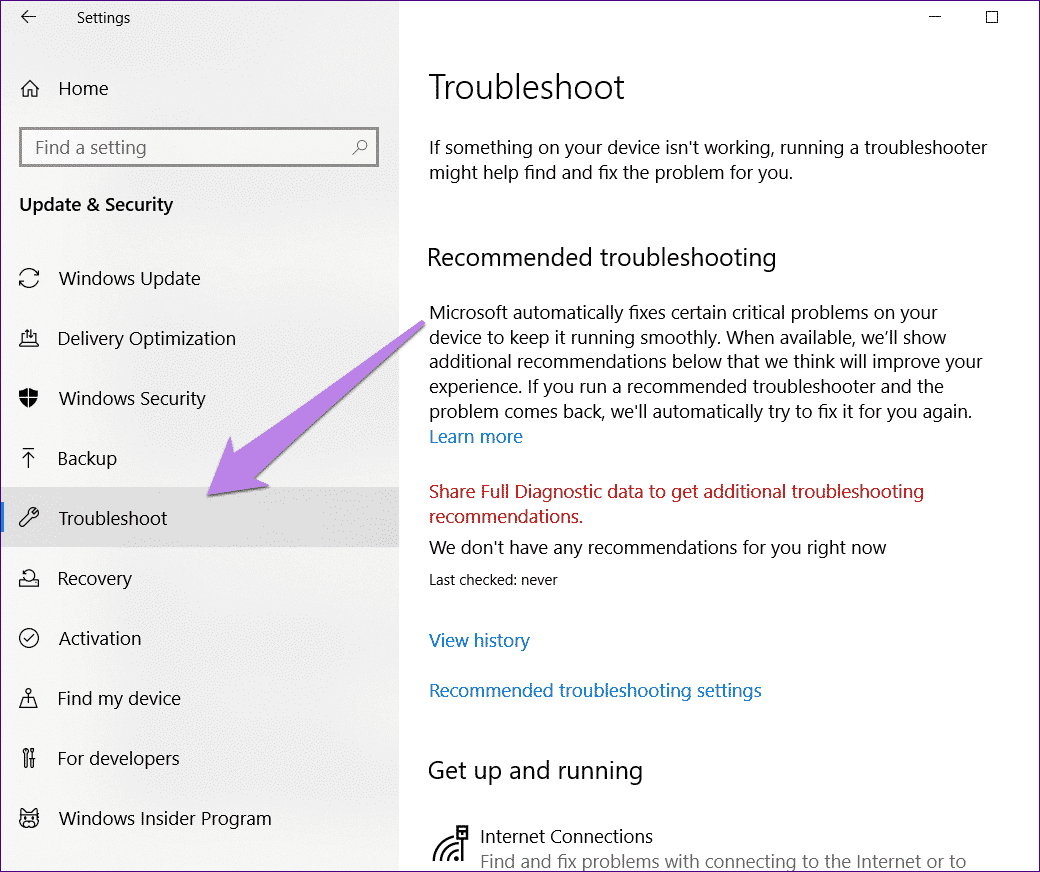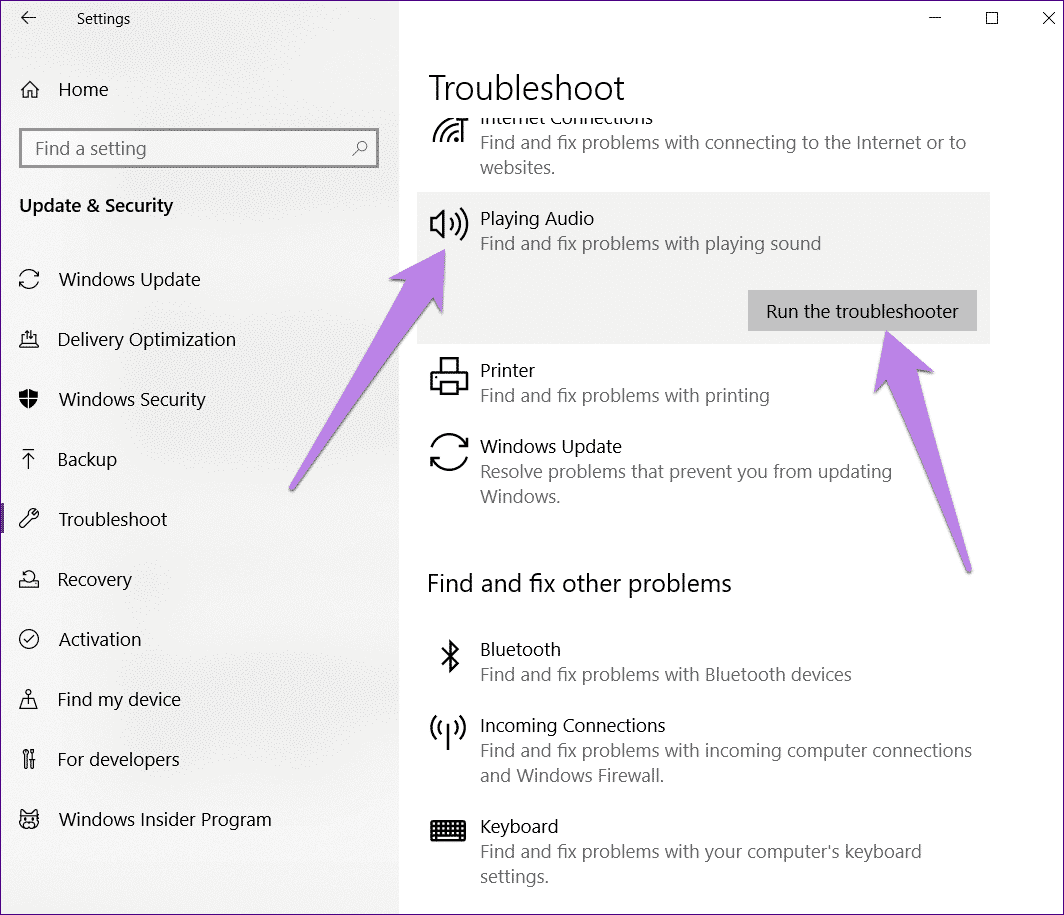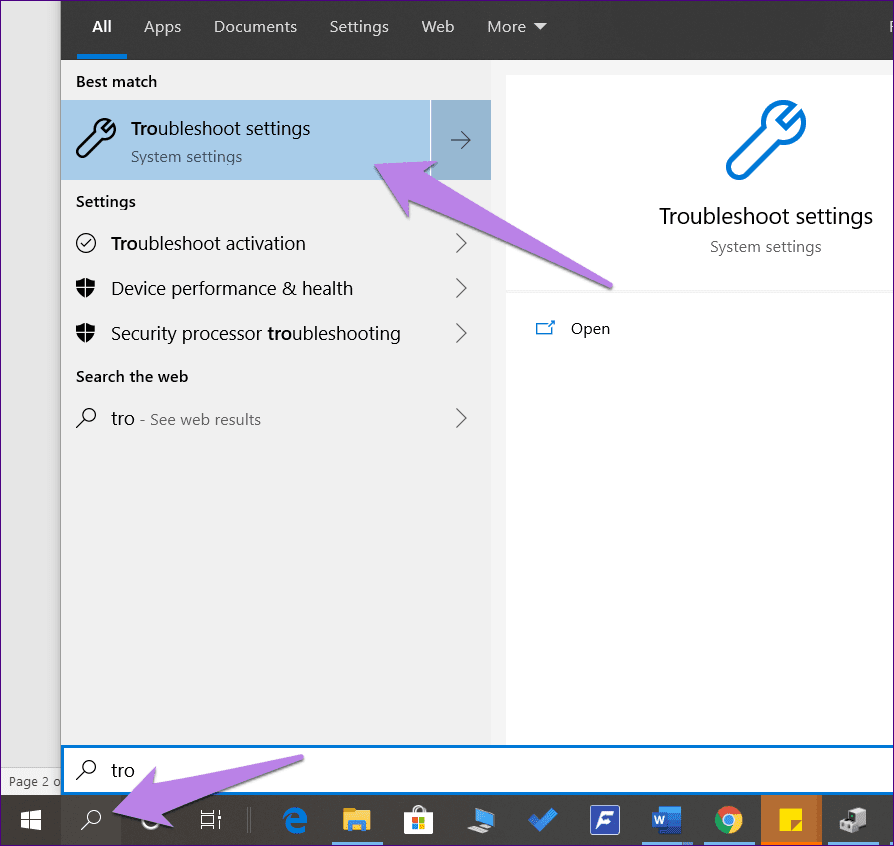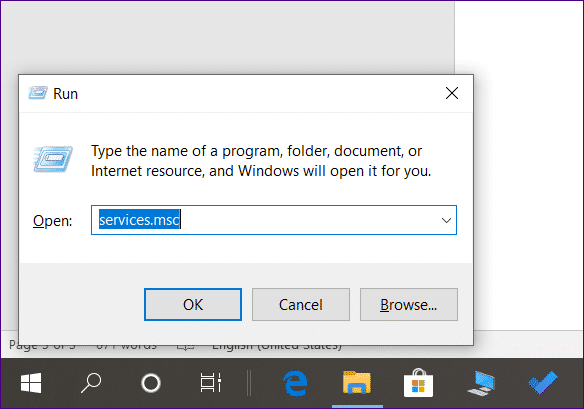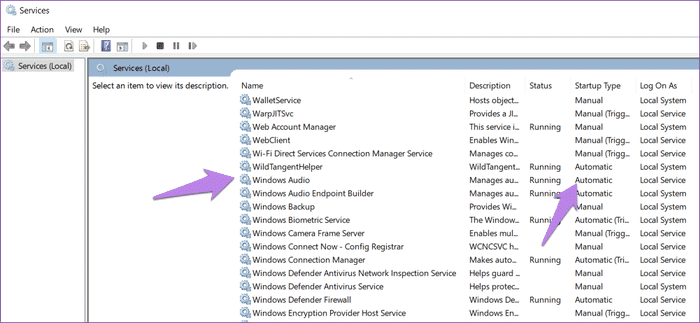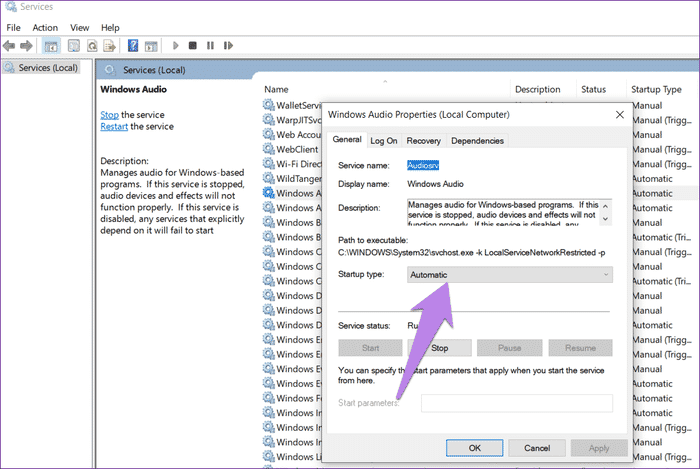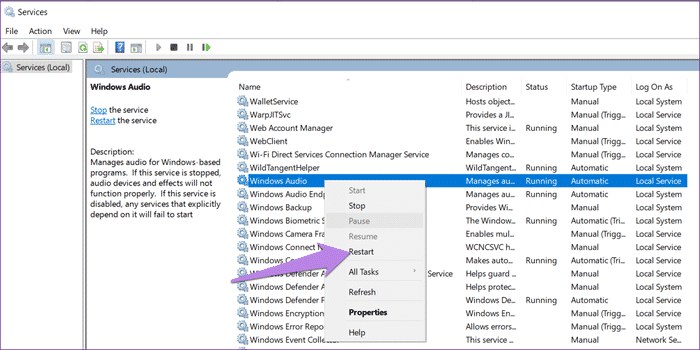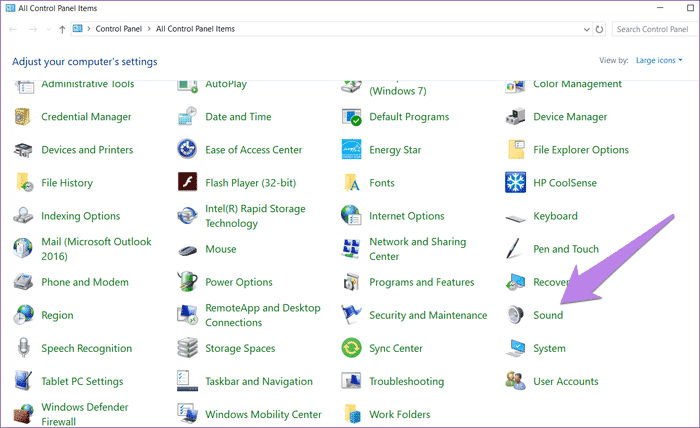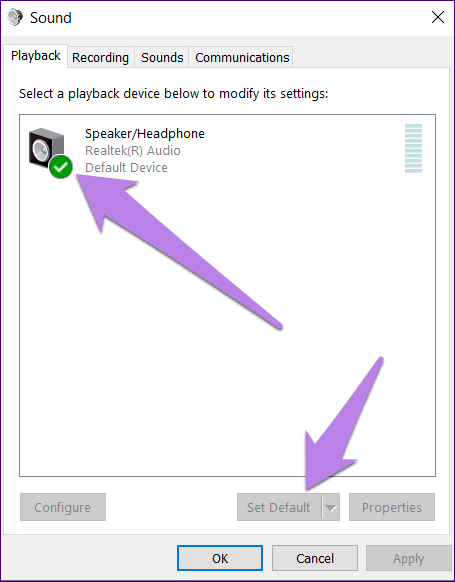كيفية إصلاح مشكلة الصوت بعد تحديث Windows 10 2019 (لـ 1903)
أخيرًا ، بعد الانتظار لفترة طويلة ، تلقيت آخر تحديثات Windows 10 على جهاز الكمبيوتر المحمول. تحديث Windows 10 May 2019 مع إصدار 1903 جعلني متحمسًا لتجربة السمة الخفيفة عليه. على الرغم من أن المظهر كان جيدًا في البداية ، إلا أن حماسي لم يدم طويلا. إن تشغيل مقطع فيديو على YouTube جعلني أدرك أنه لم يكن هناك صوت.
في البداية ، اعتقدت أن الفيديو ليس له صوت معين. ومع ذلك ، بعد تشغيل مقاطع الفيديو وملفات الصوت الأخرى ، أذهلني أن تحديث Windows كسر تشغيل الصوت على جهاز الكمبيوتر الخاص بي. لحسن الحظ ، استرجعته من خلال إحدى الحلول المذكورة أدناه على جهاز الكمبيوتر المحمول.
لذلك إذا كنت تعاني أيضًا من نفس الصدمة ، فجرب الحلول المذكورة أدناه لإصلاح مشكلة الصوت في تحديث Windows 10. هيا بنا نبدأ.
- ملاحظة: على الرغم من أن الحلول متوفرة لتحديث Windows 10 May 2019 (الإصدار 1903) ، إلا أنها تظل صالحة لجميع التحديثات.
إعادة تشغيل الكمبيوتر
نعلم. لقد قمت بالفعل بإعادة تشغيل جهاز الكمبيوتر الخاص بك ولكن هذا كان جزءًا من عملية التثبيت. تحتاج إلى إعادة تشغيل جهاز الكمبيوتر الخاص بك مرة أخرى لإصلاح مشاكل متعددة. لا تعرف أبدًا متى يمكن لهذا الحل الصغير أن يكون مفيدًا.
تحديث برنامج تشغيل الصوت
غالبًا ما يصبح برنامج تشغيل الصوت المثبت غير متوافق مع آخر تحديث لنظام التشغيل Windows 10 وهذا هو سبب مشكلات الصوت. لإصلاحه ، تحتاج إلى تحديث برنامج تشغيل الصوت.
لذلك ، اتبع الخطوات التالية:
الخطوة 1: انقر بزر الماوس الأيمن على أيقونة قائمة ابدأ ، واختر إدارة الأجهزة منها. بدلاً من ذلك ، اضغط على مفتاحي Windows و X على لوحة المفاتيح لفتح قائمة الوصول السريع. حدد إدارة الأجهزة منه.
الخطوة 2: في “إدارة الأجهزة” ، انقر فوق السهم المجاور لـ “أجهزة التحكم في الصوت والفيديو والألعاب” لتوسيعه.
الخطوة 3: انقر بزر الماوس الأيمن على برنامج تشغيل الصوت الخاص بك وحدد تحديث برنامج التشغيل. اتبع الإرشادات التي تظهر على الشاشة لتحديث برنامج التشغيل. بمجرد التحديث ، أعد تشغيل الكمبيوتر. نأمل أن تتم استعادة الصوت على جهاز الكمبيوتر الخاص بك.
إعادة تشغيل الإصدار السابق
إذا لم ينجح تحديث برنامج تشغيل الصوت ، فعليك إعادة تشغيله إلى الإصدار السابق. إنه عكس تحديث برنامج التشغيل حيث إن برنامج تشغيل الصوت المحدث في بعض الأحيان لا يتوافق مع الإصدارات الأحدث من Windows. هناك عدم تطابق بين الاثنين. لإصلاحها ، حاول التراجع إلى الإصدار السابق الذي نجح.
للقيام بذلك ، كرر الخطوتين 1 و 2 من تحديث برنامج التشغيل. ثم ، انقر بزر الماوس الأيمن فوق برنامج التشغيل وحدد Properties.opefully ، تتم استعادة الصوت على جهاز الكمبيوتر الخاص بك.
انتقل إلى علامة التبويب “برنامج التشغيل” واختر “استرجاع برنامج التشغيل”. أكمل العملية باستخدام التعليمات التي تظهر على الشاشة.
إلغاء تثبيت برنامج التشغيل
إذا لم تقم بتحديث برنامج تشغيل الصوت أو التراجع عنه ، فعليك محاولة إلغاء تثبيته. للقيام بذلك ، كرر الخطوات المذكورة في قسم تحديث برنامج تشغيل الصوت. الاختلاف الوحيد هو أنك تحتاج إلى تحديد إلغاء تثبيت الجهاز بدلاً من تحديث برنامج التشغيل في الخطوة 3.
بمجرد إلغاء تثبيت برنامج التشغيل ، أعد تشغيل الكمبيوتر. بعد إعادة التشغيل ، يقوم Windows تلقائيًا بتثبيت برنامج التشغيل. انتظر بعض الوقت ، ثم ارجع إلى “إدارة الأجهزة” وابحث عن برنامج التشغيل ضمن أدوات التحكم في الصوت والفيديو والألعاب. إذا تم تثبيته ، فسيعمل الصوت بشكل جيد.
استكشاف الأخطاء وإصلاحها للصوت
هناك ثلاث طرق لبدء عملية استكشاف الأخطاء وإصلاحها للصوت على جهاز كمبيوتر يعمل بنظام Windows. اتبع أي طريقة لبدء واكتشاف المشكلة.
الأسلوب 1: من رمز الصوت
انقر بزر الماوس الأيمن على أيقونة مكبر الصوت / سماعة الرأس في شريط مهام الكمبيوتر . حدد استكشاف مشكلات الصوت وإصلاحها. ستبدأ عملية استكشاف الأخطاء وإصلاحها.
الطريقة 2: من الإعدادات
إذا كان خيار “استكشاف مشكلات الصوت” غير متاح في شريط المهام لسبب ما ، فيمكنك تشغيله من الإعدادات أيضًا. لذلك ، اتبع الخطوات التالية:
الخطوة 1: افتح إعدادات Windows من قائمة “ابدأ” أو اضغط على اختصار Windows + I.
الخطوة 2: انقر فوق تحديث وأمان يتبعه استكشاف الأخطاء وإصلاحها في اللوحة اليمنى.
الخطوة 3: تحت استكشاف الأخطاء وإصلاحها ، انقر فوق “تشغيل الصوت” في اللوحة اليمنى. ثم اضغط على زر تشغيل مستكشف الأخطاء ومصلحها.
الطريقة الثالثة: من البحث
انقر على أيقونة البحث في شريط المهام الخاص بك واكتب استكشاف الأخطاء وإصلاحها. انقر فوق خيار استكشاف الأخطاء وإصلاحها الإعدادات. سوف يأخذك مباشرة إلى نافذة استكشاف الأخطاء وإصلاحها. انقر فوق تشغيل الصوت واضغط على زر تشغيل مستكشف الأخطاء ومصلحها.
أعد تشغيل WINDOWS AUDIO SERVICE واحتفظ به تلقائيًا
في بعض الأحيان ، تتوقف خدمة الصوت عن العمل بعد تحديث جهاز الكمبيوتر الخاص بك. تحتاج إلى إعادة تشغيل الخدمة أولاً والحفاظ على نوع بدء التشغيل تلقائيًا. هيريس كيفية القيام بذلك.
الخطوة 1: تشغيل الخدمات على جهاز الكمبيوتر الخاص بك من Run. لذلك ، اضغط على مفتاح Windows + R على لوحة المفاتيح. اكتب services.msc واضغط على موافق.
الخطوة 2: تحت الخدمات ، قم بالتمرير لأسفل وابحث عن خدمة صوت Windows. تحقق من عمود “نوع بدء التشغيل”. تأكد من ضبطه على تلقائي.
إذا كان يدويًا أو أي شيء آخر ، فانقر مرتين عليه. سوف يأخذك إلى خصائصه. اختر تلقائي من مربع القائمة المنسدلة المتاحة تحت نوع بدء التشغيل. ثم اضغط على موافق لحفظ التغييرات.
الخطوة 3: انقر بزر الماوس الأيمن على Windows Audio. حدد إعادة التشغيل من القائمة.
الخطوة 4: كرر الخطوات الخاصة بـ Windows Audio Endpoint Builder.
تحقق من مخرج الصوت الافتراضي
إذا كان لديك عدة مكبرات صوت ، فأنت بحاجة إلى تعيين السماعة التي تستخدمها كمتحدث افتراضي. في بعض الأحيان ، بعد تحديث Windows ، يتغير هذا الإعداد ، مما يؤدي إلى عدم وجود صوت. لإصلاحه ، اتبع الخطوات التالية:
الخطوة 1: البحث عن لوحة التحكم باستخدام خيار البحث في شريط المهام.
الخطوة 2 : في لوحة التحكم ، انقر فوق الصوت.
الخطوة 3: ضمن علامة التبويب “تشغيل” ، تأكد من تعيين مكبرات الصوت الافتراضية. تشير علامة خضراء عليها إلى أنها الافتراضي. إذا لم تكن كذلك ، فانقر عليها مرة واحدة وحدد تعيين الافتراضي في الأسفل.
ارفع حجم الصوت
والحمد لله ، تحديث برنامج تشغيل الصوت قام بإصلاح المشكلة بالنسبة لي. لاحظ أنه في بعض الأحيان تكون المشكلة ناتجة عن خطأ في تحديث Windows نفسه. لذلك استمر في البحث عن تحديثات جديدة . مايكروسوفت سريعة للافراج عن تحديث إصلاحات الأخطاء.