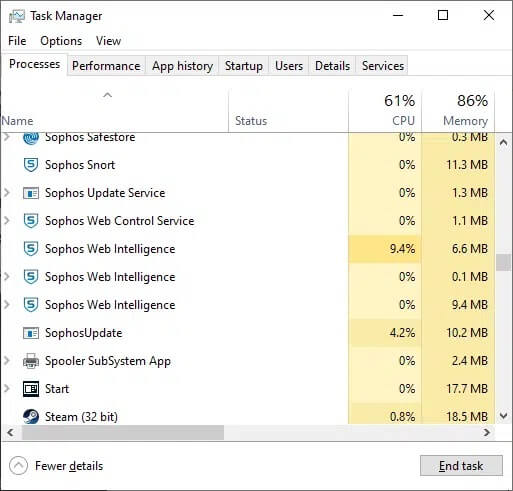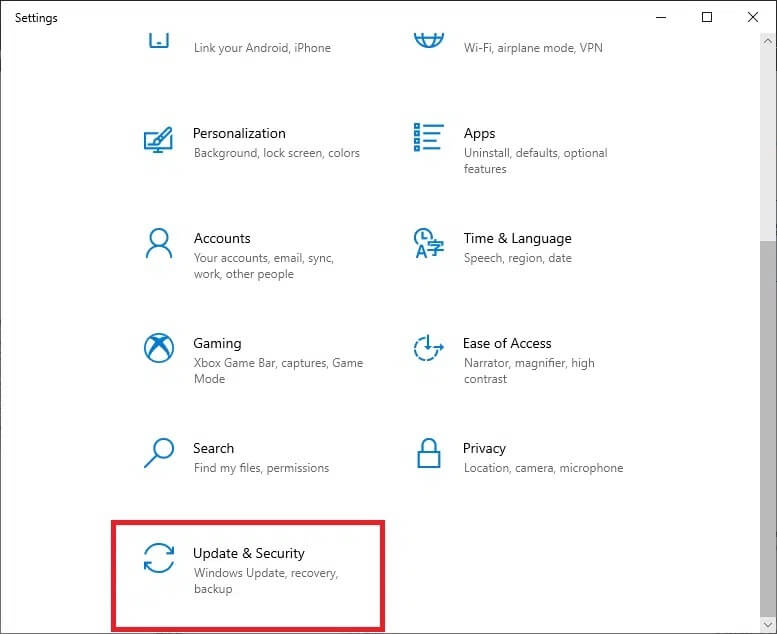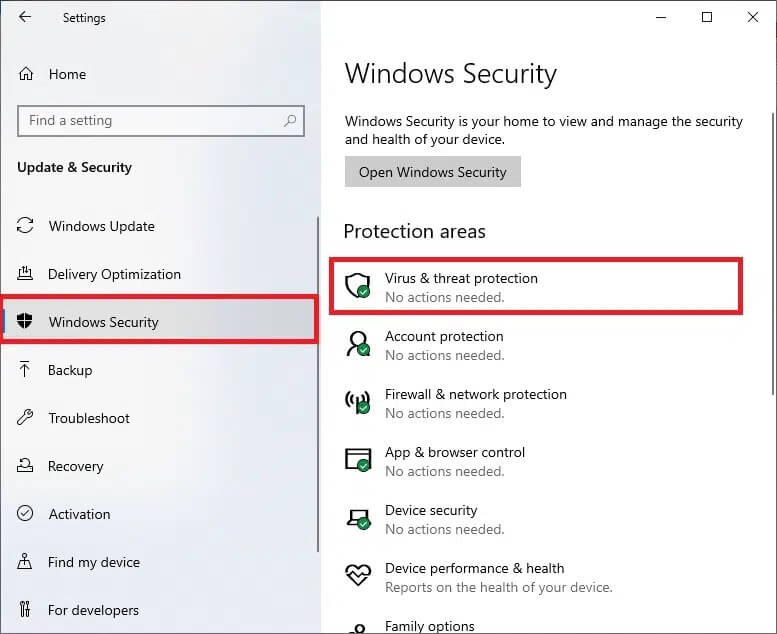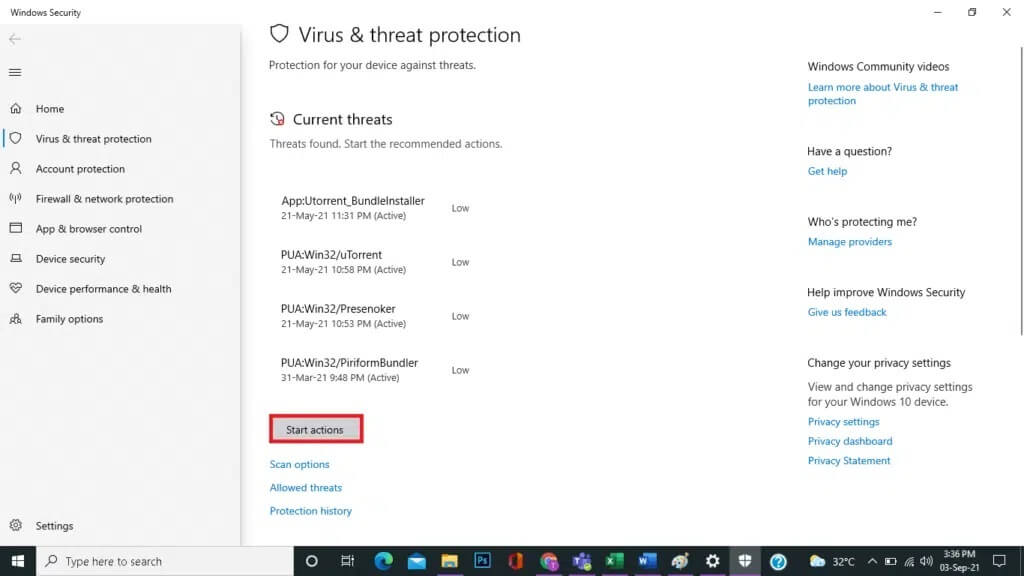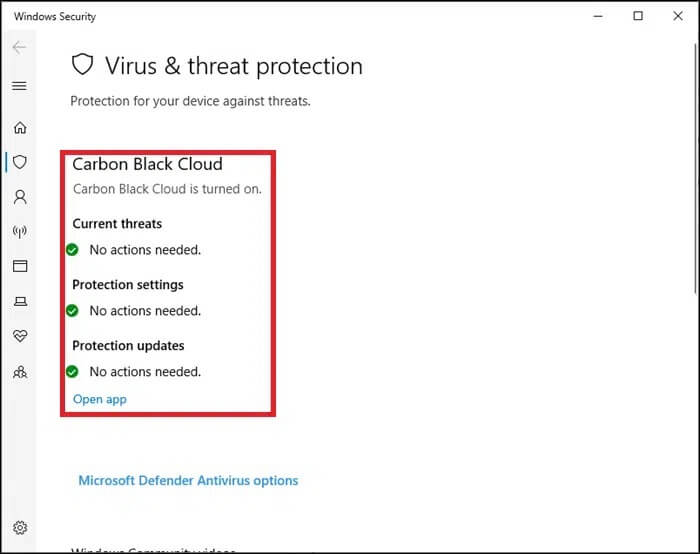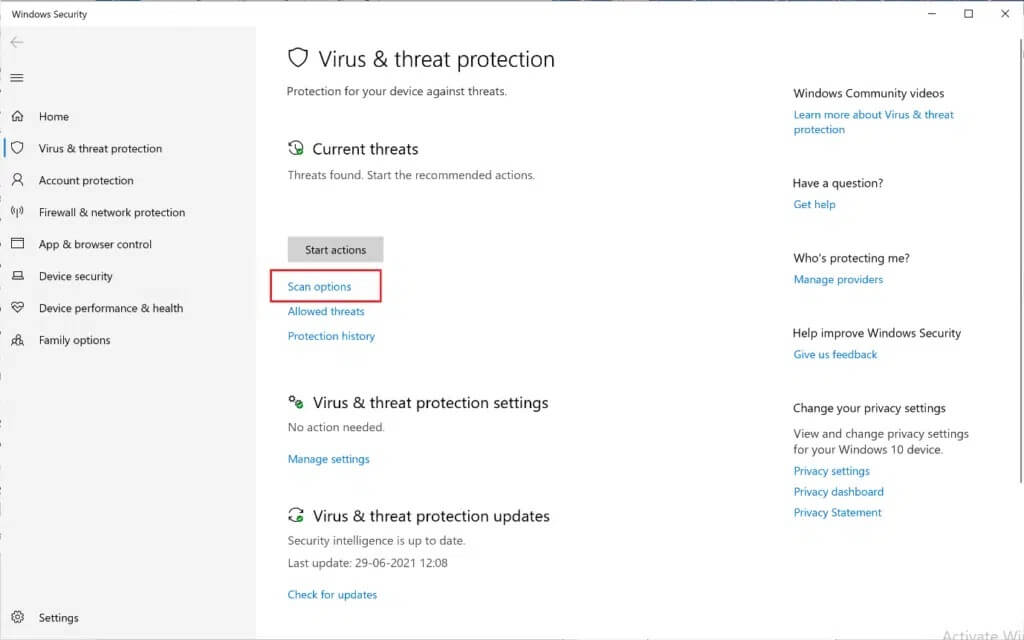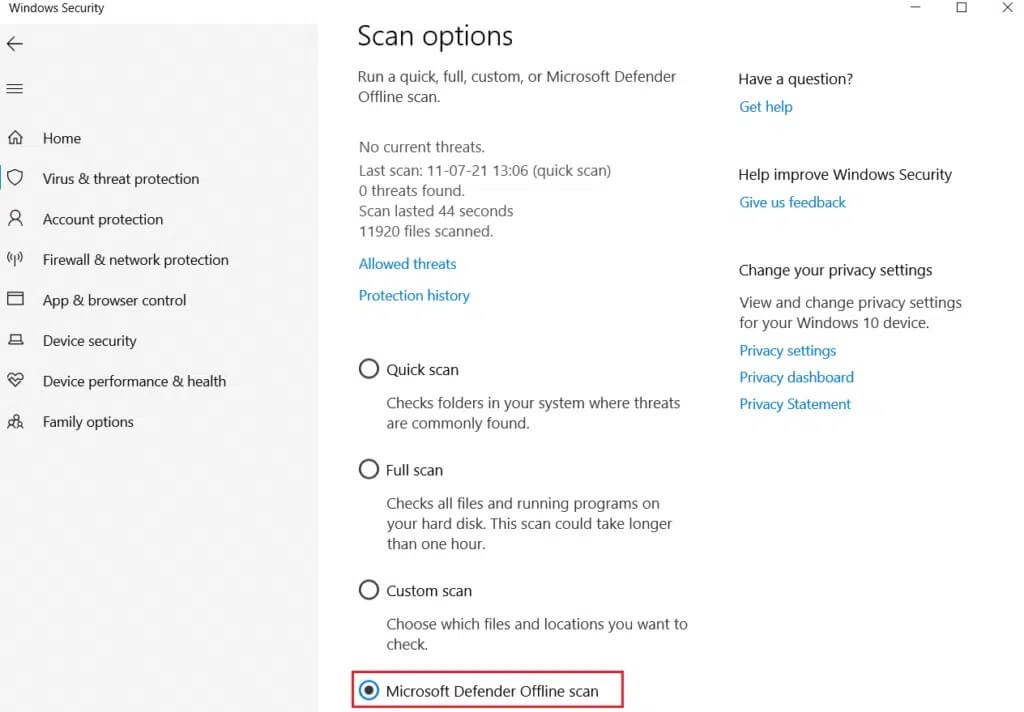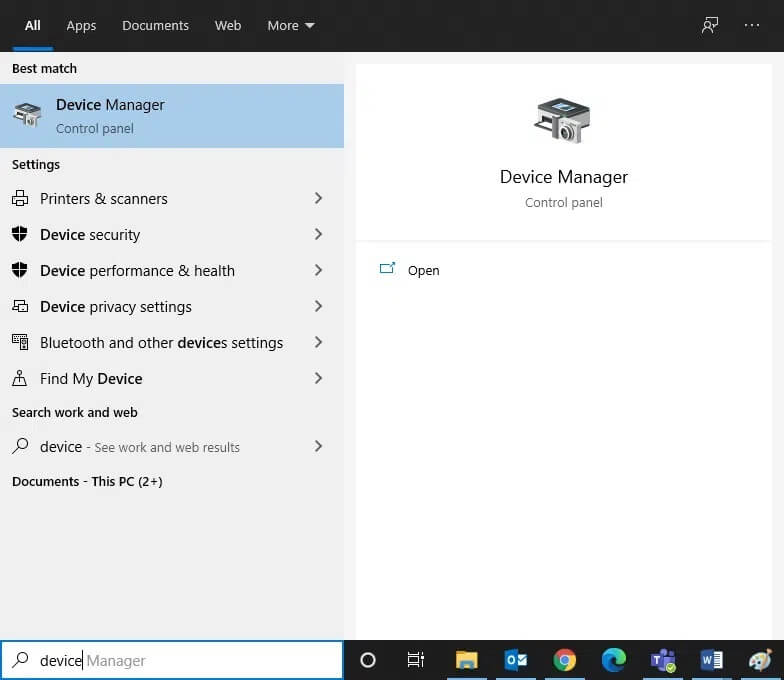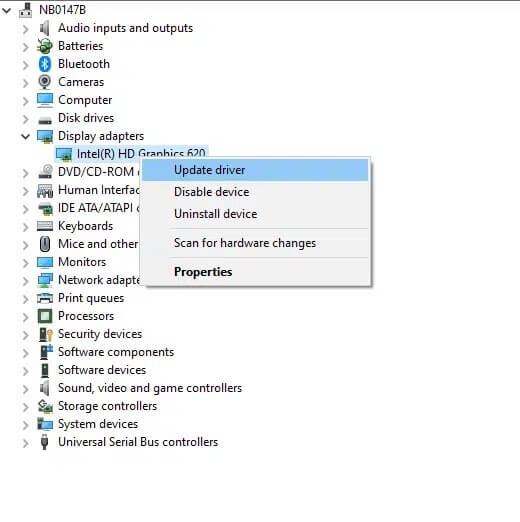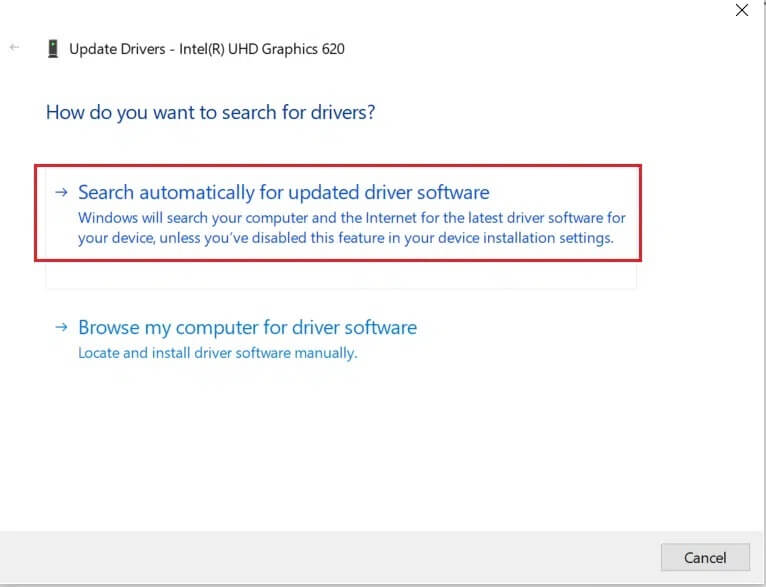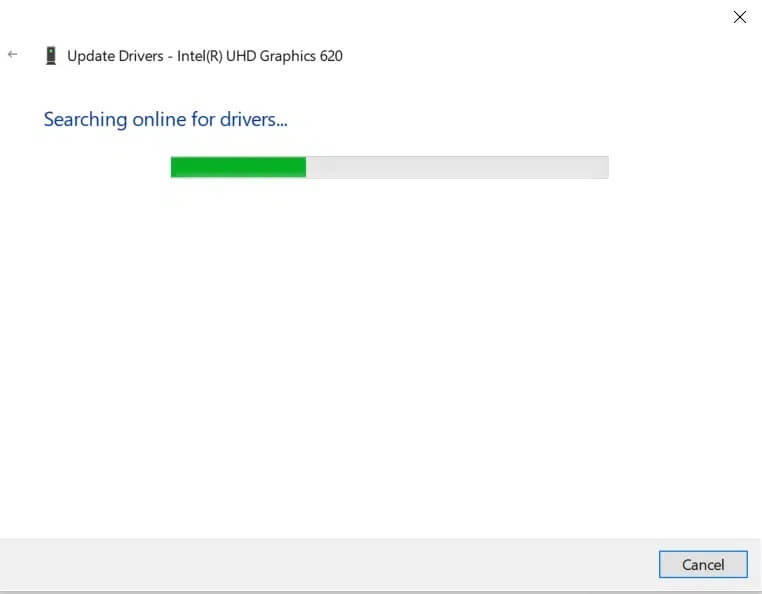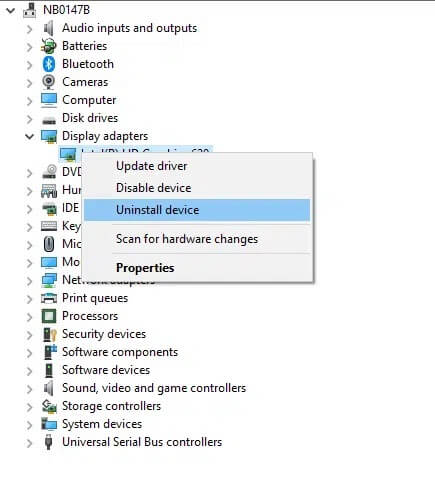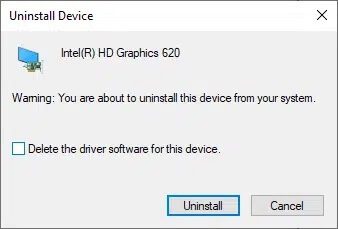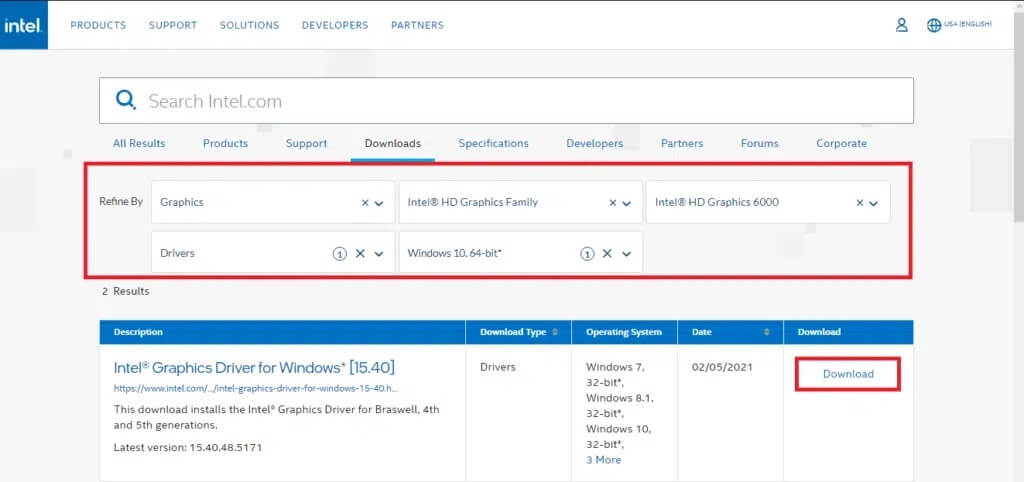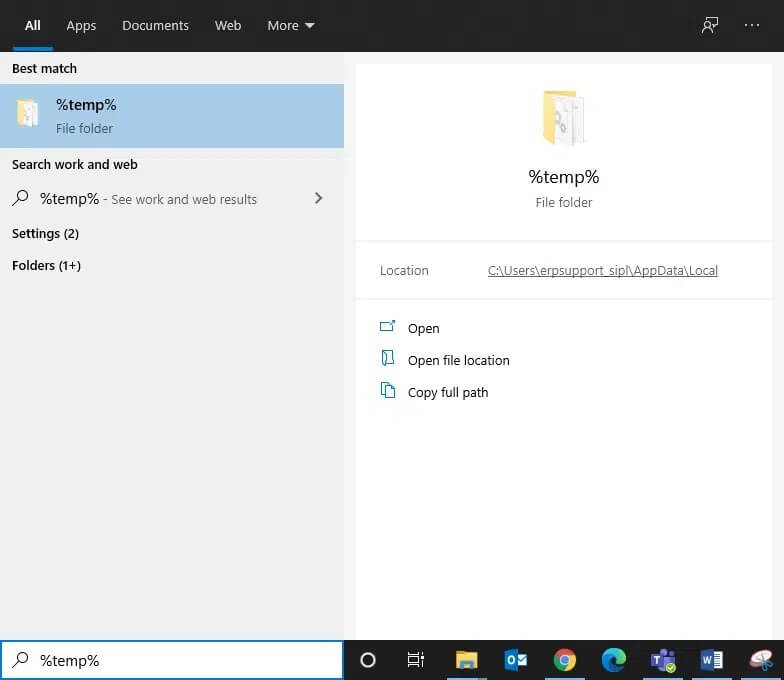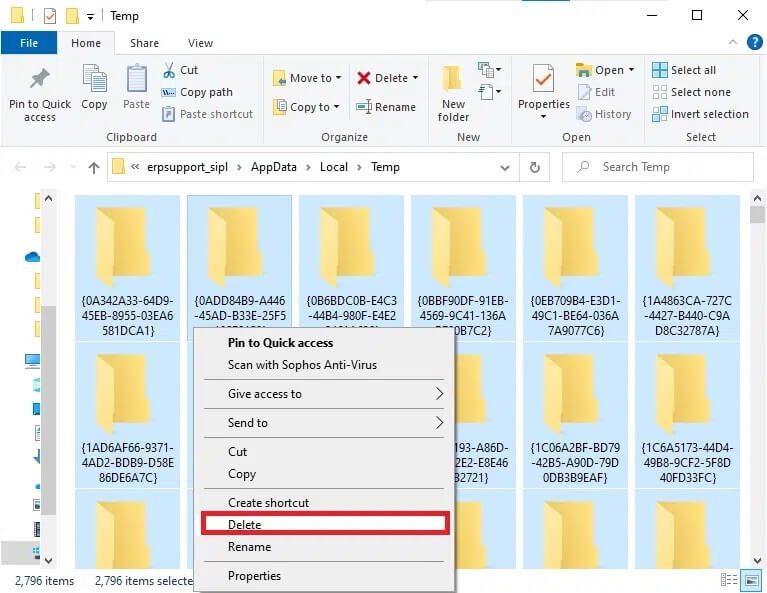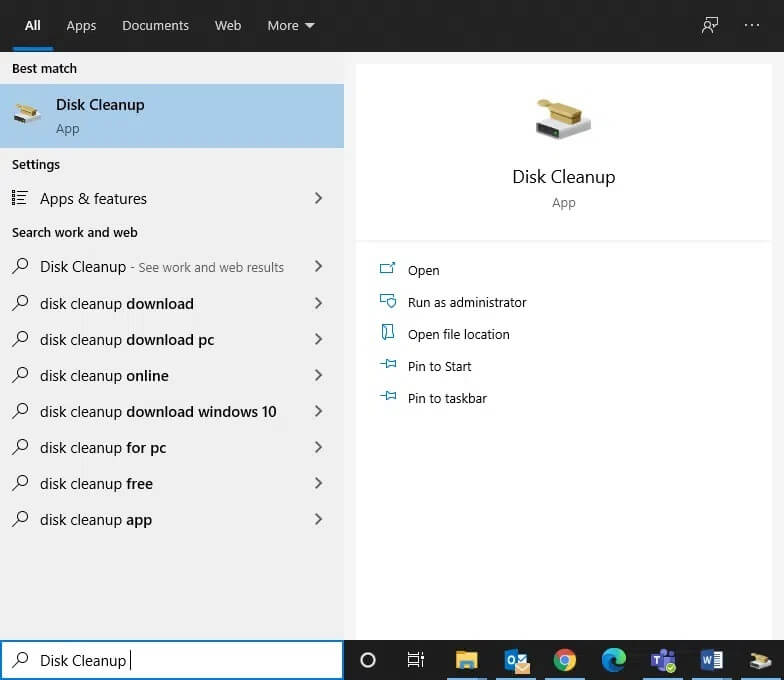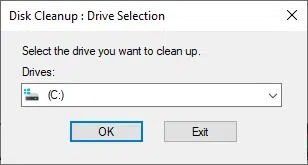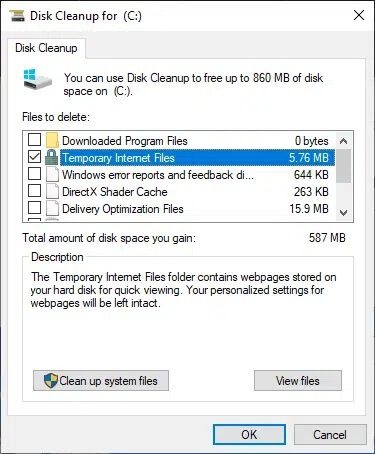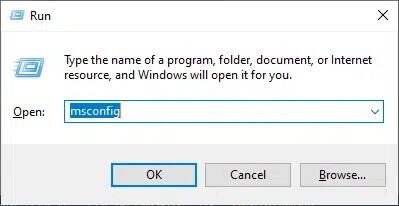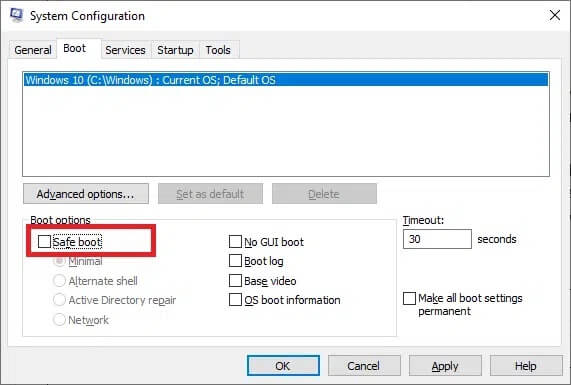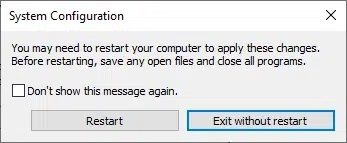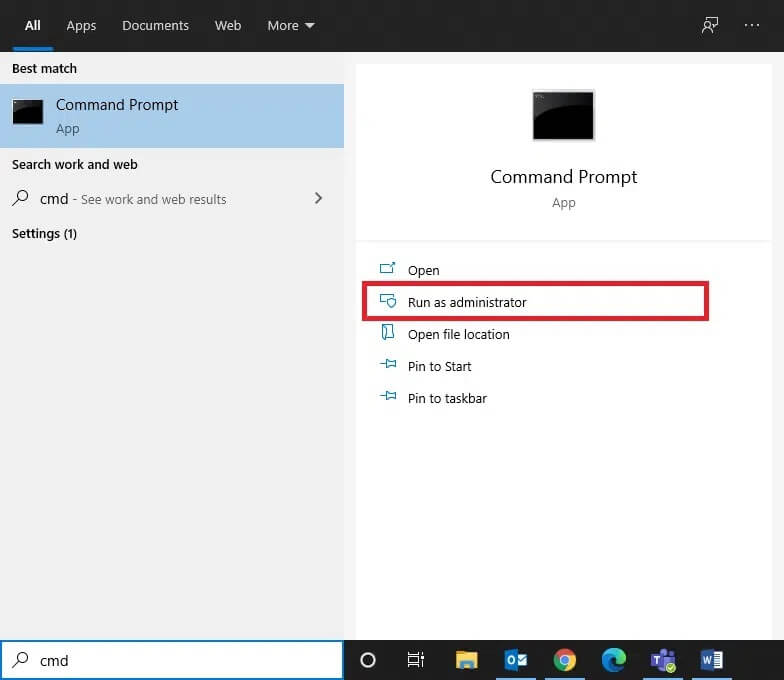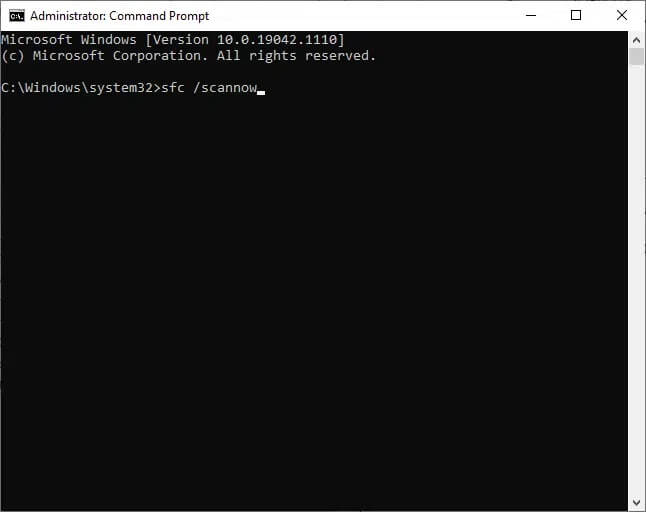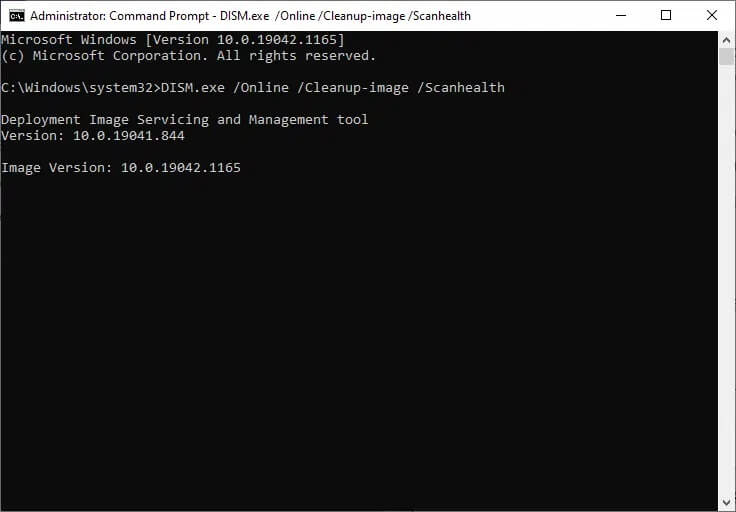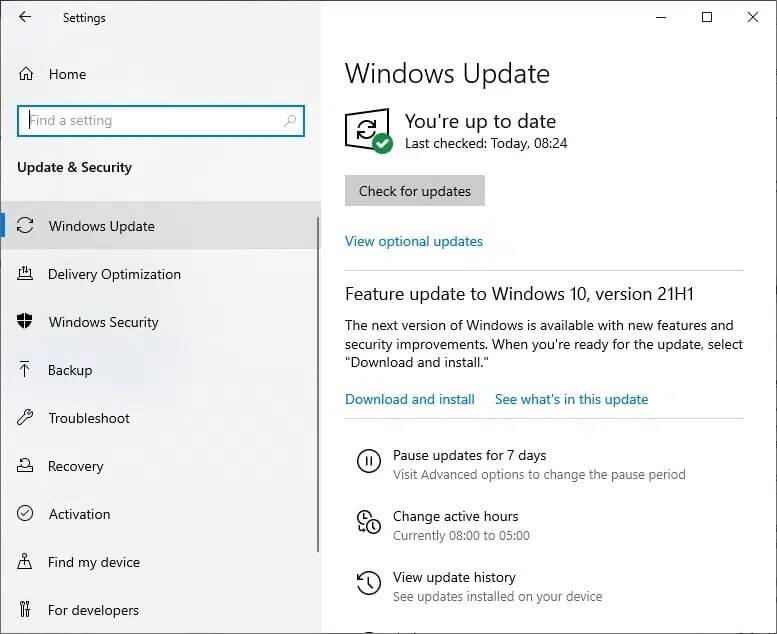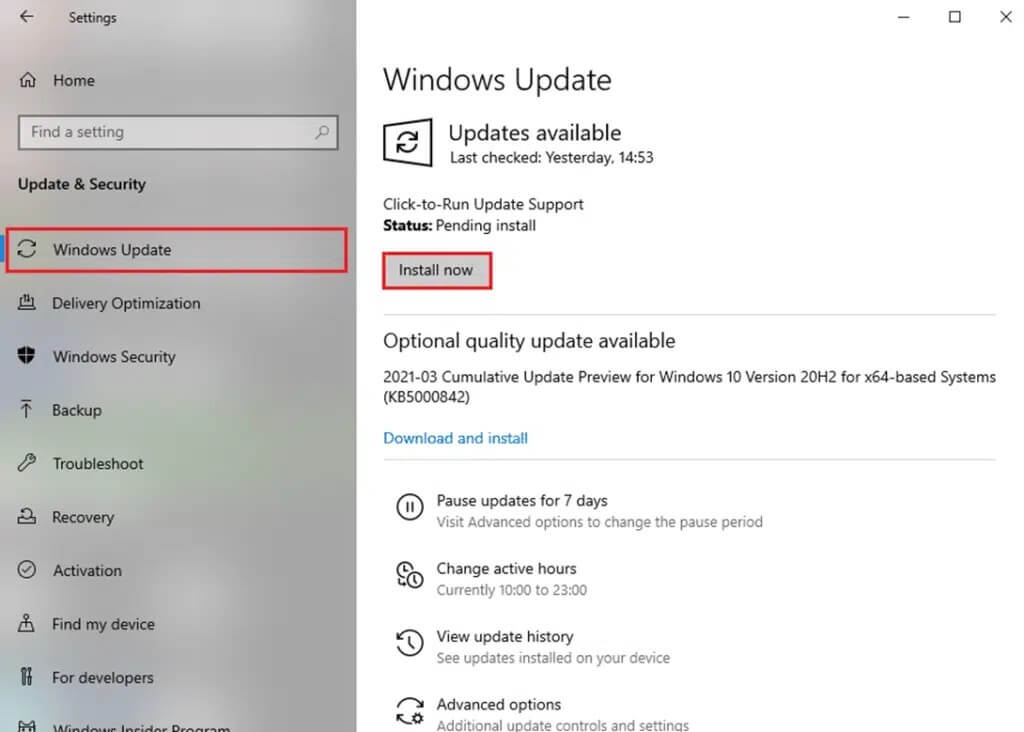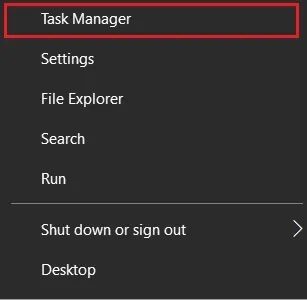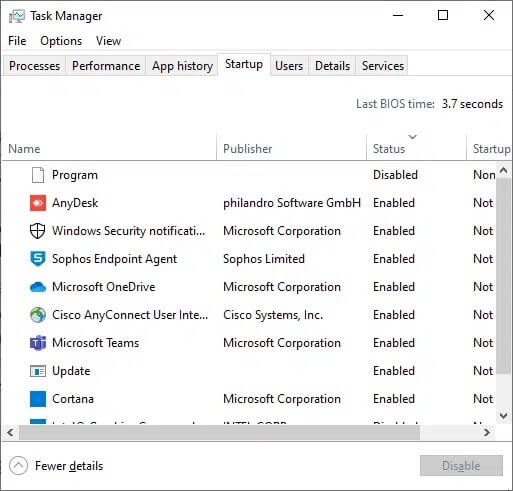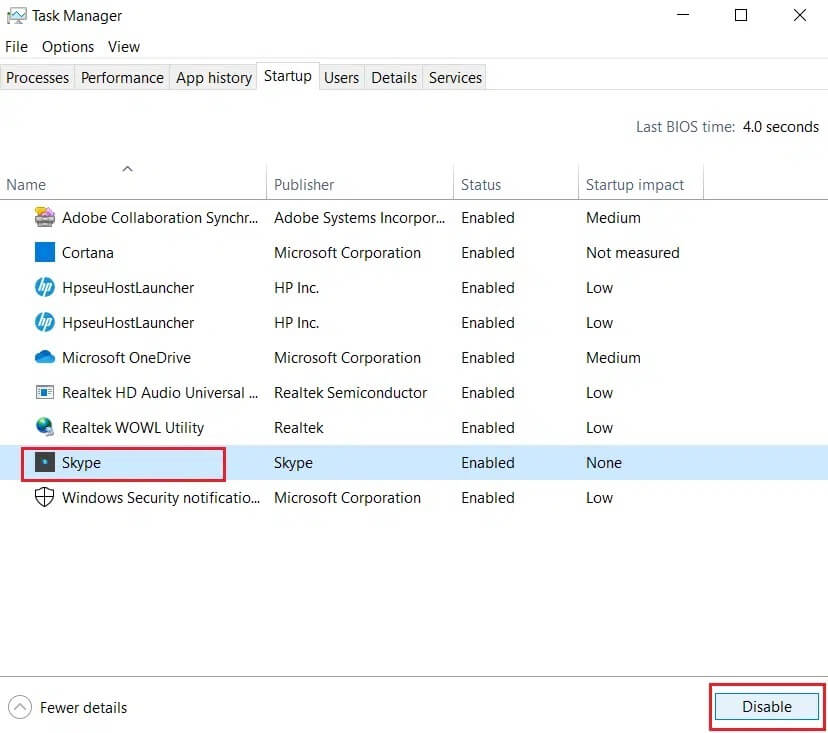كيفية إصلاح ارتفاع استخدام وحدة المعالجة المركزية CPU بسبب hkcmd
الملف التنفيذي hkcmd هو في الأساس مترجم مفتاح اختصار تابع لشركة Intel. هناك مشكلة شائعة تتمثل في أن وحدة hkcmd تستهلك استخدامًا عاليًا لوحدة المعالجة المركزية في Windows. هذا يبطئ النظام. قد تبدأ الوحدة النمطية hkcmd أثناء بدء تشغيل Windows مما يؤدي أيضًا إلى إبطاء عملية تمهيد Windows. إذا كنت تواجه نفس المشكلة أيضًا ووجدتها مزعجة ، فلا داعي للقلق بعد الآن. اليوم ، سنساعدك في إصلاح مشكلة استخدام وحدة المعالجة المركزية عالية hkcmd. سيرشدك أيضًا إلى تعطيل وحدة hkcmd أثناء بدء التشغيل. لذا استمر في القراءة!
كيفية إصلاح ارتفاع استخدام وحدة المعالجة المركزية hkcmd
بعض المشكلات الشائعة التي قد تواجهها مع ملف hkcmd.exe مذكورة أدناه:
- قد يتعطل نظامك بشكل متكرر. وبالتالي ، سيتم ترك جميع الأعمال غير المحفوظة بمفردها ، مما يؤدي إلى فقدان البيانات. يؤدي تعطل النظام إلى تدهور الكفاءة الكلية للكمبيوتر ويؤدي إلى حدوث مشكلات في الأداء.
- يحاول ملف hkcmd.exe دائمًا التداخل مع خادم Microsoft كلما قمت بتشغيل نظامك. قد يمنعك هذا أحيانًا من الوصول إلى متصفح الويب.
- يستهلك الكثير من موارد وحدة المعالجة المركزية وبالتالي يؤدي إلى تأخر النظام أيضًا.
اتبع الحلول المدرجة أدناه لإصلاح الاستخدام المرتفع لوحدة المعالجة المركزية الناتج عن hkcmd.
الطريقة 1: إنهاء المهمة باستخدام إدارة المهام
قد يكون هناك الكثير من التطبيقات التي تعمل في الخلفية مما يؤثر على أداء النظام. إليك كيفية إصلاح استخدام hkcmd.exe العالي لوحدة المعالجة المركزية عن طريق إنهاء المهمة المذكورة:
1. قم بتشغيل “إدارة المهام” بالضغط على مفاتيح Ctrl + Shift + Esc معًا.
2. في علامة التبويب “العمليات” ، ابحث عن مهام hkcmd وحددها.
3. أخيرًا ، حدد إنهاء المهمة وأعد تشغيل الكمبيوتر.
الطريقة 2: تشغيل فحص مكافحة الفيروسات
قد لا يتعرف Windows Defender على التهديد عندما يستخدم فيروس أو برنامج ضار ملفات hkcmd.exe كتمويه. بهذه الطريقة ، قد يتطفل المتسللون بسهولة على نظامك. قليل من البرامج الضارة ، مثل الفيروس، والأخطاء ، والروبوتات ، وبرامج الإعلانات المتسللة ، وما إلى ذلك ، قد تساهم أيضًا في هذه المشكلة. نظرًا لأنهم ينوون إتلاف نظامك أو سرقة البيانات الخاصة أو التجسس عليك ، فنحن بحاجة إلى التخلص منها في أسرع وقت ممكن.
نصيحة للمحترفين: لا تفتح بريدًا إلكترونيًا مشبوهًا أو تنقر على رابط لتجنب هجمات الفيروسات أو البرامج الضارة.
يمكن أن تساعدك العديد من برامج مكافحة البرامج الضارة في حظر البرامج الضارة أو إزالتها. يقومون بشكل روتيني بفحص وحماية نظامك. لذلك ، لتجنب خطأ استخدام hkcmd.exe العالي لوحدة المعالجة المركزية ، قم بإجراء فحص لمكافحة الفيروسات في نظامك على النحو التالي:
1. اضغط على مفتاحي Windows + I معًا لفتح إعدادات Windows.
2. هنا ، انقر فوق التحديث والأمان ، كما هو موضح.
3. انقر فوق أمان Windows في الجزء الأيمن.
4. بعد ذلك ، حدد خيار الحماية من الفيروسات والمخاطر ضمن مناطق الحماية.
5 أ. سيتم إدراج جميع التهديدات هنا. انقر فوق بدء الإجراءات ضمن التهديدات الحالية لاتخاذ إجراءات ضد التهديدات.
5 ب. إذا لم يكن لديك أي تهديدات في نظامك ، فسيعرض النظام تنبيه لا توجد إجراءات مطلوبة كما هو موضح أدناه.
6. انقر فوق خيارات المسح لعرض خيارات المسح لجهاز الكمبيوتر الذي يعمل بنظام Windows.
7. قم بتشغيل Windows Defender Offline Scan للتحقق من البرامج الضارة hkcmd عند بدء التشغيل.
ملاحظة: يُنصح بإجراء مسح كامل لفحص متعمق ويفضل خلال غير ساعات العمل.
الطريقة 3: تحديث برامج تشغيل الرسومات
حاول تحديث برامج التشغيل إلى أحدث إصدار لإصلاح الاستخدام العالي لوحدة المعالجة المركزية الناتج عن hkcmd في سطح المكتب / الكمبيوتر المحمول الذي يعمل بنظام Windows.
1. اضغط على مفتاح Windows ، واكتب مدير الجهاز ، واضغط على Enter.
2. قم بالتمرير لأسفل إلى Display adapters (محولات العرض) وانقر نقرًا مزدوجًا فوقه لتوسيعه.
3. الآن ، انقر بزر الماوس الأيمن فوق برنامج تشغيل بطاقة الفيديو وانقر فوق تحديث برنامج التشغيل ، كما هو موضح أدناه.
4. انقر فوق البحث تلقائيًا عن برنامج التشغيل المحدث لتحديث برنامج التشغيل تلقائيًا.
5. سيقوم Windows تلقائيًا بالبحث عن برامج التشغيل المحدثة وتثبيتها ، كما هو موضح.
6. بعد انتهاء التثبيت ، أعد تشغيل الكمبيوتر.
الطريقة 4: إعادة تثبيت برامج تشغيل الرسومات
إذا لم يمنحك تحديث برامج التشغيل إصلاحًا ، فيمكنك أيضًا إلغاء تثبيت برنامج تشغيل بطاقة الرسومات وتثبيته مرة أخرى. في كلتا الحالتين ، ستكون النتيجة الصافية هي نفسها.
1. انتقل إلى إدارة الأجهزة> محولات العرض كما سبق.
2. الآن ، انقر بزر الماوس الأيمن فوق برنامج التشغيل وحدد Uninstall device (إلغاء تثبيت الجهاز).
3. سيتم عرض رسالة تحذير على الشاشة. حدد المربع حذف برنامج التشغيل لهذا الجهاز وانقر فوق إلغاء التثبيت.
4 قم بزيارة موقع الشركة المصنعة لتنزيل برنامج التشغيل يدويًا وفقًا لمواصفات النظام. على سبيل المثال ، Intel أو AMD أو NVIDIA.
5. قم بتشغيل ملف exe الذي تم تنزيله لتثبيت برامج التشغيل.
تحقق مما إذا كان هذا يمكن أن يصلح استخدام وحدة المعالجة المركزية عالية hkcmd.
الطريقة 5: تنظيف الملفات المؤقتة
عندما يحتوي نظامك على hkcmd تالف أو ملفات مؤقتة ، فسوف تواجه استخدام hkcmd عاليًا لوحدة المعالجة المركزية. يمكنك حل هذا الخطأ عن طريق مسح الملفات المؤقتة في نظامك بالطريقتين التاليتين:
الطريقة الخامسة أ: التنظيف اليدوي
1. اضغط على مفتاح Windows واكتب٪ temp٪.
2. الآن ، انقر فوق فتح لفتح مجلد الملفات المؤقتة (.tmp).
3. الآن ، حدد جميع الملفات بالضغط على مفتاحي Ctrl + A معًا.
4. اضغط على مفتاحي Shift + Del معًا لحذف جميع الملفات المؤقتة بشكل دائم.
الطريقة 5ب: التنظيف المنهجي
1. اضغط على مفتاح Windows واكتب Disk Cleanup في شريط البحث. افتح تنظيف القرص من نتائج البحث ، كما هو موضح.
2. الآن ، حدد محرك الأقراص الذي تريد إجراء تنظيف له وانقر فوق “موافق”.
3. هنا ، حدد المربع المعنون “ملفات الإنترنت المؤقتة” وانقر فوق “موافق“.
الطريقة 6: تشغيل SFC و DISM Scan
يمكن لمستخدمي Windows 10 فحص ملفات النظام وإصلاحها تلقائيًا عن طريق تشغيل System File Checker و Deployment Image Service & Management Scanner. سيساعدك هذا في إصلاح استخدام وحدة المعالجة المركزية عالية hkcmd.
ولكن ، قبل المتابعة ، يُقترح أن تقوم بتشغيل Windows في التمهيد الآمن.
1. اضغط على مفتاح Windows + R ، ثم اكتب msconfig واضغط على Enter لفتح نافذة تكوين النظام.
2. حدد علامة التبويب Boot (التمهيد) ، وحدد مربع Safe Boot (التمهيد الآمن) ضمن Boot options (خيارات التمهيد) وانقر فوق OK (موافق).
3. ستظهر رسالة مطالبة. انقر فوق إعادة التشغيل وسيتم تمهيد نظامك في الوضع الآمن.
4. الآن ، ابحث عن cmd وانقر فوق تشغيل كمسؤول ، كما هو موضح. سيؤدي هذا إلى تشغيل موجه الأوامر بامتيازات إدارية.
5. أدخل الأمر: sfc / scannow واضغط على Enter. سيقوم System File Checker بفحص وإصلاح جميع البرامج تلقائيًا.
6. إذا لم يفلح ذلك ، فنفّذ الأوامر التالية واحدًا تلو الآخر:
Dism /Online /Cleanup-Image /CheckHealth Dism /Online /Cleanup-Image /ScanHealth Dism /Online /Cleanup-Image /RestoreHealth
الطريقة 7: تحديث Windows
إذا لم تحصل على أي إصلاح بالطرق المذكورة أعلاه ، فإن تثبيت التحديثات الجديدة سيساعدك على إصلاح الأخطاء في نظامك وإصلاح استخدام hkcmd العالي لوحدة المعالجة المركزية. خلاف ذلك ، لن تكون الملفات الموجودة في النظام متوافقة مع ملفات hkcmd مما يؤدي إلى ارتفاع استخدام وحدة المعالجة المركزية بسبب hkcmd.
1. انتقل إلى التحديث والأمان كما هو موضح في الطريقة الثانية.
2. الآن ، حدد التحقق من وجود تحديثات من اللوحة اليمنى.
3 أ. لتنزيل آخر تحديث متوفر وتثبيته ، انقر فوق التثبيت الآن ، كما هو موضح.
3 ب. إذا كان نظامك محدثًا بالفعل ، فسيظهر لك رسالة محدثة.
4. أعد تشغيل الكمبيوتر وتحقق من حل المشكلة الآن.
تعطيل وحدة hkcmd عند بدء التشغيل
إذا كنت ترغب في تعطيل وحدة hkcmd عند بدء التشغيل بحيث لا يتم تحميلها في كل مرة يتم فيها تشغيل نظام التشغيل Windows ، فيمكنك تعطيلها من إدارة المهام كما هو موضح في هذه الطريقة. سيساعد هذا في زيادة استخدام وحدة المعالجة المركزية بسبب hkcmd.
1. انقر بزر الماوس الأيمن على أيقونة Windows وحدد Task Manager ، كما هو موضح.
2. قم بالتبديل إلى علامة التبويب “بدء التشغيل” في “إدارة المهام”.
3. هنا ، حدد مهمة hkcmd وانقر فوق تعطيل.
ملاحظة: لقد قمنا بتعطيل Skype لأغراض التوضيح أدناه.
نأمل أن يكون هذا الدليل مفيدًا وأنك تمكنت من إصلاح استخدام hkcmd العالي لوحدة المعالجة المركزية على نظام التشغيل Windows 10. أخبرنا بالطريقة الأفضل بالنسبة لك. أيضًا ، إذا كان لديك أي استفسارات / اقتراحات بخصوص هذه المقالة ، فلا تتردد في تركها في قسم التعليقات.